Mit der Veröffentlichung von iOS 15.4, iPadOS 15.4 und macOS 12.3 hat Apple eine Menge neuer Funktionen eingeführt. Wir haben bereits im Juni 2021 eine Vorschau auf eine der am meisten erwarteten neuen Funktionen gesehen, als sie auf der WWDC angekündigt wurde, und jetzt ist sie endlich für alle mit einem iPad und Mac verfügbar.
Universal Control ermöglicht Ihnen die Verwendung Tastatur, Maus und Trackpad deines Mac auf deinem iPad oder einem anderen Mac-Computer – bis zu drei verschiedene Geräte gleichzeitig. Die Bildschirme werden nicht geteilt, nur die Eingabe und der Mauszeiger, sodass Sie die Aufmerksamkeit des Cursors auf ein anderes Gerät lenken können, indem Sie ihn einfach vom Bildschirm in Richtung des anderen Geräts ziehen. Sie können Inhalte sogar zwischen Geräten ziehen und ablegen.
Zum Abschnitt springen: Universal Control Example | Unterstützte Geräte | Universelle Steuerung vs. Beiwagen | Ist es stabil? | Universelle Steuerung konfigurieren | Universalsteuerung verwenden | Universelle Steuerungseinstellungen | Nützliche Tastenkombinationen
Beispiel für Universal Control bei der Arbeit
In meinem Video unten zeige ich die Grundlagen von Universal Control in Aktion – dass Sie nahtlos tippen, Ihren Cursor verwenden und scrollen können über Ihr iPad und Ihren Mac-Computer. Ich verwende einen 2020 M1 Mac mini und ein 2021 iPad Air (4. Generation), aber es funktioniert mit vielen verschiedenen Geräten, wie Sie bald sehen werden.
Unterstützte Mac-und iPad-Modelle
Universal Control unterstützt die meisten neueren Geräte. Das Gerät muss unten und auf iPadOS 15.4 oder höher oder macOS Monterey 12.3 oder höher aufgeführt sein.
MacBook Pro (2016 und höher) MacBook (2016 und höher) MacBook Air (2018 und höher) iMac (2017 und höher) iMac (5K Retina 27 Zoll, Ende 2015) iMac Pro (2017) Mac mini (2018 und höher) Mac Pro (2019) Mac Studio (2022) iPad Pro (alle Modelle) iPad Air (3. Generation und höher) iPad (6. Generation und höher) iPad mini (5. Generation und höher)
Es ist erwähnenswert, dass Universal Control nicht zwischen zwei iPads, aber zwischen zwei Macs funktioniert. Die Geräte dürfen auch nicht mehr als 10 Meter voneinander entfernt sein.
Universal Control vs. Sidecar
Obwohl beide Teil der Continuity-Funktionen von Apple sind, Universal Control und Sidecar sind zwei unterschiedliche Funktionen, die möglicherweise auf unterschiedliche Zielgruppen abzielen.
Universal Control ermöglicht es Ihnen, Ihre Maus oder Tastatur nahtlos auf einem anderen Gerät zu verwenden, ohne sie zuerst zu trennen. Darüber hinaus können Sie Daten problemlos von jedem Gerät hin und her senden, ohne AirDrop oder eine ähnliche Methode zu verwenden.
Sidecar ermöglicht es Ihnen immer, die Anzeige vom Mac mit einem iPad zu erweitern oder zu spiegeln. Laienhaft ausgedrückt können Sie Ihr iPad mit Sidecar als zusätzliches Display verwenden. Sie können Ihren Apple Pencil jedoch auch auf dem iPad-Bildschirm verwenden.
Ist Universal Control stabil?
Obwohl sich Universal Control noch in der Beta-Phase befindet, fühlt sich die Funktion ziemlich stabil an. Ich hatte Probleme mit der automatischen Verbindungsfunktion von Universal Control, aber nach ein paar Minuten scheint es eine Verbindung herzustellen und einwandfrei zu funktionieren.
Ein weiteres Problem, das ich hatte, waren Tastaturkürzel und das Scrollen mit der Maus hören Sie auf, zeitweise zu arbeiten. Normalerweise muss ich mein iPad neu starten, um das Problem zu beheben.
Ich habe auch gesehen, dass der Akku meines iPad etwas schneller als gewöhnlich leer ist. Dies könnte jedoch an mehreren Faktoren liegen, nicht nur an Universal Control.
So aktivieren und konfigurieren Sie Universal Control
Als Apple Universal Control auf der WWDC 2021 ankündigte, hieß es, Universal Control sei Super einfach zu bedienen und einzurichten, und es war kein Scherz. Universal Control zu aktivieren ist sehr einfach. Sie müssen nur Ihr Gerät hinzufügen, um Tastatur und Maus zu verbinden. Sie müssen jedoch sicherstellen, dass einige Einstellungen aktiviert sind, bevor es funktioniert.
Laut Apple können Sie die Mobilfunkverbindung Ihres iPads während Universal Control nicht teilen, und Ihr Mac darf sein Internet nicht teilen Verbindung.
1. Verbinden Sie beide Geräte mit demselben WLAN-Netzwerk
Stellen Sie sicher, dass sich alle Geräte, die Sie mit Universal Control verwenden möchten, im selben WLAN-Netzwerk befinden. In meinem Beispiel unten sind beide Geräte mit dem Friendly Neighborhood SpiderLAN-Netzwerk verbunden.
macOS: Systemeinstellungen –> Netzwerk –> WLAN iPadOS: Einstellungen –> Wi-Fi 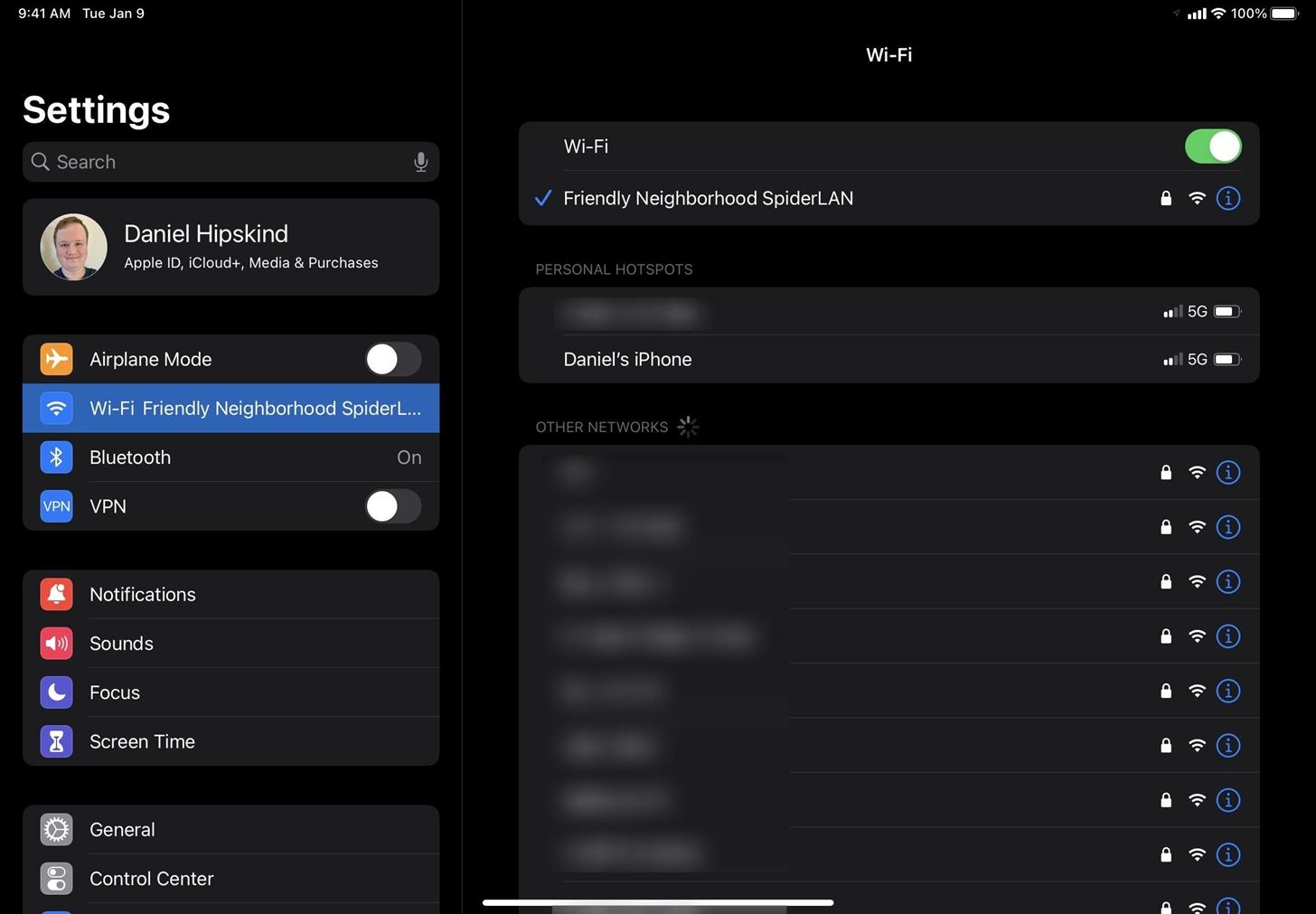
2. Überprüfen Sie Ihre Apple ID
macOS: Systemeinstellungen –> Apple ID 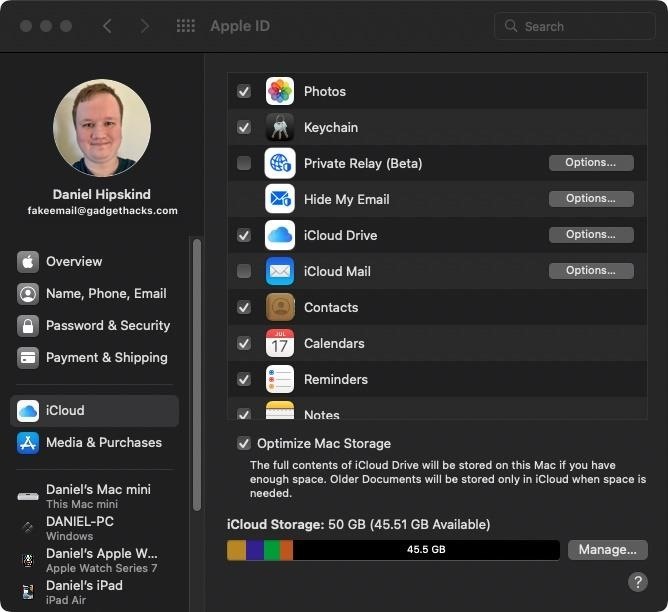 iPadOS: Einstellungen –> [Dein Name ]
iPadOS: Einstellungen –> [Dein Name ] 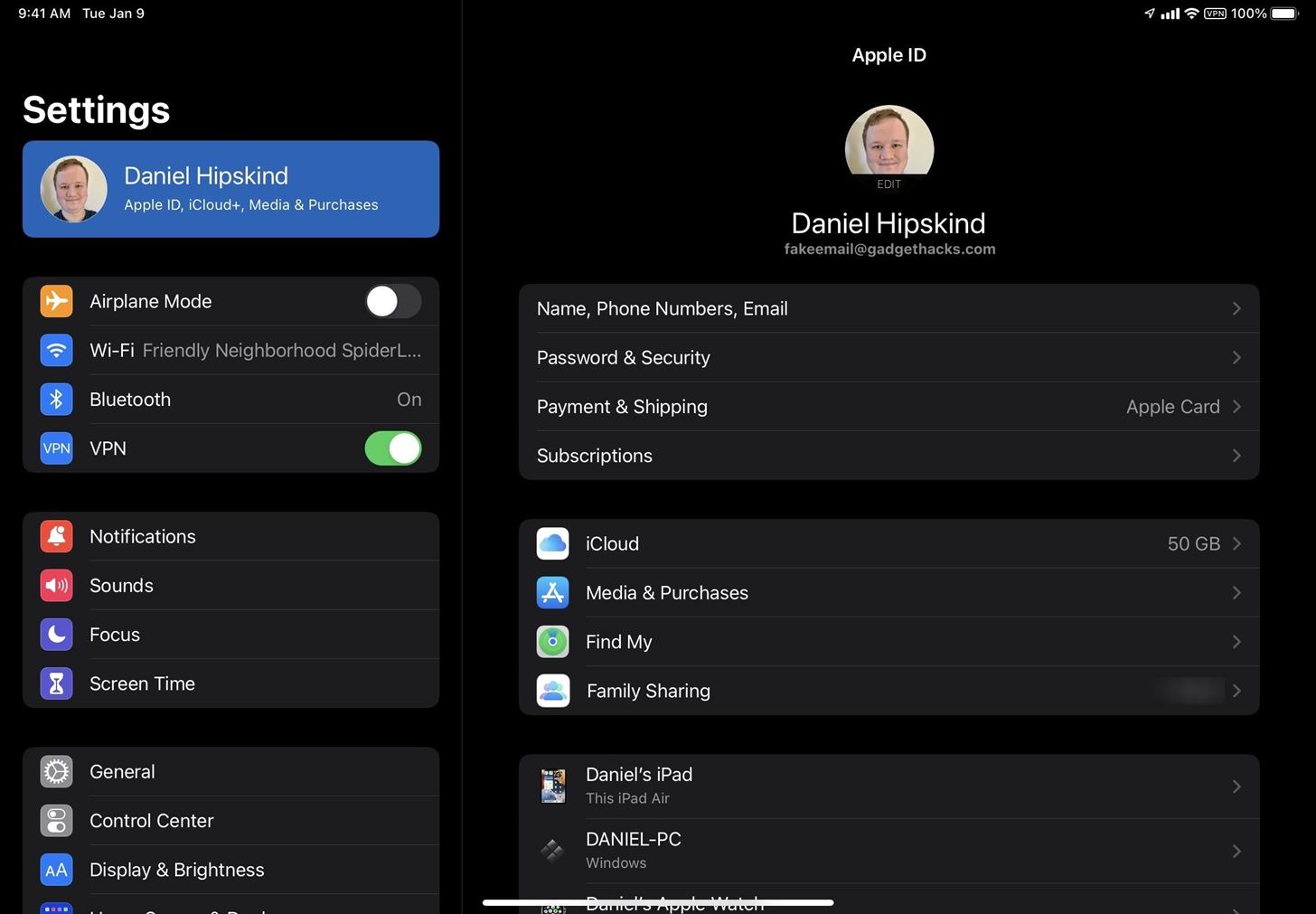
3. Stellen Sie sicher, dass alle universellen Steuerungseinstellungen aktiviert sind
Sie müssen außerdem Handoff sowohl auf Ihrem Mac als auch auf Ihrem iPad aktivieren. Auf Ihrem Mac müssen Sie außerdem Universal Control aktivieren.
macOS: Systemeinstellungen –> Allgemein –> Übergabe zwischen diesem Mac und Ihren iCloud-Geräten zulassen macOS: Systemeinstellungen –> Displays –> Universelle Steuerung –> Mauszeiger und Tastatur zwischen Macs oder iPads in der Nähe bewegen
In den Universal Control-Einstellungen sollte auch „Durch die Kante eines Displays drücken, um einen Mac in der Nähe zu verbinden“ angezeigt werden oder iPad“ und „Automatische Wiederverbindung mit jedem Mac oder iPad in der Nähe“. Beide sollten nach dem Aktivieren von Universal Control aktiviert sein, aber wenn nicht, stellen Sie sicher, dass Sie sie aktivieren.
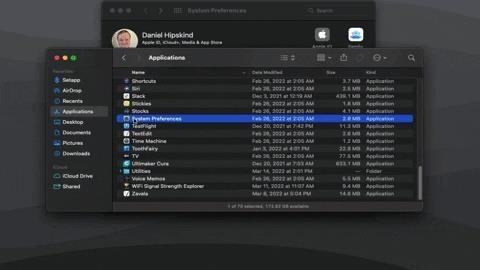
Um Universal Control zu verwenden, müssen Sie es aktivieren die Einstellung „Cursor und Tastatur (Beta)“ zusätzlich zu Handoff.
iPadOS: Einstellungen –> Allgemein –> AirPlay & Handoff 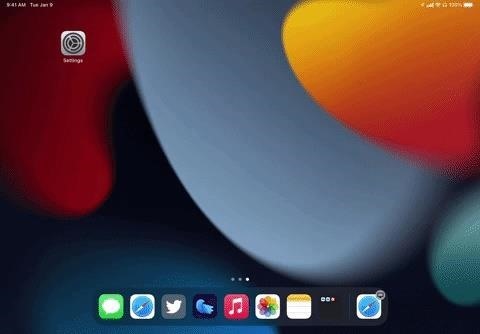
4. Das Gerät als Display hinzufügen
Das ist der Schritt, auf den wir alle gewartet haben, in dem Sie Universal Control aktivieren, indem Sie das zusätzliche Gerät zu Ihrer Liste der Displays auf Ihrem Mac hinzufügen.
macOS: Einstellungen –> Anzeigen –> Anzeige hinzufügen –> [Ihr Gerätename] 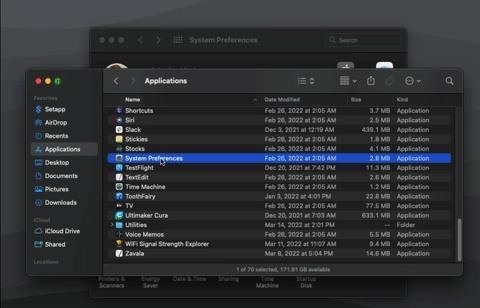
5. Ändern der Display-Anordnung
Nachdem Sie Ihr Gerät angeschlossen haben, möchten Sie möglicherweise die Stelle verschieben, an der Sie zum Gerät blättern können. Klicken und ziehen Sie dazu einfach an die Stelle, an der sich das Gerät in Bezug auf Ihre anderen Monitore befinden soll.
macOS: Systemeinstellungen –> Zeigt 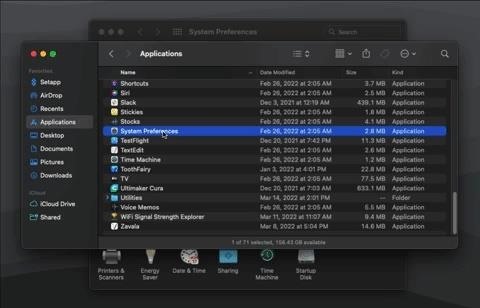
Wie verwenden Sie Universal Control?
Wenn Sie Ihren Cursor zum ersten Mal auf das iPad oder den zweiten Mac bewegen, spüren Sie einen kleinen Widerstand und das andere Gerät wird angezeigt der Cursor beginnt, in den Fokus zu rücken. Wenn Sie nicht durch die Barriere gehen, steuern Sie das andere Gerät nicht, also brechen Sie durch, bis Sie sehen, dass sich der Cursor über das Display bewegt.
Universal Control merkt sich das gekoppelte Gerät, es sei denn, Sie”Automatisch mit jedem Mac oder iPad in der Nähe verbinden”deaktiviert, sodass Sie nicht erneut durchdrücken müssen, es sei denn, Sie haben”Durch die Kante eines Displays drücken, um eine Verbindung zu einem Mac oder iPad in der Nähe herzustellen”deaktiviert.
Im Allgemeinen verwenden Sie einfach den Zeiger oder Ihre Maus als Finger. Auf Ihrem iPad können Sie auf alles klicken, worauf Sie normalerweise tippen können. Dasselbe gilt für das Klicken auf andere Mac-Computer. Sie können auch beliebige Textfelder eingeben, die Sie auch mit einer Tastatur eingeben könnten.
Auf einem iPad sind andere Aktionen ziemlich ähnlich wie Sie das iPad normalerweise verwenden, aber mit einer kleinen Wendung.
Zurück zum Startbildschirm
Wenn Sie sich in einer App befinden, können Sie auf die untere Startleiste klicken, um zum Startbildschirm zu gelangen. Außerdem können Sie Ihre Maus weiter nach unten bewegen, bis die App geschlossen wird, aber ich finde, das ist mehr Arbeit, als einfach nur auf die Startleiste zu klicken.
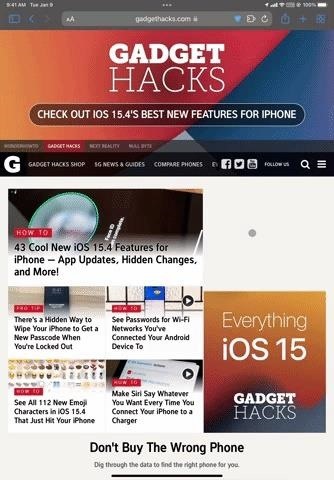
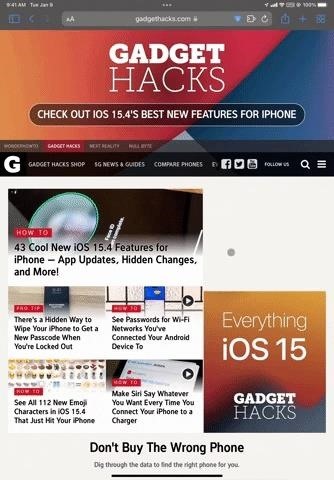
App Switcher
Du kannst den App Switcher aktivieren, indem du auf die Startleiste klickst und sie gedrückt hältst, während du nach oben wischst, bis der App Switcher erscheint. Wenn Sie sich auf dem Startbildschirm befinden, können Sie den App Switcher aktivieren, indem Sie Ihre Maus in der Mitte des Bildschirms weiter nach unten bewegen.
Das Schließen der App Switcher-Apps kann schwierig werden, aber es geht Ihnen genauso tun Sie dies normalerweise, indem Sie mit der Maus direkt nach oben klicken und wischen. Es kann einige Zeit dauern, bis Sie sich an diese Bewegung gewöhnt haben.
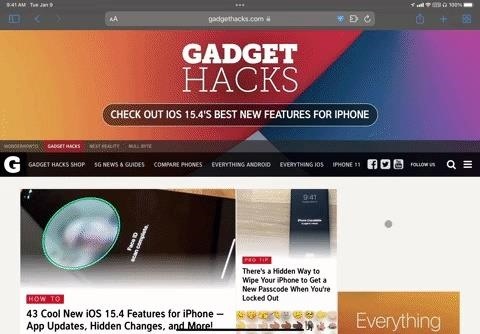
Kontrollzentrum
Um zum Kontrollzentrum zu gelangen, klicken Sie auf die Statusleistensymbole in der oberen rechten Ecke des Bildschirms. Oder Sie können Ihre Maus weiterhin in die obere rechte Ecke des Bildschirms bewegen.
Sperrbildschirm
Sehr ähnlich zu Um zum Sperrbildschirm zu gelangen, klicken Sie im Kontrollzentrum auf die Uhrzeit und das Datum in der oberen linken Ecke des Bildschirms. Um dorthin zurückzukehren, wo Sie waren, klicken Sie auf die Startleiste oder scrollen Sie weiter nach unten zur Mitte des Bildschirms.
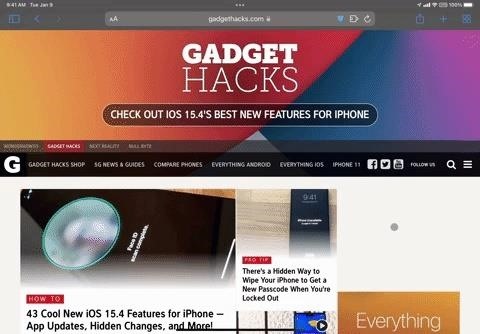
Die Einstellungen der Universalsteuerung
Sie sollten sicherstellen, dass Sie einige Einstellungen aktiviert haben, um sicherzustellen, dass es richtig und wie gewünscht funktioniert. Apple bietet nicht zu viele anpassbare Optionen, aber sie reichen gerade aus, um ein nahtloses Erlebnis zu bieten.
macOS: Systemeinstellungen –> Displays –> Universelle Steuerung…  iPadOS: Einstellungen –> Barrierefreiheit –> Zeigersteuerung
iPadOS: Einstellungen –> Barrierefreiheit –> Zeigersteuerung 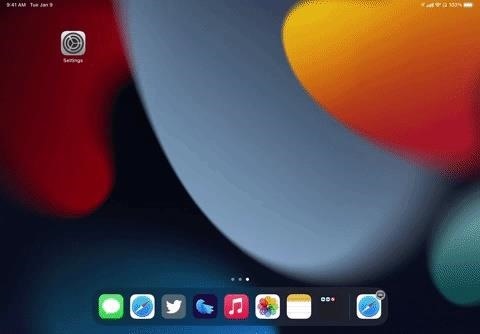
Nützliche Tastenkombinationen
Wenn Sie wie ich sind, verwenden Sie viele verschiedene Tastenkombinationen, um die Kontrolle über Ihren Workflow zu übernehmen. Es gibt viele verschiedene Tastenkombinationen, die Sie verwenden können, um Universal Control zu verwenden.
Sie können einige Tastenkombinationen aufrufen, indem Sie die Befehlstaste gedrückt halten, aber die meisten dieser Tastenkombinationen funktionieren nicht. Die meisten Tasten, die angezeigt werden, wenn Sie die Funktionstaste oder die Globustaste gedrückt halten, funktionieren jedoch. Außerdem gibt es weitere Tastaturkürzel auf dem Hilfebildschirm, der mit Tab-H angezeigt wird.
Tab-H: Hilfebildschirm (zeigt einige Tastaturkürzel) Befehl-H strong>oder Funktion-H: Startseite Befehl-Tab: Apps wechseln Befehl-Leertaste: Spotlight-Suche Befehl-[Pfeiltasten ]: Seiten auf dem Startbildschirm wechseln Funktion-A: Dock anzeigen Funktion-S: Siri Funktion-C: Kontrollzentrum Function-N Notification Center
Wenn Sie einige dieser Shortcuts in etwas ändern möchten, das besser zu Ihnen passt, können Sie das tun; Gehen Sie einfach zu Einstellungen –> Barrierefreiheit –> Tastaturen –> Vollständiger Tastaturzugriff –> Befehle. Sie können sogar Tastenkombinationen für Apple Shortcuts, Gesten und sogar Gerätefunktionen hinzufügen, wie z. B. den Neustart Ihres Geräts.
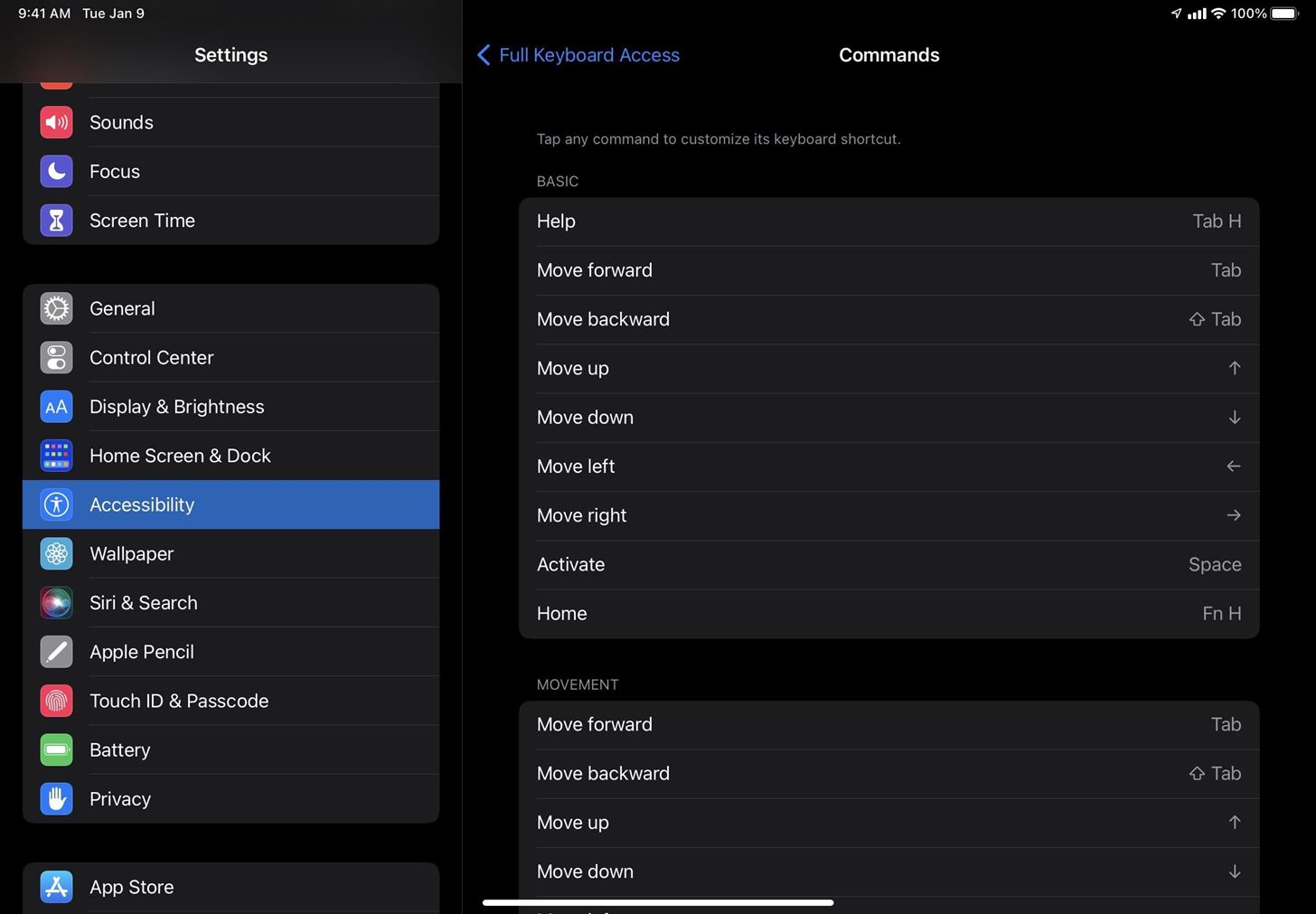
Don’t Miss: Ihr iPad hat einen versteckten integrierten Taschenrechner, den Sie nicht verwenden – So entsperren Sie ihn
Halten Sie Ihre Verbindung ohne monatliche Rechnung sicher. Holen Sie sich ein lebenslanges Abonnement für VPN Unlimited für alle Ihre Geräte mit einem einmaligen Kauf im neuen Gadget Hacks Shop und sehen Sie sich Hulu oder Netflix ohne regionale Einschränkungen an, erhöhen Sie die Sicherheit beim Surfen in öffentlichen Netzwerken und vieles mehr.
Jetzt kaufen (80 % Rabatt) >
Weitere lohnende Angebote zum Ausprobieren:
Titelbild, Screenshots und GIFs von Daniel Hipskind/Gadget Hacks