Embora não venha com nenhum modelo de iPad pronto para uso, o Apple Pencil é talvez o melhor acessório para iPad que você pode obter. É uma poderosa ferramenta de escrita e desenho com um design intuitivo e fácil de usar que facilita fazer anotações, desenhar esboços, marcar documentos e muito mais. E há muito que você pode fazer com ele-alguns dos quais você pode não ter notado ainda.
O que você pode fazer no seu iPad usando um Apple Pencil varia de acordo com o modelo do Apple Pencil que você possui. O primeiro modelo foi lançado ao lado do iOS 9.1 e do iPad Pro de primeira geração em 2015, e você deve carregá-lo pela porta Lightning do iPad. Ele tem um design redondo e uma tampa na extremidade que cobre o conector Lightning.
Um Apple Pencil mais avançado foi lançado em 2018 junto com o iPad Pro de terceira geração. Ele carrega sem fio, conectado magneticamente à lateral de qualquer iPad com uma porta USB-C. Seu design de peça única também vem com um botão sensível ao toque que pode executar atalhos para acelerar seu fluxo de trabalho.
Compatibilidade de iPad com modelos de Apple Pencil
Cada Apple Pencil é compatível com diferentes Modelos de iPad, portanto, se um iPad for compatível com o Apple Pencil (1ª geração), ele não será compatível com o Apple Pencil (2ª geração) e vice-versa. Basicamente, qualquer iPad com USB-C é compatível com o Apple Pencil de segunda geração, enquanto qualquer iPad com porta Lightning é compatível com o Apple Pencil de primeira geração.
Apple Pencil (2ª geração)
iPad mini (6ª geração) iPad Air (4ª geração e posterior) iPad Pro de 11 polegadas (1ª geração e posterior) iPad Pro de 12,9 polegadas (3ª geração e posterior)
Apple Pencil (1ª geração)
iPad mini ( 5ª geração) iPad (6ª geração e posterior) iPad Air (3ª geração) iPad Pro iPad Pro de 9,7 polegadas iPad Pro de 10,5 polegadas iPad Pro de 12,9 polegadas (1ª e 2ª geração)
Dica 1: inserir texto manuscrito
No iPadOS, você pode usar o recurso Scribble do Apple Pencil para inserir texto digitado em qualquer campo de texto do iPad por meio do reconhecimento de manuscrito — tudo isso sem precisar abrir o teclado na tela. Assim, você pode escrever algo à mão com o Apple Pencil, e seu iPad converterá automaticamente como se você tivesse digitado.
Todas as conversões de texto são realizadas no iPad, portanto, tudo o que você escrever com o Apple Pencil fica privado. Ele reconhece caligrafia em inglês, cantonês, chinês, francês, alemão, italiano, japonês, espanhol e português.*
Tente usá-lo para pesquisar no Safari, escrever um lembrete, responder a uma mensagem, redigir um e-mail e muito mais. Em qualquer lugar que você possa inserir texto, você pode escrever à mão com o Scribble. Você nem precisa tocar no campo para começar a escrever à mão-basta começar no topo do campo de texto e ele saberá o que está fazendo. E contanto que você não pause ao escrever à mão, você pode continuar escrevendo com o Apple Pencil fora do campo de texto.
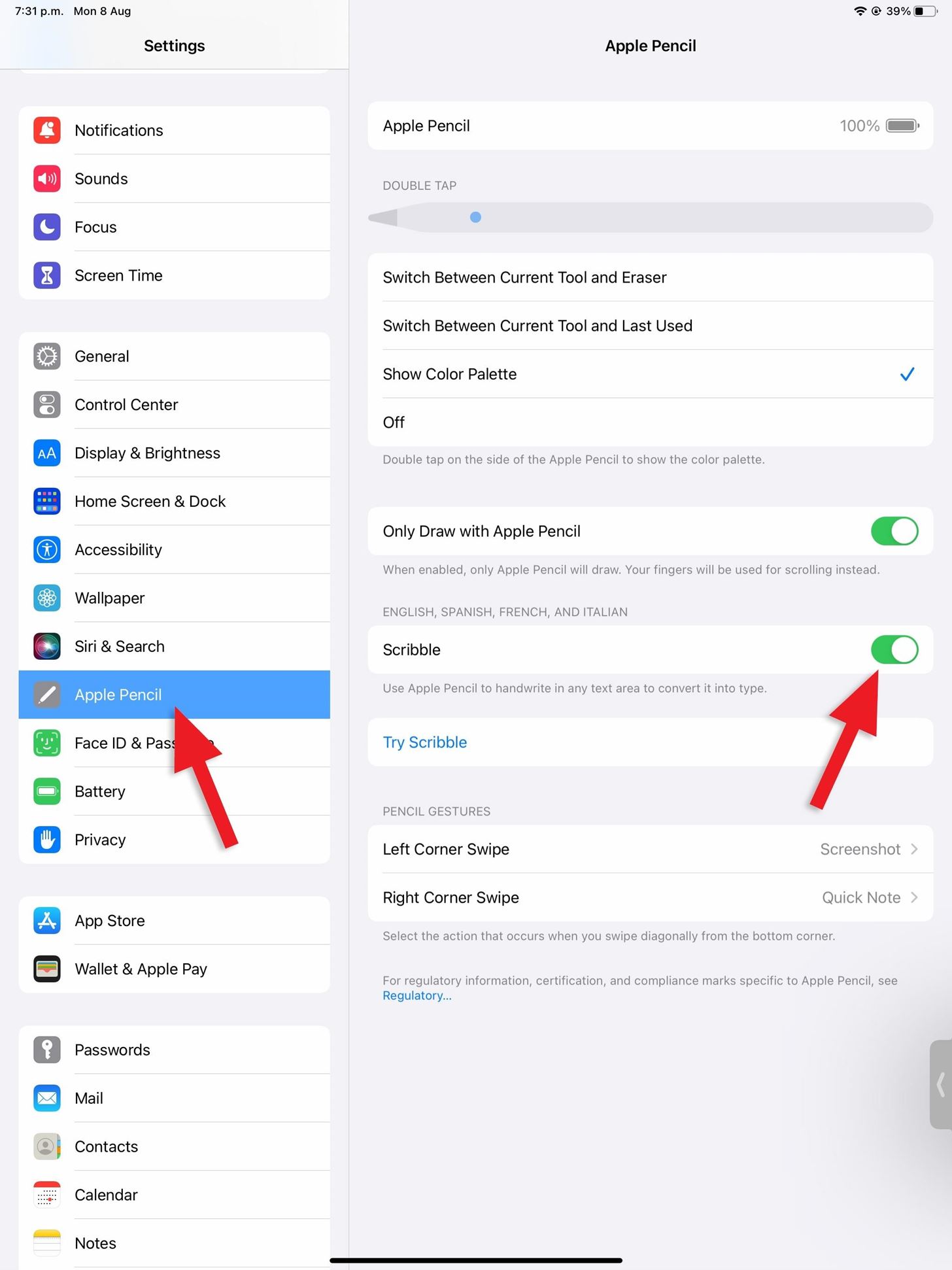
Deve estar funcionando por padrão, mas se não, vá para Configurações-> Apple Pencil e, em seguida, certifique-se de ativar a opção”Scribble”.
Dica 2: selecione e edite o texto convertido
Você deve fazer erros ao usar o Scribble com o Apple Pencil para converter manuscrito em texto digitado, mas existem alguns truques fáceis para corrigir erros. Para experimentar alguns dos listados abaixo, vá para Configurações –> Apple Pencil e toque em”Experimentar rabiscar”.
Seleção de texto:
Desenhe um círculo ao redor de um palavra, número, frase, frase, parágrafo ou uma página inteira para selecioná-lo. Arraste uma linha sobre uma palavra, número, frase, frase, parágrafo ou uma página inteira para selecioná-la. Sublinhe uma palavra, número, frase ou uma linha inteira para selecioná-la. Toque duas vezes em uma palavra ou número para selecioná-lo. Toque duas vezes e segure uma palavra ou número e arraste em qualquer direção para selecionar mais texto. Toque três vezes em uma palavra ou número para selecionar seu parágrafo inteiro. Arraste as extremidades do texto selecionado para alterar a seleção.
Editar texto:
Raspe uma palavra, número, frase, frase, parágrafo ou uma página inteira horizontal ou verticalmente para excluí-la. Toque e segure uma área de texto para inserir texto adicional e escreva o que você precisa no espaço aberto antes que ele desapareça. Toque em uma área de texto para inserir o cursor e escrever o que você precisa. Desenhe uma linha vertical entre os caracteres para juntá-los ou separá-los. 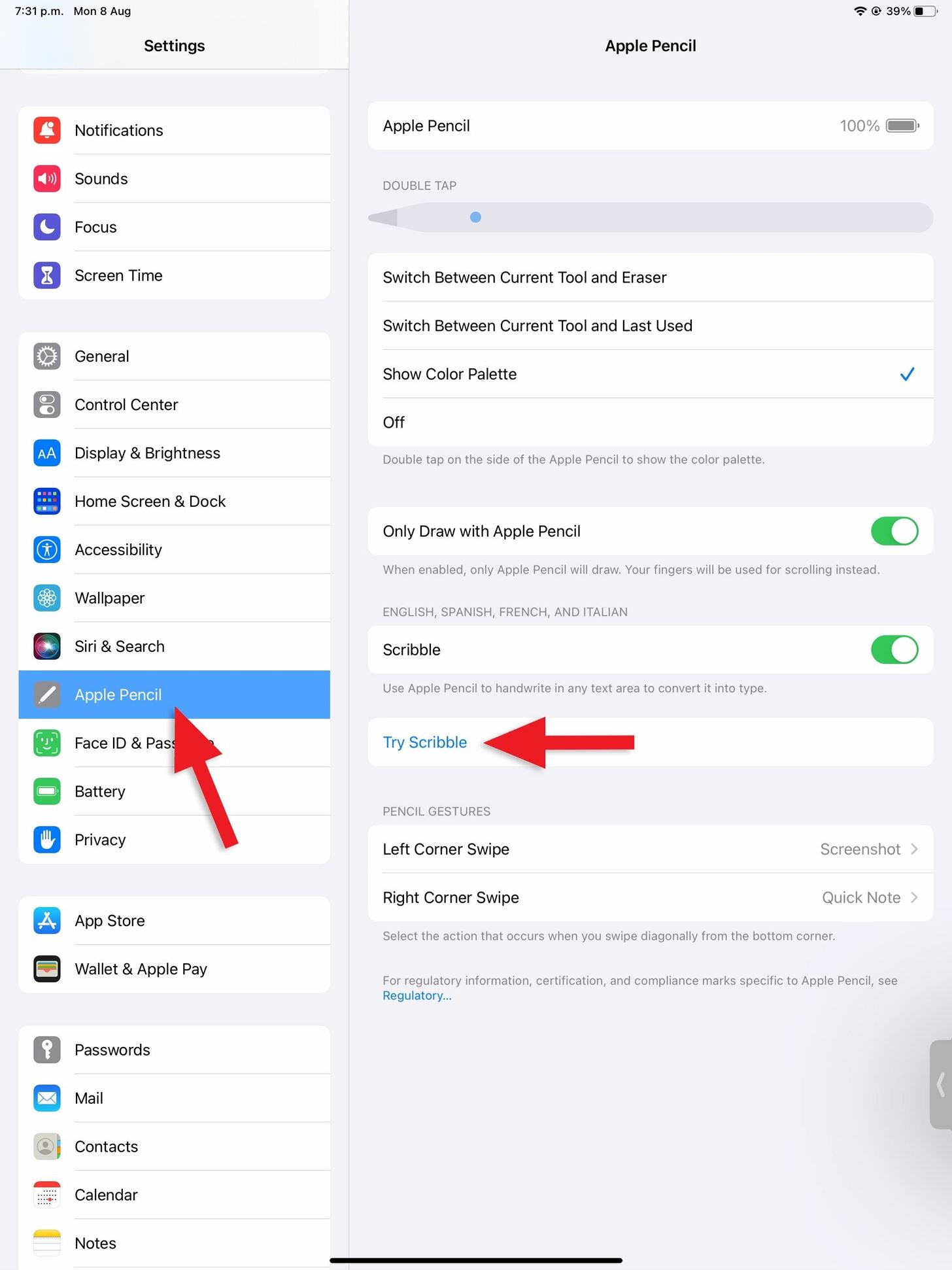
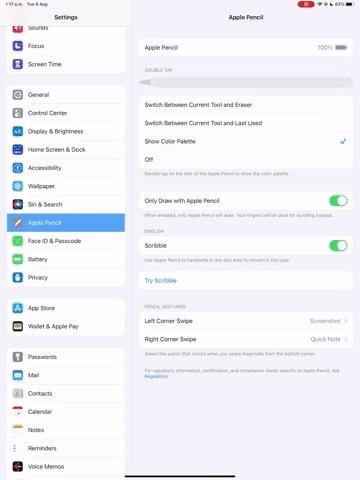
Dica 3: use o atalho de toque duplo
O Apple Pencil de segunda geração tem um”botão”oculto”em seu lado plano, próximo à ponta, na qual você pode tocar duas vezes para realizar uma ação específica. Por padrão, o atalho de toque duplo alternará entre a ferramenta atual e a borracha, mas você pode acessar Configurações-> Apple Pencil para escolher qualquer uma dessas opções no cabeçalho Double Tap:
Alternar entre ferramenta atual e borracha Alternar entre a ferramenta atual e a última usada Mostrar paleta de cores desativada 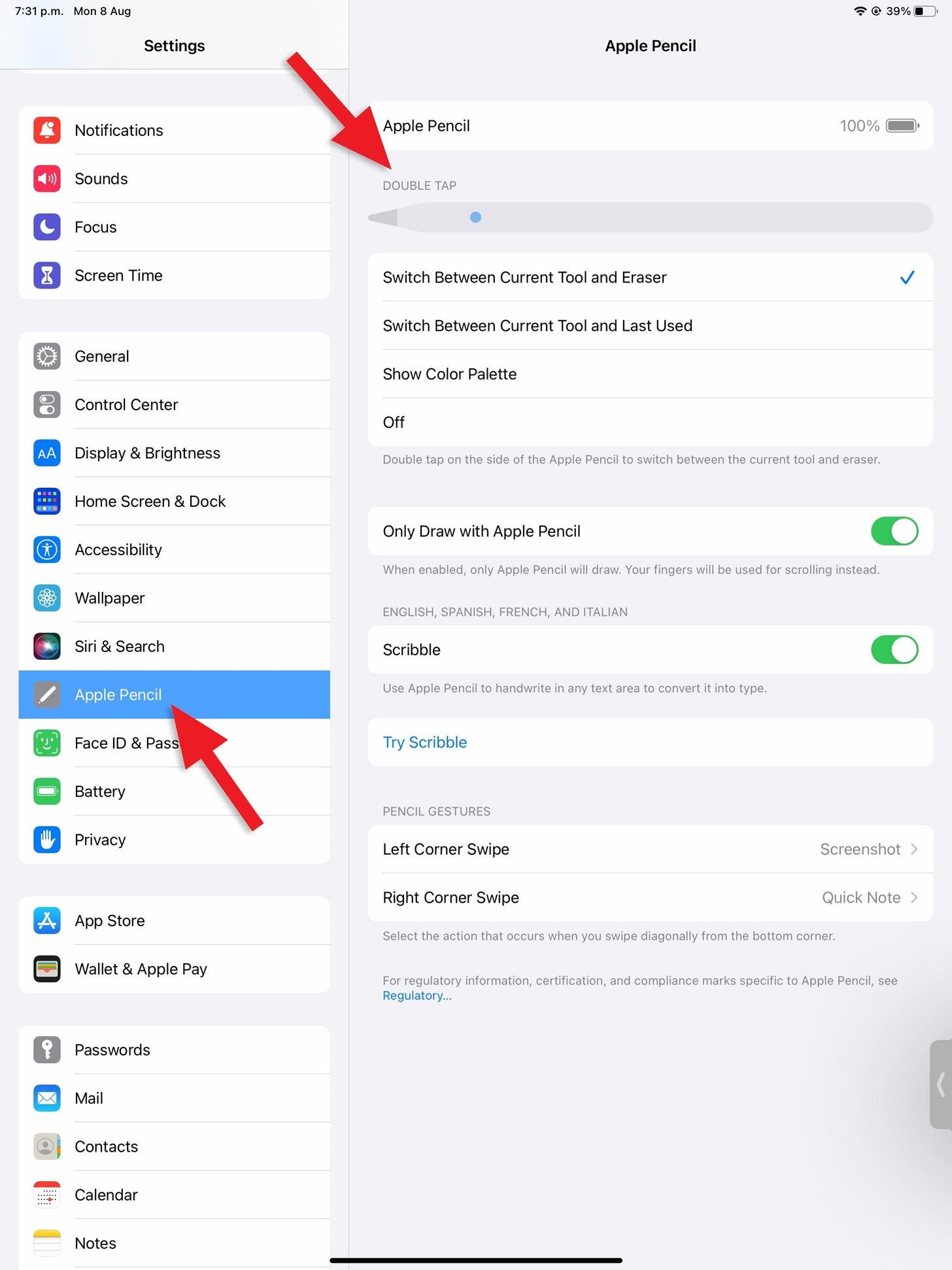
O atalho de toque duplo só funciona em aplicativos compatíveis. Funciona muito bem no Notes, e você pode usá-lo em qualquer lugar que desenhe ou use marcação, como no Mail, Fotos, Arquivos etc. Muitos aplicativos de terceiros também o suportam, como o Procreate.
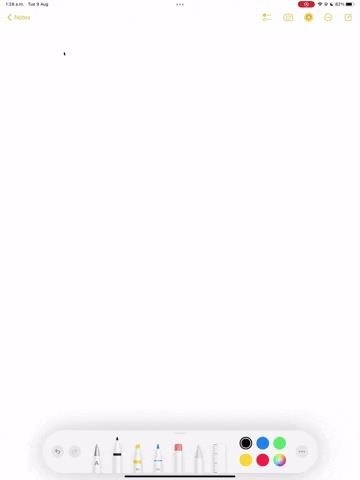 Usando o gesto de toque duplo em Notas (esquerda) e Procriar (direita).
Usando o gesto de toque duplo em Notas (esquerda) e Procriar (direita).
Dica 4: use os gestos de deslizar no canto
No iPad, você pode deslizar diagonalmente com o Apple Pencil no canto inferior esquerdo ou direito da tela para realizar uma ação específica. Por padrão, deslizar do canto inferior esquerdo fará uma captura de tela, enquanto deslizar do canto inferior direito abrirá uma Nota rápida.
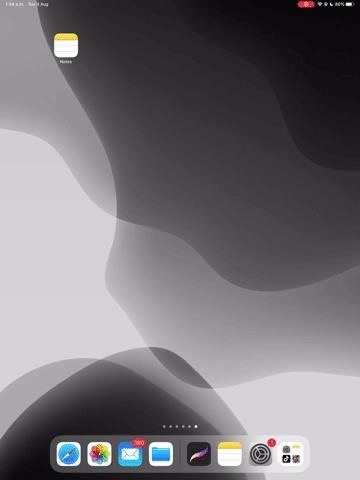
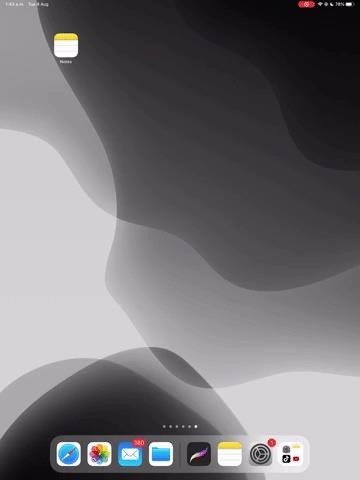
Você pode ir para Configurações-> Apple Pencil e escolher uma ação diferente para”Deslizar no canto esquerdo”ou”Deslizar no canto direito”no cabeçalho Gestos do lápis.
Infelizmente, as únicas ações disponíveis são”Captura de tela”e”Nota rápida”, então o máximo que você pode fazer aqui é alternar as ações ou fazer com que qualquer um dos gatilhos faça a mesma coisa. Você também pode desabilitar totalmente os acionadores se estiver acionando-os acidentalmente mais do que gostaria.
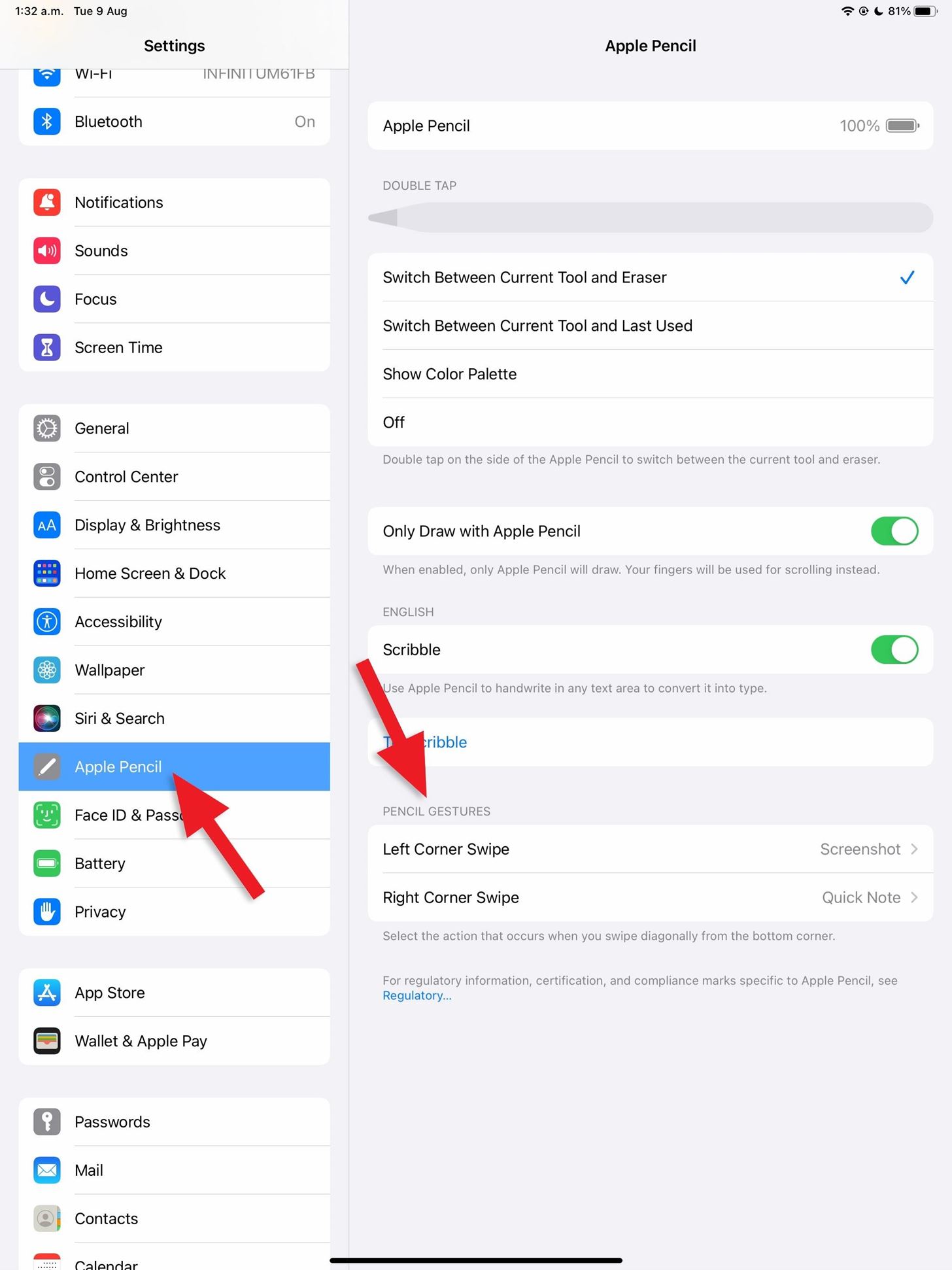
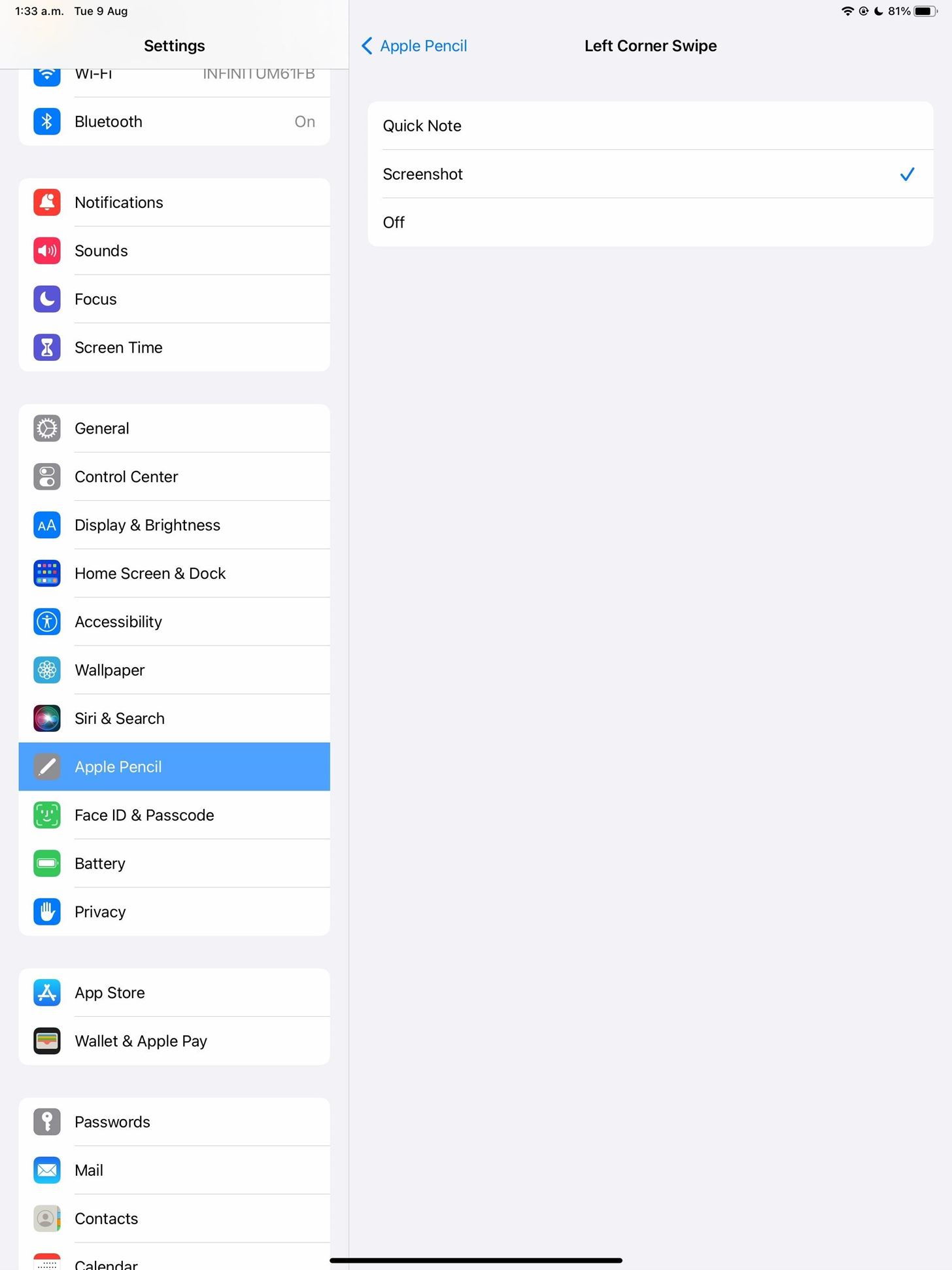
Dica 5: Configure o gesto de nota rápida
Se você gosta do gesto de deslizar o canto da nota rápida, mas não gosta de como ele retomará a última nota rápida em vez de iniciar uma nova, você pode corrigir isso em Configurações-> Notas. Na seção Quick Notes, ative ou desative a opção”Resume Last Quick Note”conforme desejado.
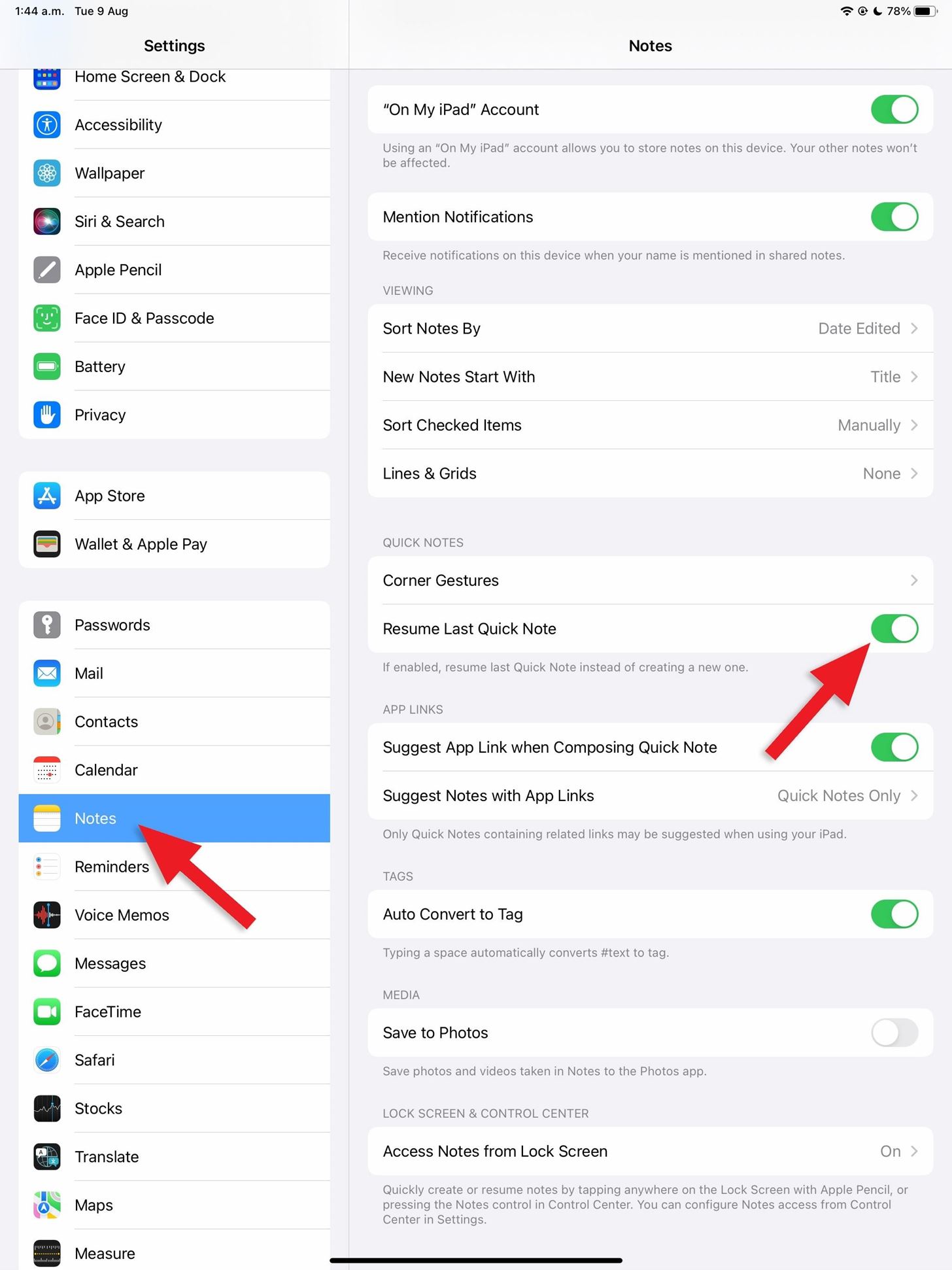
Há também um menu”Gestos de canto”que você pode abrir aqui que permite alternar entre as ações Screenshot, Quick Note ou Off, assim como o menu em Configurações-> Apple Pencil. A única diferença é que você também pode ativar ou desativar a opção”Permitir que o dedo deslize do canto”. Por padrão, ele deve estar ativado, mas você pode desativá-lo se quiser mantê-lo como um recurso exclusivo do Apple Pencil.
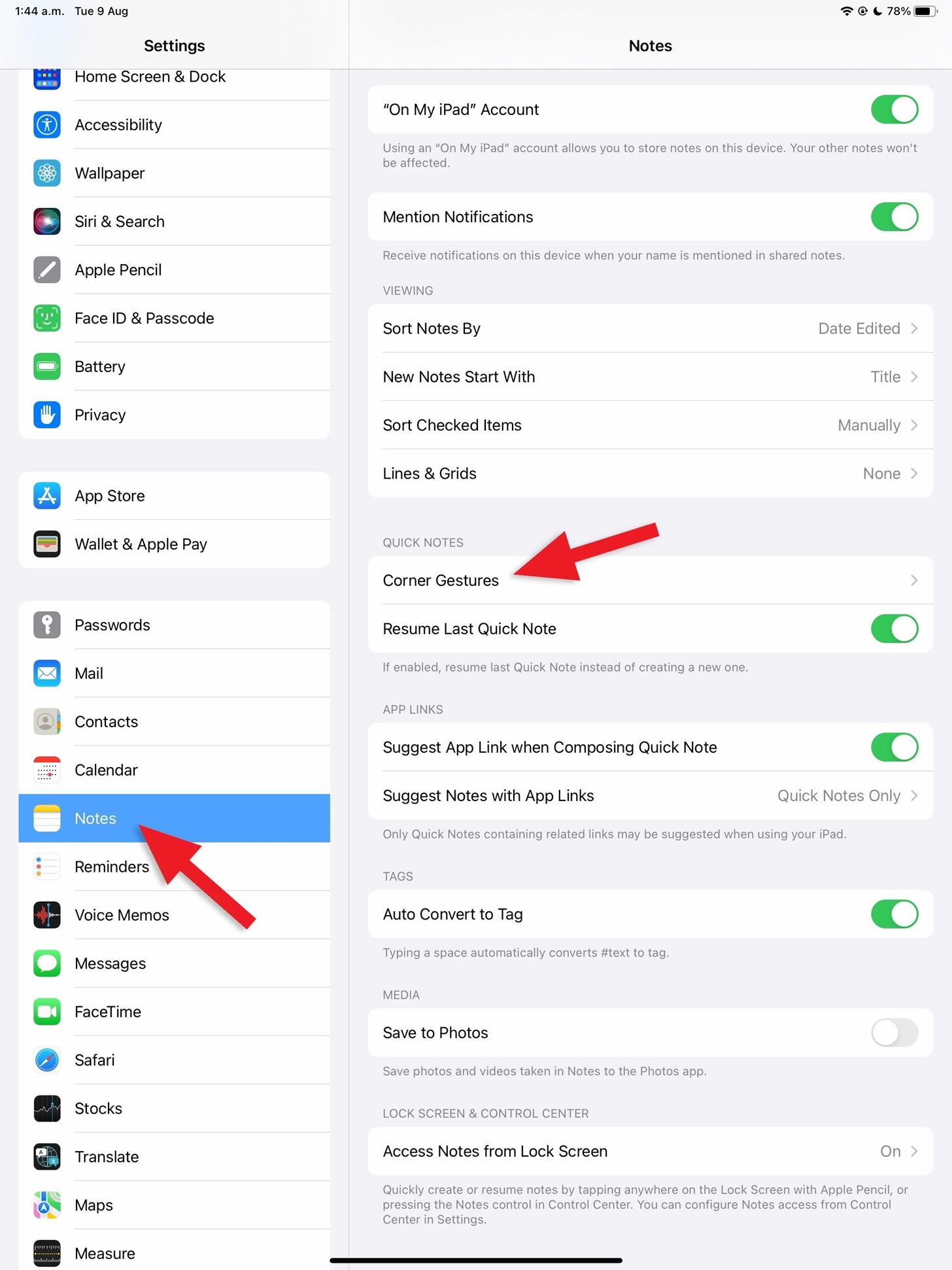

Dica 6: Converter automaticamente manuscrito em notas em texto
A interface de desenho é aberta em vez da ferramenta de rabisco padrão ao escrever uma nota no aplicativo Notas. Se você começar a escrever à mão imediatamente, poderá notar que ele não está convertendo automaticamente em texto digitado. Isso porque você precisa garantir que a caneta correta esteja selecionada nas ferramentas de marcação.
Se você não vir a barra de ferramentas de marcação, toque no ícone de marcação na parte superior da nota. Quando ele abrir, certifique-se de que a caneta com o”A”esteja selecionada. Então, o que você escrever no desenho ou esboço será convertido em texto digitado.
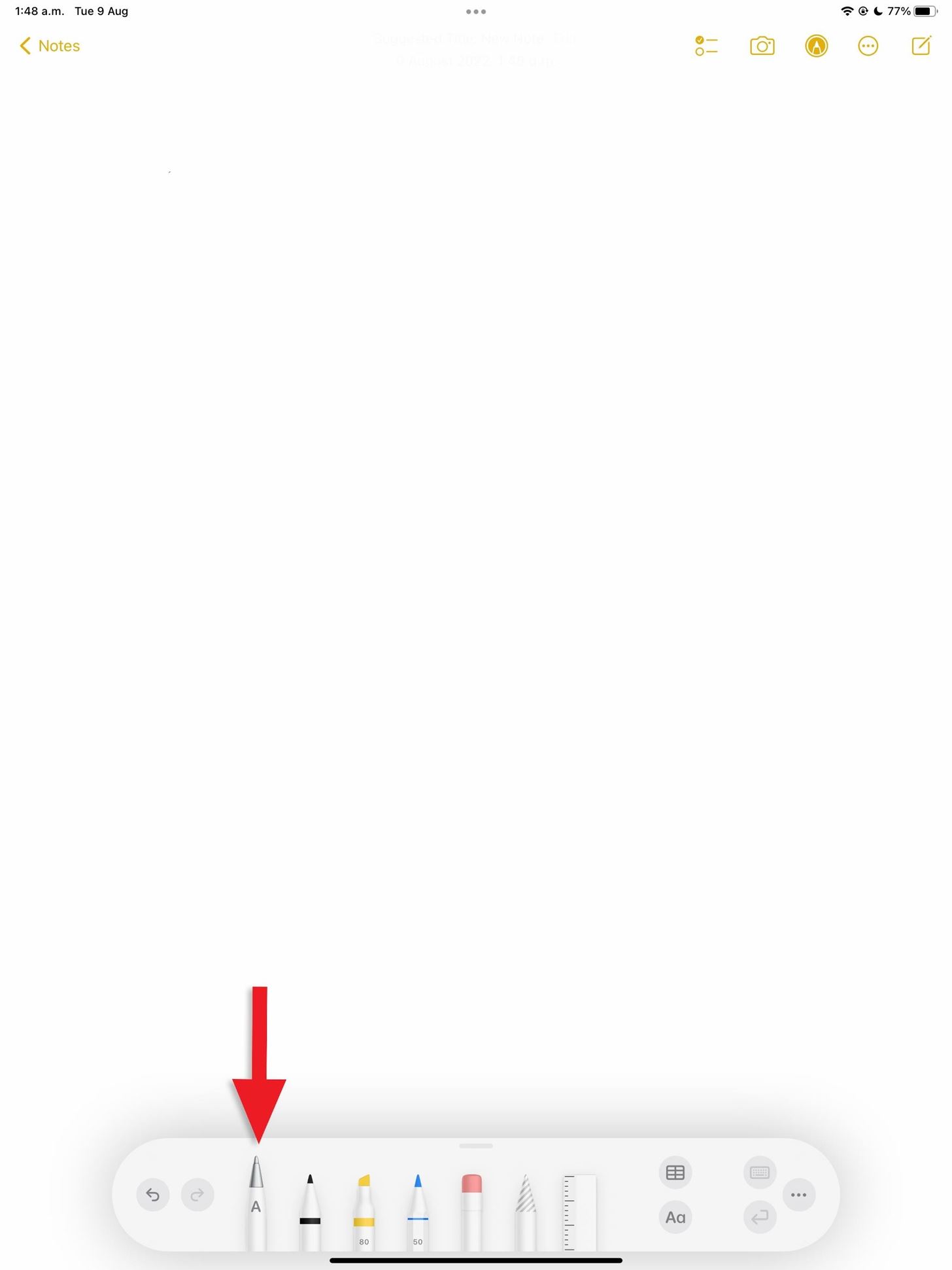
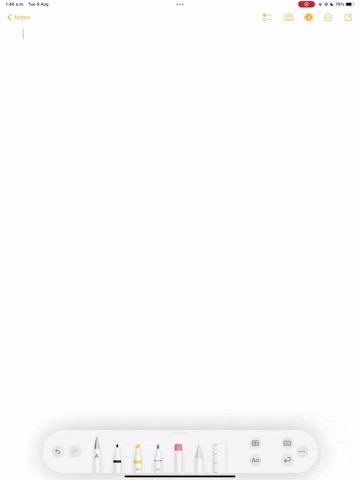
Dica 7: Converter notas já manuscritas para texto
Se você já tem muitas notas manuscritas no aplicativo Notas e não percebeu que pode fazer com que o Apple Pencil converta automaticamente a caligrafia em texto digitado, você pode alterar essas notas antigas após o fato. Primeiro, selecione a palavra, frase ou parágrafo que deseja converter. Para fazer isso, certifique-se de que a barra de ferramentas Marcação esteja fechada e:
Toque duas vezes uma palavra ou número com um dedo para selecioná-lo e arraste as extremidades do seletor para expandir a seleção, se necessário. Pressione e segure uma palavra ou número com um dedo para selecioná-lo e arraste as extremidades do seletor para expandir a seleção, se necessário. Toque duas vezes e segure uma palavra ou número com um dedo e arraste o dedo para selecionar outro texto na tela. Isso permite pular certas palavras em uma linha, frase ou parágrafo. Toque três vezes em uma palavra ou número para selecionar a linha inteira. Toque quatro vezes em uma palavra ou número para selecionar o parágrafo inteiro. Arraste as extremidades do texto selecionado para alterar a seleção, se necessário.
Se o menu contextual não aparecer imediatamente, toque na seleção para forçá-la e, em seguida, toque em”Copiar como texto”, que copiará todo o texto manuscrito como texto digitado para a área de transferência. Por fim, cole-o onde quiser e ele será exibido como texto digitado.
Dica 8: interaja com dados manuscritos sublinhados
Se você tiver anotações manuscritas contendo dados identificáveis, como datas, números de telefone, endereços ou endereços de e-mail, o iPadOS sublinhará os dados reconhecidos.
Você pode tocar ou pressionar longamente os dados sublinhados com o dedo para abrir o menu com ações rápidas que você pode executar. Para uma data, você pode criar um evento, lembrete ou mostrá-lo no Calendário. Um número de telefone permitirá que você ligue para ele com seu iPhone, adicione-o aos Contatos, envie uma mensagem ou inicie um FaceTime. E um endereço permite obter rotas, abri-lo no Maps e adicioná-lo aos Contatos.

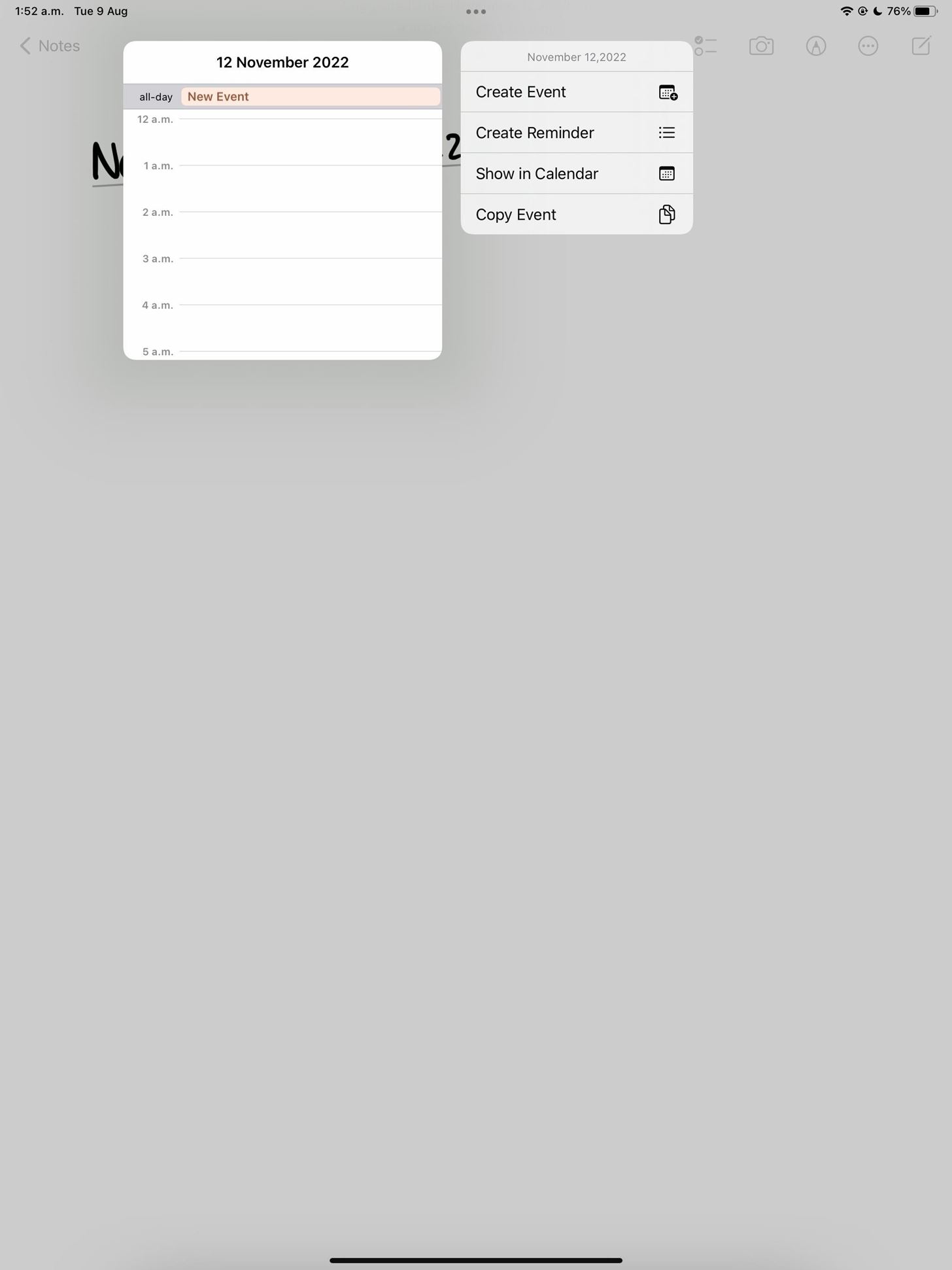
Dica 9: Marque uma captura de tela instantaneamente
Depois de fazer uma captura de tela com o Apple Pencil usando o gesto de deslizar no canto, o editor de captura de tela será aberto com a barra de ferramentas de marcação já aberta, pronta para você anotar a imagem. Se, por algum motivo, ele não aparecer imediatamente, você ainda poderá tocar no ícone Marcação para abrir a barra de ferramentas.
Você pode escrever à mão imediatamente, mas se quiser converter sua escrita à mão em texto digitado no editor de captura de tela, toque no botão de adição (+) na barra de ferramentas de marcação e escolha”Texto”para adicionar uma caixa de texto à imagem. Em seguida, com a caixa destacada, comece a escrever à mão sobre a caixa de texto. Você também pode tocar na caixa de texto e selecionar”Editar”no menu contextual para adicionar texto, para não substituir inadvertidamente o que já está na caixa de texto.
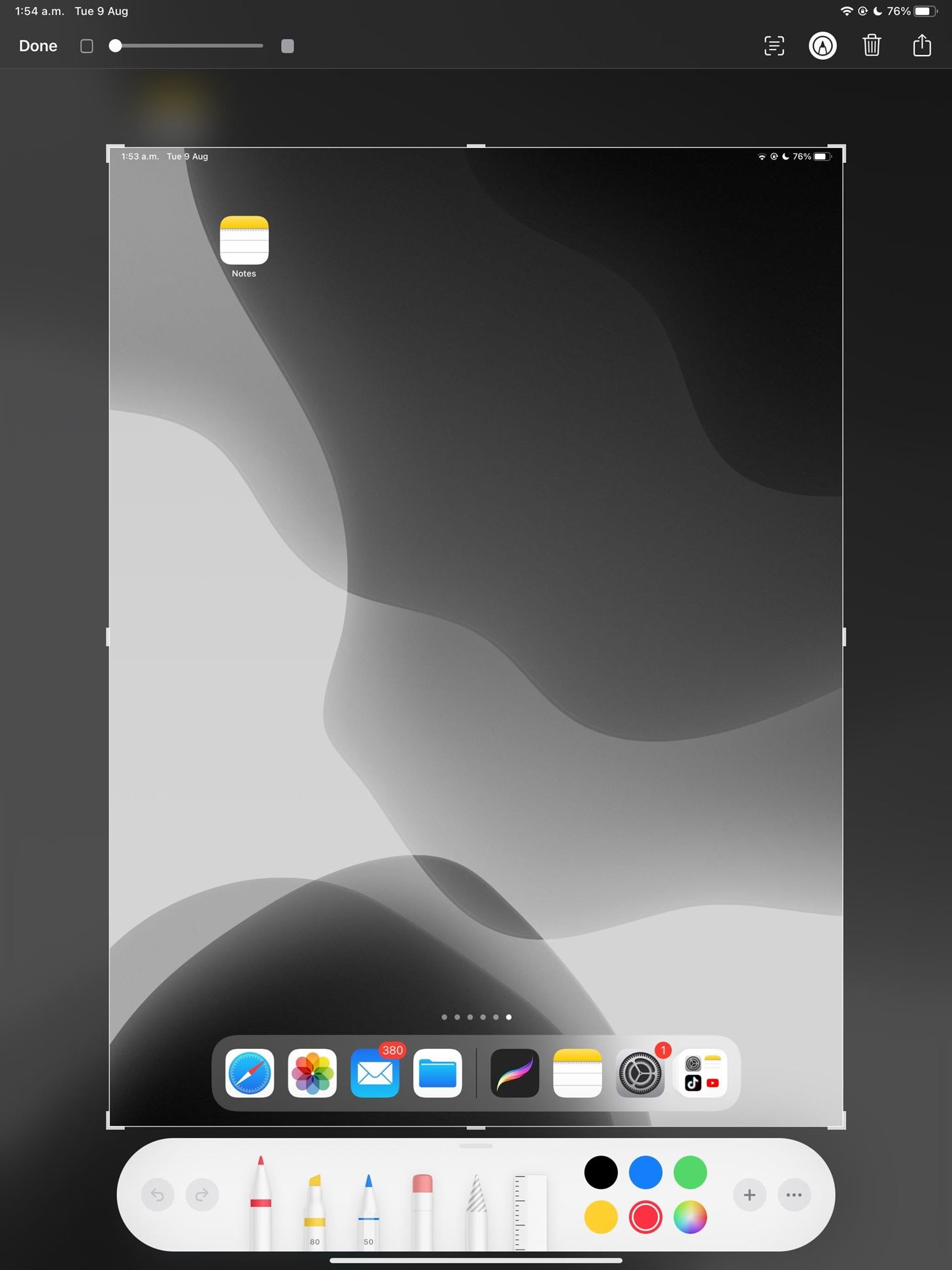
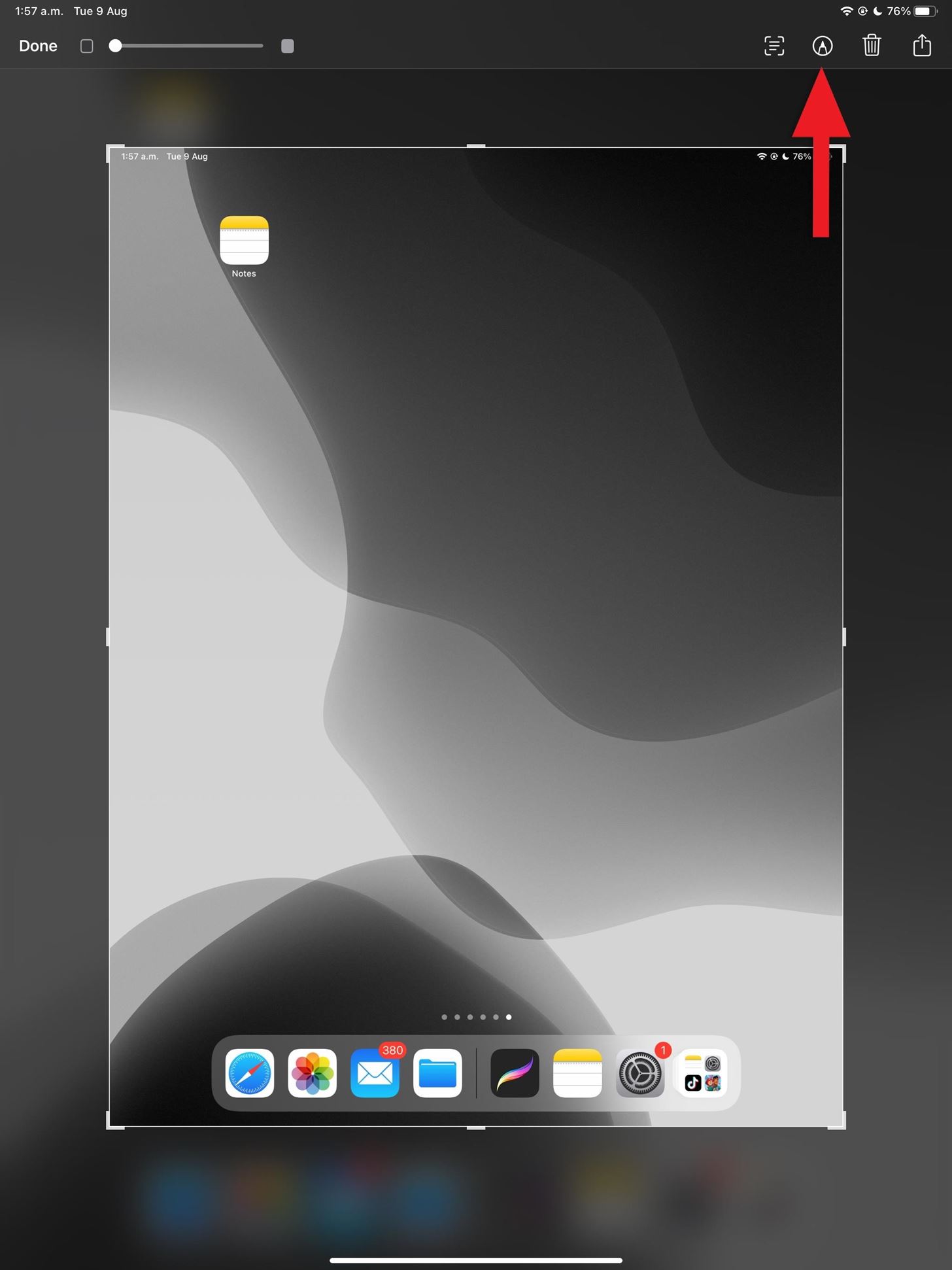
Dica 10: Adicione uma assinatura
Na barra de ferramentas Marcação, seja no editor de captura de tela, uma nota, um PDF ou qualquer outro, você pode selecionar o sinal de mais ( +) ao lado do seletor de cores e toque em”Assinatura”.
Uma janela pop-up será exibida, solicitando que você adicione uma nova assinatura, caso ainda não tenha uma no arquivo; Assine seu nome com o Apple Pencil e clique em”Concluído”para salvar. Agora, você pode recuperar essa assinatura a qualquer momento nas ferramentas de marcação, usando o Apple Pencil ou não.
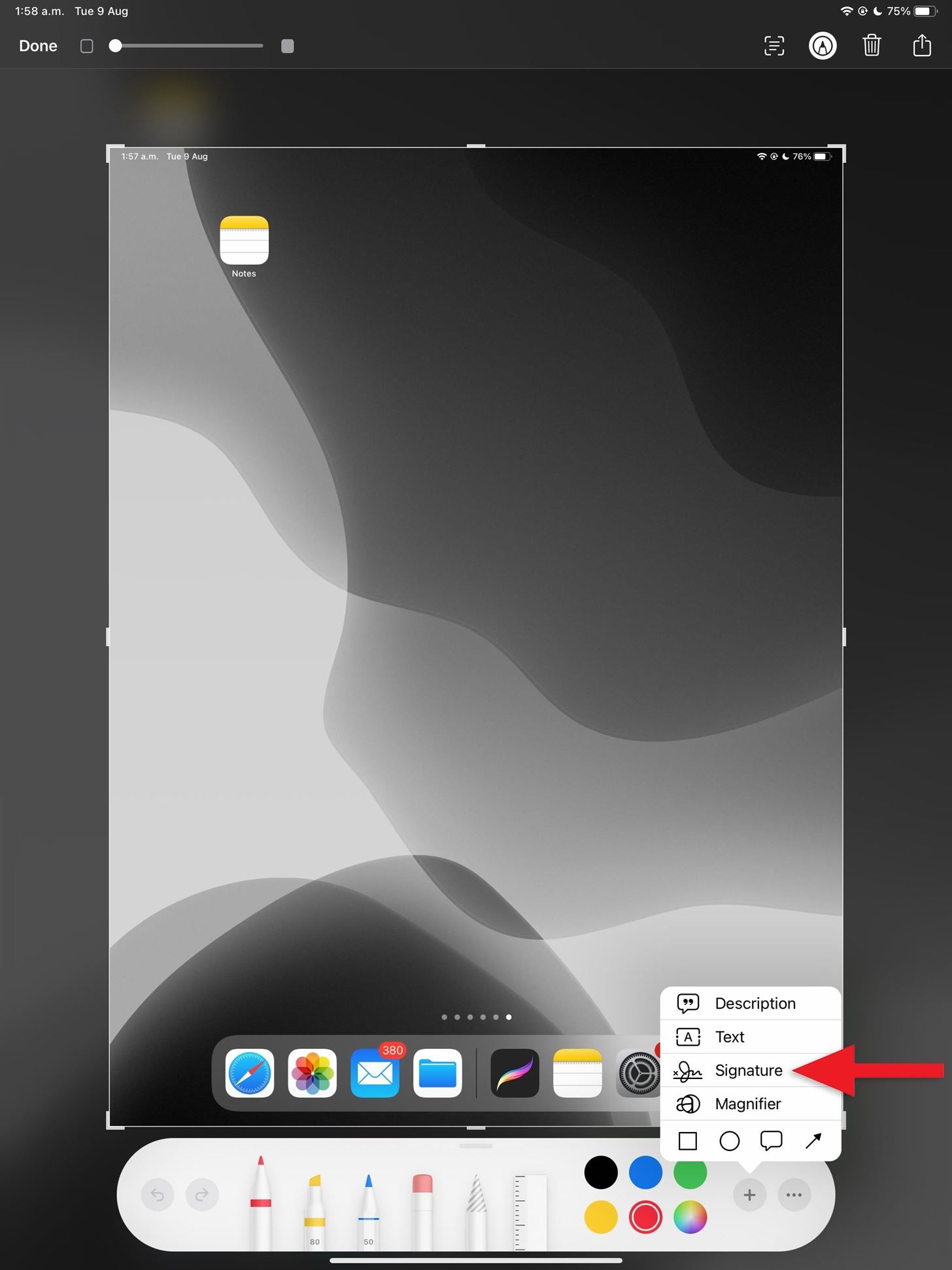
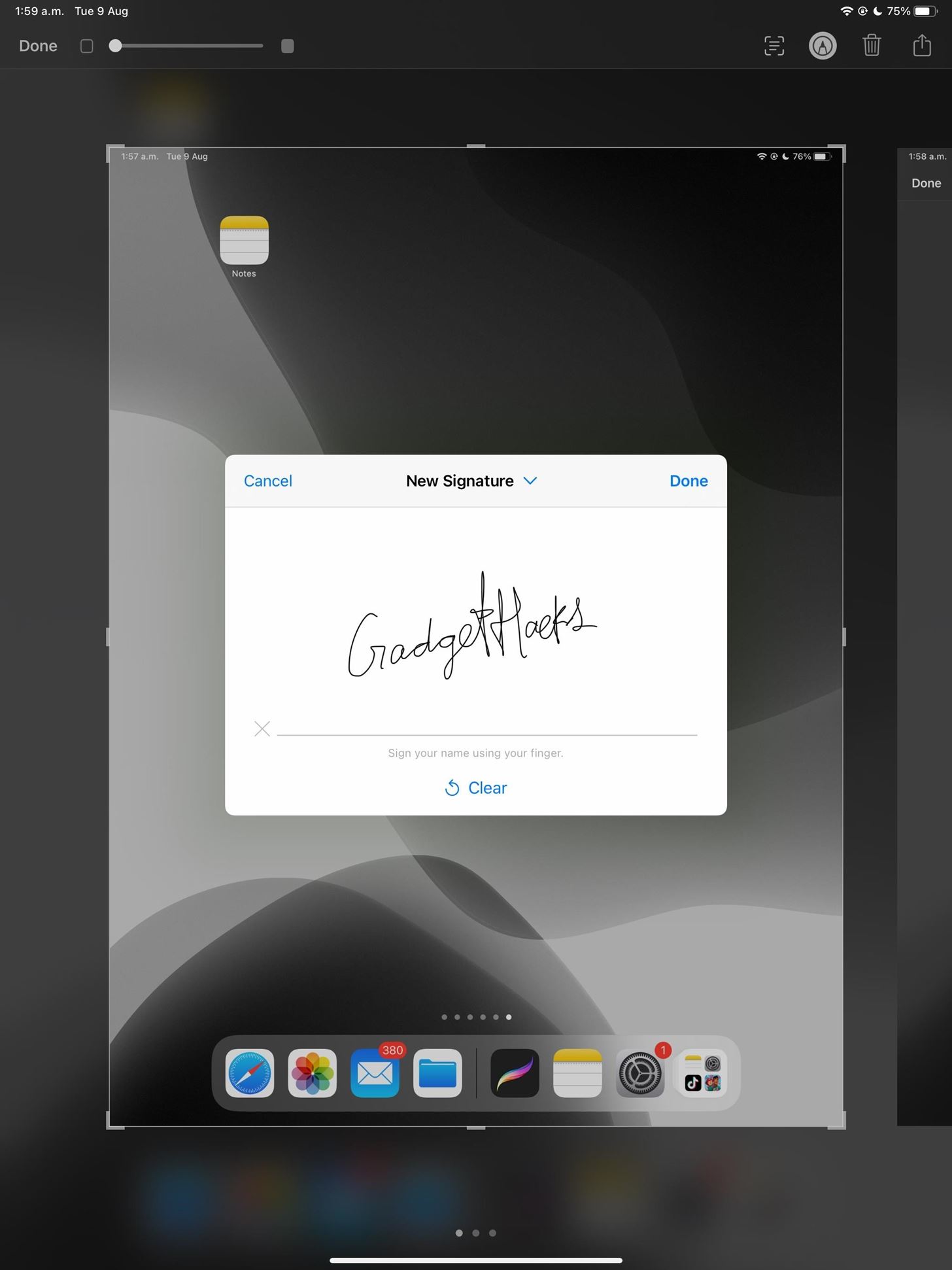
Para adicionar ou excluir nomes assinados, toque em”Adicionar ou remover assinatura”após abrir a opção”Assinatura”na marcação.
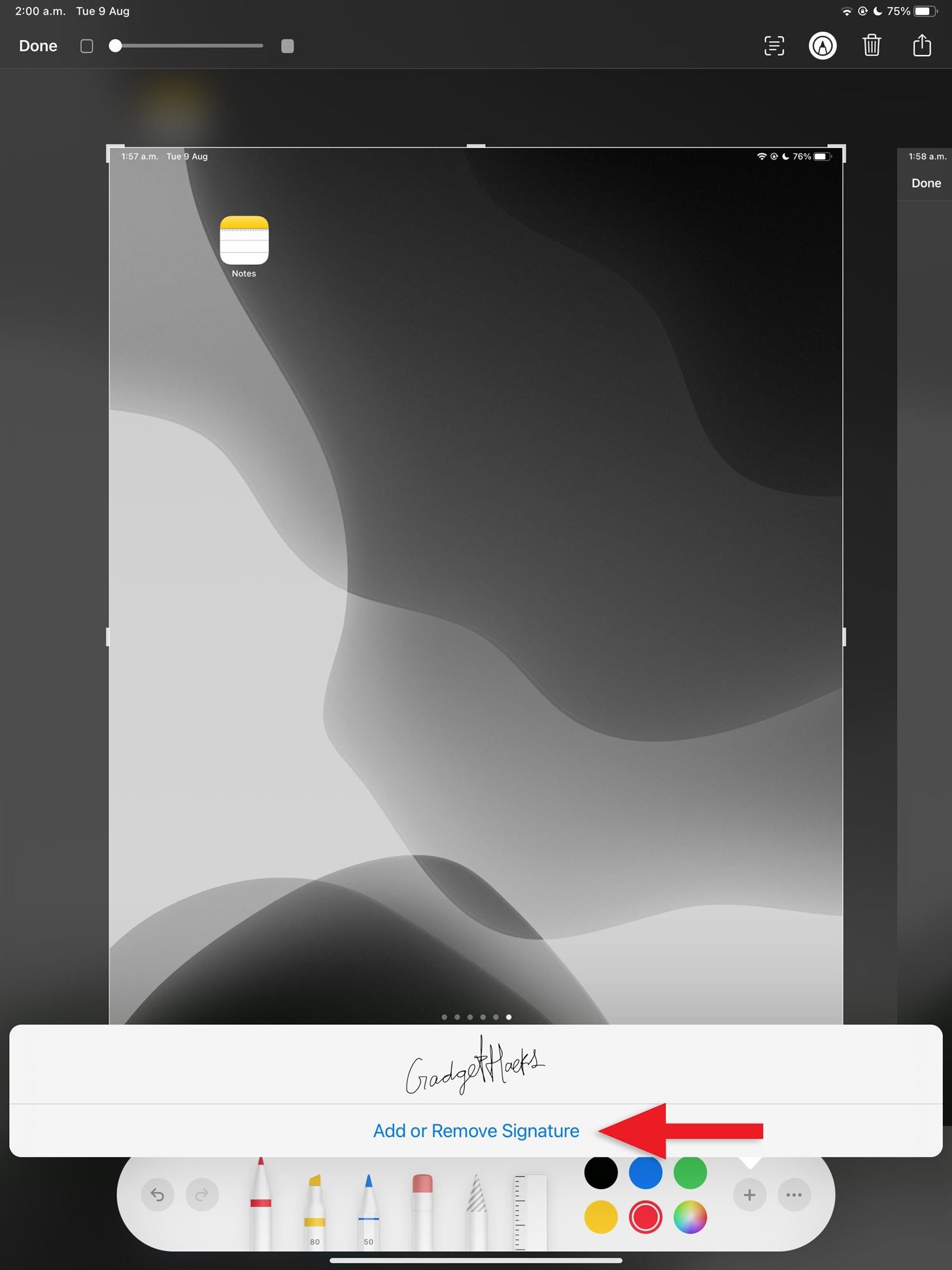
Dica 11: Escreva uma nota do seu Tela de bloqueio
Seja a tela do seu iPad ativa ou adormecida na tela de bloqueio, você pode tocar no Apple Pencil na tela e começar a escrever uma nota, que será salva no aplicativo Notas. Ele sempre cria uma nova nota por padrão, mas você pode personalizar o que faz em Configurações-> Notas-> Acessar notas na tela de bloqueio. Aqui, você pode escolher entre”Desativar”,”Sempre criar uma nova nota”e”Retomar a última nota”.
Você também pode tocar no controle Notas na Central de controle, mas os gestos de deslizar o dedo no canto não t abra uma nota rápida na tela de bloqueio como faria em qualquer outro lugar.
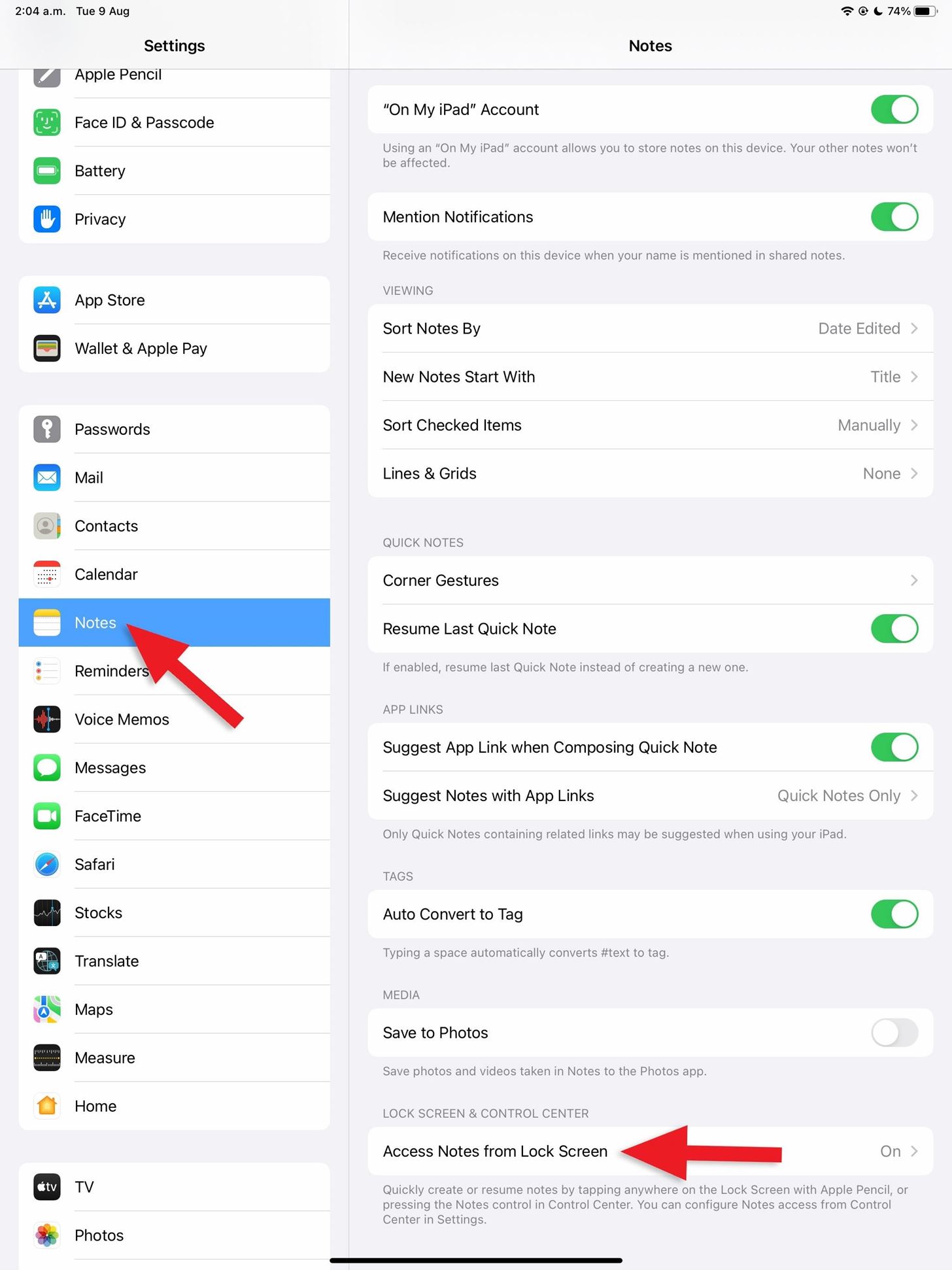
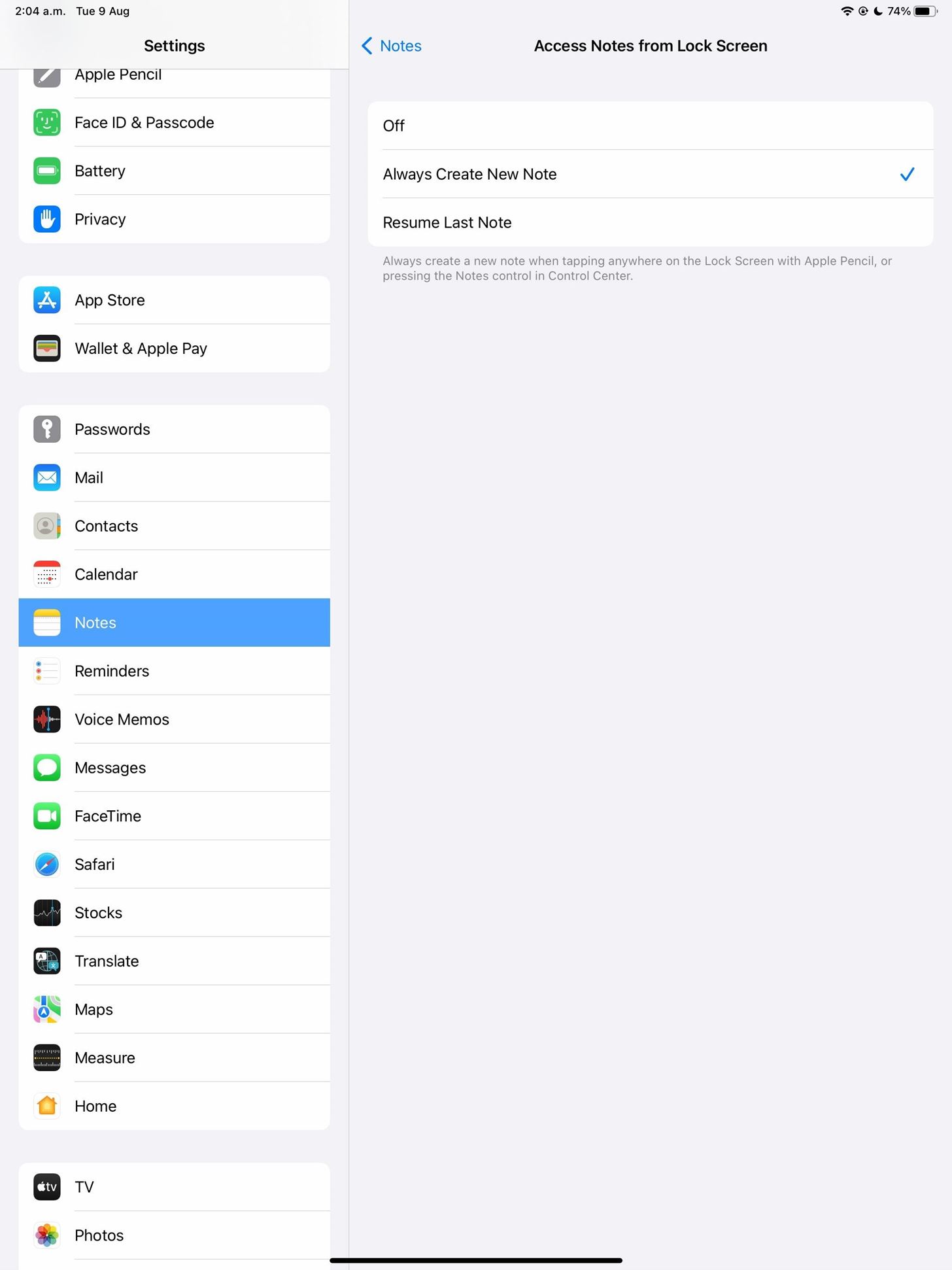
Dica 12: Esboçar desenhos em e-mails
Embora você possa escrever à mão com o Apple Pencil em um rascunho de e-mail e fazer com que o Mail o converta automaticamente em texto digitado, você também pode esboçar desenhos em um rascunho de e-mail. No rascunho, toque no ícone Marcação na barra de ferramentas e desenhe seu esboço com o Apple Pencil na tela. Clique em”Concluído”quando estiver pronto e, em seguida, em”Inserir desenho”para colocá-lo no rascunho.
Dica 13: acompanhe a quantidade de bateria que resta no seu lápis
A maneira mais fácil de ver como A quantidade de bateria restante do seu Apple Pencil é o widget”Baterias”, que você pode adicionar à tela inicial ou ao Modo de exibição de hoje. Pressione longamente em qualquer lugar na tela inicial; Depois que o editor da tela inicial for aberto, toque no botão de adição (+) para ver a galeria de widgets. A partir daqui, selecione”Baterias”e adicione o widget que você mais gosta.
Se você não gosta de widgets, você pode ir para Configurações-> Apple Pencil, e você verá sua porcentagem de bateria atual em a parte superior da tela. Além disso, sempre que você encaixar um Apple Pencil de segunda geração na lateral do iPad para encaixar e carregar, um alerta na tela mostrará a porcentagem atual de bateria do Apple Pencil.
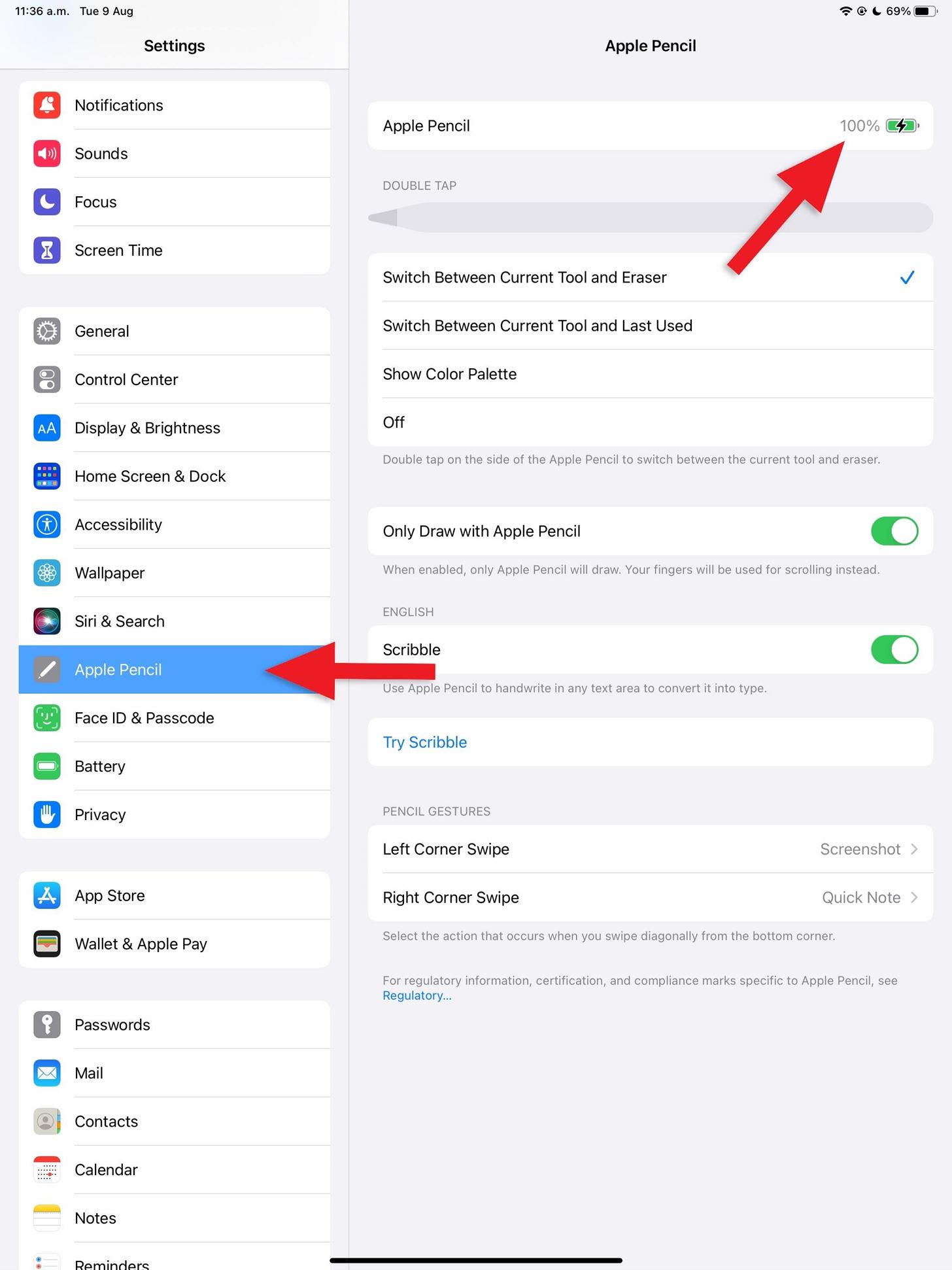
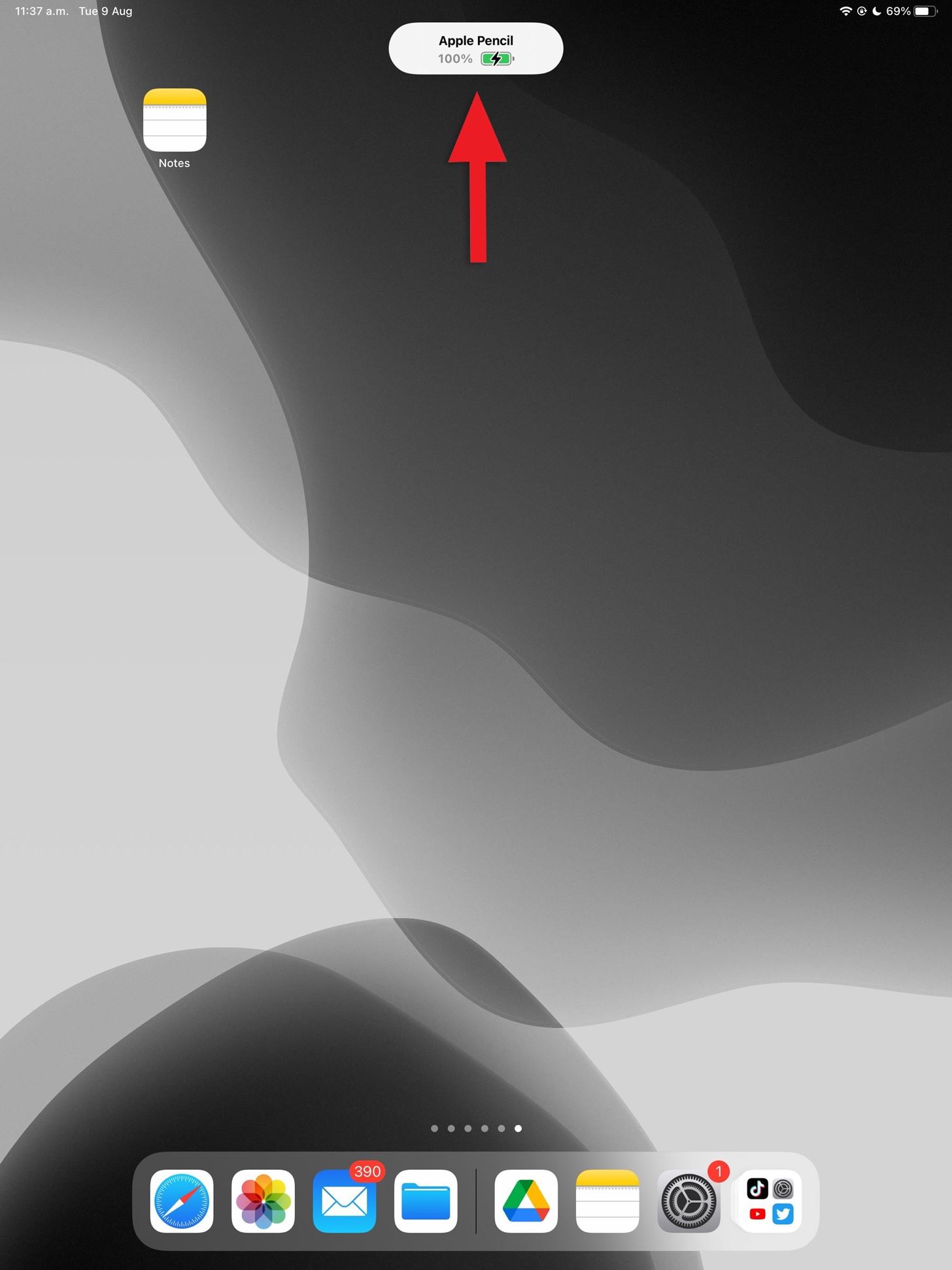
Dica bônus: deslize para Desfazer ou Refazer
Na maioria dos aplicativos, incluindo Notas, Páginas e Números, se você errar com o Apple Pencil, você pode tocar no botão de desfazer na barra de ferramentas Marcação ou Rabisco para voltar e tentar novamente. No entanto, há alguns movimentos com os dedos que você pode usar e que podem ser mais rápidos.
Por exemplo, um deslize de três dedos para a esquerda desfaz seus últimos toques, enquanto um deslize de três dedos para a direita refazer os traços. E isso funciona para qualquer coisa-não apenas para desfazer e refazer os traços do Apple Pencil-para que você também possa usar esses gestos ao escrever notas com o teclado.
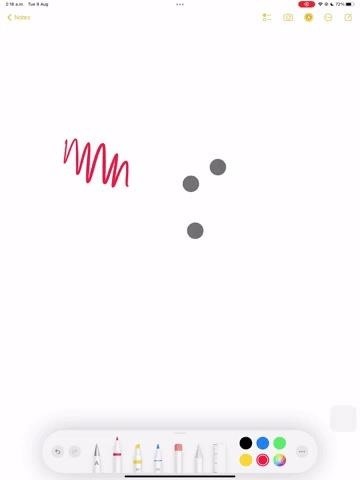
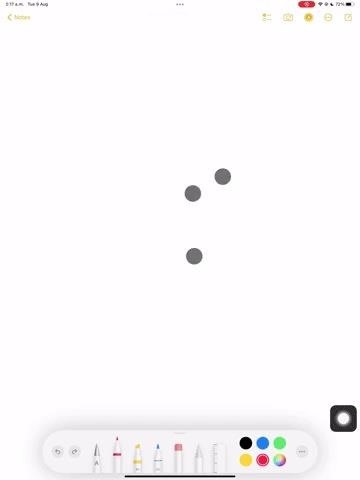 (1) Deslize para a esquerda para desfazer. (2) Deslize para a direita para refazer.
(1) Deslize para a esquerda para desfazer. (2) Deslize para a direita para refazer.
* Idiomas compatíveis
Os idiomas a seguir são compatíveis com o Scribble, ao copiar manuscrito para texto e ao interagir com detectores de dados.
Inglês (Austrália) Inglês (Canadá) Inglês (Índia) Inglês (Irlanda) Inglês (Nova Zelândia) Inglês (Cingapura) Inglês (África do Sul) Inglês (Reino Unido) Inglês (Estados Unidos) Cantonês (Tradicional) Chinês (Simplificado) Chinês (Tradicional) Francês (Bélgica) Francês (Canadá) Francês ( França) Francês (Suíça) Alemão (Áustria) Alemão (Alemanha) Alemão (Suíça) Italiano (Itália) Italiano (Suíça) Japonês Espanhol (Chile) Espanhol (Colômbia) Espanhol (México) Espanhol (Espanha) Português (Brasil) Português (Portugal) )
Não perca: seu iPad tem uma calculadora interna oculta que você não está usando — veja como desbloqueá-la
Mantenha sua conexão segura sem uma fatura mensal. Obtenha uma assinatura vitalícia do VPN Unlimited para todos os seus dispositivos com uma compra única na nova Gadget Hacks Shop e assista Hulu ou Netflix sem restrições regionais, aumente a segurança ao navegar em redes públicas e muito mais.
Compre agora (80% de desconto) >
Outras ofertas que valem a pena conferir:
Foto da capa, capturas de tela e GIFs de Brenda Ramirez/Gadget Hacks