A Samsung traz o inovador Samsung Galaxy Z Flip 3 quando você pensava que os telefones flip eram antigos. Você pode simplesmente dobrá-lo ao meio quando não estiver em uso e, em seguida, abri-lo quando receber uma chamada. Sem mencionar que o Galaxy Z Flip 3 tem um processador poderoso sob o capô.

Naturalmente, se você tiver comprado este telefone, faça isso sentido explorar as configurações para adaptá-lo às suas necessidades. Além disso, as configurações de fábrica são muito chatas.
Se você quiser aprimorar seu jogo Samsung Galaxy Flip 3, leia as melhores dicas e truques para ele.
Confira o Samsung Z Vire 3, se ainda não o fez.
1. Domine a tela de capa
Um dos principais destaques do Z Flip 3 é a bela tela de capa na parte inferior. É esta tela que permite ver a data e a hora quando você toca nela. E se você tocar nele duas vezes, poderá interagir de outras maneiras.
Ao mesmo tempo, você pode acessar todos os widgets disponíveis deslizando da direita para a esquerda na tela. Ou você pode tocar e segurar um widget para removê-lo ou alterar sua posição. E você pode fazer tudo isso sem abrir o telefone.
E isso não é tudo. Você pode ver todas as suas notificações na tela inicial. Tudo que você precisa fazer é rolar para a esquerda do relógio na tela da capa e, em seguida, tocar na notificação para expandi-la.
Além do acima, você pode acessar algumas configurações. Por exemplo, você pode ajustar o brilho da tela ou alterar o modo da campainha.
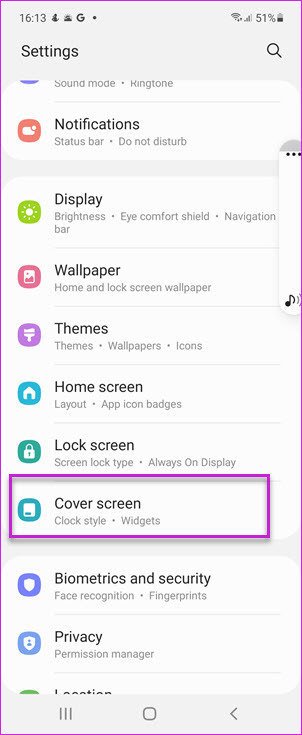
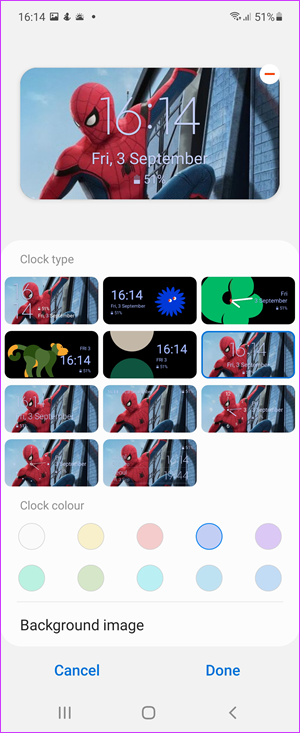
Finalmente, se você deseja alterar o próprio relógio, vá para Configurações> Tela da capa> Estilo do relógio e, em seguida selecione o estilo de sua preferência.
2. Brinque com o modo Flex
Outro destaque do Galaxy Z Flip 3 é o modo Flex. Com ele, você pode dividir a tela em duas partes, tornando as coisas convenientes. O bom é que a maioria dos aplicativos do seu telefone usa esse modo por padrão.

para o aplicativo da câmera no seu smartphone e
para abrir o aplicativo e a câmera
> você verá o aplicativo dividido em duas partes. Aqui, o visor estará na parte superior, enquanto os controles estarão na parte inferior. Então, naturalmente, torna-se extremamente conveniente usar o telefone neste modo.
Mesmo se alguns aplicativos não forem totalmente suportados, você pode forçar o Modo Flex em certos aplicativos. Para fazer isso, vá para Configurações> Recursos avançados> Laboratórios> Painel do modo flexível.
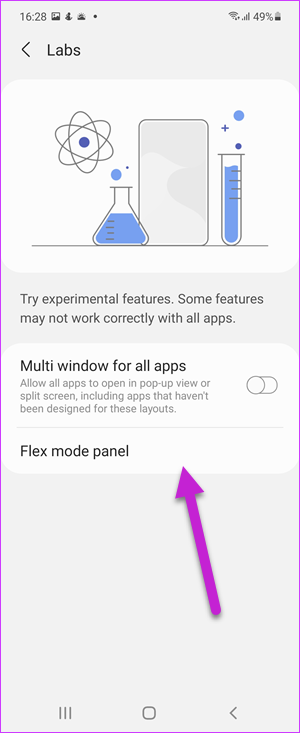
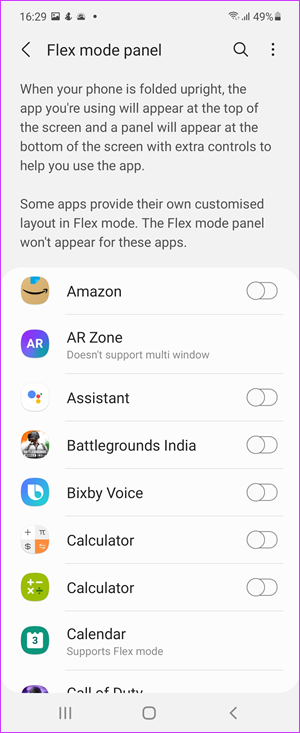
Agora, faça os ajustes de acordo com sua preferência.
3. Abaixe a bandeja de notificação com estilo
Ao contrário de outros carros-chefe da Samsung, o Galaxy Z Flip 3 não tem um leitor de impressão digital no display. Em vez disso, ele possui um leitor de impressão digital montado na lateral. Além de permitir que você desbloqueie seu telefone facilmente, ele também traz alguns recursos extras interessantes.
Por exemplo, você pode deslizar o botão liga/desliga para baixo para acessar a bandeja de notificação. Mas espere antes de tentar. Você terá que ativá-lo primeiro.
Para fazer isso, navegue até Configurações> Recursos avançados> Movimentos e gestos e ative o botão de alternância ao lado de Gestos do sensor de dedo.
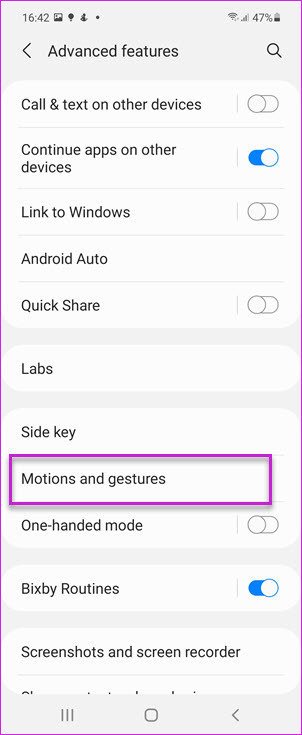
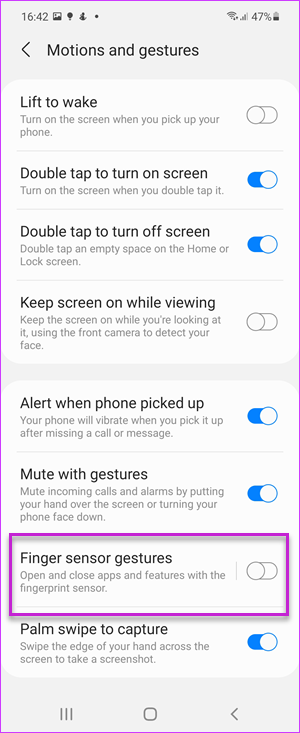
Da próxima vez que você ouvir um toque de notificação, basta deslizar para cima no leitor de impressão digital para abrir a bandeja de notificação.
4. Abra a tampa para atender chamadas
Nada é satisfatório do que abrir o telefone para atender uma chamada. Para ativá-lo, abra o aplicativo Telefone e vá para Configurações> Atender e encerrar chamadas.
Toque em Abrir telefone para atender e ative os botões de alternância, conforme mostrado em a captura de tela abaixo.
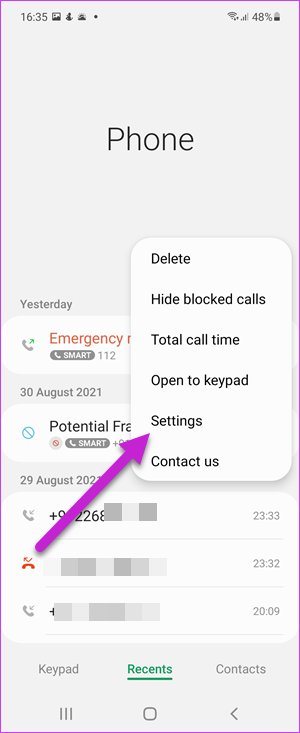
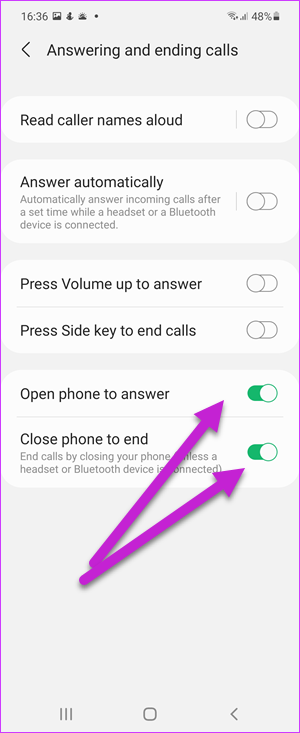
5. Personalize a tecla lateral
Além de brincar com a bandeja de notificação, a Samsung também permite que você personalize a tecla lateral e o botão liga/desliga até certo ponto. Por exemplo, você pode abrir seu aplicativo favorito ao pressioná-lo duas vezes.
Para fazer isso, vá para Configurações do telefone> Recursos avançados> Tecla lateral e seção Pressione duas vezes e selecione Abrir aplicativo.
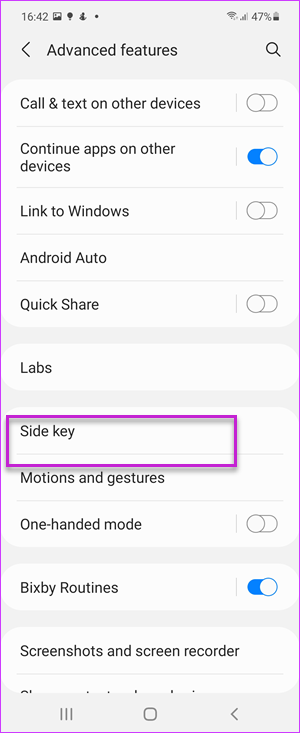
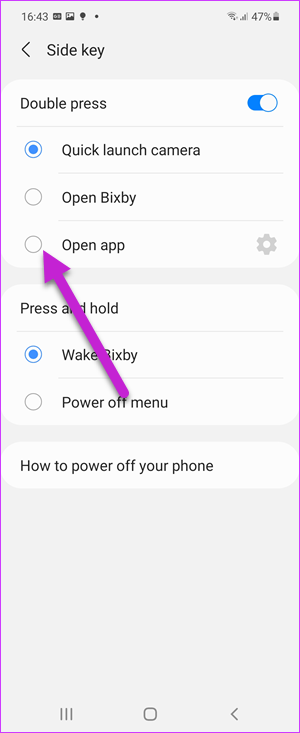
Agora, tudo que você precisa fazer é selecionar o aplicativo de sua escolha na lista.
6. Habilite Dolby Atmos
É incrível assistir a vídeos na tela enorme do Galaxy Z Flip 3. E a parte boa é que você também pode agregar isso a um bom som. Portanto, é importante ativar o Dolby Atmos.
Para fazer isso, vá para Configurações> Sons e vibração> Qualidade de som e efeitos e alterne a chave ao lado de Dolby Atmos.
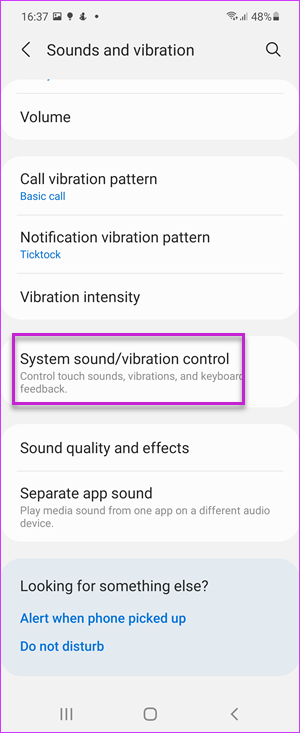
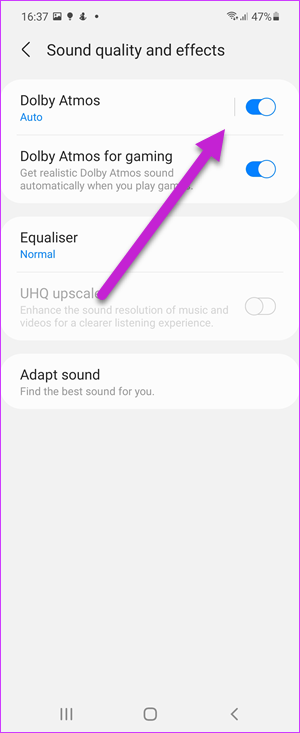
Dependendo do tipo de conteúdo que você está assistindo (ou ouvindo), você pode alternar para um dos modos fornecidos. Por enquanto, você pode jogar entre três modos-Música, Filme ou Voz.
7. Personalize Edge Lighting
O Galaxy Z Flip 3 também traz a exclusiva Edge Lighting da Samsung para a mesa. E é maravilhoso ver as bordas brilhantes quando uma notificação chega.
Para ativá-lo, vá para Configurações> Notificação. Aqui, você terá que garantir que o estilo pop-up esteja definido como Breve. Agora, toque em Brief pop-up settings> Edge Lighting Style e escolha um dos efeitos fornecidos.
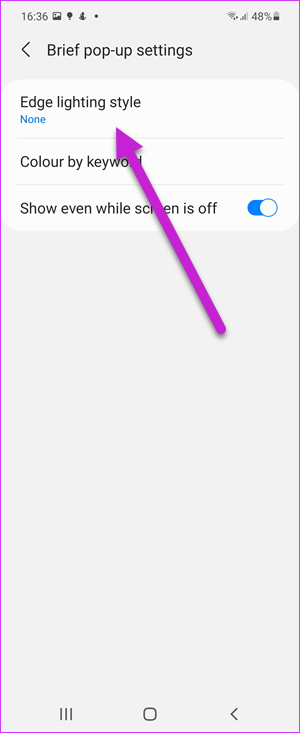
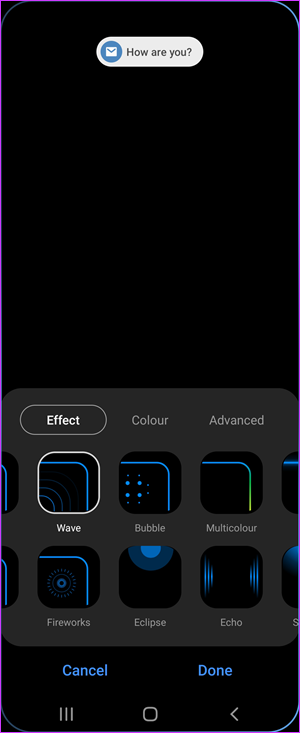
Além disso, você pode personalizar a cor e brincar com a transparência também.
8. Alterar a taxa de atualização
Sim, a taxa de atualização de 120 Hz do Galaxy Z Flip 3 é suave como manteiga, mas consome a bateria. Que chatice, nós sabemos.
Então, se em alguns dias, você não tiver um banco de energia à mão, você pode ajustar a taxa de atualização para 60Hz. Vá para Configurações> Vídeo> Suavidade de movimento e mude para Padrão.

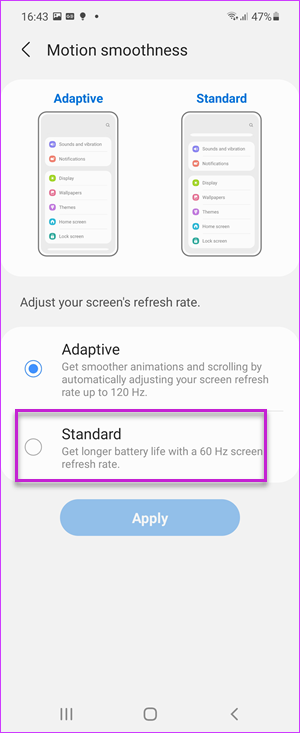
9. Personalize os Painéis de Borda
Como a linha do Samsung Galaxy S-series e a linha do Galaxy Note, o Galaxy Z Flip 3 também vem com Painéis de Borda. E combinado com o SO OneUI 3.1, a experiência é ainda melhor.
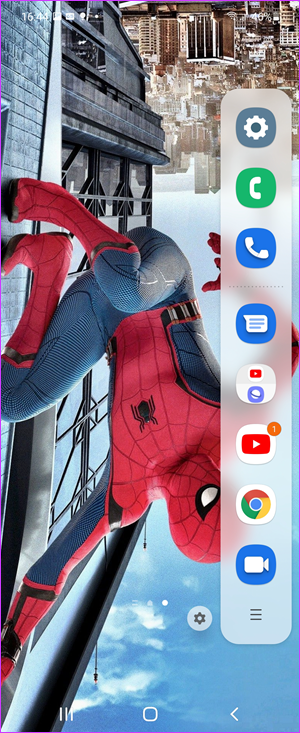
Novamente, acessar o Edge Panel é simples. Basta deslizar do lado esquerdo ou direito da tela para acessar seus aplicativos, contatos, ferramentas, área de transferência e muito mais usados.
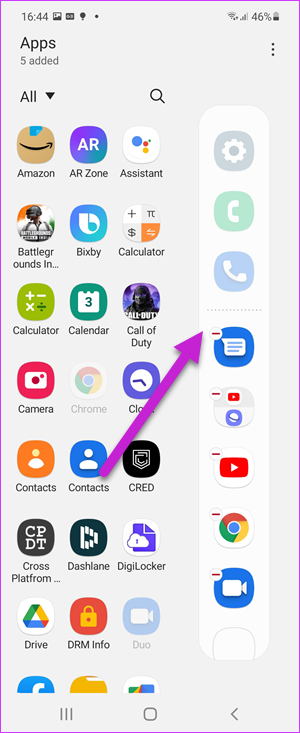
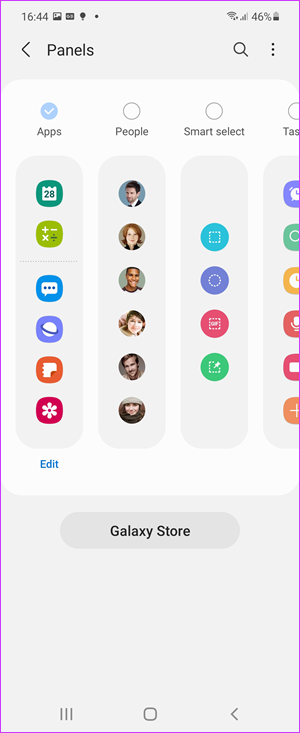
Você também pode ajustá-lo ainda mais. Por exemplo, você pode alterar a posição padrão da alça, adicionar/remover aplicativos e ajustar a aparência da barra branca.
Para fazer isso, vá para Configurações> Tela> Painéis de borda e reproduza seu coração fora.
Também em Guiding Tech.has-webp.camp-list-1021 {imagem de fundo: gradiente linear (para a esquerda, rgba (42,0,113, 0,3), rgba (42,0,113 ,. 8) 50%), url (‘https://cdn.guidingtech.com/imager/assets/203851/samsung-experience-home-launcher-touchwiz-tips-tricks-hacks-18_63592949e6809a4af0a6e43b59cbd6cc_f1584714de1996bf.968885b53085bf background027996bf.-size: cover; background-position: center center}.has-no-js.camp-list-1021,.has-no-webp.camp-list-1021 {background-image: linear-gradient (para a esquerda, rgba (42.0.113,.3), rgba (42.0.113,.8) 50%), url (‘https://cdn.guidingtech.com/imager/assets/203851/samsung-experience-home-launcher-touchwiz-tips-tricks-hacks-18_63592949e6809a4af0a6e43b59cbd6cc_1584714de1996cb973b8f66854d0c54f.png? 1579267257’); background-size: cover; background-position: center center} #Samsung
Cli ck aqui para ver nossa página de artigos da Samsung
Flip the Coin
Além do acima, o One UI 3.0 traz alguns recursos interessantes que dão ao seu telefone uma aparência um pouco diferente. Por exemplo, você pode ativar as Rotinas Bixby ou aprimorar os planos de fundo das chamadas.
Última atualização em 7 de setembro de 2021
O artigo acima pode conter links afiliados que ajudam a oferecer suporte à Tecnologia de Orientação. No entanto, isso não afeta nossa integridade editorial. O conteúdo permanece imparcial e autêntico.
