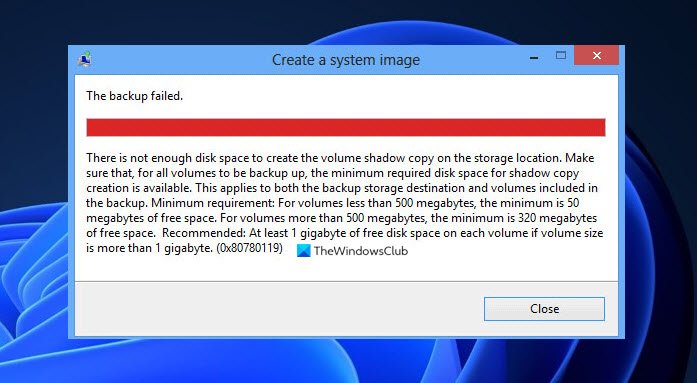Aqui está um guia completo sobre como você pode corrigir o erro 0x80780113 quando o backup falhou no Windows 11/10. O Windows oferece uma ferramenta integrada de Backup e Restauração, que é usada principalmente para criar um backup completo da imagem do sistema para que você possa restaurar o sistema ao seu status original se o Windows for corrompido. No entanto, alguns usuários receberam uma mensagem de erro “ Espaço insuficiente para criar a cópia de sombra do volume ” junto com o código de erro 0x80780113 ao criar uma imagem de backup do Windows. Este erro impede que você crie a imagem de backup com êxito.
Embora a mensagem de erro indique pouco espaço para criar a imagem de backup, pode haver vários outros motivos para esse erro. Isso pode ser causado por setores defeituosos em sua unidade, muitos arquivos inúteis, drivers de disco defeituosos, etc. Agora, se você estiver enfrentando o mesmo erro em qualquer situação, pode resolvê-lo usando os métodos listados aqui. Vamos verificar!
Erro 0x80780113, Espaço insuficiente para criar a cópia de sombra do volume, Falha no backup
Aqui estão os métodos que você pode tentar para corrigir o erro de imagem de backup do Windows 0x80780113 no Windows 11/10:
Crie um novo Volume do sistema. Estenda a partição reservada do sistema ou a partição de recuperação. Execute a ferramenta de limpeza de disco. Execute o comando Chkdsk. Limpe o USN Journal atual. Certifique-se de que a Proteção do sistema esteja ativada. Atualize os drivers de disco. 1] Crie um novo volume do sistema
Você pode tentar criar um novo volume do sistema e depois ver se consegue fazer um backup da imagem do sistema. Para criar um volume do sistema em uma partição primária de um disco MBR, você pode usar as seguintes etapas:
Em primeiro lugar, abra o Prompt de Comando com privilégio de administrador.Agora, digite o seguinte comando no CMD: bcdboot.exe/s C: \ Windows/s F:
No comando acima, C: é a unidade do sistema atual, enquanto F: é a nova partição de um disco MBR. Você pode alterar a letra da unidade como desejar. Quando o comando acima for executado, você deve acessar a ferramenta DISKPART no CMD. Para isso, você pode digitar o comando abaixo e pressionar Enter:
diskpartAgora, você deve ativar a partição recém-criada como a partição reservada do sistema principal usando o comando abaixo: selecione o volume F ativoFinalmente, pressione Enter e reinicie o seu sistema.
Na próxima inicialização, tente fazer backup da imagem do sistema e veja se o erro foi corrigido.
2] Estender partição reservada do sistema ou partição de recuperação
Como o problema é provavelmente causado devido ao pouco espaço para criar a cópia de sombra, você pode tentar estender a partição reservada do sistema ou partição de recuperação. Você pode estender a partição do sistema usando a ferramenta Gerenciamento de disco. Ou você também pode usar um gerenciador de partição de terceiros gratuito para estender facilmente o sistema ou partição de recuperação. Veja se isso corrige o erro para você. Caso contrário, vá para o próximo método potencial para resolver o erro.
Consulte: Corrigir a falha do backup, erro 0x80780119 no Windows 10.
3] Execute a ferramenta de limpeza de disco
Se houver muitos arquivos inúteis e dados desnecessários em sua unidade, isso pode causar problemas de armazenamento e você pode acabar encontrando o erro 0x80780113. Portanto, tente limpar os arquivos inúteis e, em seguida, verifique se o erro foi corrigido. Para fazer isso, você pode executar o utilitário interno do Windows chamado Limpeza de Disco. Basta iniciá-lo no menu Iniciar, selecionar a unidade a ser limpa, verificar todos os itens em Arquivos a serem excluídos, pressionar OK e confirmar a exclusão.
Alternativamente, você também pode usar o Storage Sense para limpar espaço em disco.
Quando os arquivos jun são excluídos, você deve ser capaz de criar um backup da imagem do sistema sem nenhum erro. Caso contrário, você pode seguir para a próxima correção potencial para resolvê-lo.
Leitura: Falha no backup da imagem do sistema, erro 0x80780038.
4] Executar o comando Chkdsk
Este erro pode ser o resultado de setores defeituosos em seu disco rígido. Se o cenário for aplicável, você deve ser capaz de corrigi-lo executando o comando Chkdsk para verificar e corrigir erros de unidade. Aqui estão as etapas para fazer isso:
Primeiro, inicie o Prompt de Comando como administrador.
Agora, digite o comando abaixo nele:
chkdsk C:/f/r/x
No comando acima, C é a unidade para a qual estamos executando o comando.
Em seguida, pressione Enter e deixe-o reparar os setores defeituosos e erros de disco.
Quando o processo for concluído, reinicie o computador e crie o backup da imagem do sistema.
5] Limpe o USN Journal atual
O Windows tem uma função que registra a alteração do arquivo e mantém um registro específico que é chamado de número de seqüência de atualização (USN) para registrar as alterações no volume. Agora, ele pode ter aumentado e pode causar o erro em mãos. Nesse caso, você pode limpar o USN Journal atual para resolver o problema. Aqui estão as etapas para fazer isso:
Em primeiro lugar, pressione a tecla de atalho Windows + X e selecione a ferramenta Gerenciamento de disco no menu pop-up. Em seguida, no aplicativo Gerenciamento de disco, clique com o botão direito do mouse em “Sistema reservado”Volume e pressione a opção”Alterar letra de unidade e caminhos…”. Agora, clique no botão Alterar e selecione a opção”Atribuir a seguinte letra de unidade:”. Depois disso, na lista suspensa, selecione uma nova unidade letra (digamos F) para a partição reservada, pressione OK e feche a janela Gerenciamento de Disco. Em seguida, você deve iniciar o Prompt de Comando com direitos administrativos. Agora, digite o comando abaixo e pressione Enter: fsutil usn queryjournal F: fsutil usn deletejournal/N/DF:
No comando acima, F é a letra da unidade que você selecionou na etapa (4). Você pode alterá-lo conforme aplicável. Por fim, reinicie o computador e verifique se o erro foi corrigido.
Consulte: Erro de backup 0x8078012D, A solicitação não pôde ser executada devido a um erro de dispositivo de E/S.
6] Certifique-se de que a Proteção do Sistema esteja ativada
Alguns usuários supostamente corrigiram o erro ao ativar a Proteção do Sistema. Você também pode tentar fazer o mesmo e verificar se o problema foi corrigido. Para habilitar a Proteção do Sistema, aqui estão as etapas a serem usadas:
Primeiramente, pressione Win + R para abrir a caixa de diálogo Executar e digite sysdm.cpl para abrir a janela Propriedades do Sistema. Agora, vá para a guia “ Proteção do sistema ”, selecione a unidade C na lista e toque no botão Configurar . Em seguida, ative o botão Ativar proteção do sistema
7] Atualizar drivers de disco
Este erro também pode ser resultado de problemas com drivers de disco. Portanto, tente atualizar os drivers de disco e veja se o erro foi resolvido. Você pode atualizar os drivers de disco manualmente usando o Gerenciador de dispositivos usando as etapas abaixo:
Em primeiro lugar, pressione Windows + X e selecione Gerenciador de dispositivos no menu de atalho. Agora, localize a opção Unidades de disco e clique com o botão direito no disco rígido. No menu de contexto do botão direito, selecione a opção Atualizar driver. Em seguida, selecione a opção Pesquisar drivers automaticamente no prompt e o Windows iniciará o processo de atualização dos drivers de disco.
Como alternativa, você também pode obter o disco mais recente atualizações de driver por meio de Atualizações opcionais que você pode encontrar em Configurações> Windows Update. Depois de atualizar os drivers de disco, reinicie o PC e, com sorte, o erro será resolvido agora.
Consulte: Falha no backup do Windows ou na restauração do sistema, erros 0x80070001, 0x81000037, 0x80070003.
Como corrijo o erro do Serviço de cópias de sombra de volume?
Os erros do Serviço de cópias de sombra de volume podem ser corrigidos reiniciando os serviços relacionados. Se isso não funcionar, você pode tentar executar o Verificador de arquivos do sistema e varreduras DISM, executar o Chkdsk e remover quaisquer utilitários de ajuste. Caso você esteja enfrentando um erro específico do Serviço de cópias de sombra de volume, aqui estão alguns guias que podem ser úteis:
Como faço para definir o espaço máximo de armazenamento de cópias de sombra?
Para definir o máximo espaço de armazenamento de cópia de sombra, aqui estão as etapas que você pode seguir:
Primeiro, abra o Explorador de Arquivos usando a tecla de atalho Windows + E e navegue até a seção do disco rígido. Agora, clique com o botão direito em um disco rígido e selecione a opção Configurar cópias de sombra no menu do botão direito. Em seguida, na janela Cópias de sombra, selecione o volume para o qual deseja alocar o armazenamento de cópias de sombra e pressione o botão Configurações. Na janela Configurações, selecione o volume e a área de armazenamento para aloque o tamanho máximo. Depois disso, defina o tamanho máximo como “Sem limite” e pressione o botão OK. Se você deseja definir um limite de tamanho específico, clique na opção Limite de uso e insira o tamanho.
É isso!
Agora leia: