
Vários usuários estão tendo dificuldades com o Microsoft Teams recentemente porque o aplicativo falha ao iniciar e exibe uma tela totalmente preta.
Como resultado, houve vários relatos sobre o problema nos fóruns da Microsoft, bem como no Twitter, de usuários do macOS e do Windows.
@MicrosoftTeams trava meu (novo) laptop de aluno TODAS as reuniões. Mata de mil maneiras diferentes todas as vezes. Esta semana foi uma tela negra da morte assim que o apresentador começou a gravar.
Fonte
Alguém mais vendo a tela preta piscar ao clicar em @Microsoft #Whiteboard e compartilhar a tela com @MicrosoftTeams? Não acontece quando não é o compartilhamento de tela, nem ao compartilhar outros aplicativos.
Fonte
A julgar por vários relatórios, está claro que os usuários estão enfrentando uma tela preta no Microsoft Teams durante vários cenários diferentes.
A maioria dos relatórios, como já mencionado acima, afirmam que o aplicativo Microsoft Teams nem mesmo inicia e, em vez disso, entra em um estado de tela preta. Nesse caso, nem mesmo reiniciar o aplicativo ou limpar o cache ajuda.
Também há muitas reclamações sobre a câmera não funcionar e ficar preta no Microsoft Teams. Por fim, alguns usuários dizem que estão tendo problemas para compartilhar a tela.
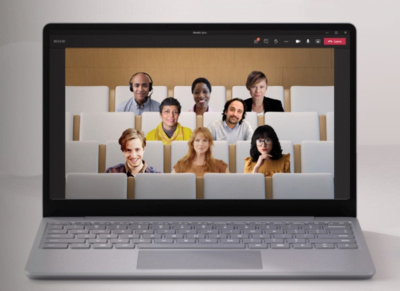
Infelizmente, não houve nenhum reconhecimento oficial até o momento, mas encontramos algumas soluções alternativas que podem ajudar, pelo menos no Windows. Você está livre para experimentá-los, é claro.
Soluções alternativas para o problema da tela preta no Microsoft Teams
1. Inicie o Microsoft Teams a partir de um link de reunião: se o aplicativo Microsoft Teams não conseguir iniciar corretamente, você pode tentar o seguinte:
2. Elimine todas as tarefas do Microsoft Teams: vários usuários conseguiram contornar o problema da tela preta simplesmente eliminando todos os processos associados ao aplicativo e reiniciando-o.
Uma solução que funciona para mim e não requer reinicialização do computador:
1. Pressione `Win + R` para abrir um prompt do console.
2. Mate todos os processos que possuem equipes em seus nomes com este comando:
tarefa de habilidade/IM “equipes *”/F
3. Lançar equipes.
Fonte
Você também pode fazer o mesmo por meio do Gerenciador de Tarefas do Windows.
3. Comandos para fazer a câmera funcionar: se sua câmera não funcionar no Microsoft Teams, você pode tentar executar os seguintes comandos conforme mencionado abaixo por um usuário. Eles fazem o trabalho para quem usa um MacBook com a opção de Boot Camp do Windows 10.
1. Saia do aplicativo Teams completamente
2. Inicie o cmd como administrador
3. Execute este comando:
echo {“RtmCodecsConfig”: {“CapturerApiForce”: ”1 ″}}>% appdata% \ Microsoft \ Teams \ SkypeRT \ persistent.conf
4. Verifique se% appdata% \ Microsoft \ Teams \ SkypeRT \ persistent.conf foi atualizado conforme o esperado.
5. Inicie o Teams novamente e teste a câmera.
Fonte
PiunikaWeb começou puramente como um site de jornalismo de tecnologia investigativa com foco principal em notícias‘ de última hora ’ou‘ exclusivas ’. Em nenhum momento, nossas histórias foram escolhidas por nomes como Forbes, Fox News, Gizmodo, TechCrunch, Engadget, The Verge, MacRumors e muitos outros. Quer saber mais sobre nós? Acesse aqui .
A postagem Microsoft O problema da tela preta das equipes incomoda os usuários, mas temos algumas soluções que apareceram primeiro em PiunikaWeb .


