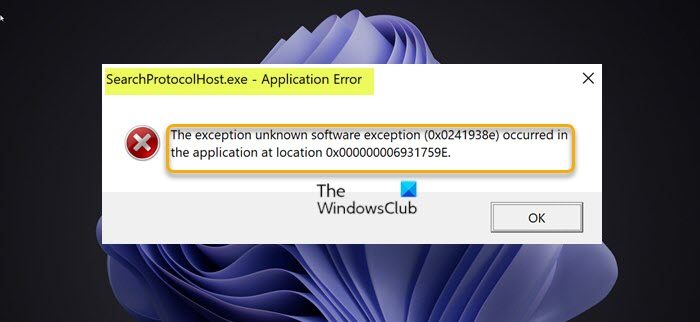Alguns usuários de PC estão relatando o problema em que, após atualizar o Windows 11 ou Windows 10, eles recebem repetidamente a mensagem de erro Erro de aplicativo SearchProtocolHost.exe quando usando o aplicativo Microsoft Office; especificamente o cliente de e-mail Outlook. O erro também é conhecido por ocorrer na inicialização do Windows. Esta postagem fornece as soluções para resolver esse problema.
Quando você encontrar esse problema, receberá a seguinte mensagem de erro completa;
SearchProtocolHost.exe – Erro de aplicativo
A exceção de software desconhecido (0x0241938e) ocorreu no aplicativo no local 0x000000006931759E.
A seguir estão as variantes do erro que os usuários de PC podem enfrentar:
SearchProtocolHost.exe não tem uma assinatura válidaSearchProtocolHost.exe parou de funcionarMicrosoft Windows Search Protocol Host parou de funcionarOutlook: SearchProtocolHost.exe parou de funcionarA instrução em 0x00f01e40 referenciou a memória em 0x00f01e40. Não foi possível gravar na memória.
O que é SearchProtocolHost.exe?
SearchProtocolHost.exe faz parte do Serviço de Indexação do Windows. É um processo/aplicativo que indexa arquivos na unidade local, facilitando a pesquisa. Este é um processo crítico do sistema operacional Windows e não deve ser desabilitado ou removido.
Corrigir erro de aplicativo SearchProtocolHost.exe
Se o erro de aplicativo SearchProtocolHost.exe ocorreu em seu Windows 11/10, você pode tentar nossas soluções recomendadas abaixo em nenhuma ordem específica e ver se isso ajuda a resolver o problema em seu sistema.
Execute AV scanExecute SFC ScanAtivar Windows Search ServiceDesinstalar Windows updateDesativar inicialização rápidaExecutar diagnóstico de memóriaAlterar tamanho da memória virtualReparar/Redefinir o Outlook ou Desinstalar/Reinstalar o Office
Vamos dar uma olhada na descrição do processo envolvido em cada uma das soluções listadas.
1] Execute a verificação AV
Sugerimos que você execute uma verificação AV completa do sistema se o Gerenciador de tarefas estiver executando vários processos SearchProtocolHost.exe ao mesmo tempo em y nosso dispositivo Windows 11/10 ou/e se ele não estiver localizado na pasta C:\Windows\System32.
Você pode executar uma verificação antivírus completa do sistema com o Windows Defender ou qualquer produto antivírus de terceiros respeitável. Além disso, em casos graves, você pode executar a verificação offline do Windows Defender no momento da inicialização ou usar a mídia de resgate antivírus inicializável para recuperar o sistema se de alguma forma o computador não inicializar.
Tente a próxima solução Se o SearchProtocolHost O erro de aplicativo.exe não é resolvido após a execução desta tarefa ou se você verificar que seu sistema não está infectado com malware/vírus.
2] Executar verificação SFC
Se você tiver erros de arquivo de sistema em seu PC, poderá encontrar o erro em exibição. O SFC/DISM é um utilitário no Windows que permite que os usuários verifiquem corrupções nos arquivos de sistema do Windows e restaurem arquivos corrompidos.
Esta solução exige que você execute a verificação SFC e veja se isso ajuda.
h4>3] Ativar o serviço de pesquisa do Windows
SearchProtocolHost.exe é um arquivo executável e parte do Windows operacional sistema, desenvolvido pela Microsoft. O processo também é conhecido como Host do Protocolo de Pesquisa do Microsoft Windows.
Esta solução requer que você ative o Serviço de Pesquisa do Windows. Veja como:
Pressione Tecla Windows + R para invocar a caixa de diálogo Executar.In the Run dialog box, type services.msc and hit Enter to open Services.In the Services window, scroll and locate o serviço Windows Search.Clique com o botão direito do mouse na entrada e escolha Iniciar ou Reiniciar, dependendo do estado atual do serviço. Em seguida, clique duas vezes na entrada para editar propriedades.Na janela de propriedades, clique no menu suspenso no Tipo de inicialização e selecione Automático (Início atrasado). Em seguida, verifique se o serviço foi iniciado.Clique em Aplicar > OK para salvar as alterações. Saia do Gerenciador de Serviços. Reinicie o PC.
4] Desinstale a atualização do Windows
Dado que alguns usuários de PC afetados começaram a receber o erro em vista após uma atualização recente do Windows, uma solução viável nesse caso é desinstale a atualização do seu sistema ou execute a Restauração do Sistema e selecione um ponto de restauração antes de atualizar o computador.
5] Desabilitar Inicialização Rápida
Embora na maioria dos casos a Inicialização Rápida seja um recurso capaz aumentar consideravelmente a velocidade de inicialização – isso também significa que seu PC nunca será realmente desligado. Consequentemente, você pode enfrentar problemas de Wake-on-LAN, complicações de inicialização dupla e virtualização e códigos de erro aleatórios durante o procedimento de inicialização.
Como o problema em questão pode ocorrer na inicialização do Windows, você pode desativar a Inicialização rápida recurso em seu dispositivo Windows 11/10 e veja se o problema foi resolvido. Caso contrário, tente a próxima solução.
6] Execute o diagnóstico de memória
O diagnóstico de memória A ferramenta no Windows 11/10 verifica a memória do sistema em busca de possíveis problemas e fornece soluções recomendadas de acordo, o que permite que você execute outras ações.
Você pode encontrar uma instância do erro relacionada à memória. Nesse caso, você pode tentar executar a Ferramenta de diagnóstico de memória e ver se isso ajuda.
7] Alterar o tamanho da memória virtual
A prática recomendada é manter a memória virtual 1,5 vez maior que a RAM instalada. Esta solução exige que você altere o tamanho da memória virtual em seu PC com Windows 11/10 e verifique se o erro ocorre novamente. Nesse caso, tente a próxima solução.
8] Reparar/Redefinir o Outlook ou Desinstalar/Reinstalar o Office
Como o erro é predominante no Office Outlook, você pode redefinir ou reparar o aplicativo Outlook. Se isso não ajudar, você pode reparar o pacote do Office instalado ou desinstalar o Office e reinstalar o pacote do Office em seu computador.
Se, por acaso, executar essas tarefas não foi útil, você pode redefina o Windows 11/10 usando a opção Cloud Reset.
Espero que isso ajude!
Post relacionado: Igfxem.exe erro de aplicativo – A memória não pôde ser leia
O que é SearchFilterHost.exe?
SearchFilterHost.exe é um arquivo de processo legítimo e seguro criado pela Microsoft. É essencial que algumas funções do Windows Search funcionem corretamente. O arquivo também é conhecido como Host do Filtro de Pesquisa do Microsoft Windows e normalmente está localizado em C:\Windows\System32 por padrão. Embora os programadores de malware possam criar arquivos com conteúdo malicioso e nomeá-los como SearchFilterHost.exe para comprometer os sistemas.