Existem várias maneiras de selecionar mais de um arquivo para imprimir arquivos no Windows 10-eles exigem pressionamentos de teclas diferentes. Abaixo está uma coleção dessas combinações de teclado ou teclas de atalho e instruções sobre como usá-las!
- Selecione “ Iniciar ”> “ Configurações “.
- Selecione “ Impressoras e scanners ” no painel esquerdo. Isso exibirá todas as impressoras que você instalou.
- Selecione a impressora que deseja usar e selecione “ Abrir fila “. Isso abrirá a janela da fila de impressão para essa impressora.
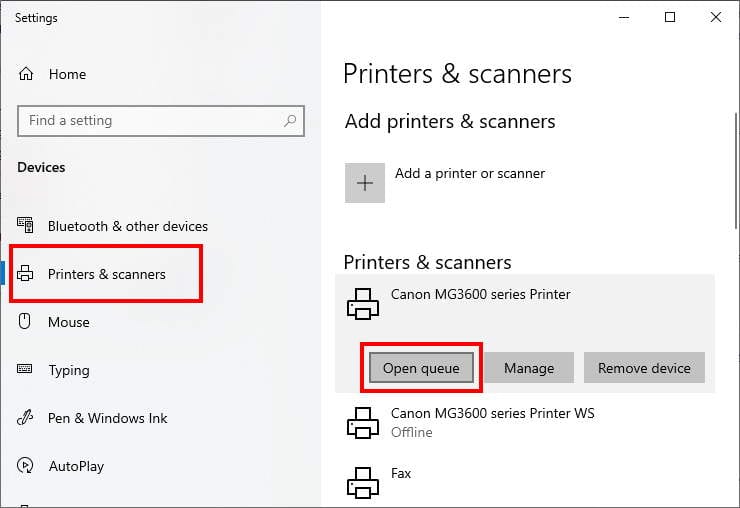
- Navegue até o local do explorador de arquivos relevante. Você só pode marcar vários arquivos que estão no mesmo local (por exemplo, sua área de trabalho), mas não aqueles de dois lugares diferentes. Se você quiser fazer isso, terá que repetir o processo para cada local de diretório que contém alguns dos arquivos que deseja imprimir-ou você pode movê-los para o mesmo local primeiro.
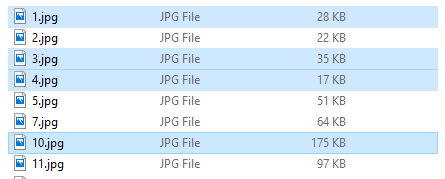
Esta é a maneira mais fácil de marcar alguns arquivos para impressão. Para usar esta tecla de atalho, simplesmente clique no primeiro arquivo que deseja selecionar e pressione a tecla Ctrl. Enquanto segura esta tecla, clique em todos os outros arquivos que deseja imprimir. Não se preocupe em soltar-você pode soltar a tecla Ctrl para rolar para cima e para baixo, por exemplo, contanto que não clique em nenhum lugar. Segure a tecla novamente para selecionar mais arquivos.
Dica: no canto inferior esquerdo do seu explorador de arquivos, um pequeno contador dirá quantos arquivos você selecionou. Use isso para verificar se você tem ou não todos os arquivos que deseja!
Quando todos os que deseja imprimir estiverem selecionados, pressione as teclas Ctrl + P ao mesmo tempo. O menu de impressão normal será aberto e você poderá selecionar sua impressora e realizar o processo normalmente.
Dica: mantendo pressionada a tecla Ctrl e clicando em um arquivo já selecionado, você pode desmarcar esse arquivo.
-
- Ctrl + Shift
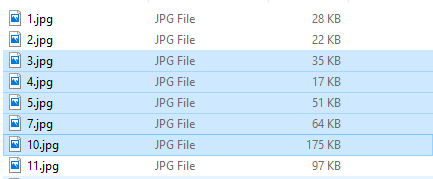
Esta combinação de teclas é ideal para selecionar um grande número de arquivos adjacentes. Por exemplo, se você tem uma série de fotos intitulada’1.png’,’2.png’,’3.png’,’20.png’e assim por diante, e deseja selecionar apenas as imagens’4.png’até’11.png’, esta combinação de teclado é ideal.
Para usá-lo, clique no primeiro arquivo da série que deseja marcar (ou no último) e pressione e segure Ctrl + Shift. Em seguida, clique na outra extremidade da série de arquivos que deseja imprimir. Todos os arquivos entre os dois arquivos em que você clicou serão selecionados!
Dica: depois de usar este comando para selecionar um intervalo, você também pode usar o único pressionamento de Ctrl para adicionar ou remover arquivos individuais da seleção feita. Você NÃO pode, entretanto, adicionar um segundo intervalo a ele.
Depois de selecionar todos os arquivos que deseja imprimir, clique em Ctrl + P e siga as etapas para imprimir os arquivos.
Dica: Se você fez uma seleção mais longa e deseja encurtar a seleção geral sem ter que desmarcar cada arquivo, você também pode fazer isso-basta pressionar Shift e clicar no arquivo que deseja o último da seleção.
Você pode usar isso para encurtar uma seleção de 2 a 13 para 2 a 7, por exemplo.
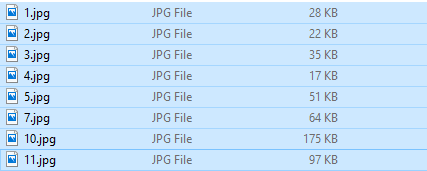
Este comando seleciona todos os arquivos em um determinado local. Portanto, se houver 15 arquivos em um local do explorador de arquivos, pressione Ctrl + A juntos para selecionar todos os 15. Isso funcionará se houver 2 ou 20 arquivos!
Dica: se você deseja selecionar todos, exceto alguns arquivos de um local, pode ser mais rápido selecionar todos e desmarcar alguns arquivos do que selecionar a maioria individualmente!
Quando você tiver todos os arquivos que deseja imprimir destacados, arraste-os para a janela da fila de impressão.

É bom saber: há outra maneira de selecionar vários arquivos para impressão ou qualquer outro propósito-em vez de usar combinações do teclado, você também pode clicar e arrastar o cursor do mouse por uma área para selecionar tudo nela, como este:
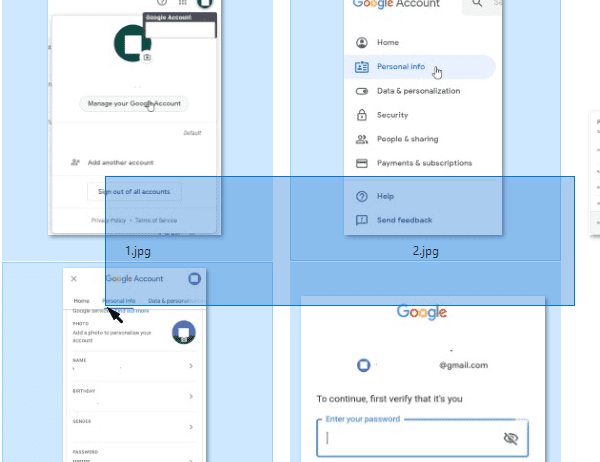
Este método de seleção também pode ser combinado com o método de seleção da tecla Ctrl. Depois de coletar os arquivos que deseja imprimir, pressione novamente Ctrl + P para abrir o menu de impressão.
Espero que este tutorial tenha ajudado você a descobrir como imprimir vários arquivos no Windows 10. Envie-me alguns comentários se tiver problemas.
