As imagens armazenadas no seu iPhone provavelmente estão em vários tipos de arquivos diferentes (como HEIC, JPEG, PNG, etc.) A maioria desses formatos de arquivo são compatível com todas as principais plataformas. No entanto, pode ser necessário salvar fotos em PDF para documentação de trabalho em papel, trabalhos de classe ou outros fins específicos.
Neste guia, mostrarei 4 maneiras de converter fotos em pdf no iPhone e iPad.
Como converter uma imagem em PDF no iPhone usando as opções da impressora
Abra o Fotos no seu iPhone e toque em Álbuns. Agora, toque em Selecionar e escolha uma ou várias imagens.Toque em Compartilhar. Escolha Imprimir na planilha de compartilhamento.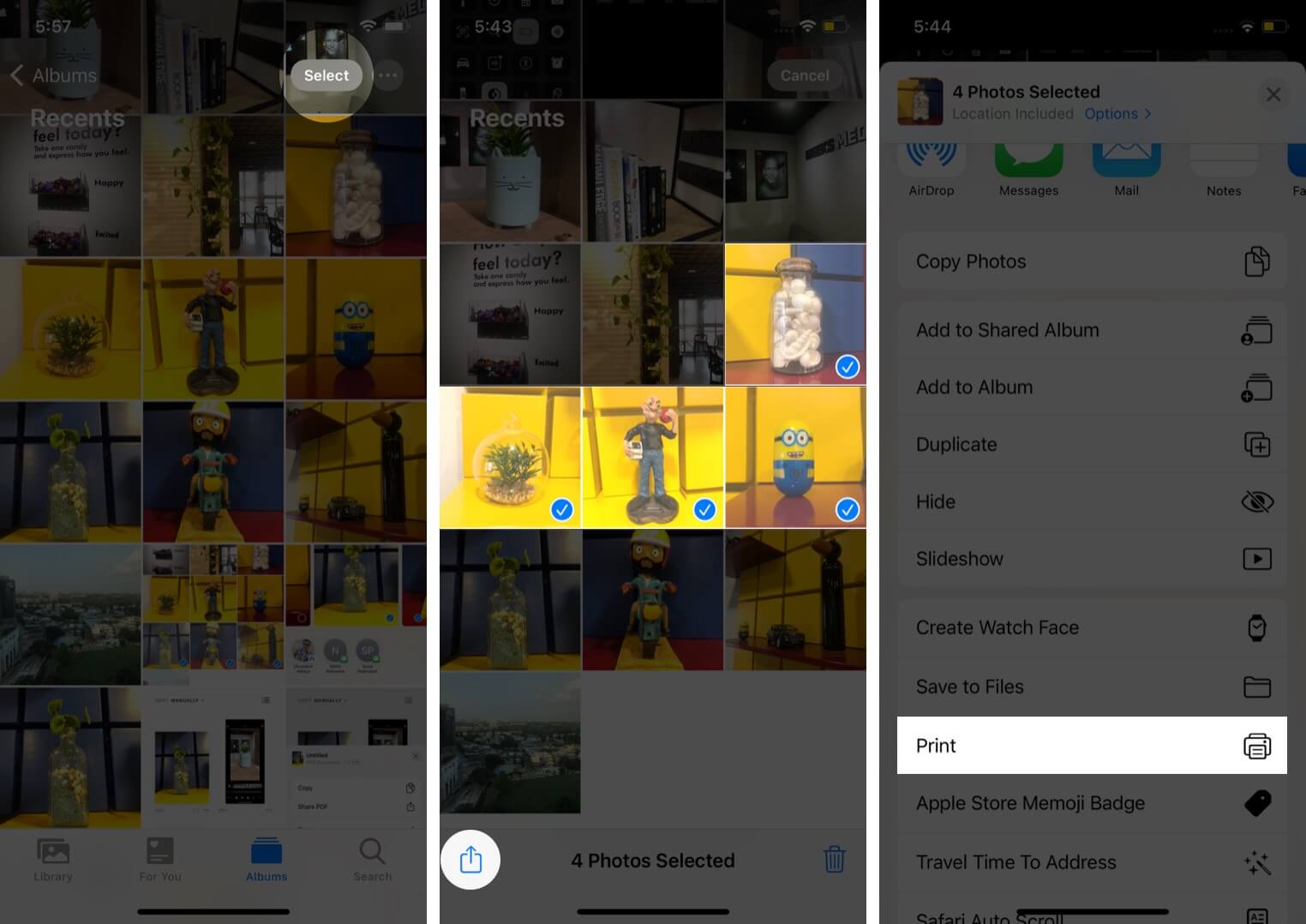 Usando dois dedos na visualização da foto, aperte para salvar a foto como PDF.
Usando dois dedos na visualização da foto, aperte para salvar a foto como PDF.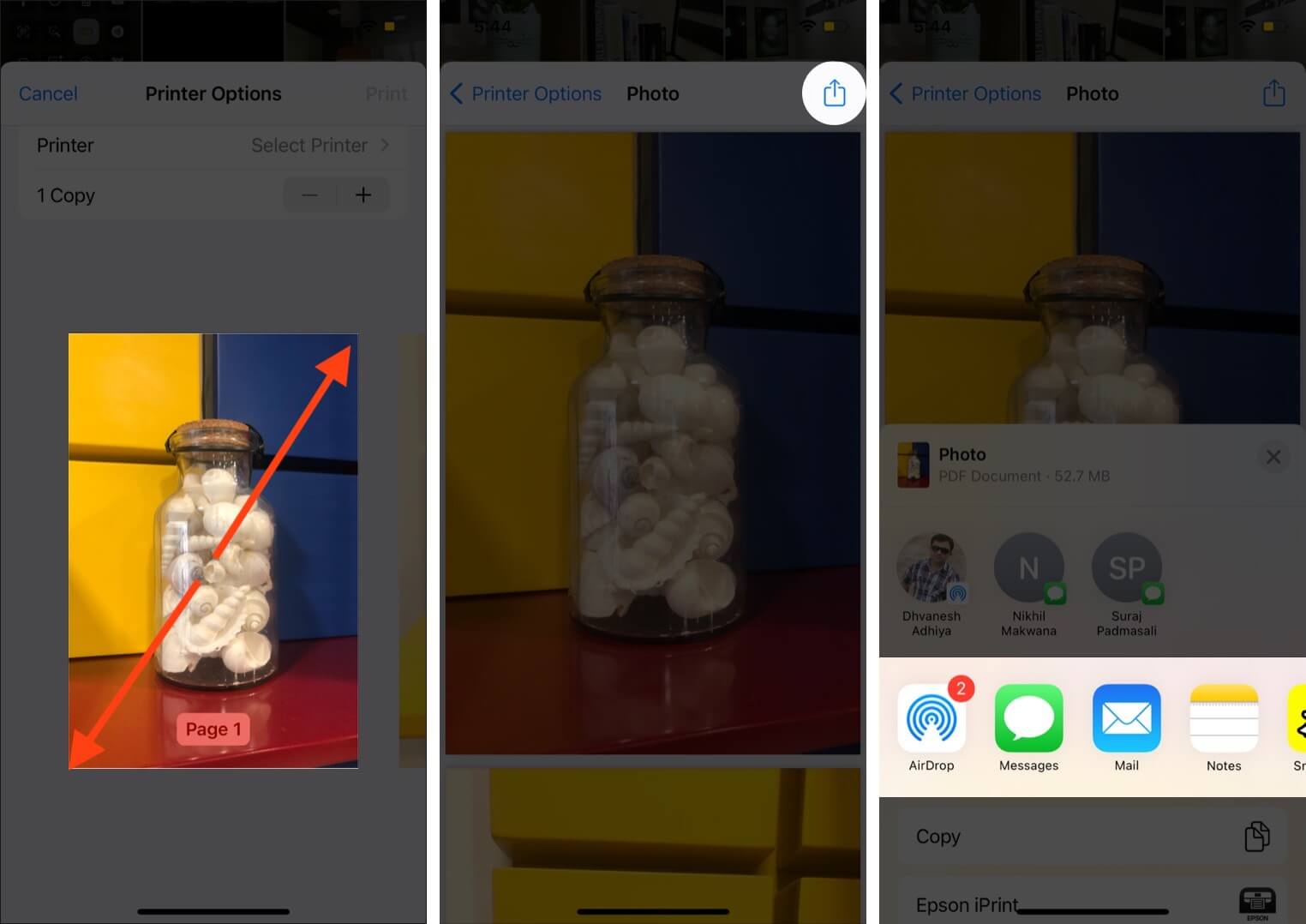
Selecione Livros na planilha de compartilhamento para transformar uma imagem em PDF
Selecione as fotos e toque em Compartilhar >.Toque em Livros na planilha de compartilhamento. Deslize horizontalmente na linha de ícones de aplicativos, se necessário.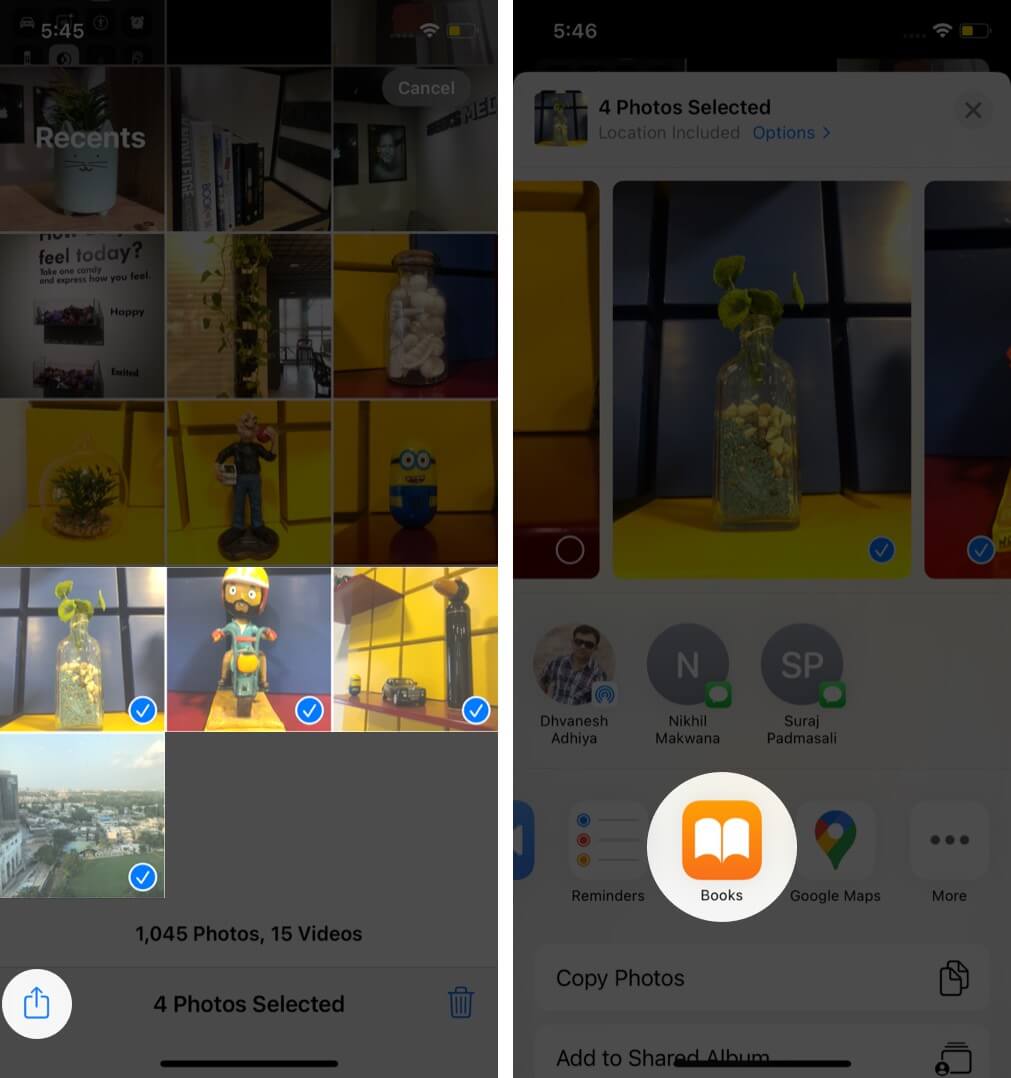 As fotos serão automaticamente convertidas em um arquivo PDF e abertas em Livros. Ele será salvo lá.Toque na tela e depois toque na seta para voltar para voltar. Em seguida, toque em Mais (três pontos).
As fotos serão automaticamente convertidas em um arquivo PDF e abertas em Livros. Ele será salvo lá.Toque na tela e depois toque na seta para voltar para voltar. Em seguida, toque em Mais (três pontos).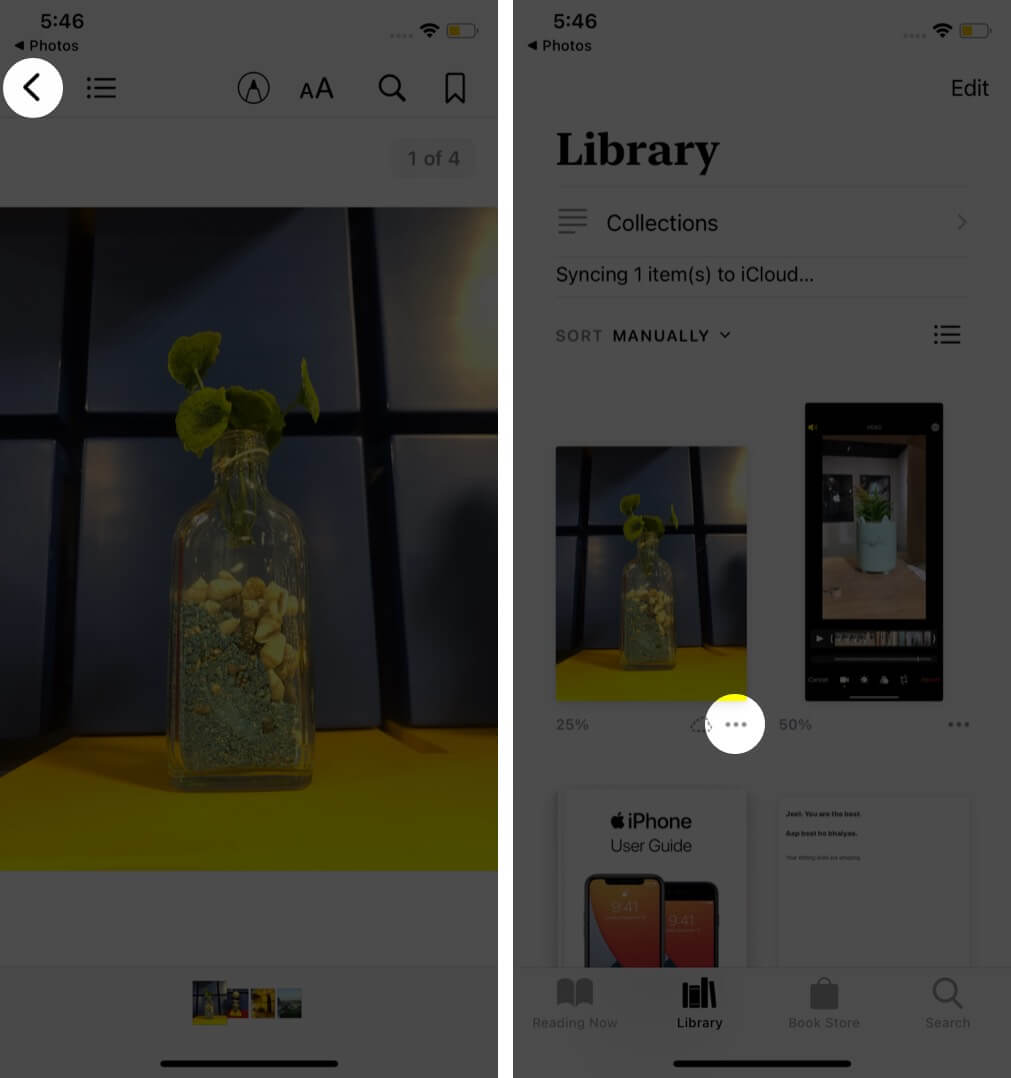
Você pode saber mais sobre Livros em nosso guia completo.
Salve fotos como PDF no iPhone e iPad usando o aplicativo Arquivos
O Arquivos permite criar PDFs rapidamente. No entanto, a foto deve ser salva em Arquivos. Portanto, se você já possui imagens aqui, continue com as etapas a seguir. Se eles estiverem no Drive, Dropbox, One Drive, etc., você pode ver como habilitar esses serviços de nuvem de terceiros dentro de Arquivos.
Ou, para copiar as fotos de Fotos para Arquivos: selecione o imagens dentro de Fotos → toque no botão Compartilhar → Salvar em arquivos.
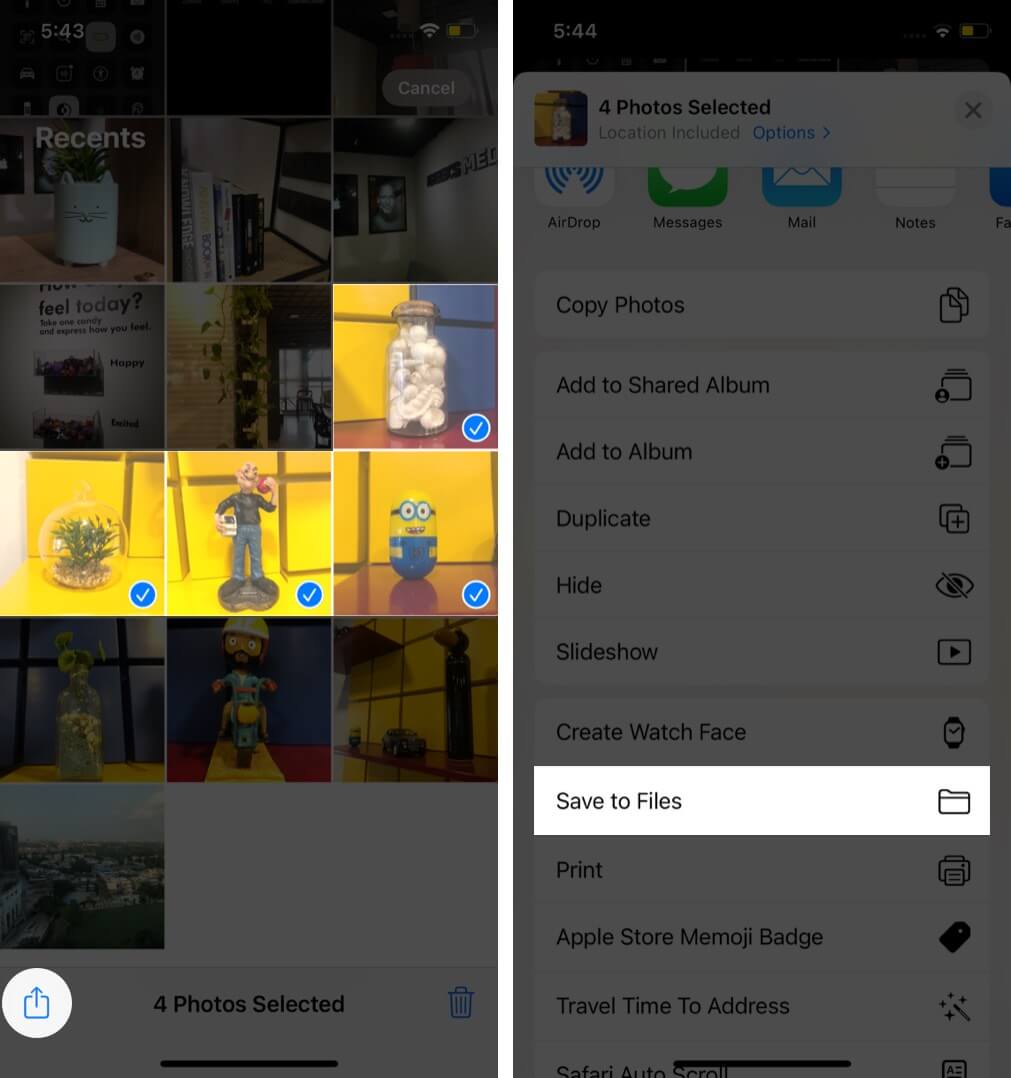
Depois de resolver isso, aqui estão as etapas para criar um PDF a partir de fotos no iPhone.
Abra Arquivos e localize a imagem.Para converter uma única imagem em um PDF: Pressione e segure a imagem e escolha Criar PDF.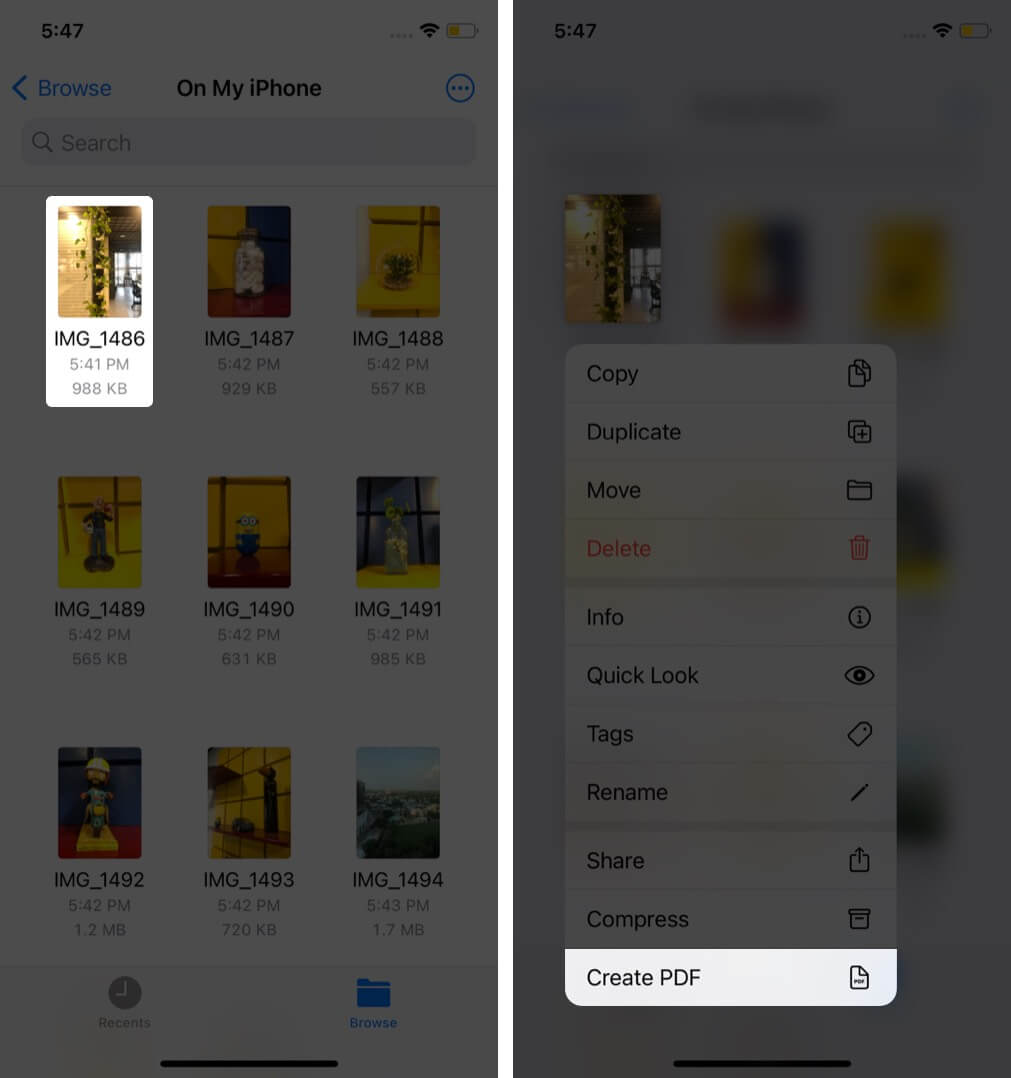 Para converter várias imagens em PDF: Toque em Mais (três pontos ide um círculo) no canto superior direito e toque em Selecionar.
Para converter várias imagens em PDF: Toque em Mais (três pontos ide um círculo) no canto superior direito e toque em Selecionar. 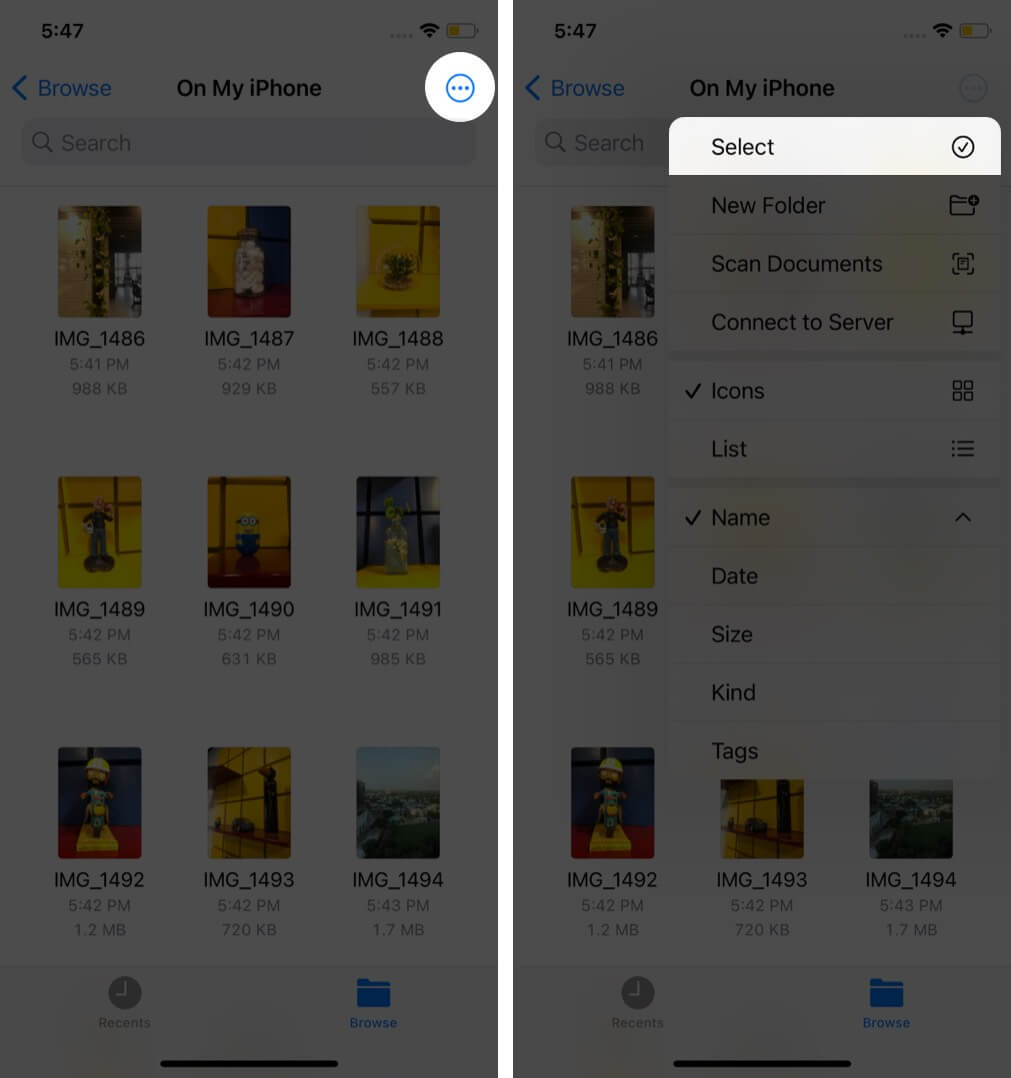 Agora, toque em várias fotos. Quando terminar, toque em Mais no canto inferior direito e escolha Criar PDF.
Agora, toque em várias fotos. Quando terminar, toque em Mais no canto inferior direito e escolha Criar PDF.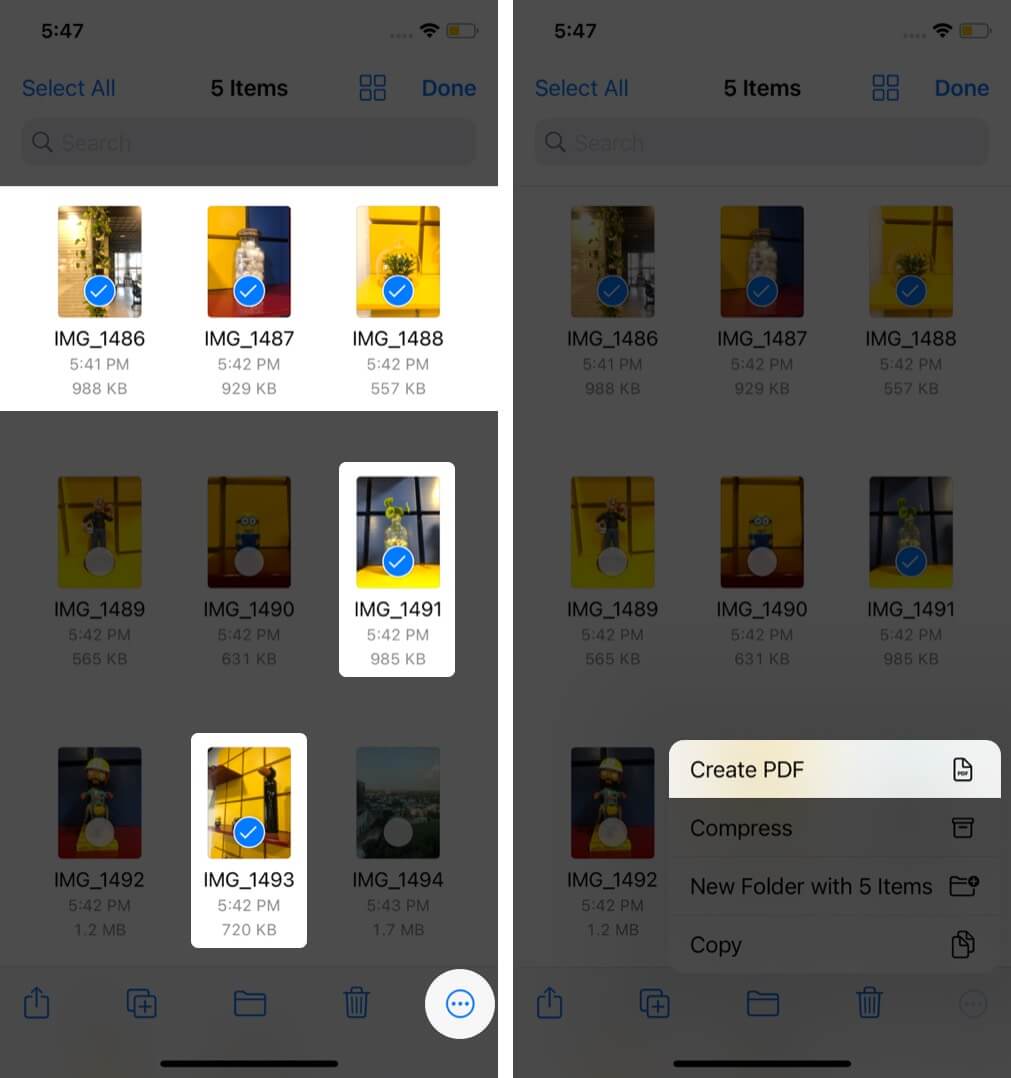
Os arquivos farão um PDF dessas imagens. Ele será salvo no mesmo local que as fotos originais. Você pode ver nosso guia completo sobre como usar Arquivos para copiar, mover ou compartilhar este PDF.
Como transformar fotos em PDF no iPhone com o aplicativo de scanner de PDF
Outra ótima maneira de converter uma imagem em um arquivo PDF é por meio de um aplicativo de edição de PDF de terceiros. O benefício do Scanner App – PDF Editor é que é um editor de PDF, scanner e conversor embalado em um. Portanto, você pode fazer mais do que apenas converter seus arquivos.
Então, aqui vou mostrar como fazer isso:
Abra o Scanner App – PDF Editor no seu iPhone.Toque no botão Mais +. Selecione a opção Digitalizar com câmera para digitalizar ou fazer upload de fotos do aplicativo Fotos do seu iPhone.
Ou escolha a opção Importar de fontes para importar imagens da nuvem ou do aplicativo Arquivos. Sua imagem enviada agora é salva automaticamente como um arquivo PDF no aplicativo.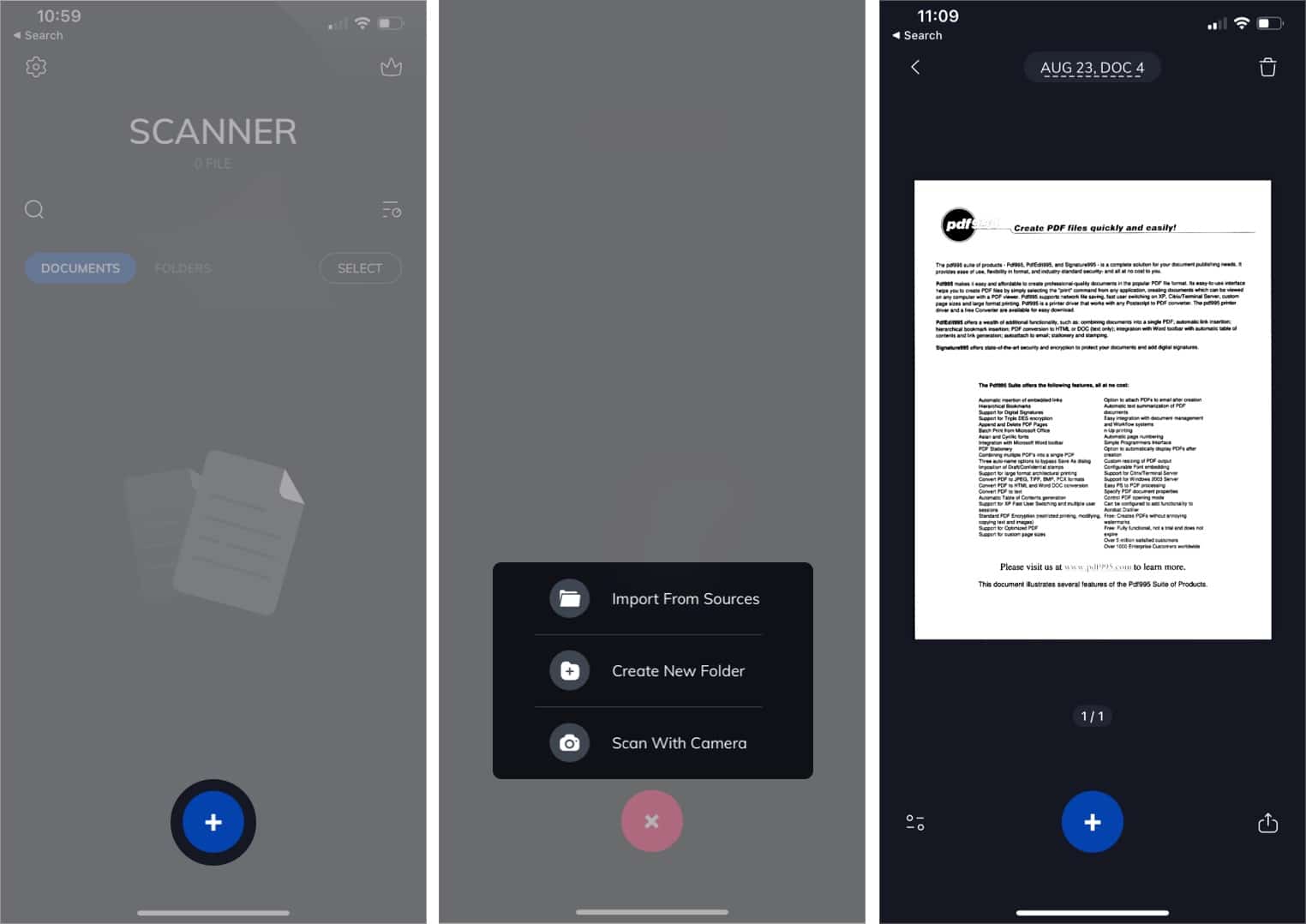 Agora você pode editar seu arquivo usando ferramentas como Girar, OCR, Assinatura, Cortar e Filtros. Para enviar por e-mail , envie uma mensagem ou compartilhe o arquivo PDF recém-criado, clique no ícone Enviar/Compartilhar.
Agora você pode editar seu arquivo usando ferramentas como Girar, OCR, Assinatura, Cortar e Filtros. Para enviar por e-mail , envie uma mensagem ou compartilhe o arquivo PDF recém-criado, clique no ícone Enviar/Compartilhar.
Você também pode adicionar uma assinatura digital, mesclar PDFs, recuperar texto usando OCR e muito mais. Portanto, instale o Scanner App – PDF Editor para converter sua imagem em PDF e vice-versa.
Vídeo: Converta fotos em PDFs usando o App Shortcuts
Esperamos que este guia tenha ajudado você a converter fotos para PDF no seu iPhone ou iPad. Todos os três métodos são igualmente viáveis, mas o meu favorito envolve o uso do aplicativo Livros. Com esse método, o PDF é criado de forma rápida e salva com segurança para uso futuro.
Você também pode usar aplicativos de terceiros como PDF Expert (a conversão de imagem para PDF é um recurso Pro).
Leia mais: