Se você é como eu, tira mais do que apenas algumas capturas de tela ao longo do dia, e elas se acumulam rapidamente no seu iPhone. Quando você tira tantas imagens da tela, a pasta”Capturas de tela”do seu aplicativo Fotos pode aumentar além de três dígitos se você não a gerenciar, e sua pasta”Recentes”se tornará uma bagunça desordenada. Mas há um truque para manter as capturas de tela sob controle, e você pode ter controle total sobre isso.
Não há configuração para o aplicativo Fotos excluir capturas de tela automaticamente. Este truque usa uma automação personalizada no aplicativo Atalhos para excluir capturas de tela indesejadas usando os parâmetros desejados. Você só precisa conhecer um pouco os atalhos para configurá-lo ao seu gosto.
Agora, você pode criar todo o fluxo de trabalho diretamente em uma automação ou criar um atalho primeiro e depois executar a automação que atalho. Se você é novo em Atalhos, você pode querer o último, e você pode baixar o modelo de atalho básico abaixo. Este guia pressupõe que você esteja executando o iOS 15 ou iOS 16, mas as ações no atalho também funcionarão no iOS 14.
Se você deseja criar o atalho do zero ou usar o link acima, você’ll vai querer passar por todas as etapas abaixo para personalizar tudo de acordo com suas necessidades. Vale a pena notar que existem outros atalhos para excluir capturas de tela, mas nenhum deles fez o que eu queria.

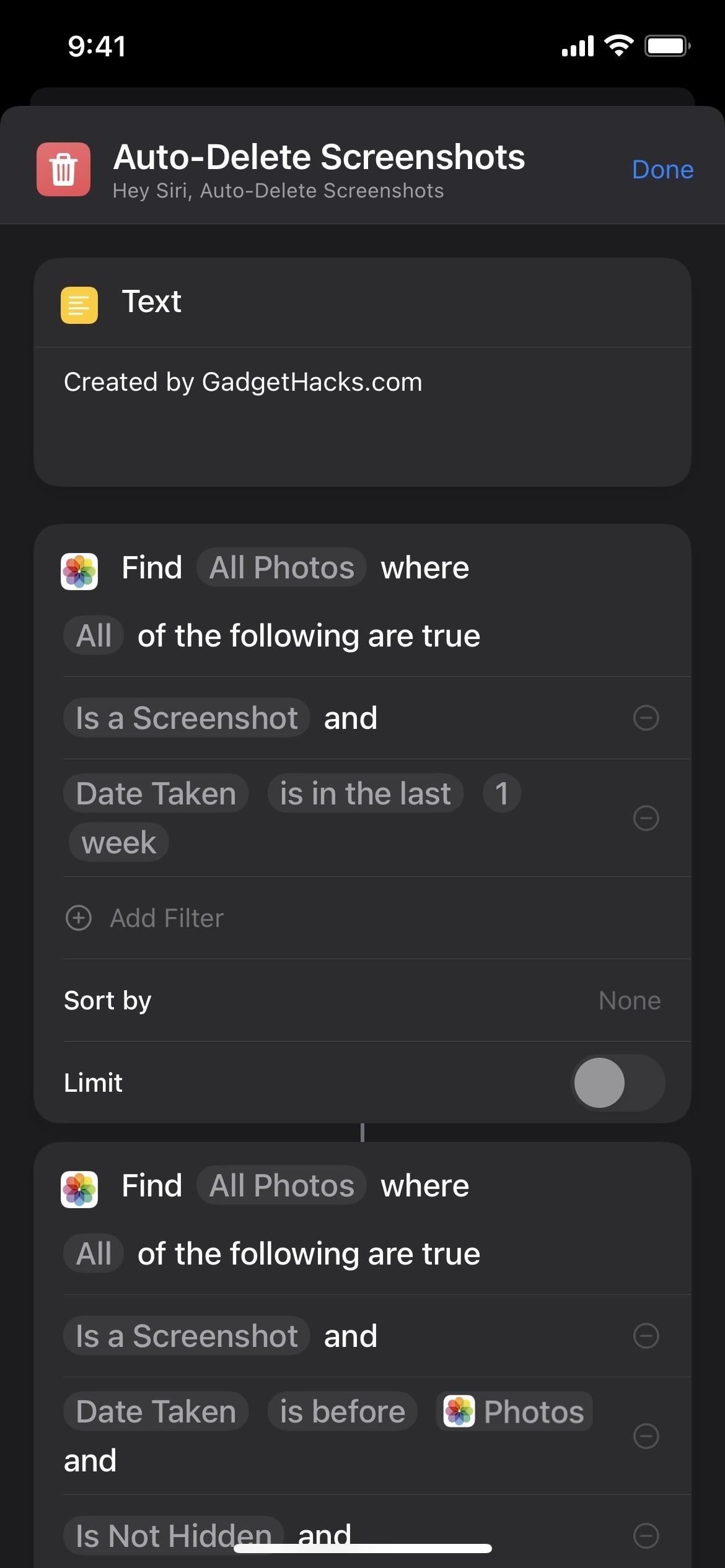
Etapa 1: salvar capturas de tela dos últimos 7 dias
Primeiro, ele usa a ação”Encontrar fotos”para localizar”Todas as fotos”no seu iPhone. Em seguida, ele é configurado para filtrar qualquer coisa que não seja uma captura de tela. Há outro filtro que inclui apenas capturas de tela tiradas na última semana. Dessa forma, tudo o que você tirou nos sete dias anteriores permanecerá intocado. Isso lhe dá uma semana para cada captura de tela para decidir se deseja salvá-la ou não.

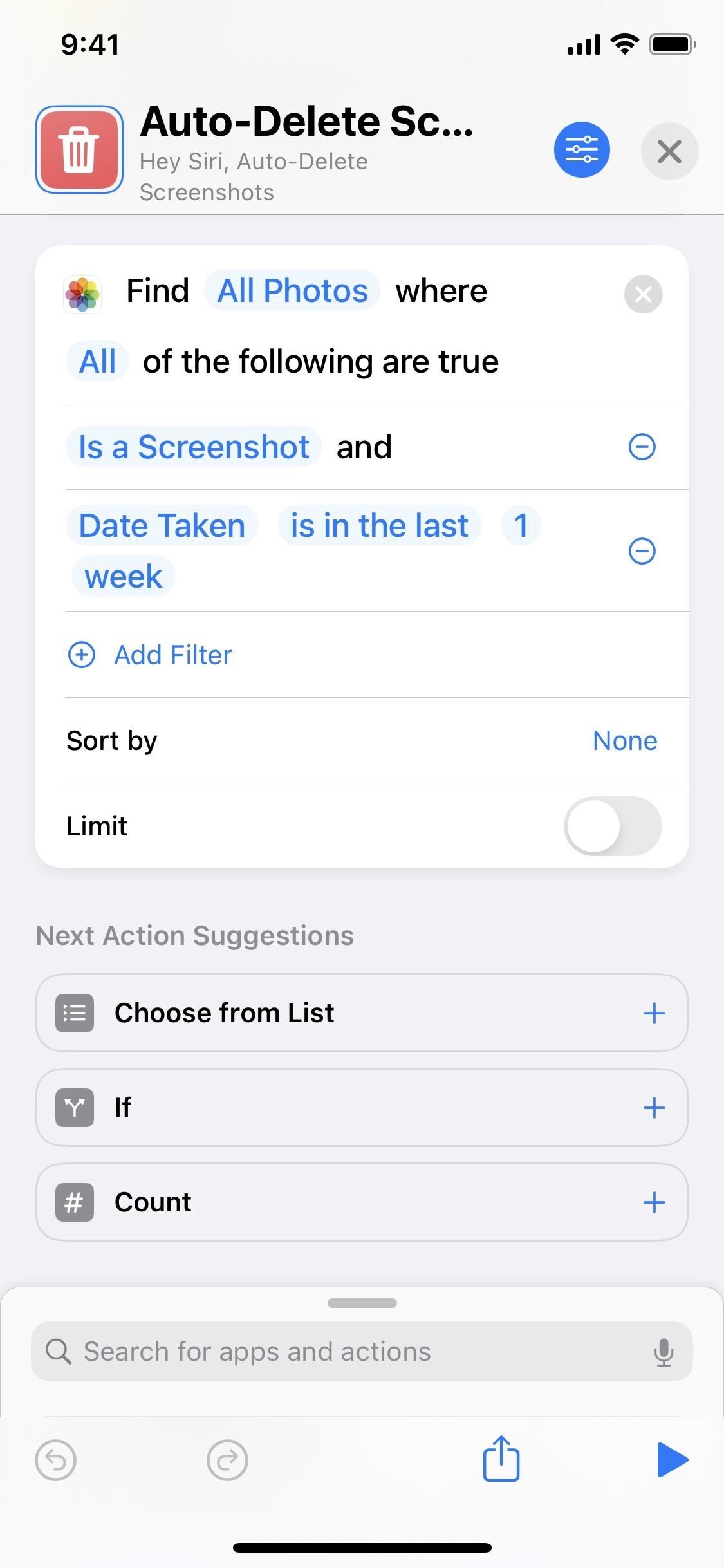
Guia de construção passo a passo fácil:
Inicie um novo atalho. Adicione a ação”Encontrar fotos”. Toque em”Adicionar filtro”na caixa de ação. Toque em”Álbum”e mude para”É uma captura de tela”. Toque em”Adicionar filtro”novamente. Toque em”Álbum”e mude para”Data da tomada”. Toque em”está ativado”para isso e mude para”está no último”. Toque em”anos”para isso e mude para”semanas”(ou outro período de tempo). Toque no espaço em branco entre”está nas últimas”e”semanas”e adicione um”1″(ou outro número). Clique em”Concluído”no teclado.
Etapa 2: filtrar capturas de tela importantes
A segunda ação também é”Encontrar fotos”. Como antes, ele está configurado para localizar”Todas as fotos”. Se você estiver construindo isso sozinho e colocá-lo após a primeira ação acima, toque em”Fotos”na caixa de ação e altere para”Todas as fotos”. Caso contrário, ele analisará apenas as capturas de tela dos últimos sete dias, não todas as anteriores.
O primeiro filtro da segunda ação destaca as capturas de tela da sua biblioteca, enquanto o segundo filtro exclui qualquer coisa do primeiro”Encontrar fotos”caixa de ação encontrada.
Também tenho filtros para”Não está oculto”, caso você oculte capturas de tela importantes em seu álbum Oculto, e”Não é favorito”, já que você provavelmente desejará mantê-los. Mais um filtro exclui qualquer coisa que eu coloquei no meu álbum personalizado de”Capturas de tela salvas”, mas você pode escolher qualquer álbum para ser uma zona segura. Você também pode adicionar quantos álbuns quiser, mas terá que fazê-los um por um.

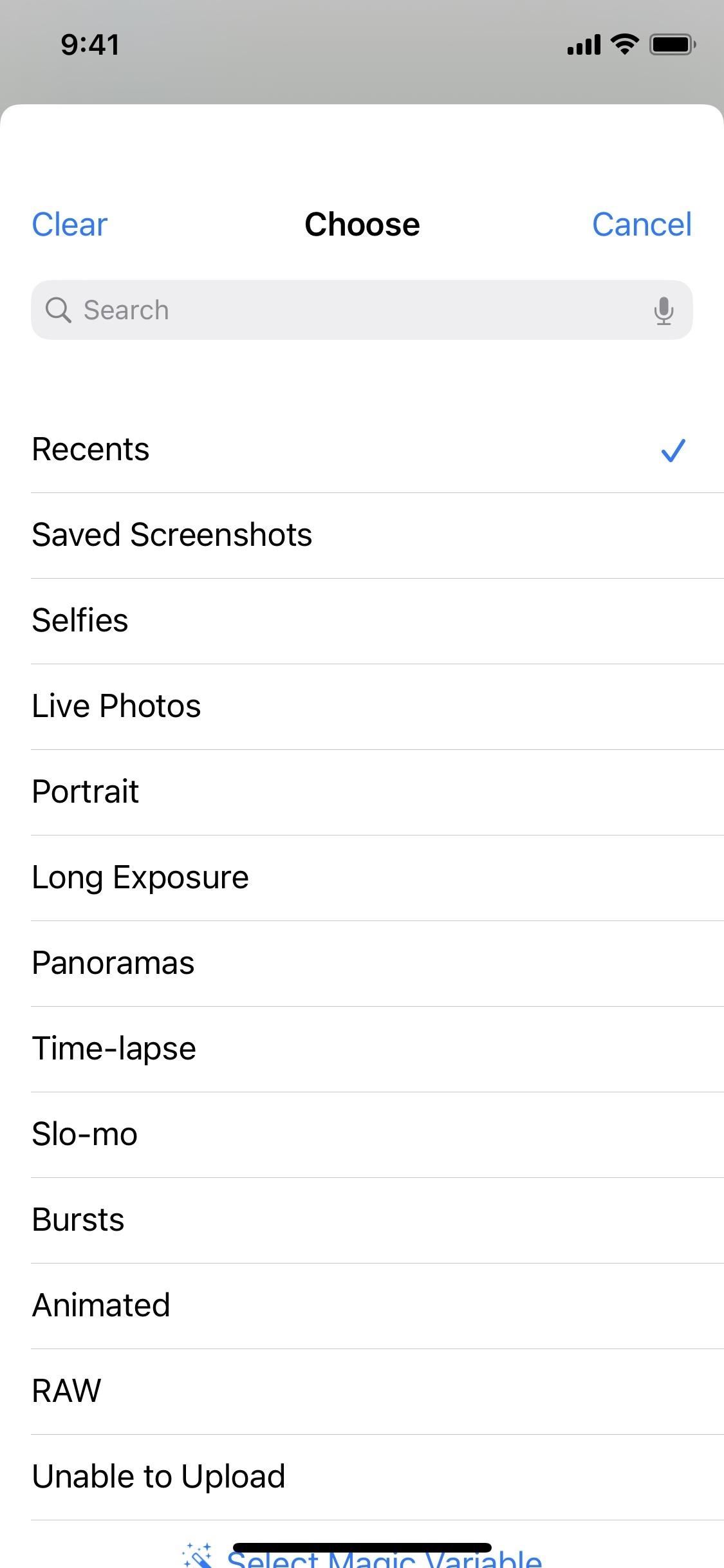
Guia de construção passo a passo fácil:
Adicione outra ação”Encontrar fotos”após a primeira. Toque em”Fotos”na ação e clique em”Limpar variável”. Toque em”Adicionar filtro”na caixa de ação. Toque em”Álbum”e mude para”É uma captura de tela”. Toque em”Adicionar filtro”novamente. Toque em”Álbum”e mude para”Data da tomada”. Toque em”está ativado”para isso e mude para”está antes”. Pressione e segure a data atual e mude para”Selecionar variável mágica”. Toque na variável”Fotos”abaixo da primeira caixa de ação”Encontrar fotos”. Toque em”Adicionar filtro”novamente. Toque em”Álbum”e mude para”Não está oculto”. Toque em”Adicionar filtro”novamente. Toque em”Álbum”e mude para”Não é favorito”. Toque em”Adicionar filtro”novamente. Mantenha”Álbum”lá e toque em”é”ao lado dele, depois mude para”não é”. Toque em”Recentes”para isso e escolha um álbum para evitar. Opcional: Repita 14–16 para adicionar mais álbuns, se necessário. Opcional: toque em”Classificar por”, escolha o que deseja e ajuste o”Ordem”. Opcional: ative”Limite”e escolha a quantidade máxima de capturas de tela que você deseja que o atalho exclua quando acionado.
Etapa 3: defina as capturas de tela restantes para excluir
Agora, tudo o que resta é fazer com que o atalho exclua tudo o que retirou dos filtros.”Excluir fotos”é a ação que você precisa e deve estar no final do fluxo de trabalho. Para garantir que tudo funcione, toque no botão Reproduzir na parte inferior.
Se você receber um erro informando que há um problema ao executar o atalho, volte para a segunda ação”Encontrar fotos”e adicione um limite de como muitas capturas de tela com as quais pode trabalhar ao mesmo tempo. Descobri que 50 é o máximo que você pode atingir antes de receber o erro.
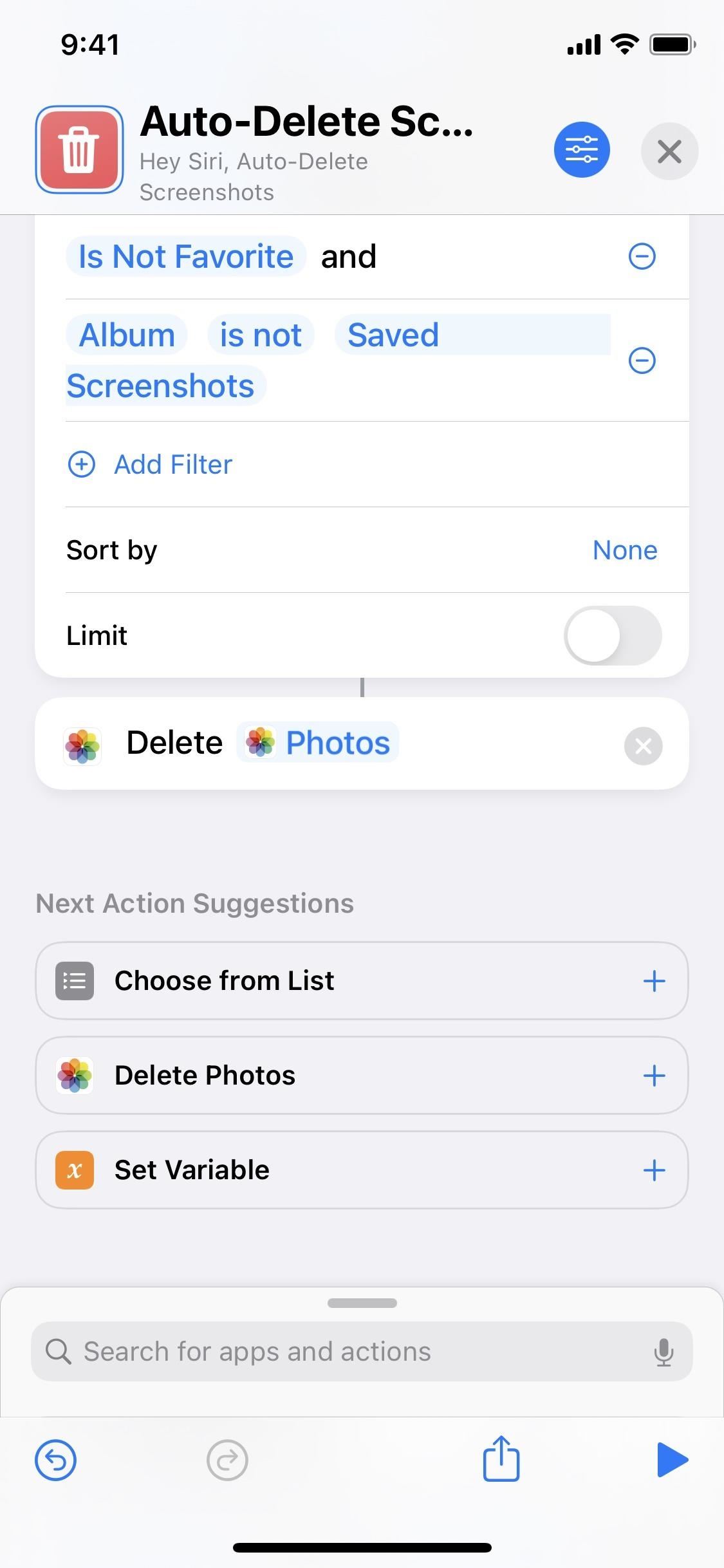

Guia de criação passo a passo fácil:
Adicione a ação”Excluir fotos”ao final do fluxo de trabalho. Aperte o botão Play na parte inferior para garantir que funcione. Se você receber um erro: adicione um limite à segunda caixa de ação”Encontrar fotos”.
Etapa 4: interagir com o prompt de privacidade
No iOS 15 e iOS 16, há uma configuração de”Privacidade”para atalhos individuais, que está ativada por padrão. Então, quando você jogar o atalho, você receberá um prompt de privacidade, que pode ser muito útil ou muito irritante, dependendo do seu ponto de vista.
No prompt de privacidade, ele lhe dará opções para”Mostrar”,”Excluir”e”Não excluir”. Se você tiver”Permitir exclusão sem confirmação”ativado nas configurações avançadas do atalho, também verá”Excluir sempre”.
“Excluir sempre”interromperá a exibição do prompt de privacidade no futuro e o atalho será capaz de excluir coisas sem qualquer confirmação de você.”Excluir”apenas excluirá todas as imagens mostradas.”Mostrar”permite que você veja melhor cada captura de tela que está prestes a apagar. Se houver uma ou duas imagens que você deseja manter fora das muitas que aparecem, você pode usar a planilha de compartilhamento de cada uma para”Salvar imagem”, que colocará um novo carimbo de data para que a primeira ação no atalho seja excluí-lo por sete dias.”Não Excluir”é problemático. Se você deseja manter todas as imagens exibidas, toque nessa opção, mas isso também desativa o atalho de excluir quaisquer fotos no futuro. Pelo menos, até que você altere suas configurações de privacidade de volta para”Pedir para excluir”ou”Excluir sem perguntar”. Não há opção para excluir tudo mostrado enquanto mantém a configuração principal para perguntar ou não perguntar.
Se você não quiser excluir nada e não quiser desativar a execução do atalho, basta tocar fora do menu para fechá-lo e nada mudará.
No iOS 14, você’verá apenas um prompt solicitando que você permita que os atalhos excluam o número de imagens encontradas que correspondem aos critérios. Você pode”Excluir”ou”Não permitir”e, diferentemente do iOS 15 e iOS 16, optar por não excluir as imagens não impedirá que o prompt apareça no futuro.
Etapa 5: crie o Automação
Você pode parar aqui se quiser apenas executar o atalho manualmente para limpar as capturas de tela antigas. Você pode reproduzir o atalho do aplicativo Atalhos, pedir à Siri para executá-lo ou pode”Adicionar à tela inicial”para que haja um ícone no qual você possa tocar rapidamente na tela inicial.
Se você deseja automatizar coisas, inicie uma nova automação pessoal na guia”Automação”. Aqui, você definirá seu gatilho. Você pode fazer com que ele exclua automaticamente as capturas de tela em um horário específico, diariamente, semanalmente ou mensalmente. Ou você pode configurá-lo para disparar sempre que abrir o aplicativo Fotos. Você pode até definir tags NFC, focos, e-mails, mensagens e energia para acionar o atalho. Tudo depende de você, porque qualquer um deles funcionará.
Acabei de configurar o meu para ser acionado toda vez que ligo o Modo Avião.
Guia de construção passo a passo fácil:
Cria uma nova automação pessoal na aba”Automação”. Escolha o gatilho de sua preferência e configure-o. Clique em”Avançar”para prosseguir. Crie todo o atalho do zero na tela”Ações”ou adicione a ação”Executar atalho”. Toque em”Atalho”na caixa de ação. Escolha o atalho que você baixou ou criou para excluir capturas de tela. Clique em”Avançar”para continuar. Desative”Perguntar antes de executar”e confirme sua escolha. Clique em”Concluído”e pronto.
Etapa 6: aproveite sua nova captura de tela excluindo automação
Esse atalho e automação são relativamente simples, e há muito que você pode fazer para personalizá-los além do que já foi discutido. Por exemplo, você pode fazer com que ele mostre todas as capturas de tela encontradas antes de excluí-las, para desmarcar as que deseja manter e enviar o restante para o prompt Privacidade, onde você toma a decisão final.
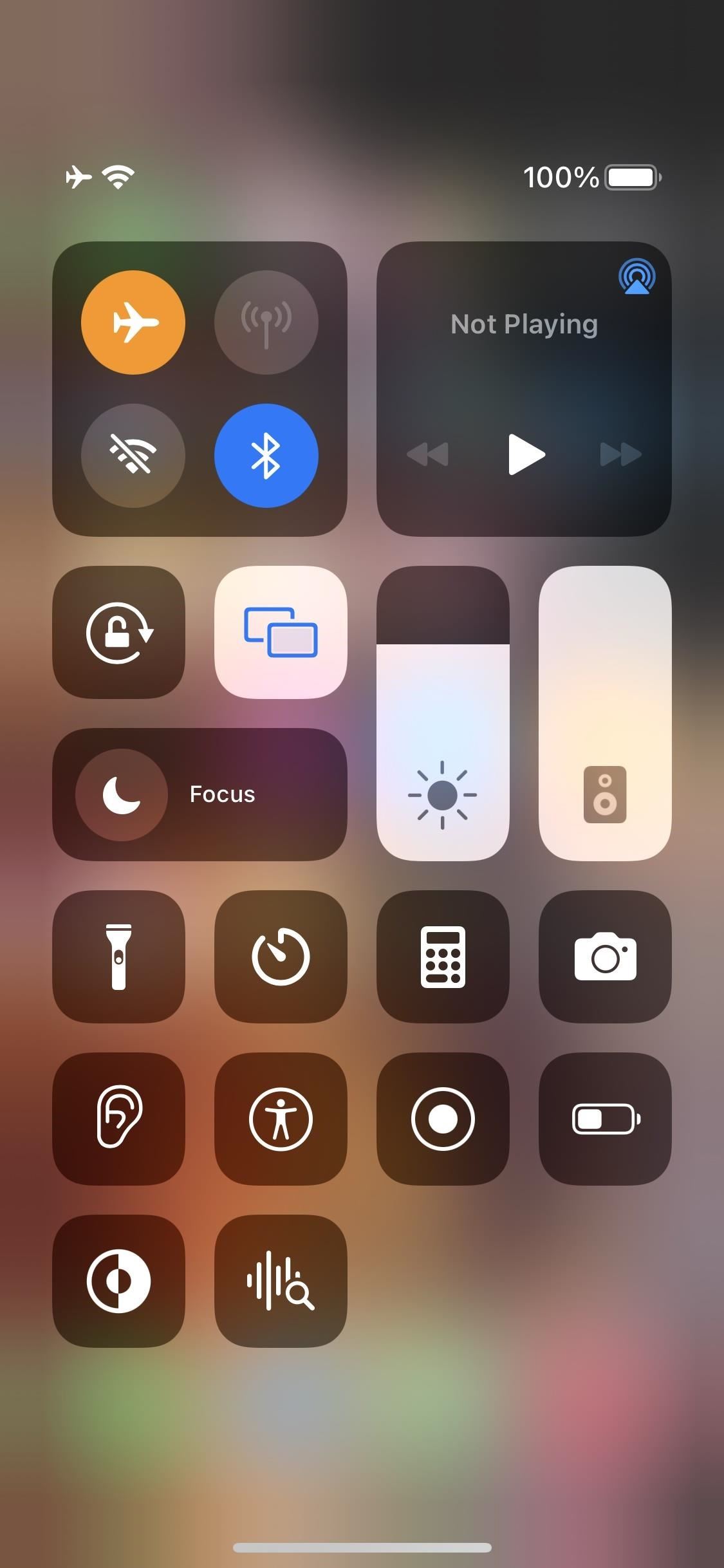

Não Erro: Forçar configurações de modo escuro por aplicativo ignorando o tema de todo o sistema do seu iPhone
Mantenha sua conexão segura sem uma fatura mensal. Obtenha uma assinatura vitalícia do VPN Unlimited para todos os seus dispositivos com uma compra única na nova Gadget Hacks Shop e assista Hulu ou Netflix sem restrições regionais, aumente a segurança ao navegar em redes públicas e muito mais.
Compre agora (80% de desconto) >
Outras ofertas que valem a pena conferir:
Foto da capa e capturas de tela de Justin Meyers/Gadget Hacks
