Problemas de cintilação da tela podem ser muito irritantes para os usuários. Normalmente, esse problema de oscilação de tela, predominante nos dispositivos Windows 11 e 10, ocorre devido a um driver gráfico defeituoso ou a um aplicativo incompatível. Antes de fazer qualquer outra coisa, recomendamos que você execute um pequeno teste em seu computador para identificar o motivo real por trás do problema de cintilação da tela.
O teste do gerenciador de tarefas
Você pode executar este pequeno teste para identificar se é uma falha de hardware ou apenas um aplicativo de terceiros que está causando esse problema. Você pode seguir estas etapas para executar o teste –
1. Abra o Gerenciador de Tarefas. Você pode simplesmente pressionar Ctrl+Shift+Esc essas 3 teclas juntas ou pressionar as teclas Win+X, seguidas de um toque em “Gerenciador de tarefas forte>“.
2. No entanto, você abre o Gerenciador de Tarefas, uma vez que ele abre um aviso sobre o tipo de problema de cintilação da tela que você está percebendo no seu computador.
Verifique se apenas a parte do Gerenciador de Tarefas da tela está piscando ou a tela inteira, exceto o Gerenciador de Tarefas está piscando.
Resultados do teste –
Se o Gerenciador de Tarefas está piscando, isso significa que o problema é causado por uma falha de hardware ( um driver de vídeo corrompido ou defeitos nos cabos).
Caso contrário, se toda a tela, exceto o Gerenciador de Tarefas, estiver mostrando sinais do problema de oscilação da tela, um aplicativo de terceiros será responsável.
Correção 1 – Verifique o cabo e a tela quanto a defeitos
Verifique os cabos e o monitor visualmente quanto a defeitos. Siga estas etapas –
1. Não desligue nada. Agora, dê uma olhada na saúde física do cabo que conecta seu monitor ao seu computador. Verifique se você pode ver amassados, arranhões pesados ou partes rasgadas nesse cabo.
Se for esse o caso, sugerimos que você solicite um cabo de substituição que custa apenas US$ 8 a US$ 10, dependendo do tipo de cabo que você está usando.
2. Em primeiro lugar, desligue a tela do computador. Desligue também o monitor.
3. Em seguida, desconecte o cabo do monitor e conecte-o novamente.
Teste se isso funciona.
Correção 2 – Desative a aceleração de hardware
A aceleração de hardware pode causar esse problema. Não há uma maneira definida de desligar a aceleração de hardware. Portanto, você deve usar o Editor do Registro.
1. Abra o Editor do Registro. Para fazer isso, pesquise por “regedit“.
2. Em seguida, toque em “Editor do Registro“.
OBSERVAÇÃO – Você deve criar um backup do registro antes de prosseguir. Solicitamos que você faça um backup do registro em seu computador.
Depois de abrir o Editor do Registro, clique em “Arquivo” na barra de menu. Em seguida, toque em “Exportar” para criar um novo backup em seu computador.
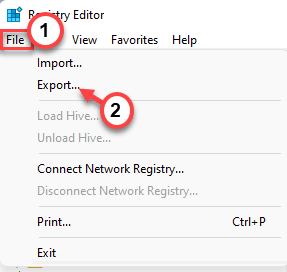
3. Na página do Editor do Registro, acesse este local –
HKEY_CURRENT_USER\SOFTWARE\Microsoft\Avalon.Graphics
4. Procure o valor “DisableHWAcceleration”.
5. Se você não conseguir encontrá-lo, clique com o botão direito do mouse no painel direito e clique em “Novo” e toque em “DWORD (valor de 32 bits)“. p>
6. Nomeie o valor como”DisableHWAcceleration“.
7. Em seguida, você pode clique duas vezes na chave para alterá-la.

8. Agora, corrija o valor para”1“.
9. Por fim, toque em”OK” para salvar essas configurações.
Depois disso, feche a página do Editor do Registro. Reinicie seu computador. Assim que o sistema for reiniciado, o recurso de aceleração de hardware será desativado em seu sistema.
Correção 3 – Verifique a conexão da GPU
Se você não conseguir ver nenhum defeito no cabo de conexão do no monitor, verifique também a conexão da GPU.
1. Desligue o computador primeiro e depois desconecte-o da fonte de alimentação.
2. Depois disso, abra o gabinete. Você verá que o cabo da tela está conectado à GPU dedicada.
3. Verifique a posição da GPU na placa-mãe. Às vezes, o cartão é ejetado de seu assento. Nesse caso, coloque-o corretamente.
4. Se sua placa-mãe tiver uma placa de vídeo integrada (toda placa-mãe tem uma), conecte o cabo de vídeo a essa porta de vídeo integrada.
5. Agora, inicie o sistema. Verifique se você pode notar algum problema de oscilação da tela ou não.
Se a oscilação da tela parar, esse problema é relacionado à placa gráfica. Tente atualizar o cartão ou reverta as atualizações recentes.
Correção 4 – Defina a taxa de atualização ideal
A taxa de atualização desempenha um papel importante em um monitor. Definir a taxa de atualização ideal pode corrigir esse problema de cintilação da tela.
1. Segurar a tecla Windows e as teclas I juntas abre a janela Configurações.
2. Assim que abrir, clique nas configurações do “Sistema” no painel esquerdo.
3. Aqui, você pode encontrar as configurações de “Exibir” no painel direito. Toque nele.
4. Em seguida, toque em “Exibição avançada” para explorá-la.
5. Depois disso, no lado direito, clique em “Escolha uma taxa de atualização” e defina-a para qualquer taxa de atualização diferente.
[Exemplo – Suponha que seu sistema suporte 75 Hz. Tente definir a taxa de atualização para 60 Hz.]
Depois de definir uma taxa de atualização diferente, o problema de oscilação da tela deve parar.
Isso deve resolver seu problema de uma vez por todas tudo.
Correção 5 – Desinstale o driver de vídeo
Desinstale o driver de vídeo existente e execute uma instalação limpa.
Etapa 1 – Desinstale a placa gráfica
1. Primeiro, pressione tecla Windows+X no teclado.
2. No menu de contexto, toque em “Gerenciador de dispositivos”.
3. Em seguida, clique no menu suspenso ao lado de”Adaptadores de vídeo“.
Você pode ver dois tipos de placas gráficas aqui. Um é o dedicado e outro é o dedicado.
4. Em seguida, toque com o botão direito do mouse no driver gráfico dedicado e clique em”Desinstalar dispositivo“.
5. Uma mensagem adicional pode aparecer na tela. Em seguida, marque a caixa ao lado da opção “Excluir o software do driver para este dispositivo”.
6. Em seguida, clique em “Desinstalar“.
Isso desinstala o driver do seu computador e exclui o software do driver do seu computador. Dessa forma, o Windows não pode carregar o driver defeituoso novamente.
Agora, reinicie seu computador depois de fechar o Gerenciador de dispositivos.
Etapa 2 – Execute uma limpeza instalação
Agora, basta baixar o driver gráfico manualmente e realizar uma instalação limpa.
1. Abra seu navegador e acesse a página Driver da placa gráfica NVIDIA .
2. Em seguida, organize as caixas de seleção para selecionar o modelo de sua GPU.
3. Agora, toque em”PESQUISAR“para pesquisar o driver de GPU mais recente.
4. Chegando à próxima página, você pode encontrar o driver gráfico mais recente. Toque em “BAIXAR“.
Aguarde alguns instantes,
Ao baixar o pacote de driver, feche a janela do navegador.
Após baixar o driver, feche o navegador.
5. Quando estiver lá, toque duas vezes no instalador.
6. Na etapa do Contrato de Licença, escolha a primeira opção “NVIDIA Graphics Driver and GeForce Experience“.
7. Depois disso, toque em “CONCORDO E CONTINUAR” para concordar com os termos e vá para a próxima etapa.
8. Na próxima etapa, selecione a opção “Personalizado (Avançado)”.
9. Depois disso, toque em”PRÓXIMO” para ir para a próxima e última etapa.
10. Chegando à próxima e última etapa do instalador, certifique-se de ter verificado estas opções-
Driver gráfico Driver de áudio HD NVIDIA GeForce Experience PhysX System Software
11. Agora, é muito importante e marque a caixa de seleção “Executar uma instalação limpa”.
12. Depois disso, toque em “Próximo” para iniciar o processo.
Aguarde o instalador restaurar as configurações da NVIDIA para o configurações padrão e instale o driver mais recente.
13. Por fim, quando terminar, clique em “Fechar“.
Isso deve corrigir o problema de oscilação da tela. Verifique se isso ajuda.
Correção 6 – Reverta o driver
Se esse problema de oscilação de tela tiver começado após uma atualização gráfica recente, reverta a atualização.
1. Em primeiro lugar, clique com o botão direito do mouse e não na tecla Windows.
2. Em seguida, toque na opção “Gerenciador de dispositivos” para acessá-lo.
3. Depois de ver que o Gerenciador de dispositivos foi aberto, clique em “Adaptadores de vídeo“.
4. Depois disso, apenas toque com o botão direito no driver gráfico NVIDIA e toque em”Propriedades“.
5. Agora, vá para a janela Propriedades e localize a guia”Driver“.
6. Em seguida, toque no”Driver de reversão“.
7. Basta clicar em “Sim” na próxima página.
Permita que o instalador reverta o driver. Depois de reverter, você precisa reiniciar seu computador.
Isso deve corrigir o problema de oscilação da tela que você está enfrentando.
Correção 7 – Alterar papel de parede, cores
A opção do Windows para selecionar automaticamente uma cor de destaque às vezes causa o problema de oscilação da tela.
1. Abra Configurações e vá para o painel”Personalização“.
2. Em seguida, no painel direito, clique em “Cores“.
4. Basta rolar um pouco para baixo e definir a”Cor de destaque“para o modo”Manual“.
5. Em seguida, escolha qualquer cor de sua escolha na paleta de cores.
Agora, como você escolheu a cor de destaque, a tela não piscará mais.
Correção 8 – Desative o efeitos de animação
Desative os efeitos de animação e teste.
1. Toque com o botão direito do mouse no ícone do Windows e clique em “Configurações“.
2. Depois de abrir a página Configurações, vá para a guia “Acessibilidade”.
3. Em seguida, no painel direito, clique em “Efeitos visuais“.
4. Defina os”Efeitos de animações“para a condição”Desativado“.
Depois disso, feche a página Configurações.
A O problema de oscilação da tela deve ter desaparecido agora.
Correção 9 – Desinstalar aplicativos de terceiros
Alguns aplicativos de terceiros podem causar o problema. A desinstalação de tal aplicativo deve resolver o problema.
[ Exemplo – Os usuários apontaram o dedo para o antivírus NORTON como o principal culpado do problema. ]
1. Primeiro, pressione as teclas Win+R juntas. Dessa forma, a caixa Executar é aberta.
2. Em seguida, escreva “appwiz.cpl” e clique em “OK”.
3. Na página Programas e Recursos, procure aplicativos incompatíveis.
4. Toque com o botão direito do mouse em um desses aplicativos e clique em”Desinstalar“para desinstalá-lo do seu computador.
Depois de desinstalar o aplicativo, reinicie e a tela para de piscar.
Seu problema deve ser resolvido.

Sambit é um engenheiro mecânico por qualificação que adora escrever sobre o Windows 10 e soluções para os problemas mais estranhos possíveis.