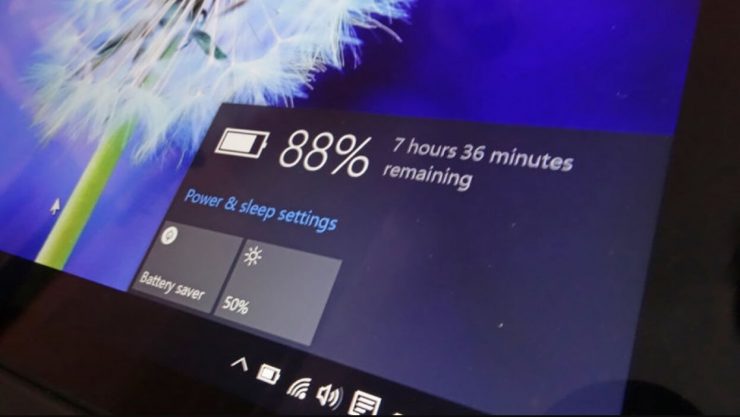
Às vezes, podem surgir problemas de economia de bateria em um laptop Windows 10 . Este modo é fundamental, especialmente quando a bateria está acabando e seu laptop tenta aumentar o tempo de uso do laptop sem causar um desgaste excessivo da bateria. Se você estiver enfrentando um problema em que este modo não está funcionando, não se preocupe. Vou mostrar passo a passo como consertar o modo de economia de bateria que não funciona em laptops com Windows 10.
Corrigir problemas do modo Battey Saver no laptop com Windows 10
Normalmente, quando esse problema existe, os usuários não podem ativar o modo na Central de ações. Se você está se perguntando o que é isso, deixe-me explicar. Na parte inferior da tela da área de trabalho está uma barra de tarefas e no canto direito extremo está o centro de ação ou o ícone de notificações.
![]()
Se você clicar no ícone da notificação, ele se expandirá e você encontrará a opção de economia de bateria.
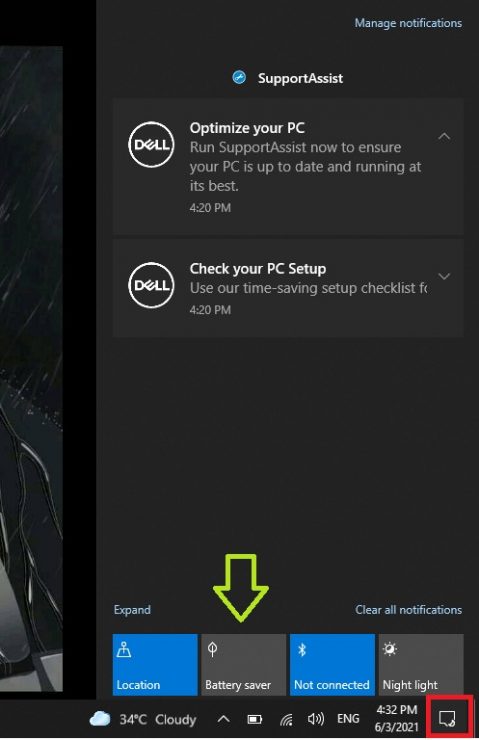
Se você não conseguir ativar o modo de economia de bateria daqui, há três maneiras de resolver esse problema e examinarei cada método detalhadamente.
Corrija o modo de economia de bateria nas configurações
Etapa 1: vá para o menu Iniciar e clique na engrenagem Configurações . (Teclas de atalho: Win + I )
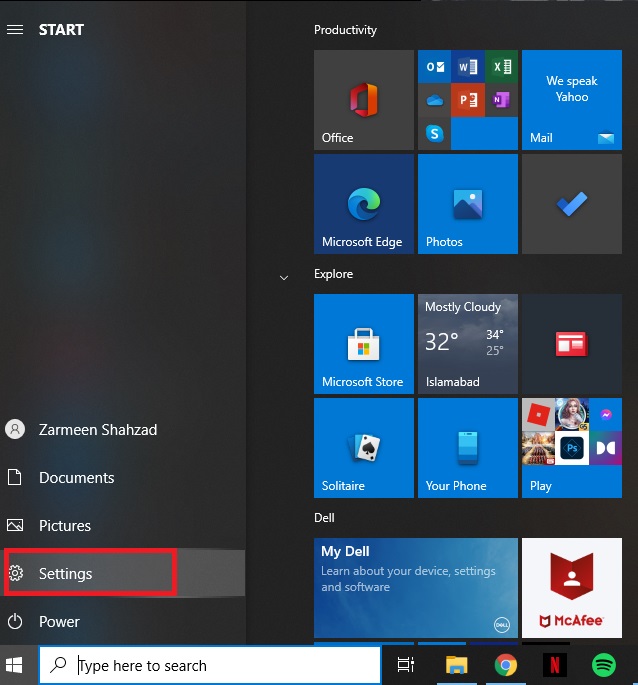
Etapa 2: assim que as configurações forem abertas, clique em Sistema .
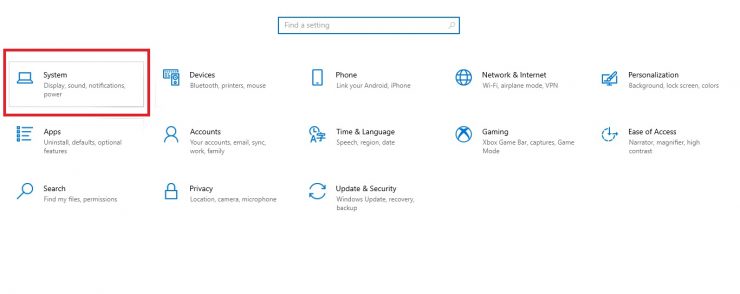
Etapa 3: quando as configurações do sistema forem abertas, você verá que no lado esquerdo da tela há várias opções. Clique em Bateria .
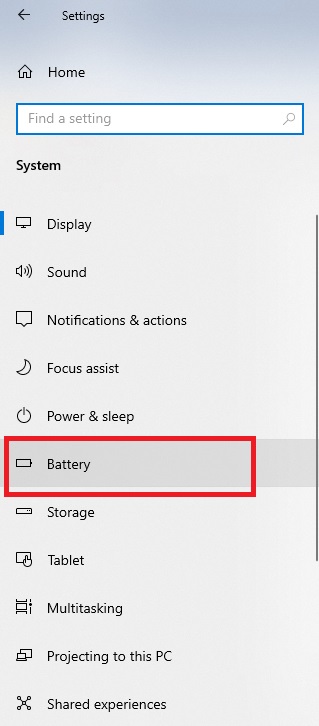
Etapa 4: quando as configurações da bateria são abertas, há um botão liga/desliga abaixo das configurações de economia de bateria. Clique nele para ativar Ativado .
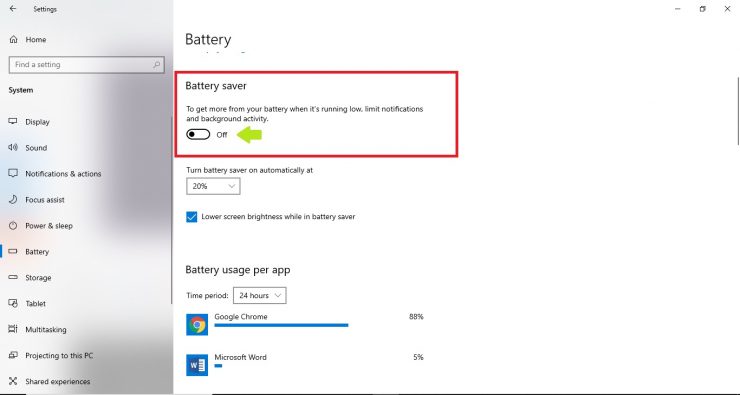
Se esta solução não funcionar, continue lendo para seguir o próximo método.
Solucionador de problemas de energia
Etapa 1: vá para o menu Iniciar e clique na engrenagem Configurações . (Teclas de atalho: Win + I )
Etapa 2: quando as configurações forem abertas, clique em Atualização e segurança .
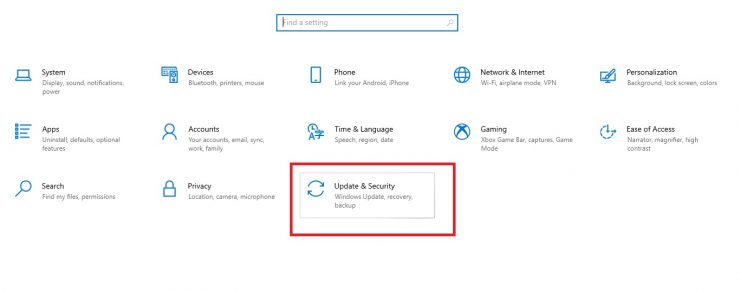
Etapa 3: no lado esquerdo da tela, você verá várias opções. Clique em Resolver problemas .
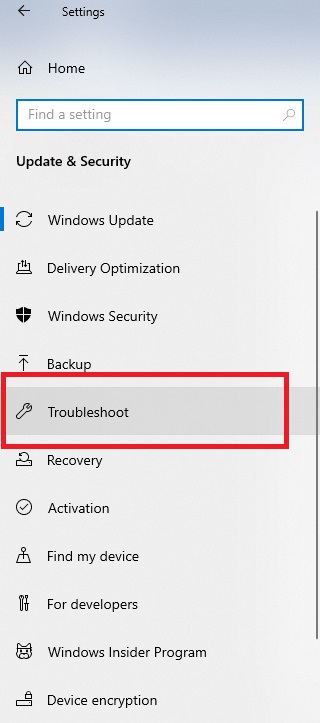
Etapa 4: selecione Solucionadores de problemas adicionais .
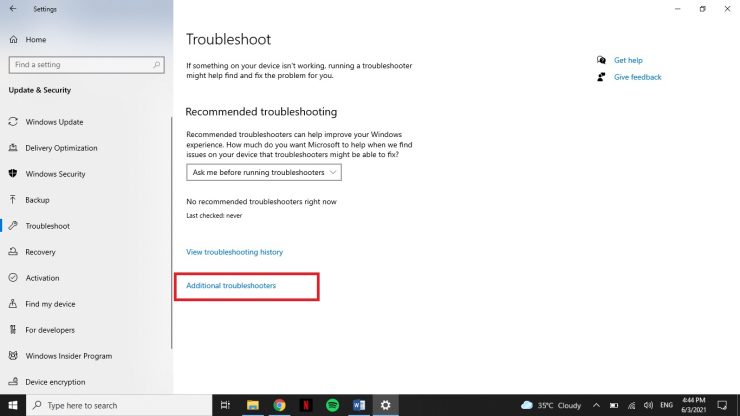
Etapa 5: Role um pouco para baixo e, em Encontrar e corrigir outros problemas , clique em Ligar .
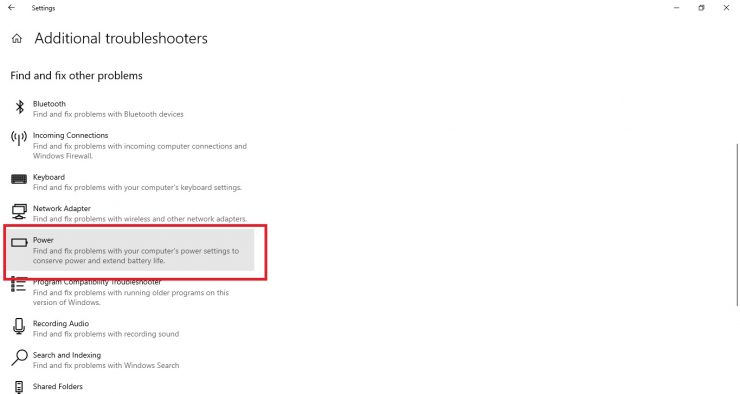
Etapa 6: depois de clicar na opção, ela se expande. Clique em Executar o solucionador de problemas .
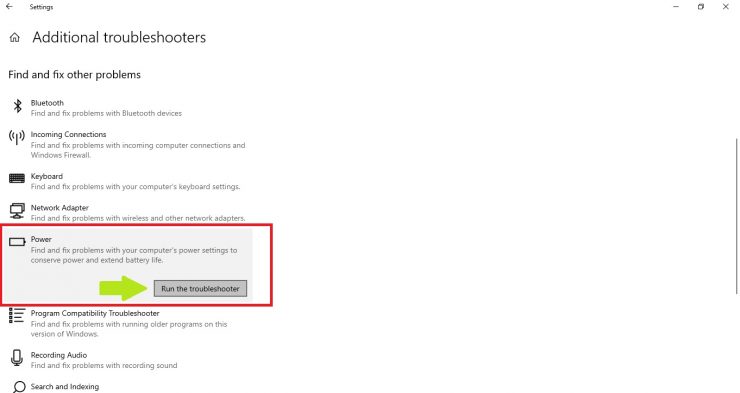
Deixe a solução de problemas ser concluída.
Esperançosamente, isso corrigirá o modo de economia de bateria em seus computadores com Windows 10.
Restaurar configurações padrão
Restaurar as configurações é sempre o último recurso para corrigir qualquer problema. Siga estas etapas se os métodos acima não funcionaram para você.
Etapa 1: você deve acessar as opções de energia no painel de controle para restaurar as configurações. Vá para o menu Iniciar e digite Painel de controle na barra de pesquisa. Clique em Abrir .
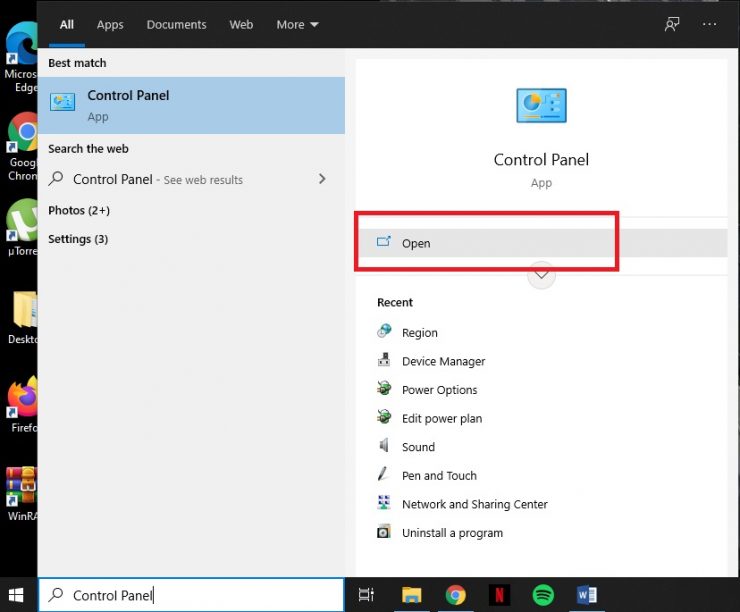
Etapa 2: agora, clique em Sistema e segurança .
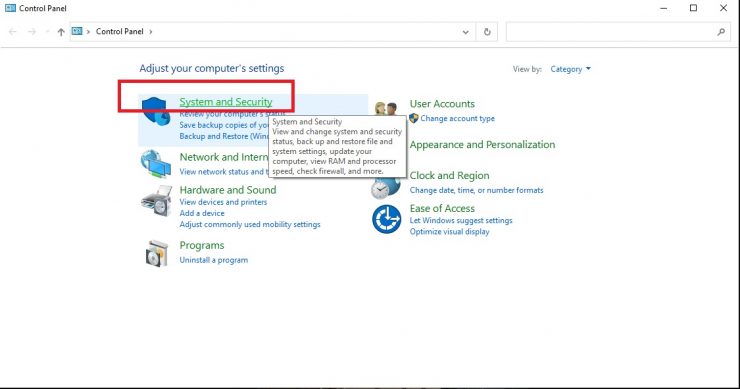
Etapa 3: selecione Opções de energia .
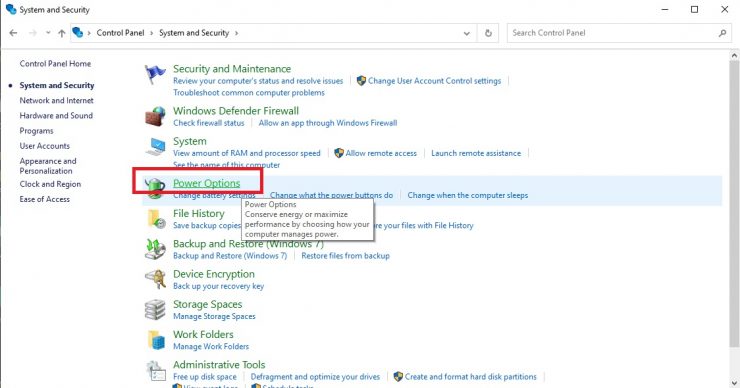
Etapa 4: Clique em Alterar configurações do plano ao lado do plano de energia que está ativo no momento em seu computador. [O plano ativo em meu computador é Dell, então cliquei em Alterar configurações do plano ao lado desta opção]
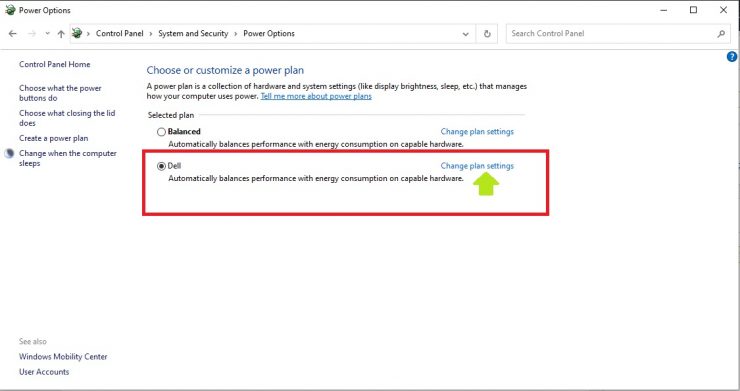
Etapa 5: Clique em Restaurar configurações padrão para este plano.
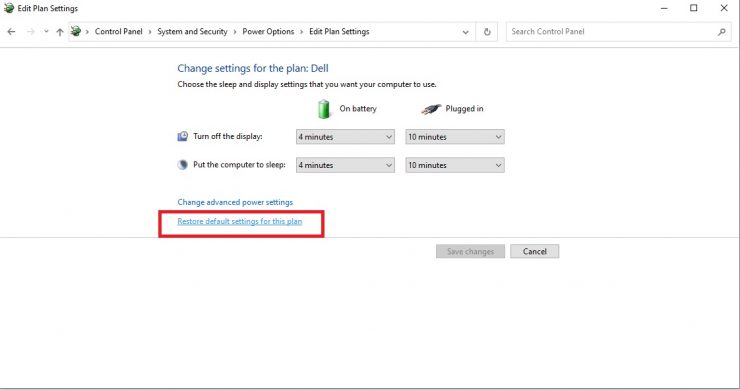
Etapa 6: assim que isso for feito, você receberá um prompt solicitando a confirmação. Clique em Sim . Em seguida, clique em Salvar alterações .
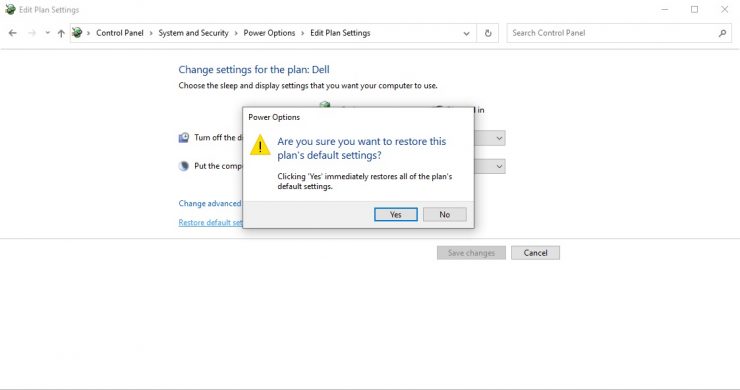
Agora que o plano foi restaurado às configurações padrão, reinicie o computador e veja se o problema foi corrigido.
Depois de todos esses métodos, o problema com o modo de economia de bateria no Windows 10 provavelmente será resolvido.
A postagem Corrigir economia de bateria O modo não funciona em problemas do Windows 10 seguindo este tutorial passo a passo de Zarmeen Shahzad apareceu primeiro em Wccftech .
