Embora a atualização mais recente do Windows 11 tenha alterado a impressão de rede de TCP ou Pipes nomeados para RPC, você pode seguir este guia para alternar a impressão de rede entre TCP e RPC no Windows 11, se desejar. É possível optar por TCP sobre RPC usando o Editor e Registro de Diretiva de Grupo Local.
Como alternar a impressão de rede entre TCP e RPC no Windows 11
Para alternar a impressão de rede entre TCP e RPC no Windows 11, siga estes métodos:
Usando a Diretiva de Grupo Local EditorUsando o Editor do Registro
Para saber mais sobre esses métodos, continue lendo.
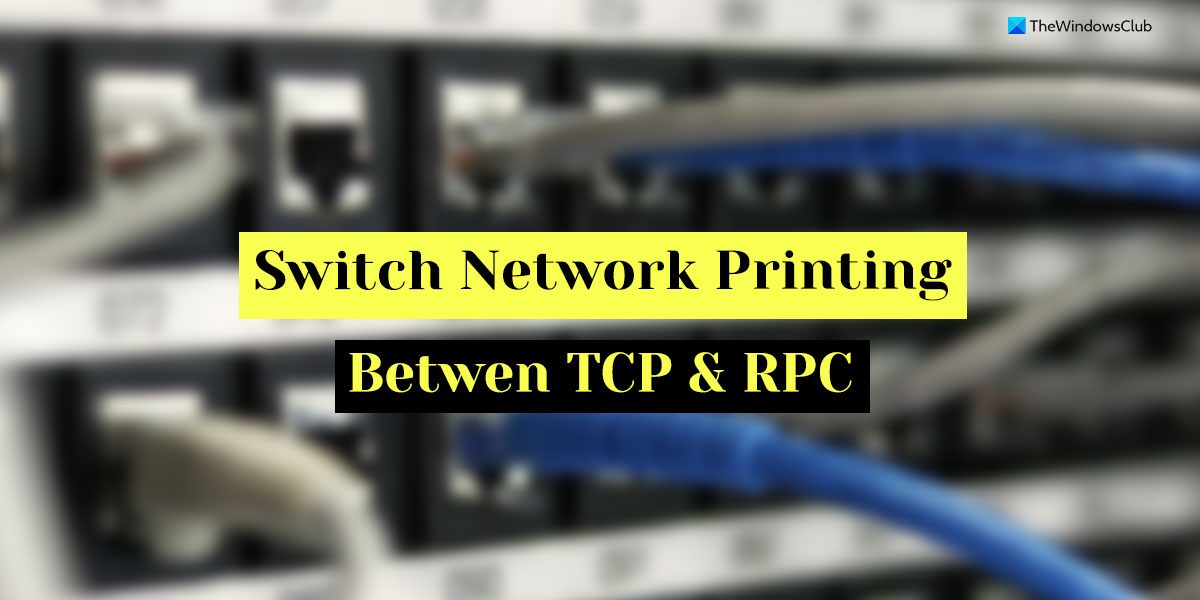
Nota: Cada método inclui mais de uma subseção. É altamente recomendável seguir todos os métodos separadamente.
1] Usando o Editor de Diretiva de Grupo Local
Siga estas etapas para definir as configurações de conexão RPC:
Pressione Win+R para abrir o prompt Executar. Digite gpedit.msc e pressione o botão Enter . Vá para Configuração do computador > Modelos administrativos > Impressoras Clique duas vezes em Definir configurações de conexão RPC no lado direito. Selecione Ativado opção.Expanda a lista suspensa Protocolo a ser usado para conexões RPC de saída .Escolha a opção RPC sobre TCP ou RPC sobre pipes nomeados .Clique no botão OK .
Depois de definir as configurações de conexão RPC, você pode definir as configurações do ouvinte RPC para conexões de entrada. Para isso, faça o seguinte:
Abra o Local Group Policy Editor. Navegue até o mesmo caminho acima.Clique duas vezes em Definir configurações do ouvinte RPC. Escolha a opção Ativado . Selecione uma opção entre RPC sobre TCP, RPC sobre pipes nomeados e RPC sobre pipes nomeados e TCP. Clique no botão OK .
Para sua informação, você pode aplicar a autenticação Kerberos usando a mesma configuração no Editor de Diretiva de Grupo Local.
Em seguida, você pode definir a porta para RPC sobre TCP. Para fazer isso, você precisa abrir a configuração Configurar RPC sobre porta TCP no Editor de Política de Grupo Local. Em seguida, escolha a opção Ativado e defina uma porta de acordo.
Por fim, clique no botão OK para salvar a alteração.
Depois de fazer todas essas alterações, é necessário reiniciar o computador para aplicá-las.
2] Usando o Editor do Registro
Para definir as configurações de conexão RPC usando o Editor do Registro, siga estas etapas:
Pressione Win+R para abrir o prompt Executar. Digite regedit e clique no botão OK . Clique no botão Sim opção. Navegue até este caminho: HKEY_LOCAL_MACHINE\SOFTWARE\Policies\Microsoft\Windows NTR clique com o botão direito do mouse em Windows NT > Novo > Chave a Em seguida, nomeie-o Impressoras. Clique com o botão direito do mouse em Impressoras > Novo > Chave e defina o nome como RPC. Clique com o botão direito do mouse em RPC > Novo > Valor DWORD (32 bits).Nomeie-o como RpcAuthentication.Crie outro valor REG_DWORD chamado RpcUseNamedPipeProtocol.Clique duas vezes nele para definir o valor dados como 1 para selecionar os pipes nomeados. Clique no botão OK .
Como você disse anteriormente, você também pode definir as configurações do ouvinte RPC usando o Editor do Registro. Para fazer isso, você pode seguir estas etapas:
Abra o Editor do Registro em seu computador. Vá para o mesmo caminho como acima. Clique com o botão direito do mouse em RPC > Novo > Valor DWORD (32 bits).Nomeie-o como RpcProtocols.Clique duas vezes nele para definir os dados do valor como 3, 5, ou 7. Repita as mesmas etapas para criar outro valor REG_DWORD chamado ForceKerberonForRpc. Mantenha os dados do valor como 0.
Se você deseja definir o RPC sobre a porta TCP, siga estas etapas:
Clique com o botão direito do mouse em RPC > Novo > Valor DWORD (32 bits).Defina o nome como RpcTcpPort.Clique duas vezes nele para definir os dados do valor como o requisito porta conectada.Clique no botão OK para salvar a alteração.
Depois disso, reinicie o computador para obter todas as alterações instantaneamente.
Leia: Como compartilhar e adicionar impressora de rede no Windows
Qual porta o Windows usa para impressão?
Depende de como você imprime usando seu computador com Windows. Por exemplo, se você instalou uma impressora off-line, não há nada chamado de porta para essa finalidade. No entanto, se for uma impressora de rede, pode usar TCP ou RPC. Para sua informação, o TCP usa a porta 139 (SMB) para trabalhos de impressão SMB do Windows.
Quais portas são necessárias para imprimir?
Diferentes impressoras usam portas diferentes para se comunicar com o computador host e computadores clientes. Na maioria dos casos, você pode encontrá-los usando 2501, 9101, 9600, etc. No entanto, não é certo que sua impressora use as mesmas portas. Como a atualização mais recente do Windows 11 optou por RPC, essas portas podem ser diferentes se você usar o Windows 10.
Leia: Assistente de instalação de impressora de rede, não é possível instalar a impressora, acesse é negado.
