Embora notificações e alertas no macOS possam ser úteis, eles podem facilmente se tornar uma distração se não forem importantes. Uma notificação que entra e sai enquanto você trabalha pode fazer você perder o foco. A Apple fez algumas alterações nas Notificações na última atualização do macOS Big Sur, mas elas ainda podem ser irritantes às vezes. Algumas notificações deslizarão e permanecerão na tela e só irão embora se você clicar no botão Fechar.
Nesta postagem, mostraremos como gerenciar melhor as notificações no Mac e também como fazer com que permaneçam mais ou menos na tela.
Consulte também: Novo no Mac? Como visualizar, pausar e parar notificações no Mac
Como ajustar a duração das notificações do Mac
A Apple permite que você ajuste o estilo de notificação para cada aplicativo em seu Mac. Você pode habilitar notificações para um aplicativo ou desligá-lo para nunca mais receber pop-ups. Quando você instala um novo aplicativo, o macOS pode perguntar se você deseja receber notificações do aplicativo.
Gerenciando notificações no macOS
Antes de começarmos a ajustar a duração das notificações do Mac , aqui estão algumas opções que podem ser usadas para gerenciar as notificações. Para fazer alterações, você precisará acessar o aplicativo Configurações.
1) Clique no logotipo da Apple na barra de menus e selecione
2) Selecione Notificações
3) Agora você deve conseguir ver todos os aplicativos em seu Mac. Clique em um aplicativo para alterar seu estilo de alerta de notificação entre Banners ou Alertas . Também há uma opção Nenhum , mas isso se você não quiser notificações desse aplicativo. 4) Se não quiser notificações, você também pode desativar Permitir notificações . Alguns aplicativos também permitem que você reproduza um som de notificação, que pode ser desativado se você não quiser. O estilo Banner fará com que a notificação deslize para dentro e para fora, enquanto o alerta estilo fará a notificação ção permanecer na tela até você fechá-la. Se algumas notificações permanecem na tela e o estão incomodando, você provavelmente deve alterá-las para o estilo Banner . E as notificações que deslizam para fora antes de você terminar de ler o conteúdo, precisam ser alteradas para Alertas . Você também pode desativar todas as notificações do aplicativo, se achar que não são importantes. Há também um modo Não perturbe no macOS que oculta todas as notificações, mas pode ser facilmente visualizado movendo o mouse para o canto superior direito da tela ou clicando no relógio. Se você estiver usando o macOS Big Sur , esse método não funcionará mais. No entanto, se você estiver executando uma versão mais antiga do macOS, poderá alterar a duração das notificações do Mac. Isso afetará todas as notificações em seu Mac. Veja como fazer isso. 1) Inicie o aplicativo Terminal em seu Mac. 2) Digite um dos seguintes comandos para ver qual funciona para você: defaults write com. apple.notificationcenterui bannerTime XSECONDS padrões write com.apple.notificationcenterui bannerTime-int XSECONDS Você precisará substituir XSECONDS com a quantidade de tempo em segundos que deseja que a notificação para permanecer na tela. Dessa forma, você pode fazê-los ficar mais tempo ou desaparecer mais rápido. Observação : não tente os dois comandos juntos, é um só. Você precisará reiniciar seu Mac para verificar o que funciona para você. Se você gosta de manter seu Mac atualizado com a versão mais recente do macOS, então você provavelmente não pode ajustar o tempo que uma notificação permanece na tela. Você terá que desligar as notificações do aplicativo, usar o Não perturbe ou viver com o que a Apple deu a você. Por outro lado, aqui estão algumas excelentes dicas para definir sua Central de Notificações Visualização Hoje para trabalho remoto . 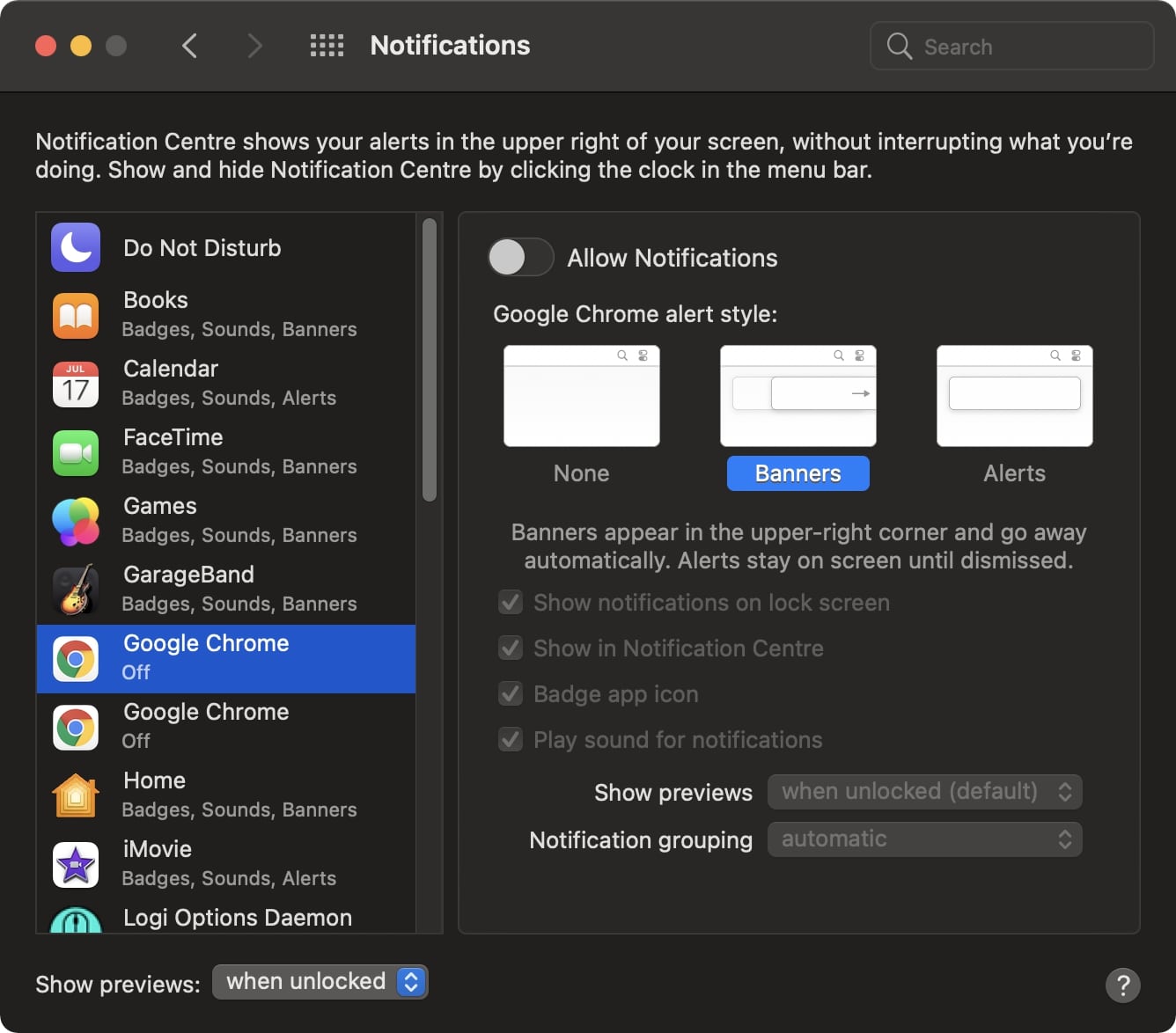
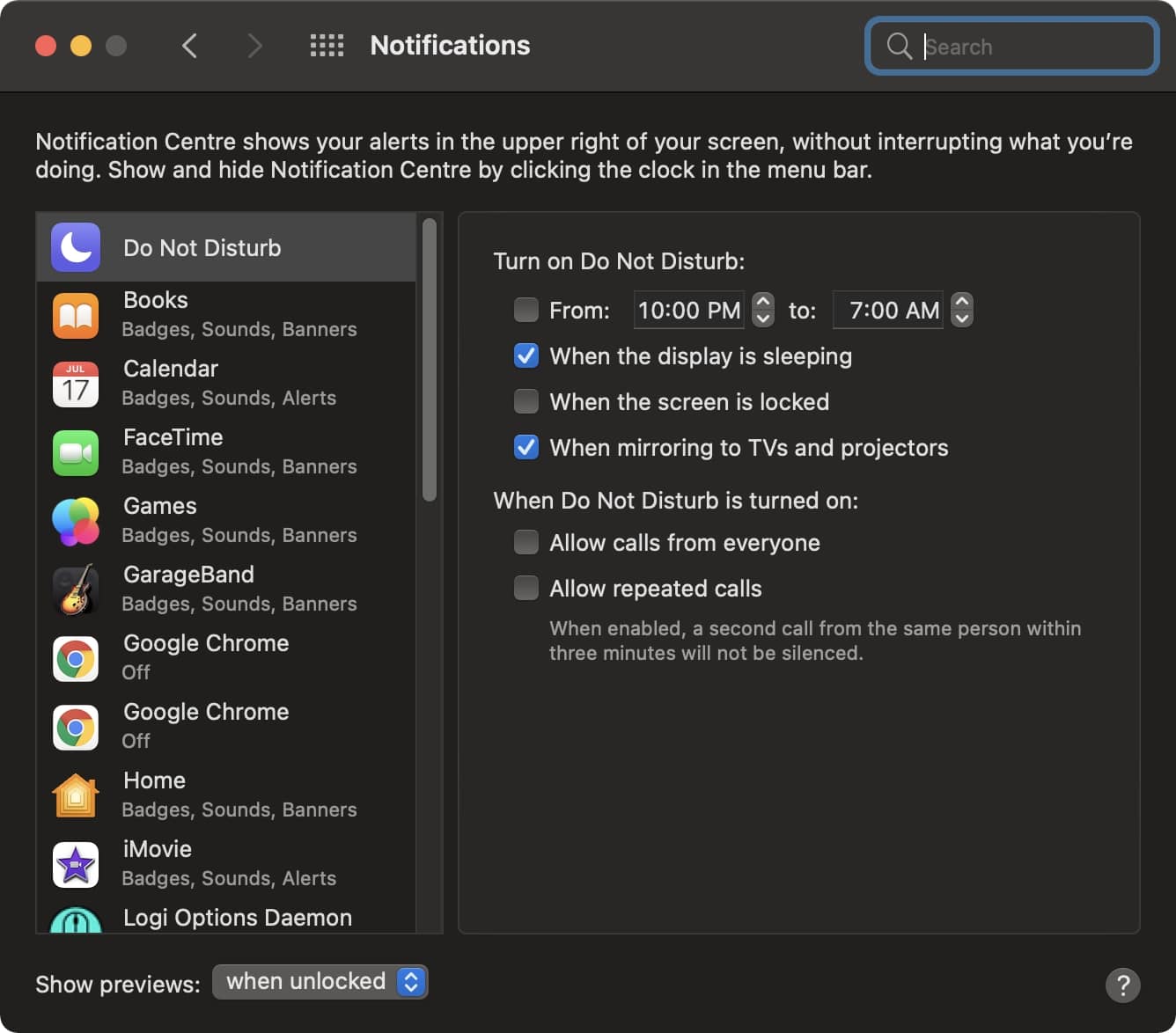
Faça as notificações do Mac durarem mais ou menos
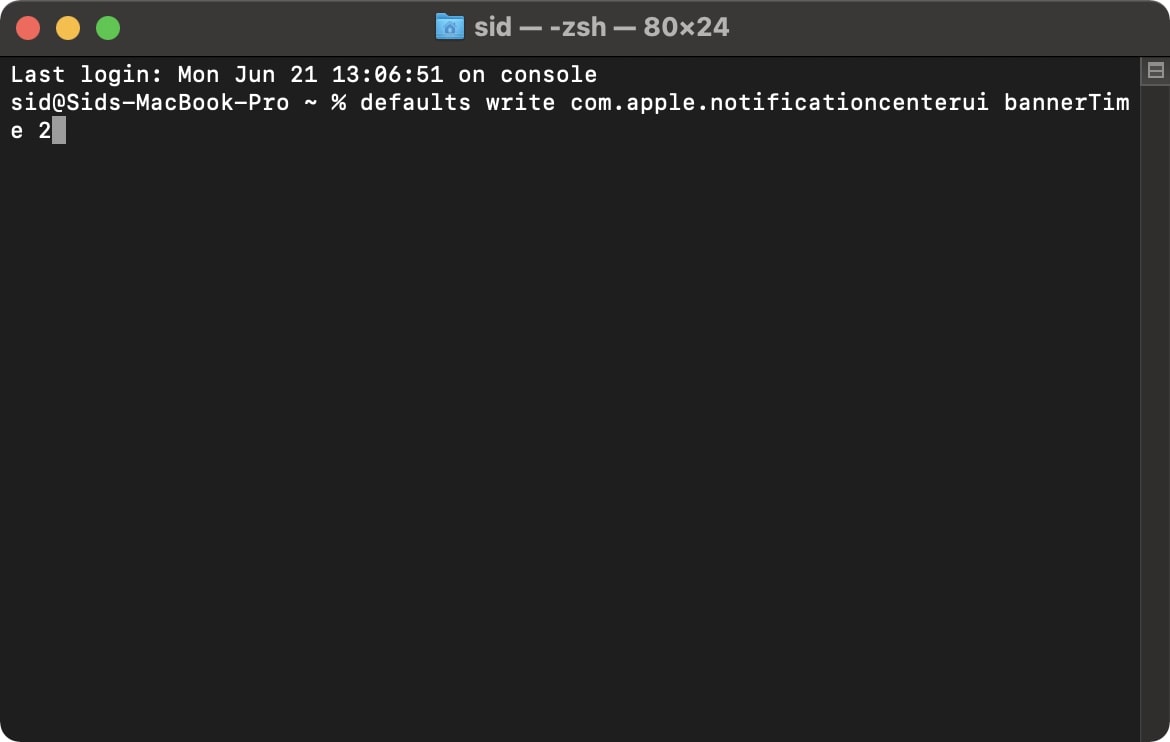
Concluindo
