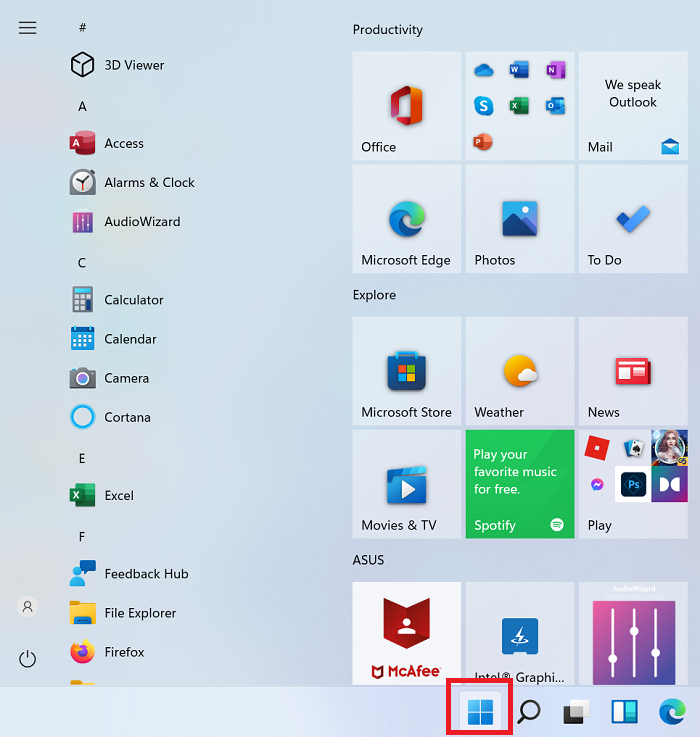Windows 11 tem muitos recursos novos, mas, assim como com a transição do Windows 7 para o Windows 8, muitos usuários não se sentem confortáveis com o botão Iniciar alterado e o menu associado. Se você é um desses usuários e deseja voltar para o menu Iniciar clássico do Windows 10 , leia este artigo para ver o procedimento.
Volte para o menu Iniciar clássico no Windows 11
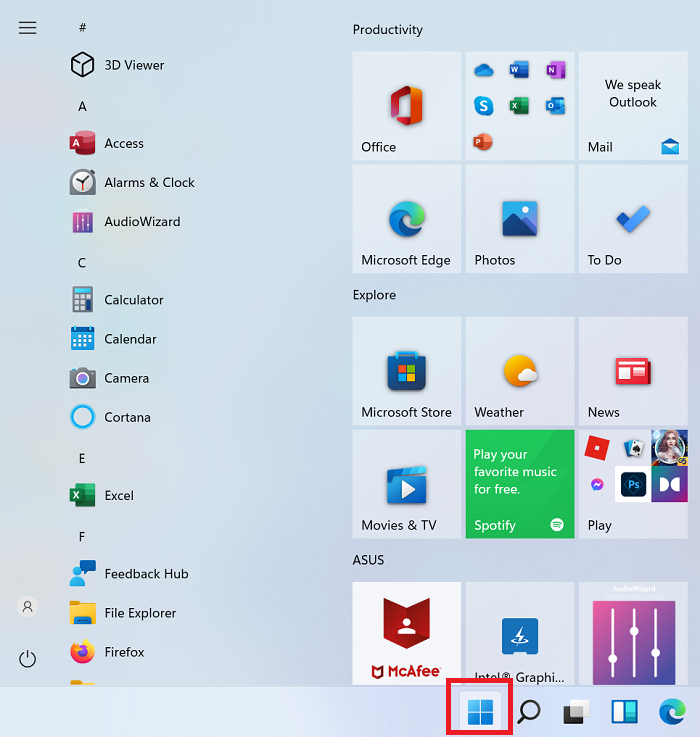
Para voltar do menu Iniciar do Windows 11 para o menu iniciar clássico, você pode usar este ajuste simples do Editor do Registro.
Pressione Win + R para abrir a janela Executar e digite o comando regedit no campo Executar. Pressione Enter para abrir a janela do Editor do Registro .
Em seguida, navegue até a seguinte chave:
HKEY_CURRENT_USER \ Software \ Microsoft \ Windows \ CurrentVersion \ Explorer \ Avançado
No painel direito, clique com o botão direito em qualquer lugar no espaço aberto e selecione Novo> DWORD (32 bits) .

Nomeie o novo DWORD (32 bits) entrada como Start_ShowClassicMode e pressione Enter para salvá-lo.
Agora, para alterar o menu Iniciar do Windows 11 para o menu Iniciar clássico, clique duas vezes no Entrada Start_ShowClassicMode e altere o valor dos Dados do valor fr om 0 a 1
Clique em OK para salvar as configurações e reiniciar do sistema. Você verá o menu Iniciar clássico no estilo clássico do Windows 10 no Windows 11. DICA : você também pode mova o menu Iniciar do Windows 11 para o lado esquerdo . Caso deseje reverter as alterações feitas anteriormente, basta abrir o Editor do Registro e voltar ao mesmo caminho. Os motivos são simples: Informe-nos se este artigo foi útil para você. Relacionado : como ativar ou desativar Snap Layouts no Windows 11 . 
Alterne do menu Iniciar clássico para o menu Iniciar do Windows 11 novamente
Por que você deseja mudar para o menu Iniciar clássico a partir do menu Iniciar do Windows 11?