通過在註冊表編輯器中調整一個簡單的設置,即可輕鬆禁用 Windows 11 搜索菜單中的 Bing 搜索建議。
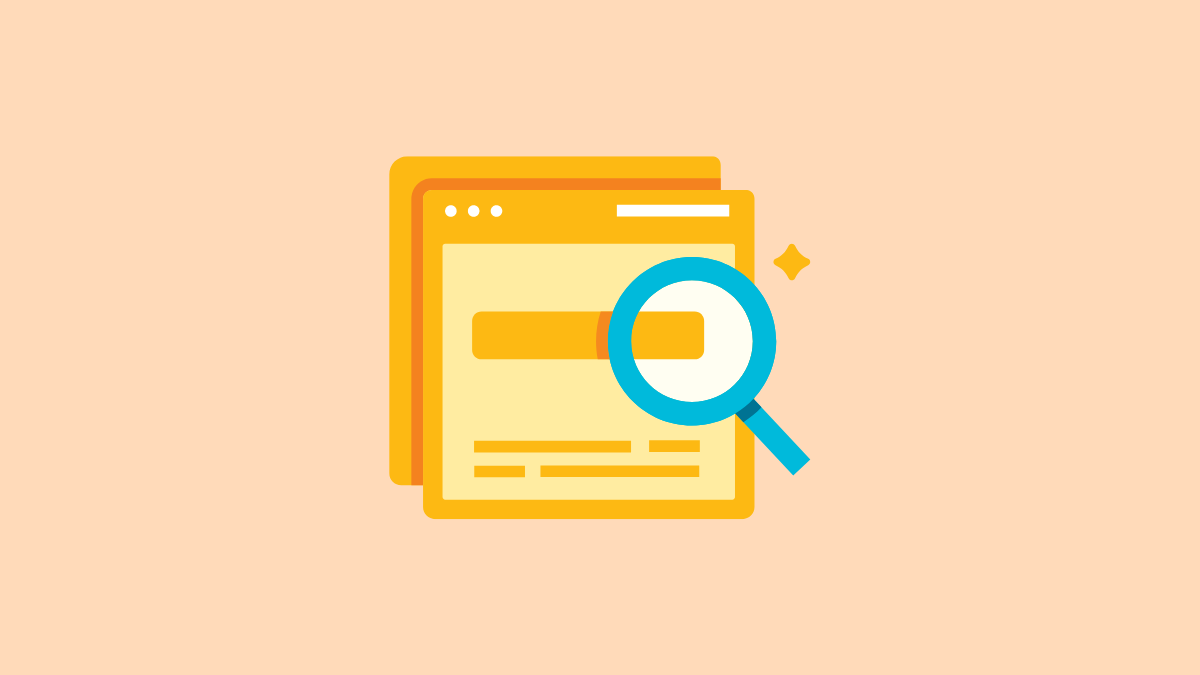
微軟長期以來一直試圖強制 Bing它的用戶。 Windows 11 也像其前輩一樣沿用了這種方法,並將 Bing 搜索合併到搜索菜單中。現在,大多數用戶更喜歡使用搜索來查找系統中的文件和應用程序。但是,他們最終得到的是一個雜亂無章的搜索窗口,其中還顯示了 Bing 搜索的結果。
即使 Bing AI 完全改變了 Bing 的搜索遊戲,但這並不意味著您希望它出現在搜索菜單中。雖然在瀏覽器中從 Bing 切換到 Google 或其他搜索引擎很容易,但同樣的禮貌並沒有擴展到 Windows Search。您會發現操作系統設置中沒有禁用它的選項。禁用必應搜索的唯一方法是編輯註冊表。讓我們看看如何去做。

使用註冊表編輯器禁用必應搜索
編輯註冊表是一項關鍵任務,需要格外小心。隨機更改或刪除任何值可能會使程序或操作系統本身不穩定。您應該完全按照以下說明編輯註冊表以在 Windows 11 中禁用必應搜索。在編輯註冊表之前,您還應該創建備份以防萬一您犯了任何錯誤。
打開 Windows 11 系統上的“搜索”菜單,然後在搜索欄中鍵入“註冊表編輯器”。然後,選擇第一個搜索結果以打開可讓您查看和編輯 Windows 註冊表的應用程序。如果出現 UAC 窗口,請單擊“是”繼續。
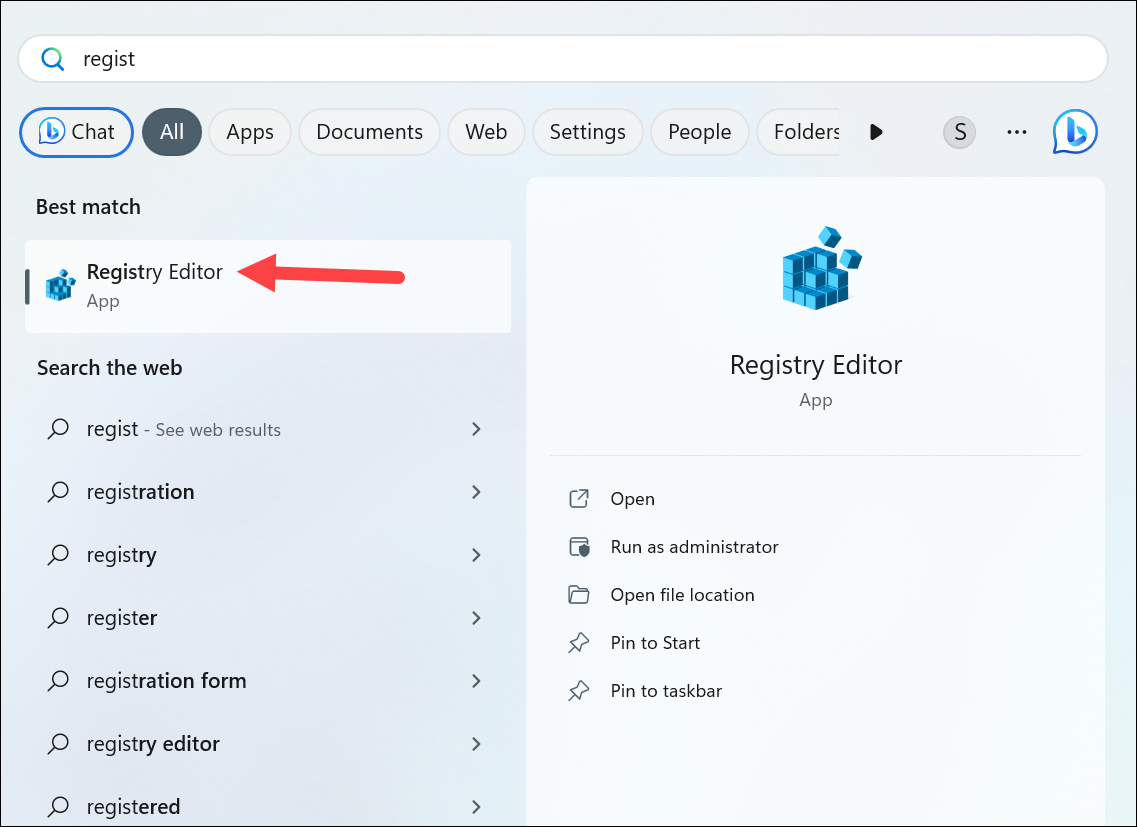
現在,要備份註冊表,轉到“文件”菜單選項並從菜單中選擇“導出”。
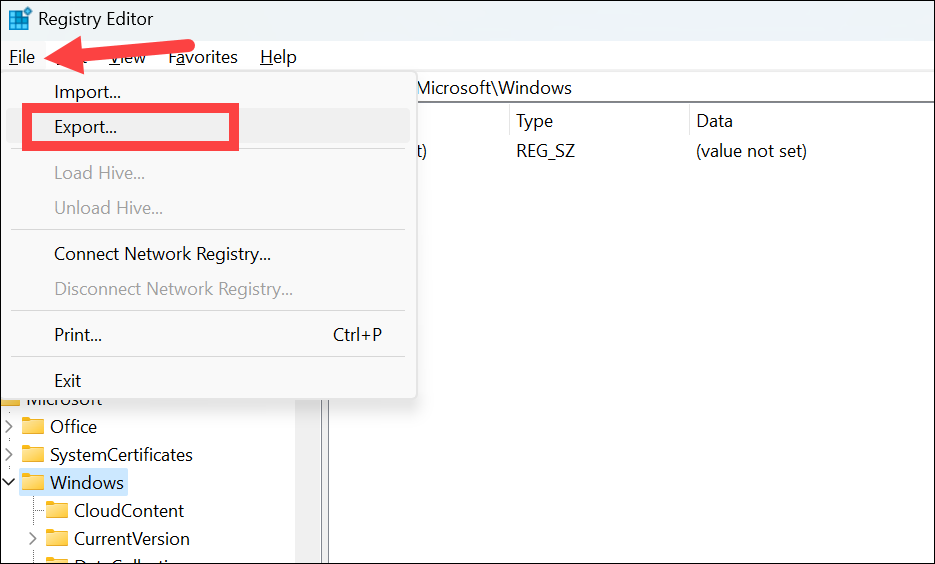
然後,選擇文件的位置,輸入名稱,然後單擊“保存”。
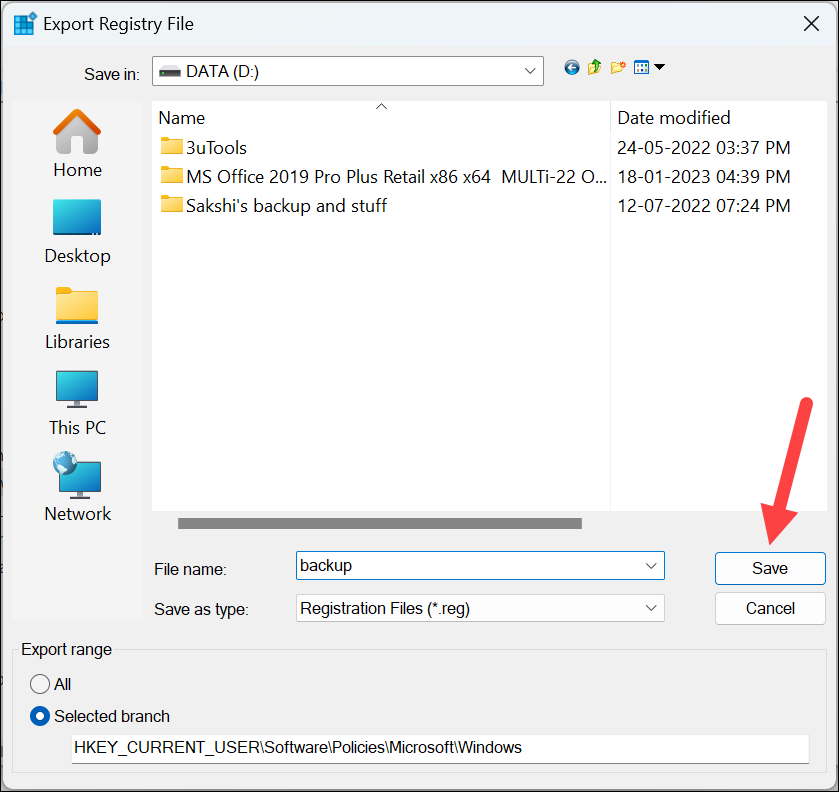
現在,開始手頭的任務;手動或通過將以下代碼粘貼到註冊表編輯器的地址欄中導航到以下文件夾:
HKEY_CURRENT_USER\SOFTWARE\Policies\Microsoft\Windows\Explorer 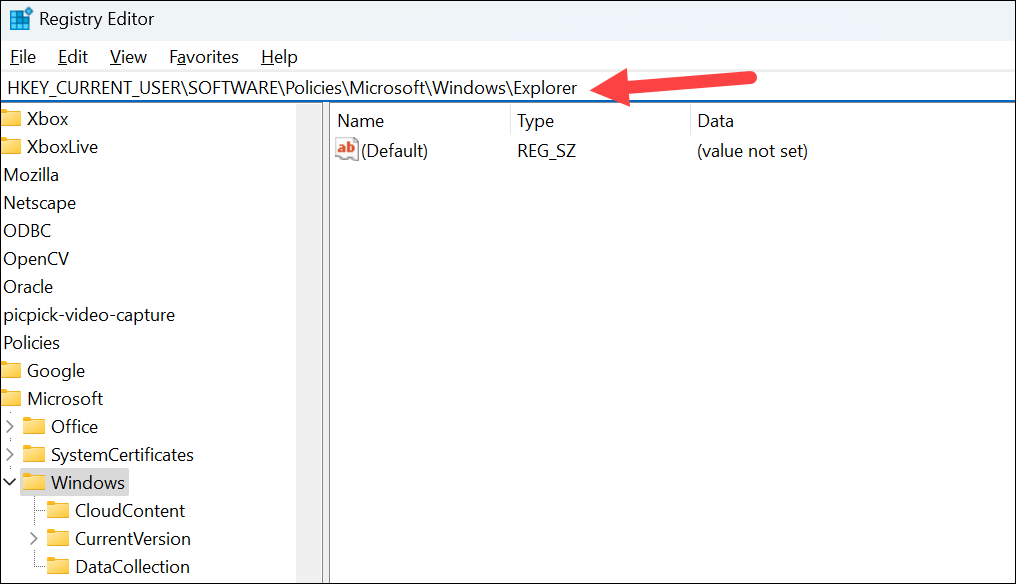
如果輸入上述路徑沒有返回任何內容,請只輸入代碼直到 Windows,即
HKEY_CURRENT_USER\SOFTWARE\Policies\Microsoft\Windows 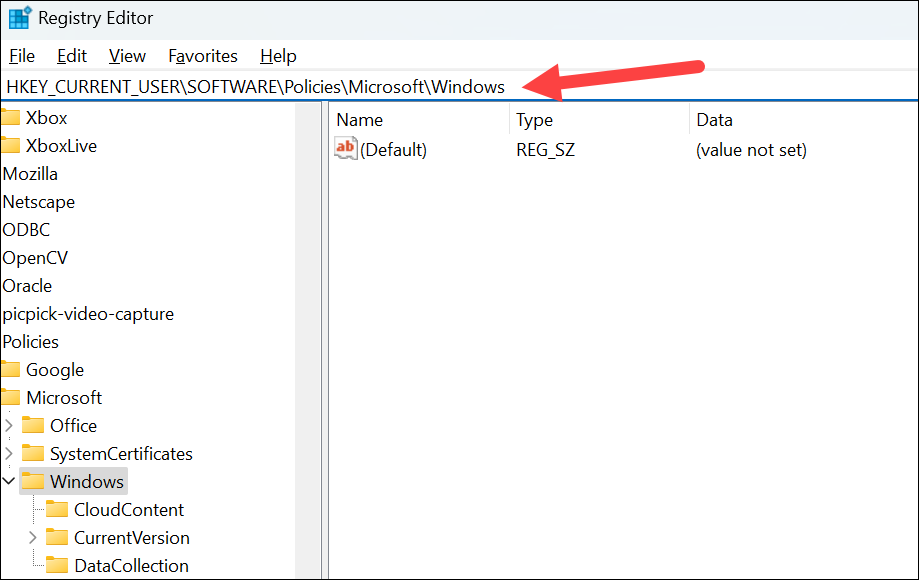
現在,您需要創建一個資源管理器密鑰;對於已經擁有 Explorer 密鑰的用戶,請跳過接下來的幾個步驟,直接轉到創建 DWORD 的步驟。
要創建資源管理器密鑰,請右鍵單擊“Windows”並將鼠標懸停在“新建”選項上。然後,單擊子菜單中的“密鑰”選項。
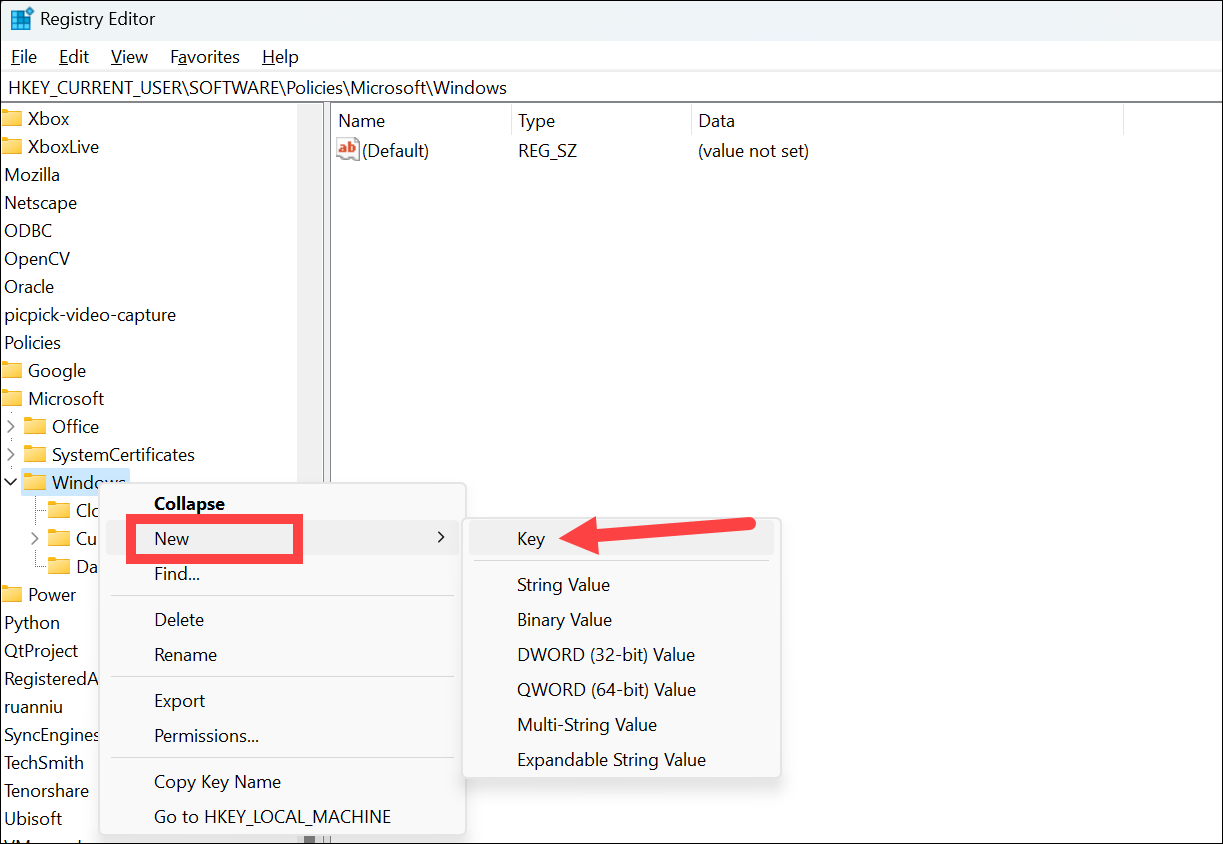
在名稱字段中輸入 Explorer,然後按 Enter。
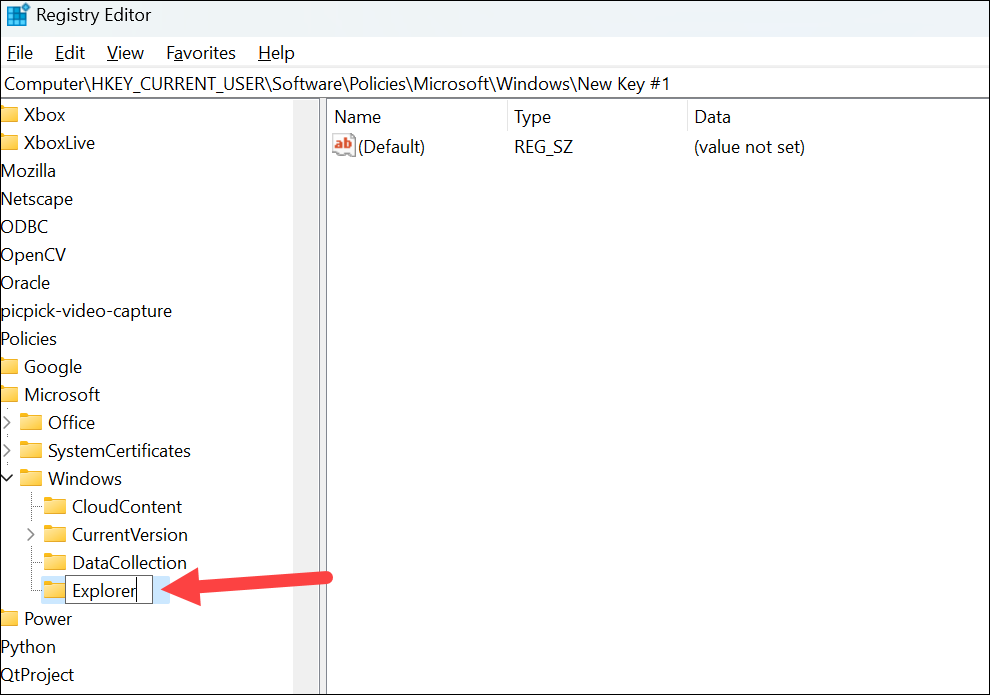
現在,這一步對每個人都是一樣的。右鍵單擊“資源管理器”選項,轉到菜單中的“新建”,然後從子菜單中選擇“DWORD(32 位)值”。
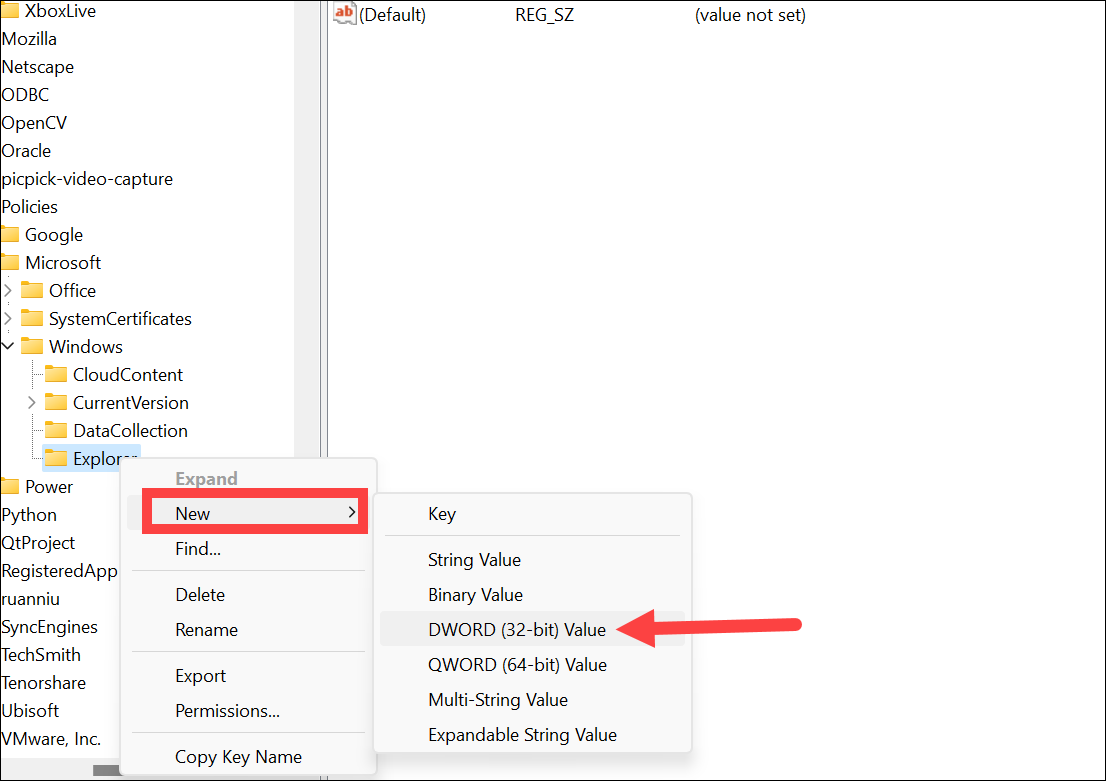
DWORD 將被創建並被自動選中,準備好為它命名;將新值命名為 DisableSearchBoxSuggestions。
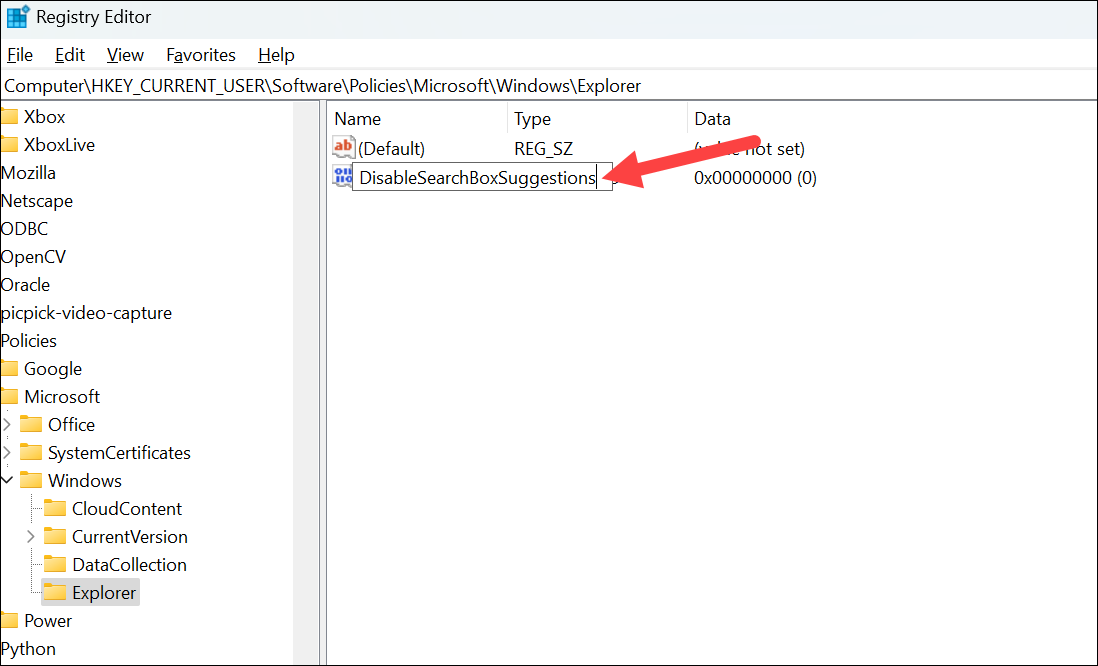
雙擊“DisableSearchBoxSuggestions”打開其屬性。在值數據字段中,將值設置為 1,然後單擊“確定”。
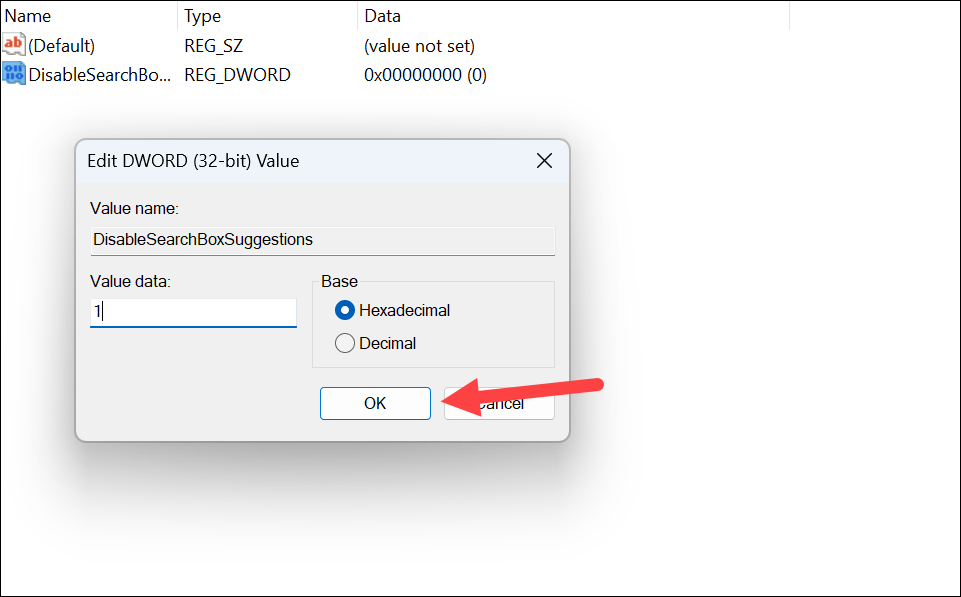
現在,要應用更改,您需要重新啟動 Windows 資源管理器。您可以通過打開任務管理器然後從進程列表中重新啟動 Windows 資源管理器來執行此操作。或者,您可以簡單地重新啟動您的 PC。
重啟後,您會發現 Bing 搜索在 Windows 11 中已被禁用。
Bing 搜索結果可能會使搜索菜單混亂,但您可以通過這個簡單的註冊表 hack 來禁用它.您也可以隨時按照上述相同步驟再次啟用它,並將 DWORD 值更改回 0。