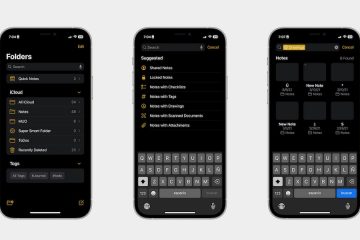Canva 是一款出色的圖形設計工具。很難記得在 Canva 之前有一款工具可以讓每個人(而不僅僅是專業人士)輕鬆地進行圖形設計。隨著時間的推移,Canva 繼續積累其輝煌。隨著不斷添加的新功能,該應用程序已成為數百萬用戶武器庫中的主要內容。
Canva 的最新成員之一包括徒手繪圖工具。現在您可以勾勒出您的想法,添加任何手繪圖形,或簡單地為設計添加註釋,為您的團隊留下筆記。繪圖工具是 Canva 應用程序本身的集成;您不必單獨添加應用程序。 Canva 在他們的“Canva Create”活動中推出了該工具以及許多新功能,例如 Magic Design、Bulk Create、重新設計的品牌中心、翻譯、新的編輯功能、自定義動畫等等。讓我們看看如何有效地使用該工具。
使用 Canva Draw
Canva Draw 可以在瀏覽器和應用程序中使用。它也適用於許多 Canva 設計類型,從圖像到白板再到演示文稿。不過,它在 Canva Docs 中不可用。
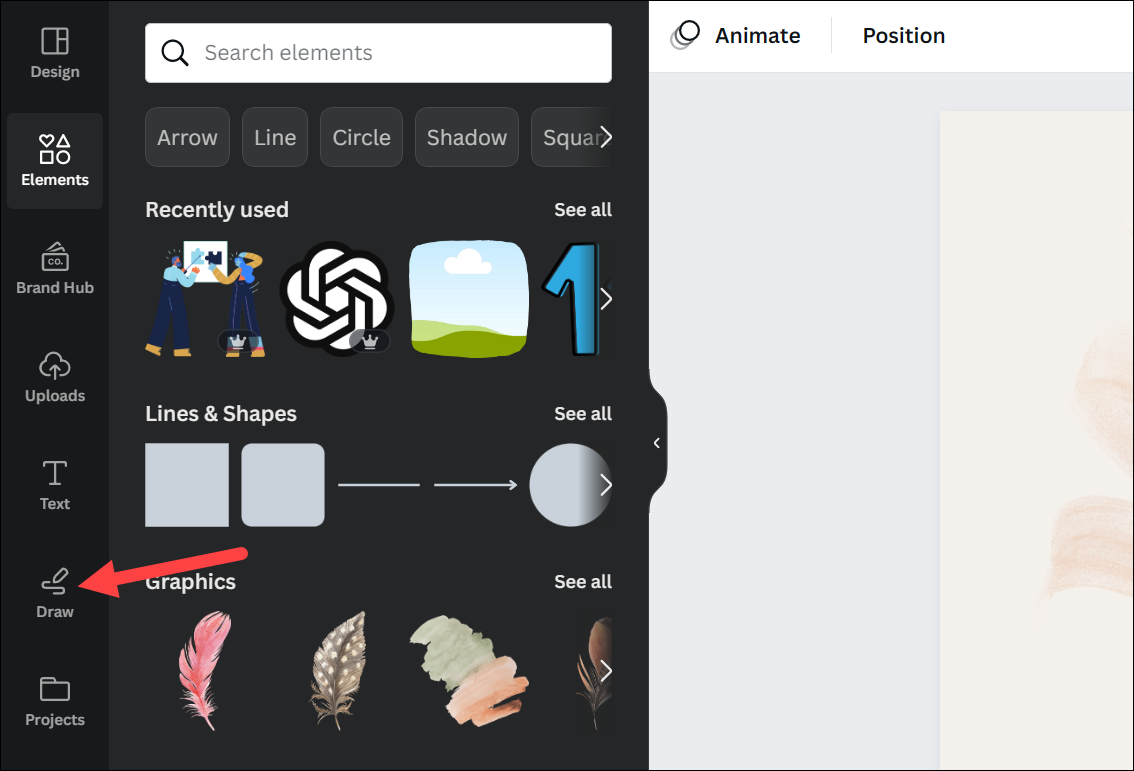
使用 Canva 繪圖工具,開始新設計或打開任何現有設計。然後,單擊左側工具欄中的“繪圖”選項。
繪圖工具的輔助工具欄將出現在主工具欄旁邊。繪圖工具由鋼筆、記號筆、熒光筆和橡皮擦組成。單擊筆類型以將其選中。
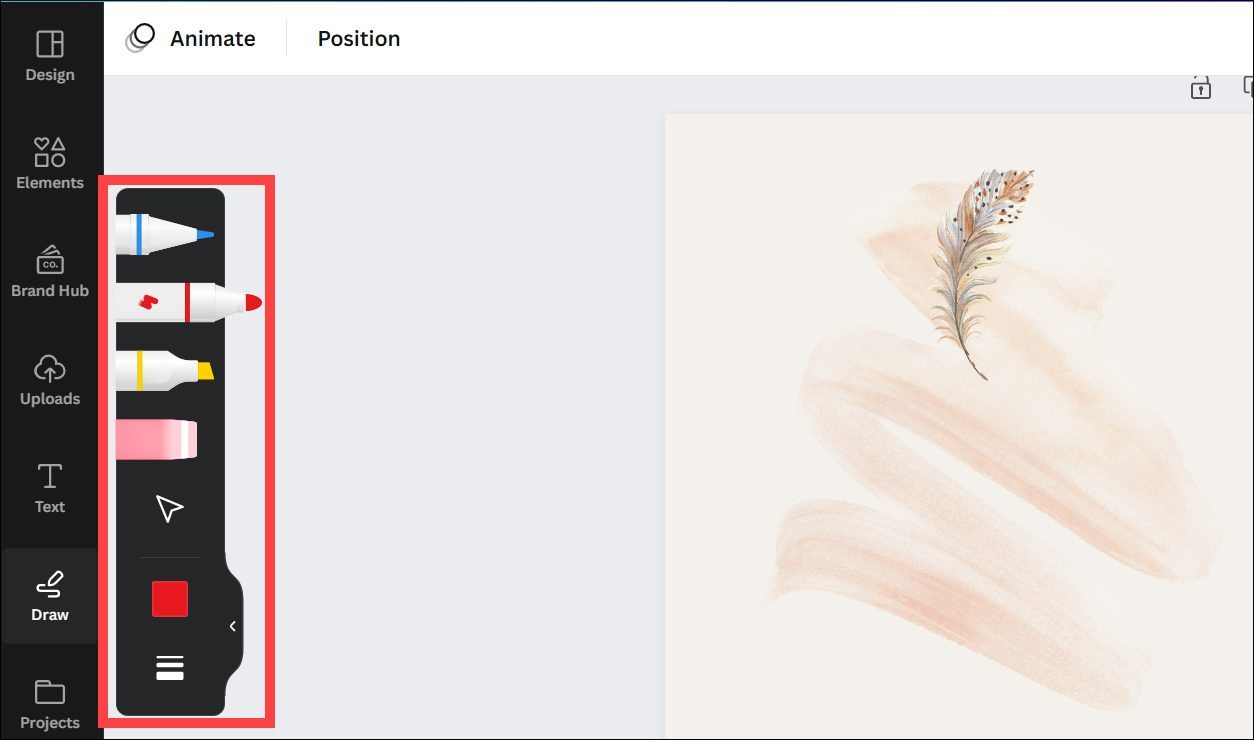
你可以改變顏色從工具欄上的“顏色”選項。
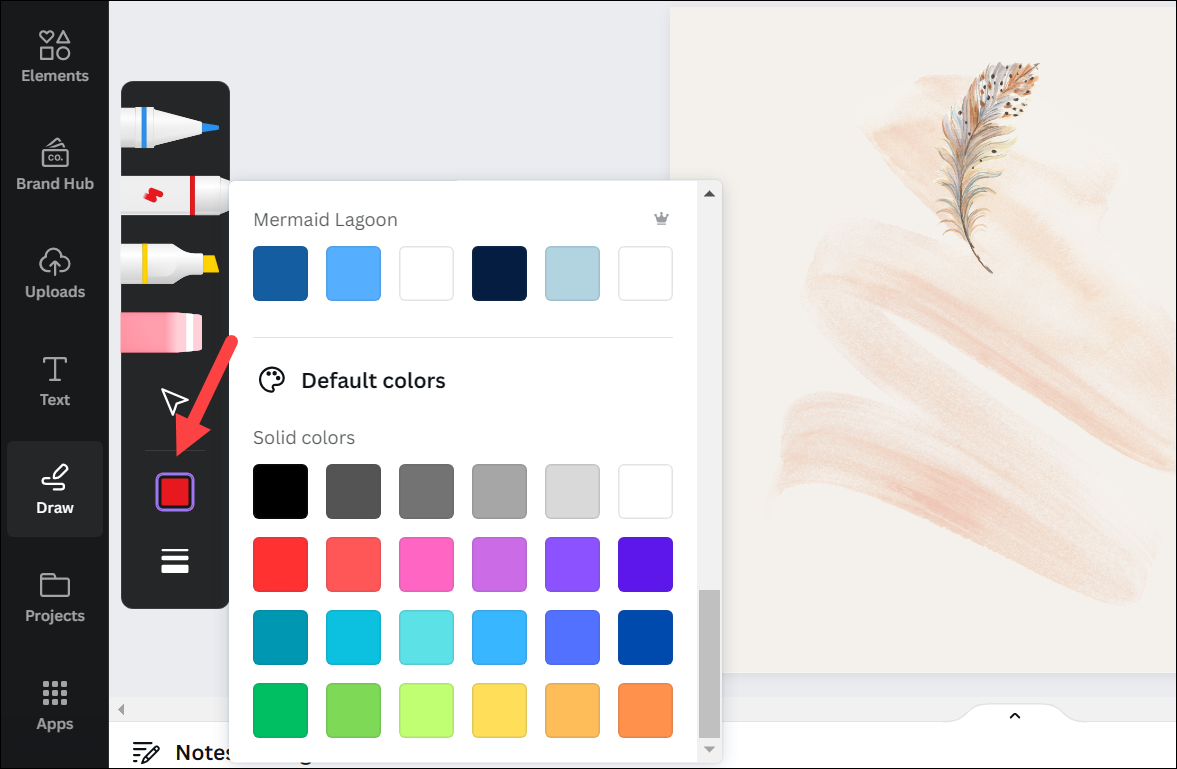
接下來還可以通過單擊“繪圖設置”選項更改筆劃的粗細。您將獲得一些預定義的厚度選項以及將厚度更改為任意大小的選項。您還可以更改描邊的透明度。
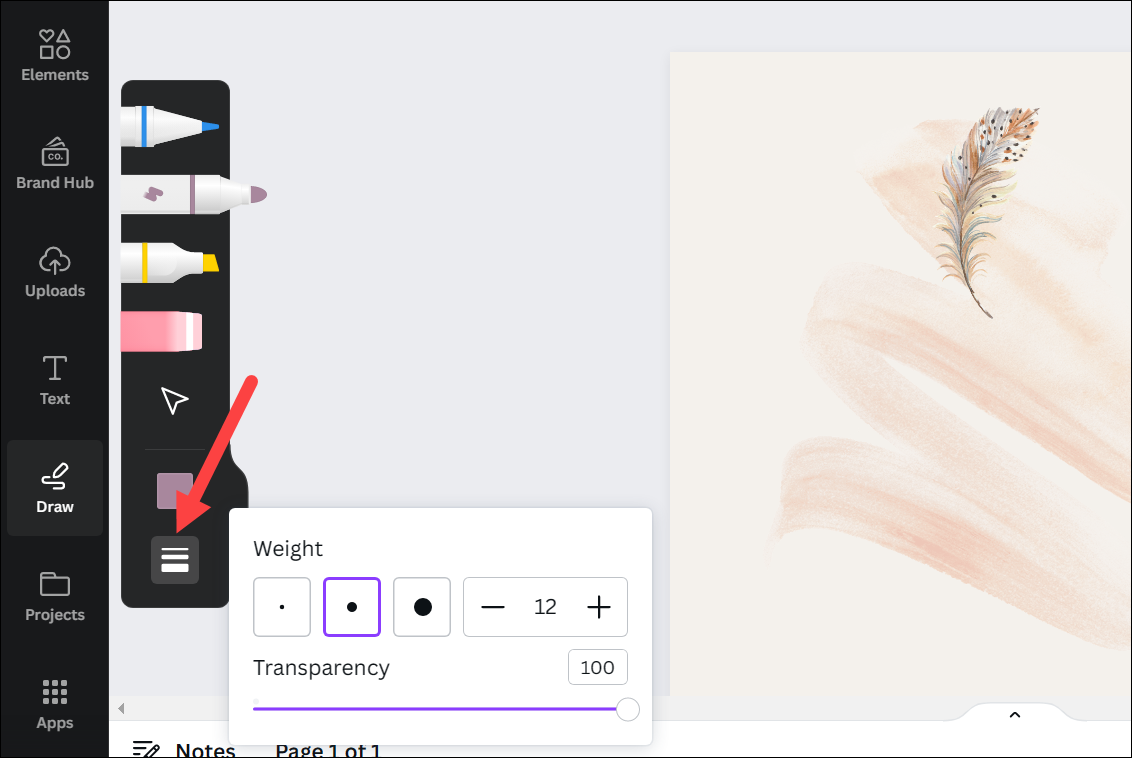
現在,您可以繪製徒手設計的任何東西。
使用Shape-assist
Draw還內置了Shape Assist,可以輕鬆為你畫出完美的形狀。它適用於多種形狀,例如直線、圓形、三角形、正方形、矩形、星形、橢圓形、心形、氣泡等。
要使用形狀輔助,請繪製基本形狀並按住筆(光標)向下。 Shape-assist 將開始行動,為您打造完美身材。
在下面的屏幕截圖中,您可以看到兩個圓圈,一個是自由繪製的,另一個是藉助形狀輔助工具快速成型的。

Canva 繪圖作為 Canva 圖形
此外,您在設計中繪製的任何內容(無論是手繪還是使用形狀輔助)都將被視為 Canva 圖形。因此,即使在繪製之後,您也可以選擇它並調整大小或顏色;您甚至可以復制並粘貼它。
要使圖形可選,請按“Esc”鍵取消選擇筆,或者您也可以單擊“繪圖”工具欄上的“光標”。
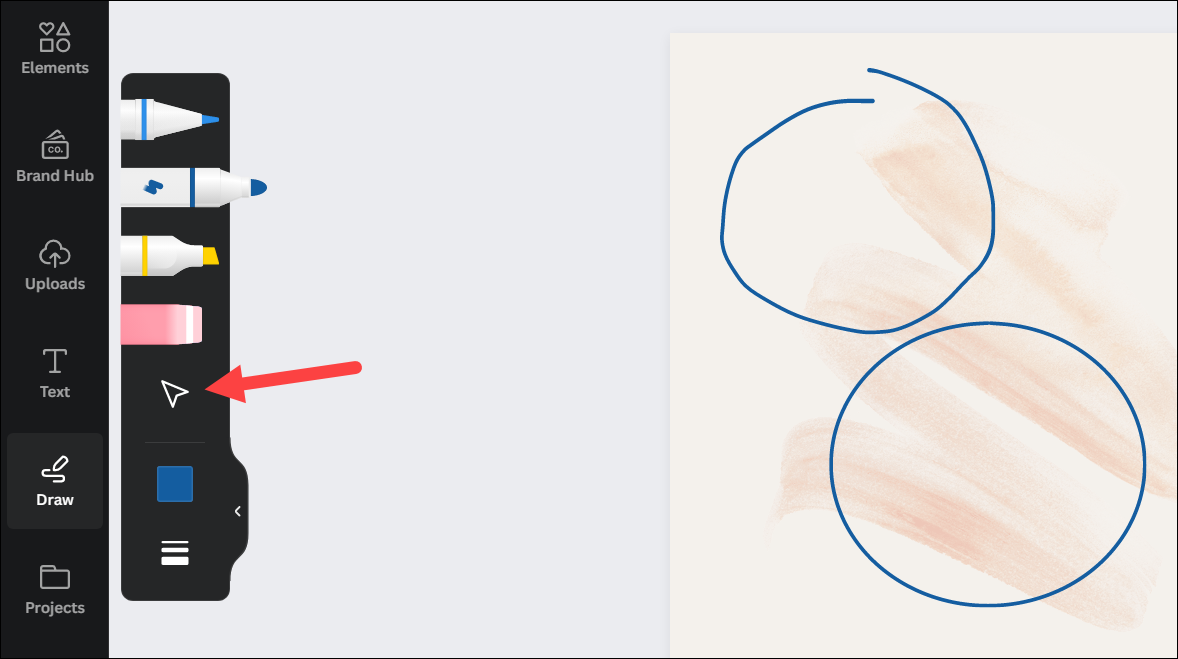
然後,點擊圖形選擇它。它周圍會出現一個紫色的邊界,就像 Canva 中的任何其他元素一樣。
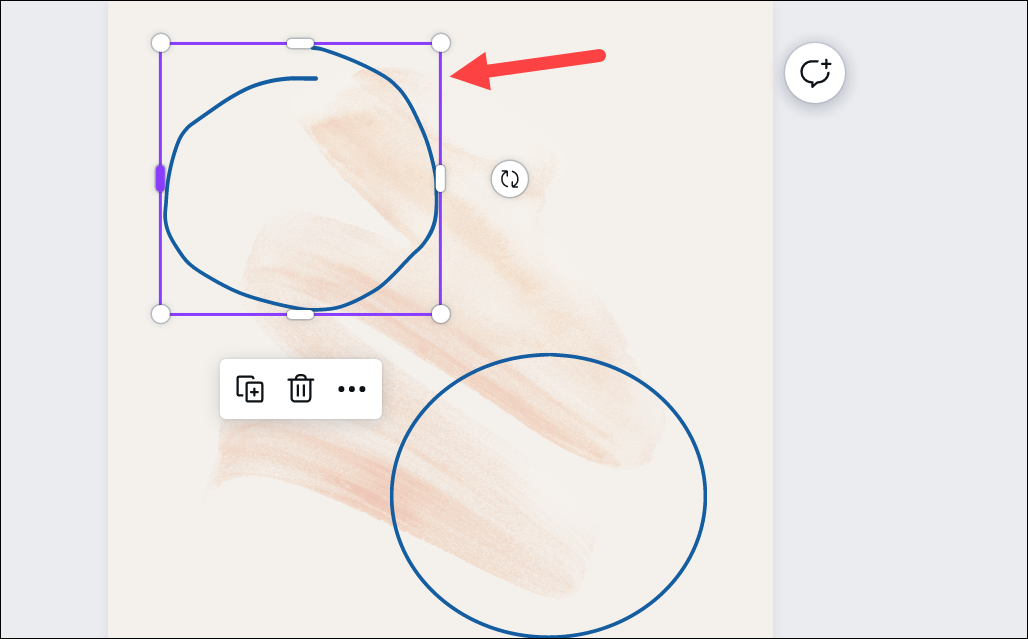
要調整繪圖的大小,拖動邊框;要重新定位它,請拖動整個對象。
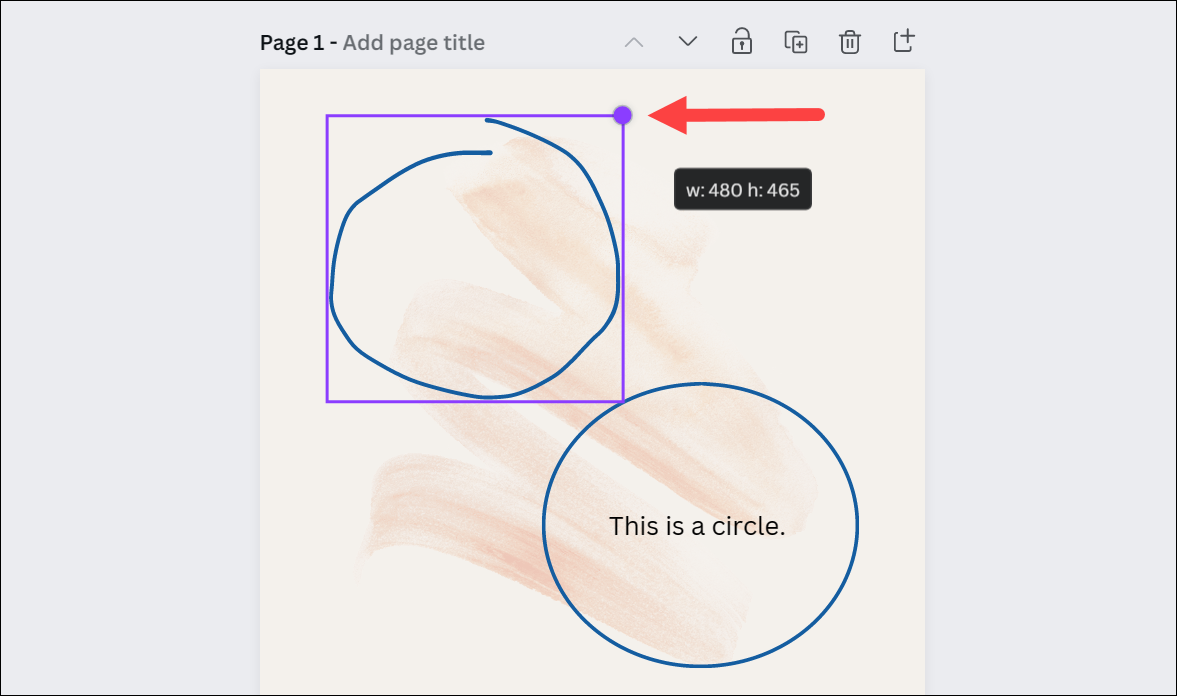
對於你有使用形狀輔助,您還可以雙擊繪圖向其添加文本。
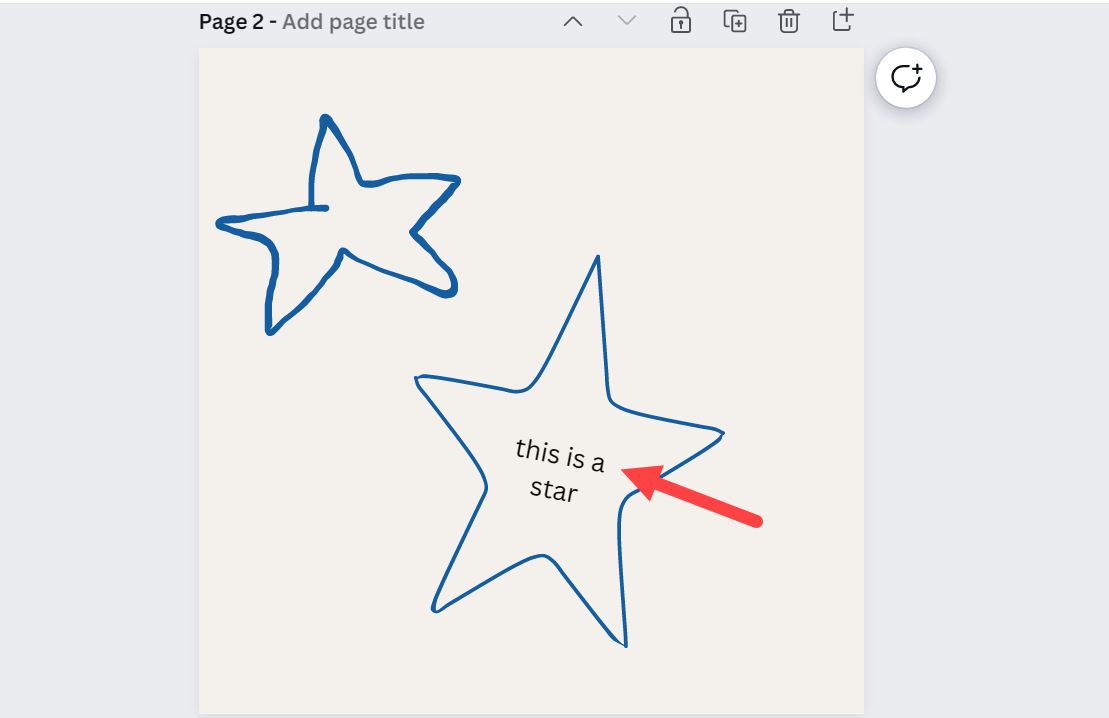
改變顏色後繪圖,選擇圖形並單擊頂部工具欄上的“顏色”圖塊,而不是“繪圖”工具欄。
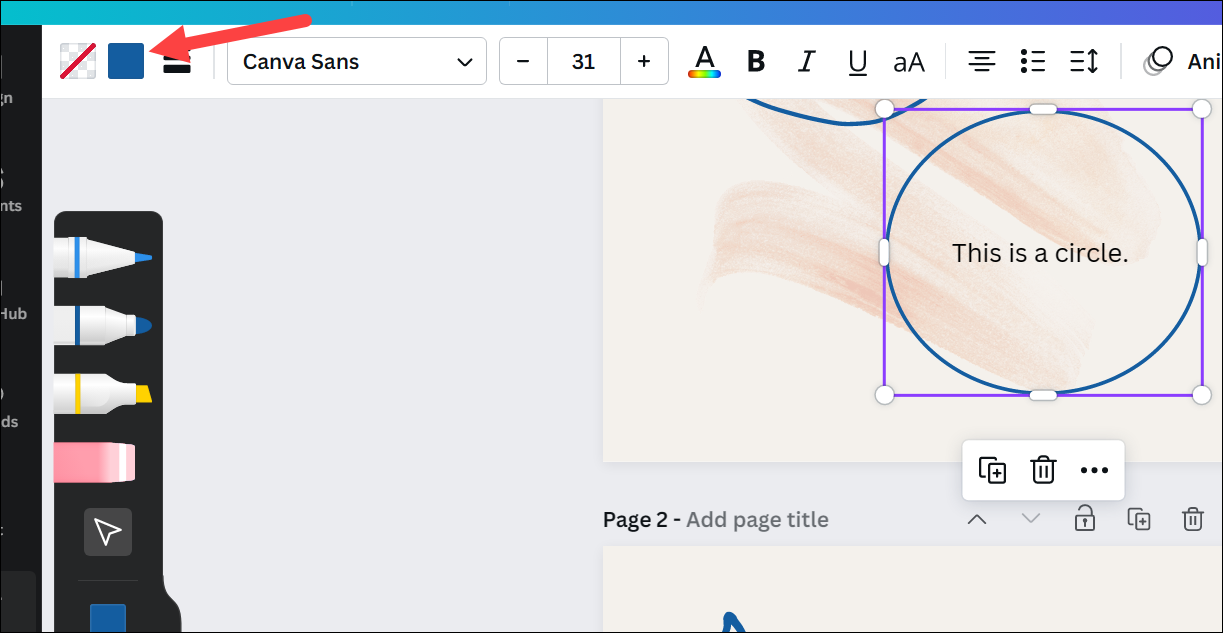
然後,選擇新的顏色;當前所選繪圖的顏色將被更改。您還可以通過單擊顏色面板上的“全部更改”按鈕一次性更改所有繪圖的顏色。
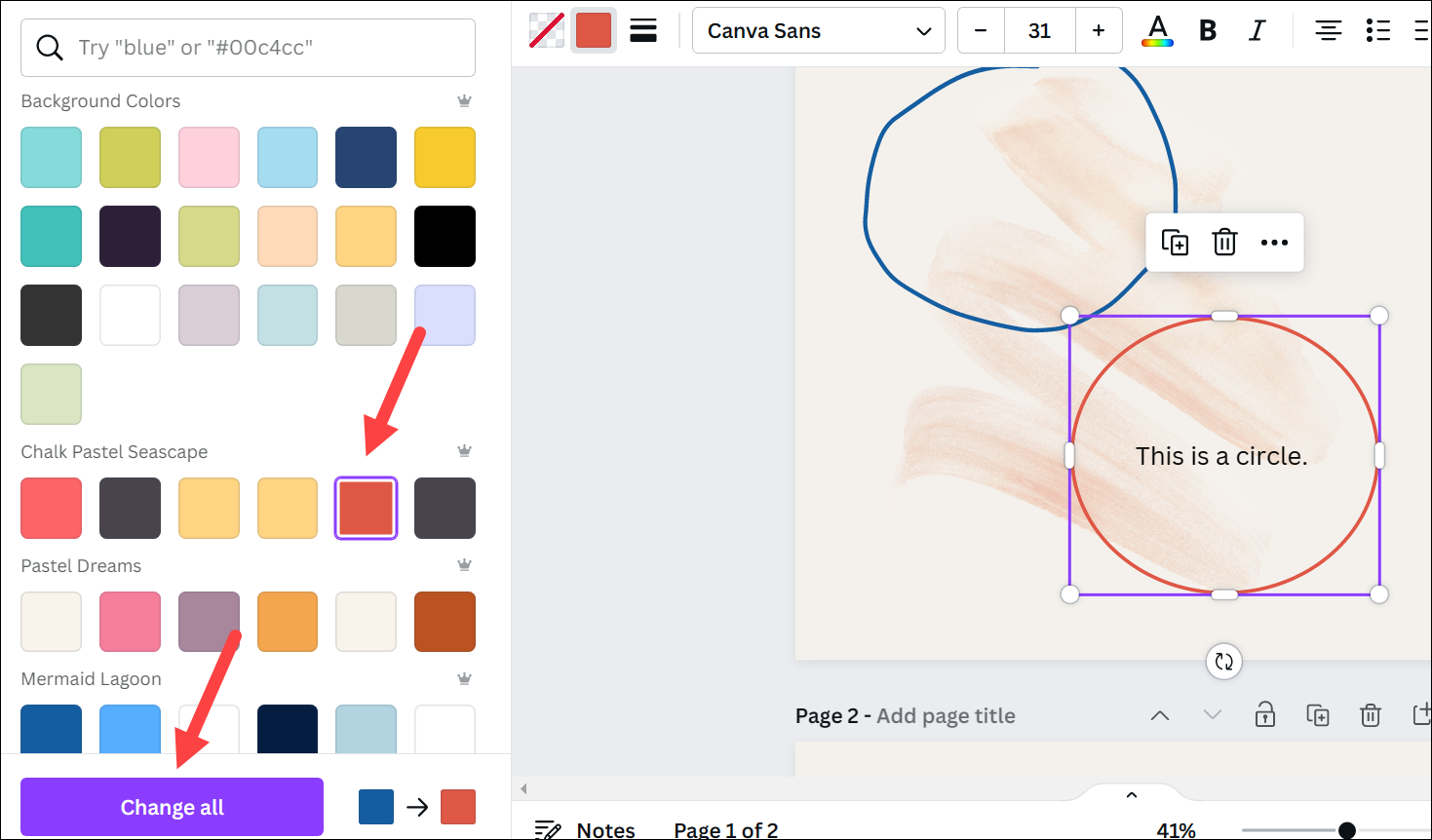
同樣,您可以使用Canva 圖形在繪圖上提供的幾乎所有其他選項。
使用 Canva Draw 進行協作
您還可以在與團隊成員協作設計時使用 Canva Draw。協作時,您可以實時看到對方的光標移動,即使他們正在自由繪圖。
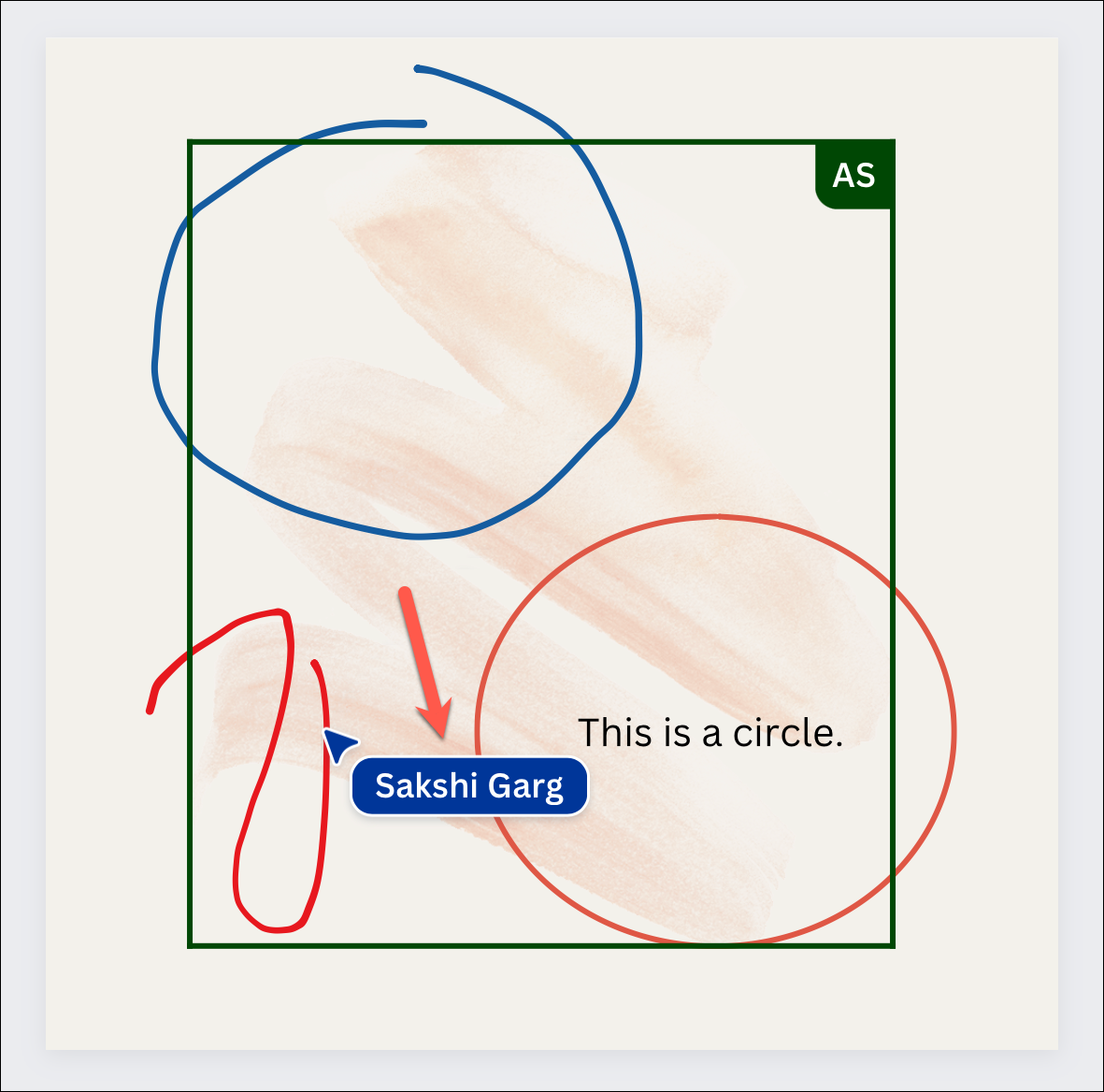
所以,用 Canva Draw ,您可以集思廣益,創建流程圖,並通過在協作會話中註釋元素來在設計上留下註釋。
不久,Canva 還添加了借助具有“素描到圖形”模式的繪圖工具查找圖形的功能。在這種模式下,你可以勾勒出一個想法,Canva 會顯示匹配的圖形,然後你可以用這些圖形替換繪圖。
如果您在 Canva 的存儲庫中找不到圖形或塗鴉,您可以使用 Canva Draw 告別那些日子。而這僅僅是這個工具的開始。隨著 Sketch 到 Graphic 模式的更新已經在進行中,我們很高興看到它可能會有什麼其他的東西。