在您的 PC 上,《守望先鋒》中的語音聊天功能是否正常?一些《守望先鋒》遊戲玩家報告說他們的語音聊天在遊戲中無法使用。一些受影響的用戶表示,他們可以在語音聊天中聽到其他人的聲音,但無法通過麥克風說話。對於某些用戶來說,語音聊天無法完全正常工作。他們中的一些人在遊戲中聊天時也會出現語音聊天錯誤。我們將在這篇博文中了解《守望先鋒》中為什麼會出現這些語音聊天問題以及如何解決這些問題。
為什麼我的麥克風在《守望先鋒》PC 上不工作?
由於多種原因,您的麥克風可能無法在 Windows PC 上的《守望先鋒》中使用。主要原因之一是您的麥克風已損壞或未正確連接到計算機。此外,PC 上的聲音設置不正確(包括默認輸入音頻設備)也可能是另一個原因。此外,如果您在《守望先鋒》遊戲中的遊戲內語音聊天設置配置不正確,您也會遇到此問題。
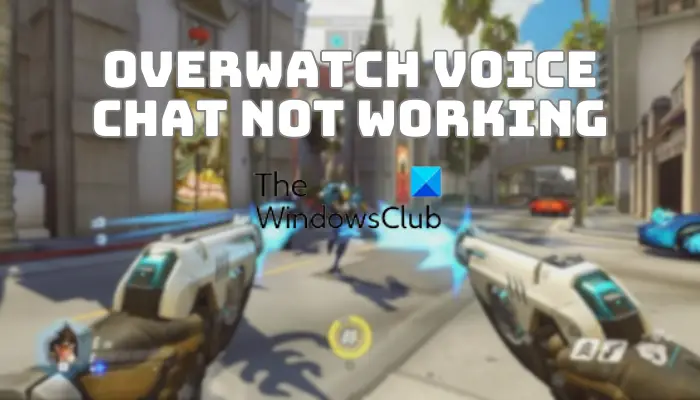
如果您的語音聊天功能在您的 Battle.net 帳戶設置或家長控制中被禁用,它可以也會導致這個問題。除此之外,過時或有故障的麥克風驅動程序通常會導致計算機上的麥克風出現故障。如果您為麥克風啟用了獨占模式,語音聊天功能可能無法在《守望先鋒》中使用。另一個原因可能是損壞的 Battle.net 應用程序緩存。
現在,如果您也不能在計算機上的《守望先鋒》中進行語音聊天,那麼這篇文章會讓您感興趣。在這裡,我們將討論多個有效的修復程序,這些修復程序應該可以在《守望先鋒》中進行語音聊天。
《守望先鋒》語音聊天在 Windows PC 上不起作用
如果語音聊天在您的《守望先鋒》中無法正常工作Windows PC,您可以使用以下解決方案來解決此問題:
確保您的耳機已正確連接並正常工作。檢查您的隱私設置中是否啟用了語音聊天,或者您是否正在使用家長控制。更新或重新安裝您的麥克風驅動程序。調整《守望先鋒》中的遊戲內音頻設置。確保啟用麥克風訪問並選擇正確的默認輸入設備。刪除 Battle.net 應用程序緩存。禁用耳機的獨占模式。
1] 確保您的耳機已正確連接並正常工作
首先,您必須確保耳機已正確連接到計算機。您可以拔下麥克風,然後將其重新插入電腦以檢查問題是否已解決。除此之外,您還可以嘗試將耳機插入不同的 USB 端口,看看是否有幫助。
此外,請確保您的麥克風工作正常並且沒有物理損壞。您可以在其他應用程序或設備中檢查您的耳機,看看它是否工作正常。如果在其他程序中問題仍然存在,請考慮更換耳機或使用不同的麥克風。
如果您的設備工作正常,您可以使用其他一些解決方案來解決問題。
2] 檢查您的隱私設置中是否啟用了語音聊天,或者您是否正在使用家長控制。
您需要確保的另一件事是語音聊天功能已在您的 Battle.net 帳戶中啟用並正確配置設置。首先,打開戰網客戶端並點擊暴雪下拉菜單。現在,選擇設置選項並轉到語音聊天標籤。接下來,設置正確的輸入設備並設置更高的音量。完成後,檢查您是否可以在《守望先鋒》中使用語音聊天功能。
此外,如果您在戰網中啟用了家長控制,請確保為遊戲激活了語音聊天功能.
閱讀:如何修復 Windows PC 或 Xbox One 上的守望先鋒 BN-564 錯誤?
3] 更新或重新安裝麥克風驅動程序
當您的音頻驅動程序已過時或損壞時,很可能會出現此問題。因此,如果情況適用,請確保您的音頻驅動程序(包括麥克風驅動程序)是最新的。您可以在 Windows 設置中檢查掛起的音頻驅動程序更新。按 Win+I 打開設置,轉到 Windows 更新,然後單擊高級選項 > 可選更新。現在,勾選音頻驅動程序更新並點擊下載並安裝按鈕以更新音頻驅動程序。
要在 Windows 11/10 中更新麥克風驅動程序,請使用以下說明:
首先,從 Win+X 快捷菜單打開設備管理器應用程序。之後,找到音頻輸入和輸出類別並展開它。現在,右鍵單擊您的麥克風設備,然後單擊出現的上下文菜單中的更新驅動程序選項。接下來,按照屏幕上的步驟完成驅動程序更新過程,讓 Windows 更新您的麥克風驅動程序。最後,重新啟動計算機並嘗試使用語音聊天Overwatch 中的功能來檢查問題是否已解決。
您也可能正在處理損壞的驅動程序。因此,在這種情況下,您可以卸載有故障的驅動程序並重新安裝最新版本驅動程序的干淨副本。為此,打開設備管理器,右鍵單擊音頻輸入和輸出下的麥克風,然後選擇卸載設備選項。卸載驅動程序後,單擊“操作”>“掃描硬件更改”選項以重新安裝丟失的麥克風驅動程序。看看這是否能解決您的問題。
請參閱:您的渲染設備已丟失守望先鋒錯誤。
4] 在中調整遊戲內音頻設置守望先鋒
如果您已經嘗試了上述解決方案但問題仍然存在,則可能是您的遊戲內音頻導致問題的設置。如果您的遊戲內音頻配置不正確,語音聊天將無法在《守望先鋒》中使用。因此,如果情況適用,請更改《守望先鋒》的遊戲內音頻設置以解決問題。
方法如下:
首先,打開《守望先鋒》遊戲並單擊“選項”菜單。現在,移動到聲音部分並確保所有音量都設置為 100% 或可聽級別。接下來,在 VOICE CHAT 部分下,設置 GROUP VOICE CHAT 和 將 TEAM VOICE CHAT 選項設置為 AUTO JOIN 並為 VOICE CHAT DEVICES 選項選擇正確的設備。之後,設置 VOICE CHAT MODE PUSH TO TALK 並正確配置其他語音聊天設置。完成後,檢查語音聊天是否在《守望先鋒》中正常工作。
如果您的遊戲內語音聊天設置正確但您仍然面對這個問題,您可以使用下一個修復程序。
閱讀:《守望先鋒 2》切換蹲伏和控制不工作。
5] 確保麥克風訪問是啟用和正確的默認輸入開發選擇冰
出現此問題的原因可能是您的 PC 上的聲音設置不正確。可能是您之前禁用了麥克風對系統上所有或某些應用程序和遊戲的訪問權限,這導致了問題。因此,請確保授予遊戲麥克風訪問權限。為此,請打開“設置”應用並轉到隱私和安全 標籤。現在,在應用權限部分下,點擊麥克風選項。接下來,確保啟用與麥克風訪問 關聯的開關。此外,請確保 Battle.net 和 Overwatch 的麥克風訪問已打開。
如果您的系統將不正確的輸入音頻設備設置為默認設備。有時,Windows 無法自動檢測您的錄音設備,而這在理想情況下是可以做到的。因此,如果有多個輸入音頻設備,您可以手動將主麥克風設置為默認,然後查看問題是否解決。此外,如果列出了多個不再使用的設備,您可以刪除此類音頻設備並檢查是否有幫助。
執行此操作的步驟如下:
首先,確保您要使用的耳機已正確連接到計算機。接下來,使用 Win+I 打開“設置”應用,然後單擊系統>聲音選項。之後,向下滾動並單擊高級部分下的更多聲音設置選項。在聲音窗口中,在播放選項卡中選擇您的活動耳機,然後按設置默認值按鈕。然後,移動到錄音選項卡並選擇您的活動麥克風並右鍵單擊它。現在,從出現的上下文菜單中選擇設置為默認設備選項。之後,右鍵單擊未使用的設備並選擇禁用選項。對所有未使用的設備執行此操作。最後,單擊“應用”>“確定”按鈕以保存新設置。
閱讀:《守望先鋒 2》無法在 PC 上啟動或打開。
6 ] 刪除 Battle.net 應用程序緩存
損壞的應用程序緩存可能會導致某些功能無法正常工作,包括語音聊天。因此,如果場景適用,您可以按照以下步驟清除 Windows 11/10 上的戰網應用緩存:
首先,從任務管理器中關閉遊戲、戰網和其他相關任務。現在,按Win+R打開運行命令框,在裡面輸入“%ProgramData%”,然後找到Blizzard Entertainment文件夾,將其刪除。最後,重啟電腦,檢查是否有問題已修復。
請參閱:守望先鋒 2 錯誤:抱歉,我們無法讓您登錄。
7] 為您的耳機禁用獨占模式
對於一些受影響的用戶,禁用耳機的獨占模式功能幫助他們解決了問題。此獨占模式使某些音頻軟件能夠獨占控制您的音頻設備的驅動程序,以便其他應用程序無法同時播放任何聲音。但是,此功能還可以防止《守望先鋒》等暴雪遊戲訪問您的麥克風。因此,如果情況適用,您可以關閉耳機設備的獨占模式功能並查看問題是否已解決。
方法如下:
首先,使用 Win+ 啟動“設置”應用我並轉到“系統”選項卡。現在,單擊聲音選項,然後按更多聲音設置選項。接下來,轉到錄音選項卡並右鍵單擊您的麥克風。從出現的上下文菜單中,選擇屬性選項。之後,移至高級選項卡並取消選中允許應用程序獨占控制此設備複選框。最後,按“應用”>“確定”按鈕保存更改。
希望語音聊天現在在《守望先鋒》中對您來說能正常工作!
現在閱讀:麥克風可以在 Discord 上工作,但不能在遊戲聊天中工作。
為什麼我的音頻在 OverWatch 上不工作?
如果音頻或聲音不工作在《守望先鋒》遊戲中,否則您聽不到任何聲音,請確保聲音設置ings 已正確配置並且您的 PC 未處於靜音狀態。此外,還選擇了正確的默認輸入和音頻設備。除此之外,檢查您的遊戲內音頻設置並確保音量和其他配置正確。此外,將您的音頻驅動程序更新到最新版本以解決此問題。