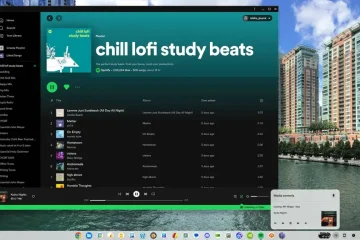在啟動計算機時,如果出現DISK BOOT FAILURE – INSERT SYSTEM DISK AND PRESS ENTER 錯誤,這篇文章將對您有所幫助。以下是一些解決此問題的有效解決方案。無論您使用的是 Windows 11、Windows 10 或任何其他版本,還是安裝了新的 SSD/HDD,您都可以使用這些提示來解決問題。
錯誤消息顯示為:
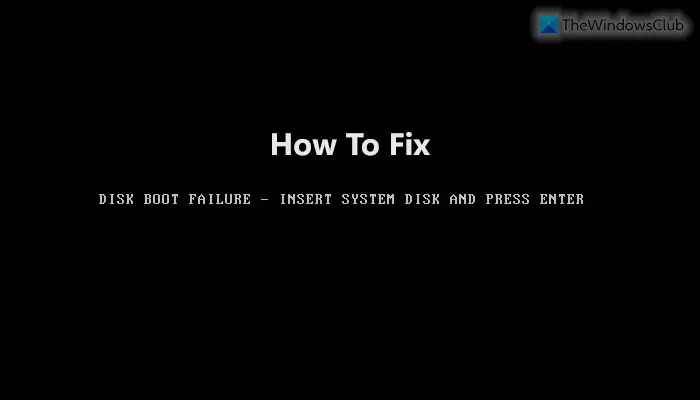
磁盤啟動失敗 – 插入系統磁盤並按回車鍵
磁盤啟動失敗的原因是什麼?
有幾件事可能與此有關針對 Windows 11/10 PC 上的磁盤引導失敗錯誤。例如,如果您新安裝的硬盤驅動器與現有硬盤驅動器或主板不匹配,您就會發現此問題。在大多數情況下,損壞的硬盤驅動器會導致此問題。但是,錯誤的引導順序也可能導致此問題。
如何解決磁盤引導失敗,插入系統磁盤錯誤
如何解決磁盤引導失敗,插入系統磁盤錯誤,請遵循以下解決方案:
使用自動啟動修復驗證啟動順序驗證硬件連接使用系統還原使用安裝媒體修復計算機
要了解有關這些提示和技巧的更多信息,請繼續閱讀。
1] 使用自動啟動修復
這是您在獲取前述錯誤。如果您不知道此功能,此實用程序可幫助您立即解決各種啟動故障。這就是為什麼建議首先使用此選項的原因。
由於您無法啟動計算機,因此您需要使用安裝媒體來選擇自動啟動修復。但是,如果您在短時間內多次重新啟動計算機,它可能會自動打開。儘管如此,如果不是這種情況,您可以按照本指南使用安裝媒體和自動啟動修復來修復 Windows 計算機。
有時自動啟動修復可能無法修復您的計算機。在這種情況下,您需要遵循其他解決方案。
閱讀:修復自動啟動修復不起作用
2] 驗證啟動順序
如果您在計算機上使用雙引導系統,強烈建議您驗證引導順序。不僅是雙啟動的情況,而且當你安裝了多個硬盤時它也很方便。這就是為什麼您可以通過本指南來驗證或修改 BIOS 中的啟動順序。
3] 驗證硬件連接
當您安裝新硬盤驅動器時,可能會出現此錯誤。當現有的 SSD 或 HDD 與新的不匹配時,就會出現這種情況。如果您最近這樣做過,建議驗證硬件連接。如果連接鬆動或電纜損壞,您可能會遇到此問題。如果您自己無法完成,建議您尋求專業人士的幫助。如果您的電腦在保修期內,您也可以向硬件製造商的官方支持尋求幫助。
修復:Windows 中的 Bootmgr 丟失錯誤
4] 使用系統還原
如果您已完成所有操作但有時仍然出現問題,建議使用系統還原觀點。可能存在惡意軟件、廣告軟件或損壞的系統文件。如果是這樣,系統還原可以幫助解決問題。您可以使用安裝媒體來選擇高級選項嚮導。然後,當您可以找到系統還原菜單時,您需要選擇疑難解答選項。
閱讀:如何啟動到 Windows 恢復環境
5] 使用安裝媒體修復計算機
如果沒有任何解決方案適用於你,你將不得不考慮使用安裝媒體修復計算機。請記住選擇“在此過程中保留我的文件”選項。
閱讀:未找到引導設備。
專業提示:
閱讀:未找到引導設備strong>如果您可以在安裝新操作系統時創建一個新分區,則有機會恢復您的舊數據。否則,您可能需要使用數據恢復軟件。
如何修復磁盤啟動失敗?
Windows 11/10 PC 上會出現多個磁盤啟動失敗錯誤,並且您需要相應地遵循解決方案。但是,在大多數情況下,您需要通過安裝媒體使用自動啟動修復來修復它。另一方面,建議檢查 BIOS 中的啟動順序並驗證硬件安裝。