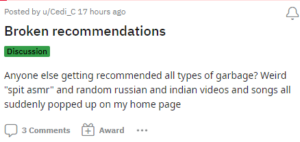在 Stage Manager 中對您正在使用的應用程序進行分組,並省去在它們之間不斷切換的麻煩。
當我們處理某事時在我們的 Mac 上,我們屏幕上打開的窗口數量通常最終會失控。儘管有諸如 Mission Control 和 Spaces 之類的工具可以更好地簡化您的工作流程,但它們都不能幫助您解決桌面上的混亂問題。
對於 macOS Ventura,Apple 推出了另一種工具來管理您的應用程序-Stage經理。 Stage Manager 可以真正幫助控制屏幕上的混亂,尤其是在打開大量應用程序的情況下。
Stage Manager 的最佳功能之一是它可以讓您對要同時使用的應用程序進行分組。 Stage Manager 中有很多內容需要解壓,您可以在我們關於該主題的詳細指南中找到所有內容。
如何使用 Stage Manager 對應用程序進行分組?
Stage Manager 的方式有效的是,它只會在激活後立即將您正在處理的當前窗口留在中心,並在側面組織其餘打開的應用程序和窗口。要切換活動的應用程序,您只需從側面單擊另一個應用程序的縮略圖,它們就會立即切換位置。
但是當您需要多個應用程序來處理您正在處理的任何事情時,一次又一次地在應用程序之間切換會讓人頭疼。這就是對應用程序進行分組的地方。
在 Stage Manager 中,您可以對屏幕上的某些應用程序進行分組。您可以以任何您想要的方式將它們排列在屏幕上。即使您將另一個應用程序放在前面和中心,這些應用程序也會保留它們的分組。他們不僅保留了他們的分組,而且還保留了他們在屏幕上的位置。每當您準備好返回它們時,只需單擊其縮略圖即可恢復該組。
分組應用程序是 Stage Manager 的一項功能,您只能在 Stage Manager 處於活動狀態時對應用程序進行分組。
如何對應用程序進行分組
要在運行 macOS Ventura 的 Mac 上對應用程序進行分組,請從右上角的菜單欄中轉到控制中心。
然後,如果“舞台管理器”尚未激活,請單擊該選項。如果它已經打開,您可以跳過這些步驟,因為 Stage Manager 會保持活動狀態,直到您將其關閉。即使您關閉 Mac 並重新打開它,它也會保持活動狀態(如果它之前不久)。
現在,通過單擊左側的縮略圖,將您想要加入該組的其中一個應用程序帶到中心。
然後,轉到要包含在組中的其他應用的縮略圖。但無需單擊它,只需將其拖到屏幕上即可。儘管 Stage Manager 處於活動狀態,您會看到兩個應用程序都位於屏幕中央。
拖動左側的所有其他應用程序,您想成為該組的一部分並在屏幕上按您喜歡的方式排列它們。
要切換到另一個應用程序,只需單擊左側的縮略圖。應用程序組將轉到左側,您會看到即使是縮略圖也會保留分組。
再次單擊組縮略圖以恢復屏幕上的組。
您甚至可以將單個應用程序的不同窗口包含在不同的組中。要從組中刪除應用程序,請將應用程序的窗口從屏幕拖向左側的縮略圖。
Stage Manager 是 macOS Ventura 中一個方便的工具,用於管理打開的窗口並提高工作效率。它確保您不會花費寶貴的時間在屏幕上的大量應用程序中尋找窗口。