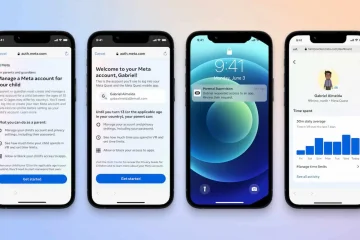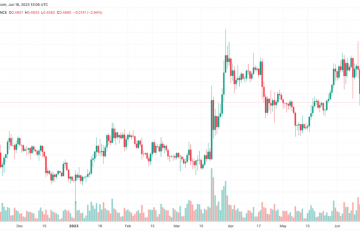如果您在 Word 中處理數字,但更喜歡切換到 Excel,則可以這樣做。您可以嘗試使用幾種簡單的方法從 Word 切換到 Excel,無論是手動複製數據還是轉換文件類型。
如果您想知道如何將 Word 文件轉換為 Excel,請嘗試下面列出的步驟。
目錄
複製和粘貼
將 Word 文檔轉換為 Excel 的最簡單方法是手動複製和粘貼數據。當您的數據採用表格格式時,此方法效果最佳,因為行和列很容易與 Excel 佈局匹配。
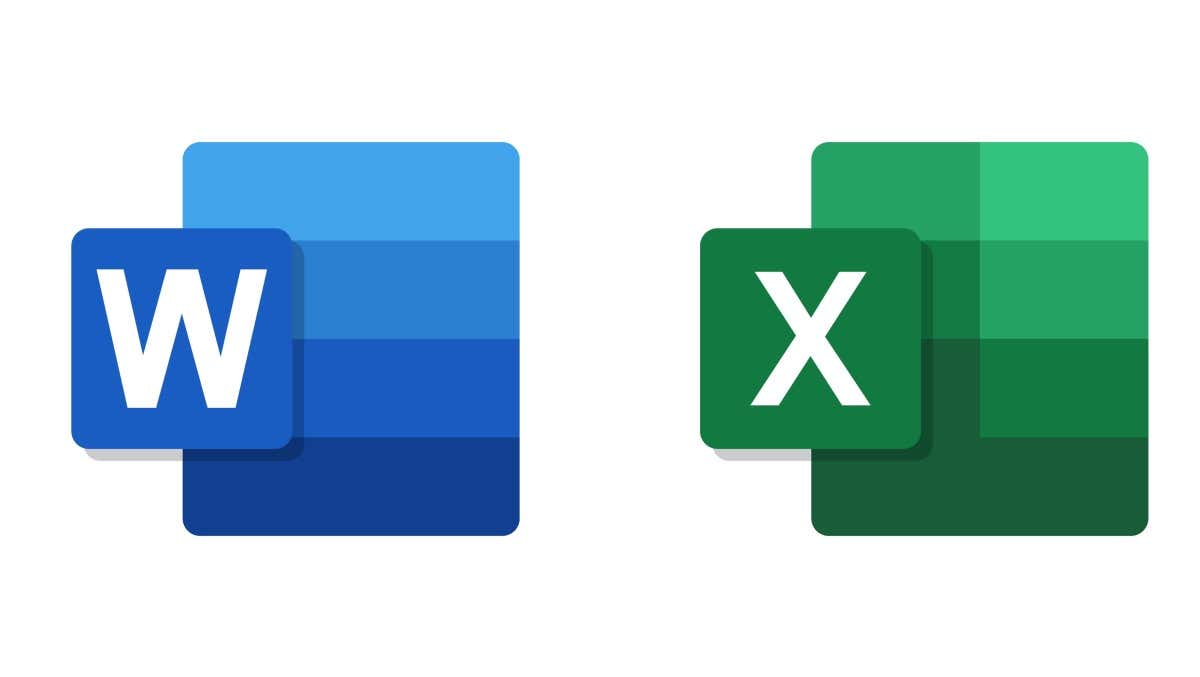 為此,打開包含要轉換為 Excel 的表格的 Word 文檔。通過單擊並在其上拖動來選擇整個表格。或者,按表格左上角的選擇圖標。
為此,打開包含要轉換為 Excel 的表格的 Word 文檔。通過單擊並在其上拖動來選擇整個表格。或者,按表格左上角的選擇圖標。 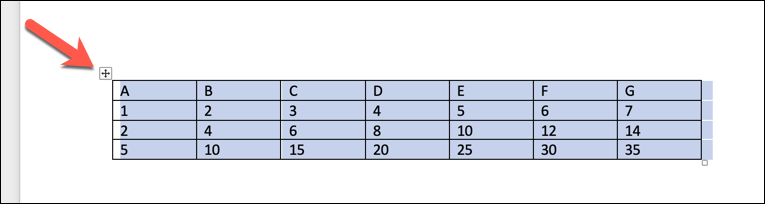 按 Ctrl + C 將表格複製到剪貼板(或在 Mac 上按 Cmd + C)。接下來,打開要將表格粘貼到的新的或現有的 Excel 工作簿。選擇要粘貼表格的單元格或單擊工作表上的任意位置以創建新表格。按 Ctrl + V(或 Mac 上的 Cmd + V)從剪貼板粘貼表格,或右鍵單擊並按粘貼。
按 Ctrl + C 將表格複製到剪貼板(或在 Mac 上按 Cmd + C)。接下來,打開要將表格粘貼到的新的或現有的 Excel 工作簿。選擇要粘貼表格的單元格或單擊工作表上的任意位置以創建新表格。按 Ctrl + V(或 Mac 上的 Cmd + V)從剪貼板粘貼表格,或右鍵單擊並按粘貼。 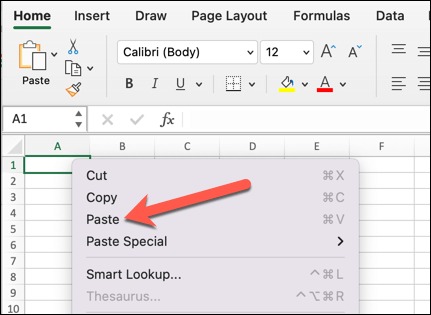
Excel 會自動調整列寬和格式以匹配 Word 表格。
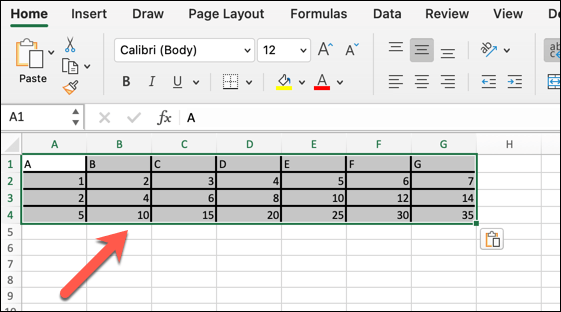
然後您可以進一步更改數據以適合您的電子表格(例如更改字體、顏色或大小)。
另存為文本文件並導入 Excel
將 Word 文檔轉換為 Excel 的另一種方法是將文件另存為純文本文件,然後將其導入 Excel。當您的數據為列表格式時,此方法效果最佳,每個條目由逗號、製表符或空格等分隔符分隔。
Excel會將每個分隔符之間的每一位數據轉換為一個單元格,每行作為一個單獨的行。
為此,請打開包含要轉換為 Excel 的列表的 Word 文檔。單擊文件 > 另存為,然後選擇要保存文本文件的位置。 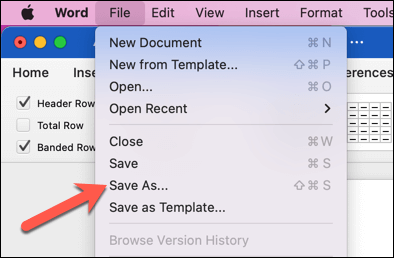 在保存類型下拉列表中,選擇純文本 (*.txt)。按保存以保存文件。
在保存類型下拉列表中,選擇純文本 (*.txt)。按保存以保存文件。 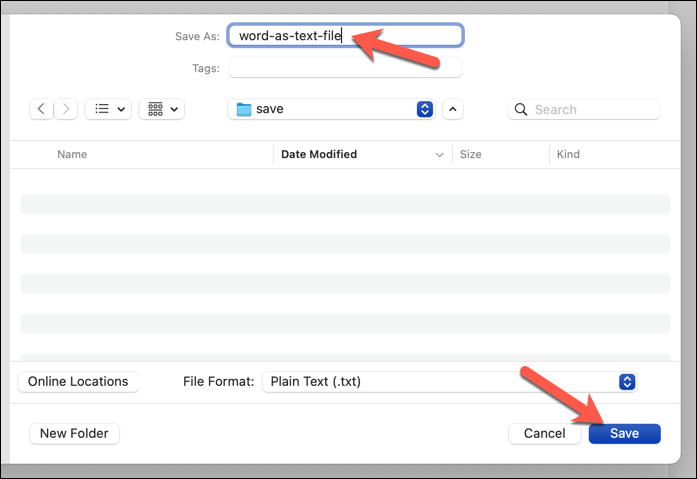 將出現文件轉換對話框 — 保留默認設置並單擊確定。
將出現文件轉換對話框 — 保留默認設置並單擊確定。 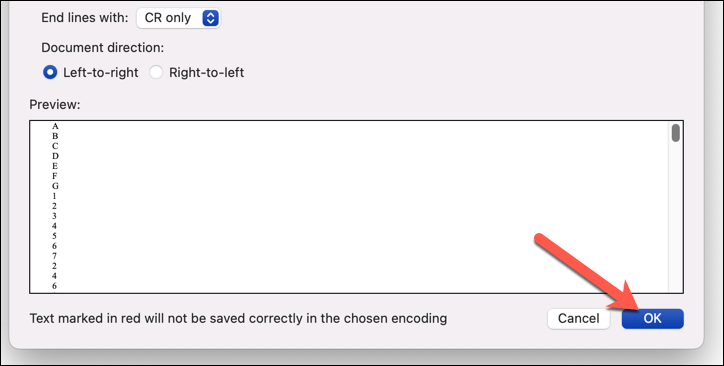 此時,關閉 Word 文檔(或將其最小化)並打開 Excel。在 Excel 中,按數據 > 從文本/CSV(或數據 > 獲取數據 > 從文本(舊版))並瀏覽到保存文本文件的位置。
此時,關閉 Word 文檔(或將其最小化)並打開 Excel。在 Excel 中,按數據 > 從文本/CSV(或數據 > 獲取數據 > 從文本(舊版))並瀏覽到保存文本文件的位置。 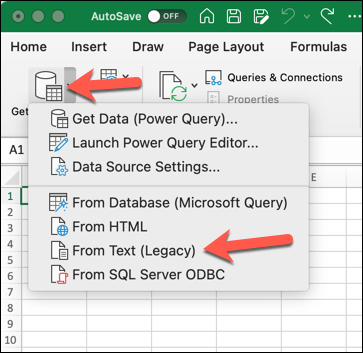 選擇您的文本文件並選擇導入或獲取數據(取決於您的 Excel 版本)。 Excel 將打開一個文本導入嚮導,以幫助指定數據的分隔和格式設置方式。在文本導入嚮導的第 1 步(共 3 步)中,如果您的數據由逗號或製表符等字符分隔,則選擇定界;如果您的數據在列中以空格對齊,則選擇固定寬度。單擊下一步繼續。
選擇您的文本文件並選擇導入或獲取數據(取決於您的 Excel 版本)。 Excel 將打開一個文本導入嚮導,以幫助指定數據的分隔和格式設置方式。在文本導入嚮導的第 1 步(共 3 步)中,如果您的數據由逗號或製表符等字符分隔,則選擇定界;如果您的數據在列中以空格對齊,則選擇固定寬度。單擊下一步繼續。 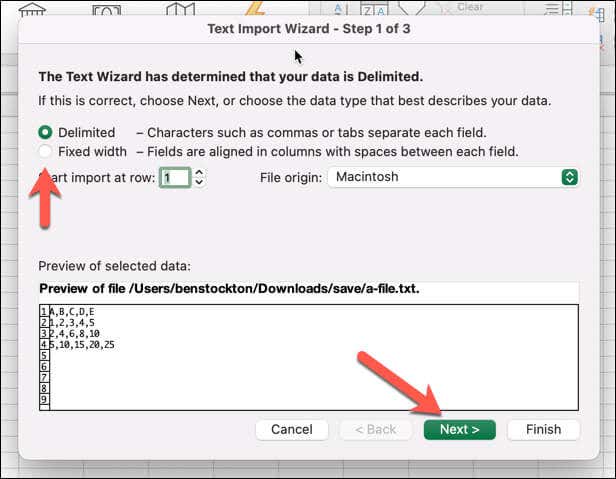 在第 2 步(共 3 步)中,選中適用於您的數據的分隔符旁邊的框,例如製表符、逗號、空格等。您還可以在其他框中指定其他字符.最後,在數據預覽窗口中,您可以預覽 Excel 如何將數據拆分為列。單擊下一步繼續。
在第 2 步(共 3 步)中,選中適用於您的數據的分隔符旁邊的框,例如製表符、逗號、空格等。您還可以在其他框中指定其他字符.最後,在數據預覽窗口中,您可以預覽 Excel 如何將數據拆分為列。單擊下一步繼續。 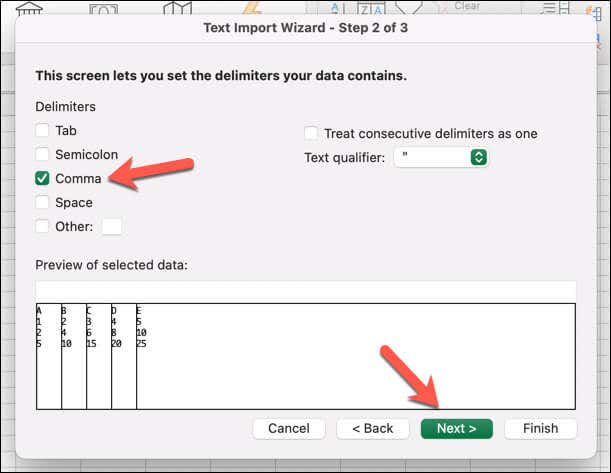 在第 3 步(共 3 步)中,您可以選擇每列數據的格式設置方式,例如常規、文本、日期等。您也可以通過選擇“不要”來跳過導入任何列改為導入列(跳過)選項。單擊“完成”結束該過程。
在第 3 步(共 3 步)中,您可以選擇每列數據的格式設置方式,例如常規、文本、日期等。您也可以通過選擇“不要”來跳過導入任何列改為導入列(跳過)選項。單擊“完成”結束該過程。 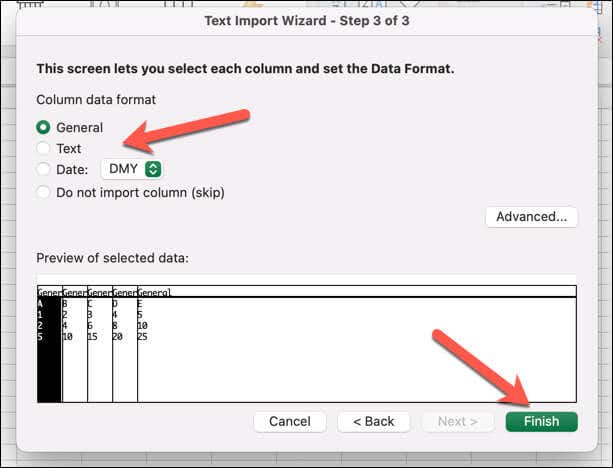 選擇放置導入數據的位置(在現有工作表或新工作表中),然後按導入。
選擇放置導入數據的位置(在現有工作表或新工作表中),然後按導入。 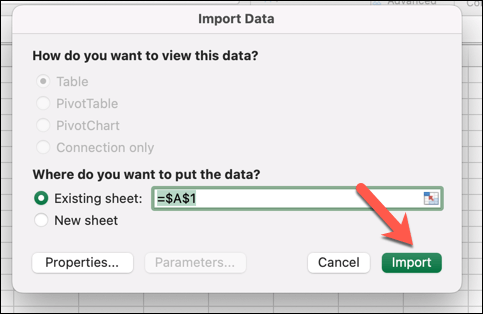
您的數據隨後將導入到您的 Excel 工作簿中。在保存之前仔細檢查數據是否已正確導入。如果沒有,您可能需要清除數據、重複該過程並調整您的設置。
使用在線 Word 到 Excel 轉換器
將 Word 文檔轉換為 Excel 的第三種方法是使用可以處理不同文件格式的在線轉換器工具。當您無法訪問 Microsoft Office 或想要快速輕鬆地解決您的問題時,此方法最有效。
這些工具中有幾個在線存在-快速谷歌搜索將列出可能的選項。我們將在下面解釋如何使用 Convertio Word to Excel 轉換工具來執行此操作,但其中許多工具應該類似地工作。
在您的網絡瀏覽器中打開 Convertio Word to Excel 工具(或者打開您的首選替代工具).按“選擇文件”選擇要從 PC 或 Mac 轉換的 Word 文件。或者,將文件拖放到頁面上以上傳它。接下來,選擇 XLS 或 XLSX 作為 Excel 文件的輸出格式。按轉換按鈕開始轉換過程。 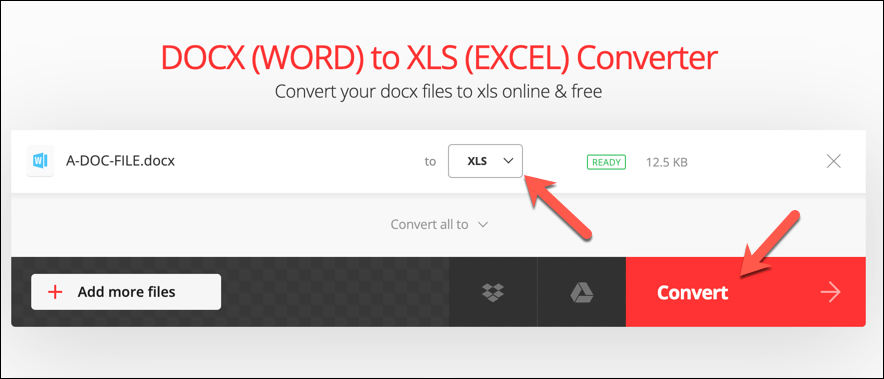 該過程完成後,按立即下載按鈕將轉換後的 XLS 或 XLSX 文件下載到您的 PC 或 Mac。
該過程完成後,按立即下載按鈕將轉換後的 XLS 或 XLSX 文件下載到您的 PC 或 Mac。 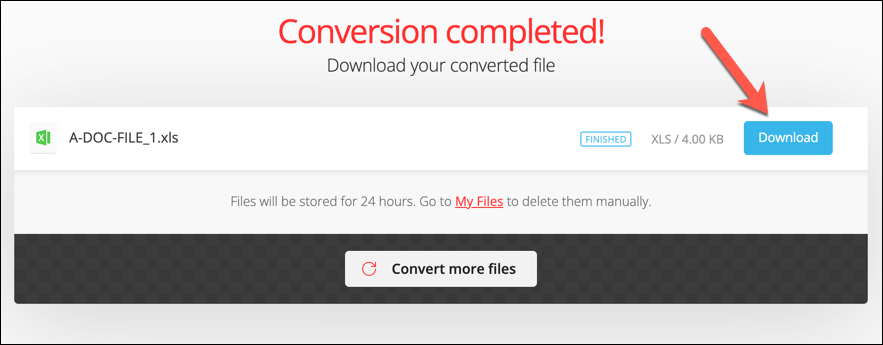
打開文件仔細檢查內容是否已正確轉換。如果沒有,您可能需要先更改文檔的格式(例如使用格式正確的表格),然後再重試該過程。
切換到替代工具也可能會提供更好的結果。
轉換 Microsoft Office 文檔
如上所示,有幾種不同的方法可以將信息從 Word 文檔轉換或導入到 Excel 電子表格,具體取決於您的方式數據是結構化的,你想用它實現什麼。
如果您的數據是其他文件格式,您也可以在它們之間切換。例如,您可以使用各種工具(包括 Word 本身)將 PDF 轉換為 Word 文檔。您還可以將網頁另存為 Word 文檔。
如果您要從 LibreOffice 或 OpenOffice 切換到 Office,您可以快速輕鬆地將 ODT 文件轉換為 Word 文件。