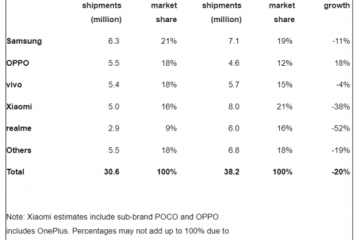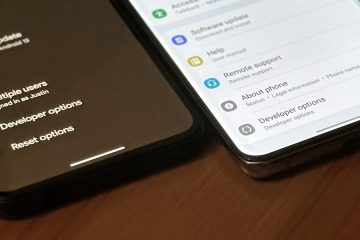Microsoft Outlook 是最常用的電子郵件客戶端之一,但它並非沒有問題。用戶經常報告的一個錯誤是,Windows 10 或 11 版 Outlook 中的新郵件通知不再彈出。
在本文中,我們將解釋當 Outlook 通知不起作用時該怎麼做。
目錄
如何修復 Outlook 通知不工作
下面,我們將介紹八種故障排除方法,以在 Microsoft Outlook 停止正確顯示通知時修復它。這些修復應該適用於 Windows 10 和 Windows 11 操作系統。如果您在使用移動應用程序時遇到問題,請查看我們的 iOS 或 Android 版 Microsoft Outlook 指南。
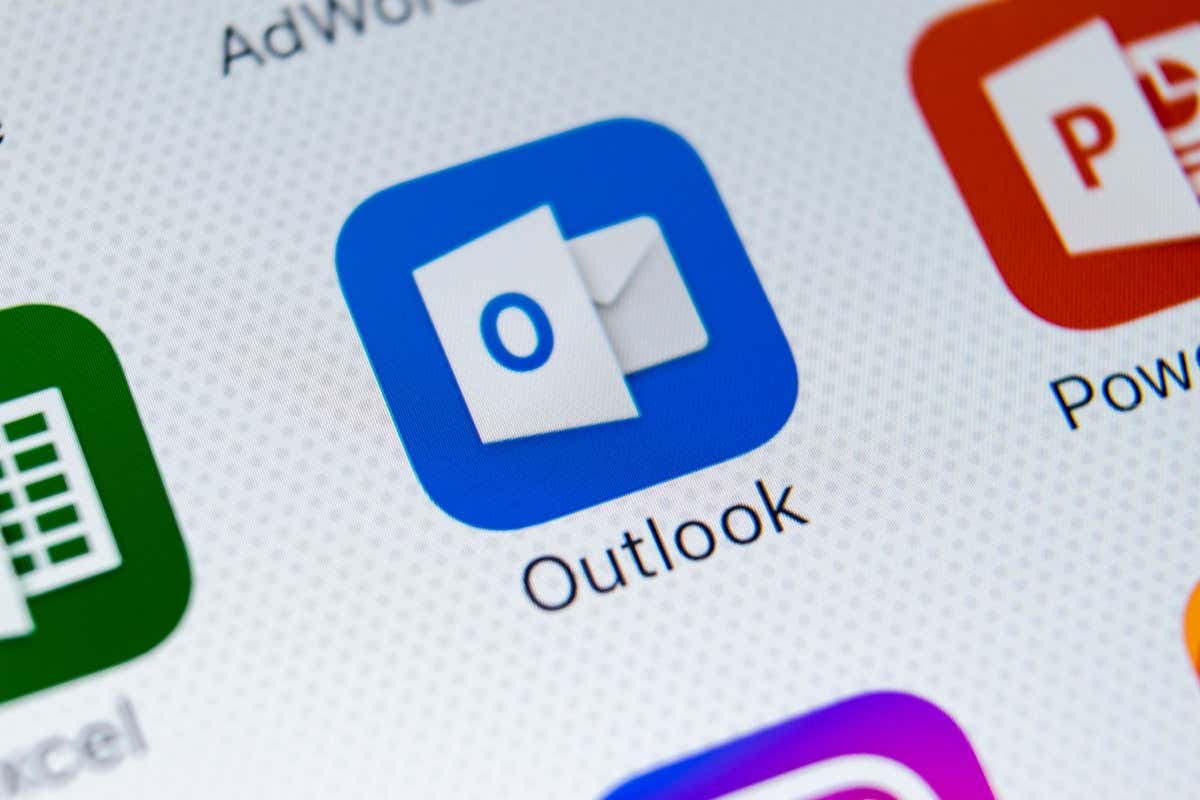
1.確保您在線
Microsoft Outlook 的離線工作功能將阻止您訪問電子郵件服務器。因此,如果您沒有收到新電子郵件,或者 Outlook 沒有顯示任何通知,這是您應該檢查的第一件事。
打開 Outlook 桌面應用。檢查底部窗格中的狀態消息“離線工作”。如果不存在,您可以繼續進行下一個修復。  切換到發送/接收選項卡並確保禁用離線工作。
切換到發送/接收選項卡並確保禁用離線工作。 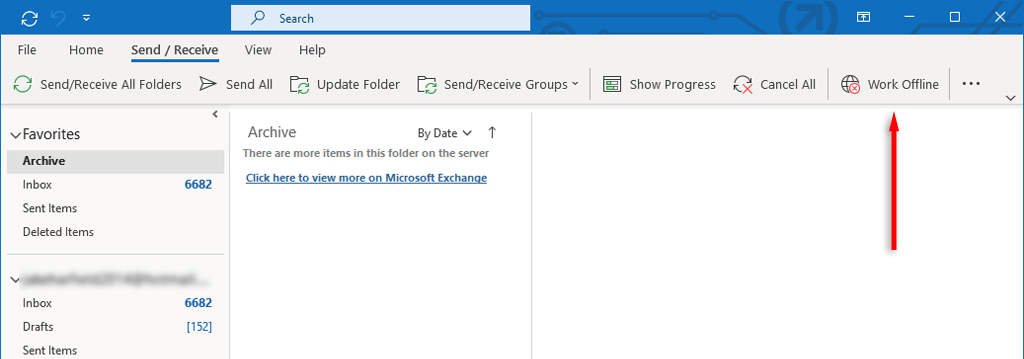
2.檢查 Outlook 的通知設置
一旦您確定 Outlook 已連接到互聯網,就該檢查 Outlook 應用程序的通知設置了。為此:
打開 Outlook。選擇文件 > 選項。 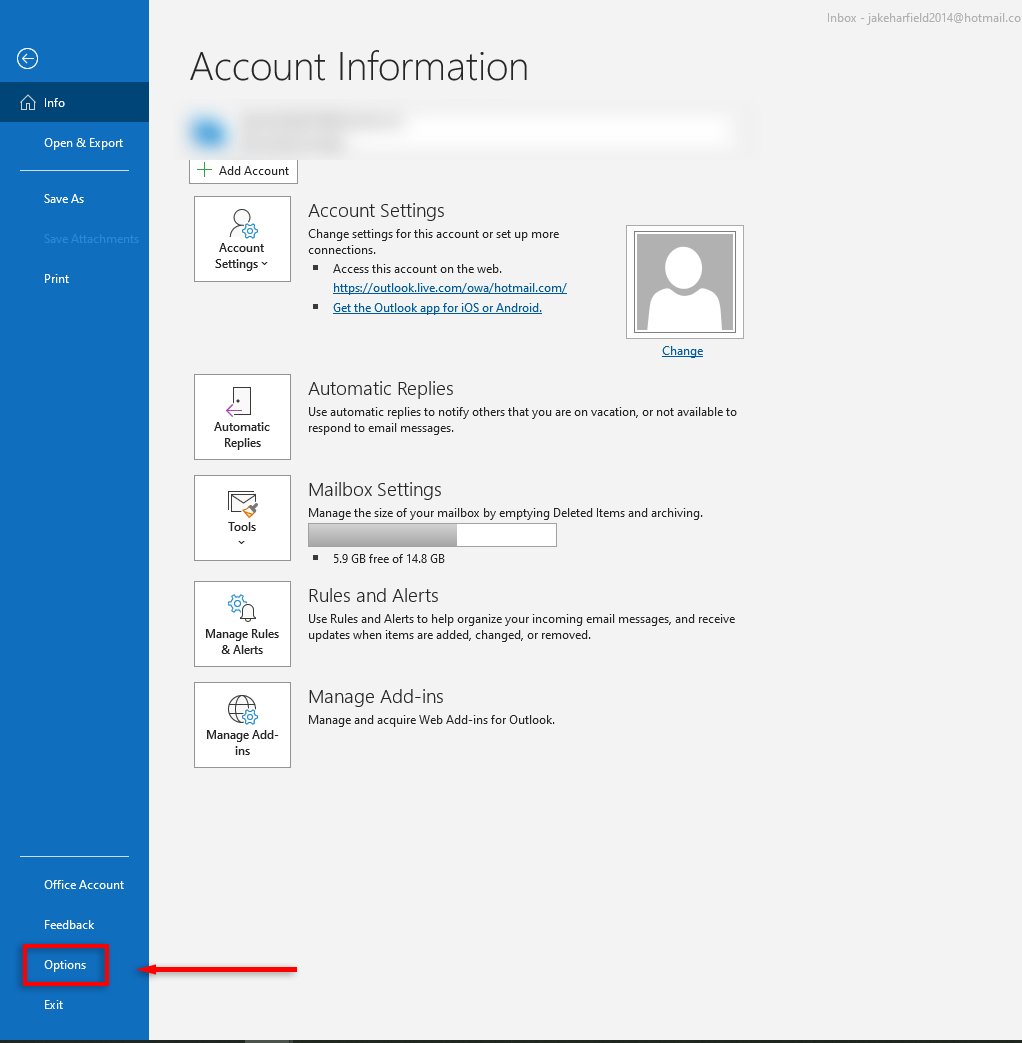 從左側邊欄中選擇郵件。在 Message arrival 部分下,確保通過勾選每個複選框啟用“Play a Sound”和“Display a Desktop Alert”。
從左側邊欄中選擇郵件。在 Message arrival 部分下,確保通過勾選每個複選框啟用“Play a Sound”和“Display a Desktop Alert”。 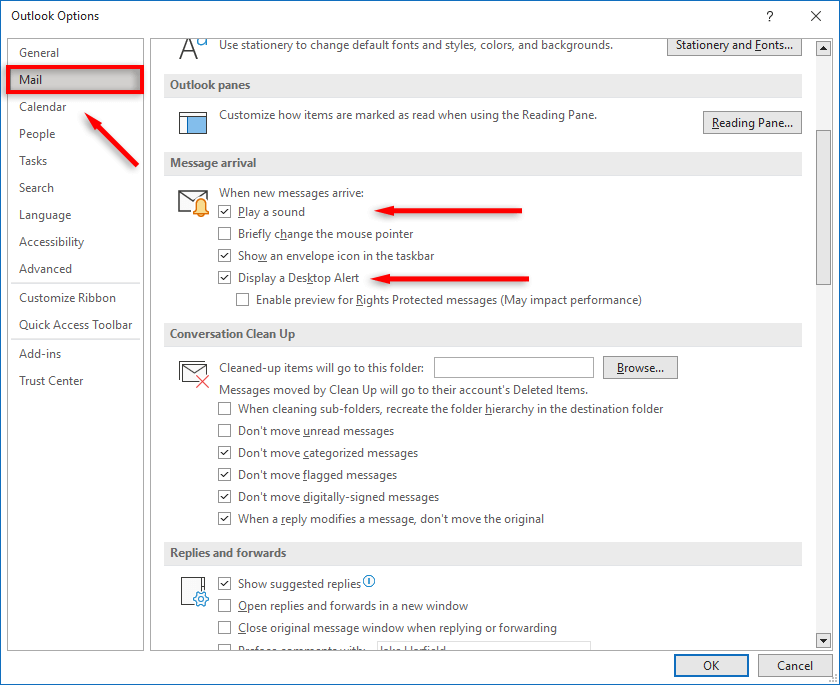 按確定。
按確定。
3。檢查 Windows 通知設置
如果您仍然沒有收到電子郵件通知,則 Windows 首選項中的某些內容可能會阻止它們。要在 Windows 設置中啟用通知:
按 Windows 鍵 + I 打開 Windows 設置。選擇系統,然後在左窗格中選擇通知和操作。  仔細檢查您的桌面 PC 上是否啟用了所有通知。然後,向下滾動到來自應用程序和其他發件人的通知。選擇展望。
仔細檢查您的桌面 PC 上是否啟用了所有通知。然後,向下滾動到來自應用程序和其他發件人的通知。選擇展望。 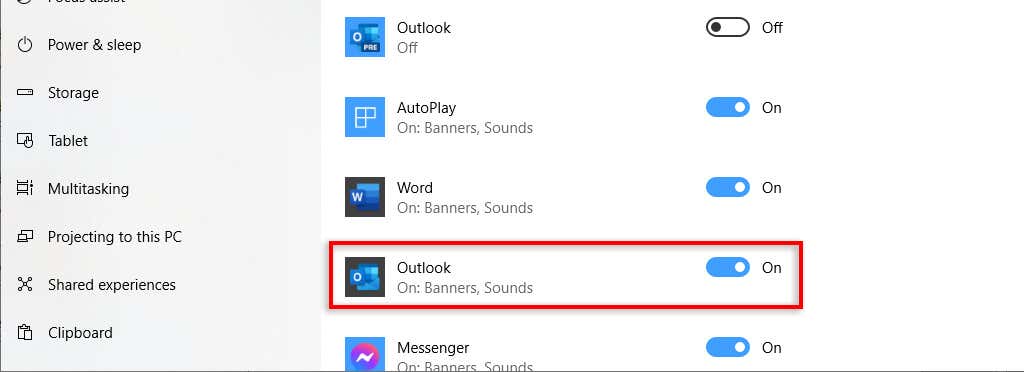 打開 Outlook 通知,然後選中“顯示通知橫幅”和“在通知中心顯示通知”旁邊的框。
打開 Outlook 通知,然後選中“顯示通知橫幅”和“在通知中心顯示通知”旁邊的框。 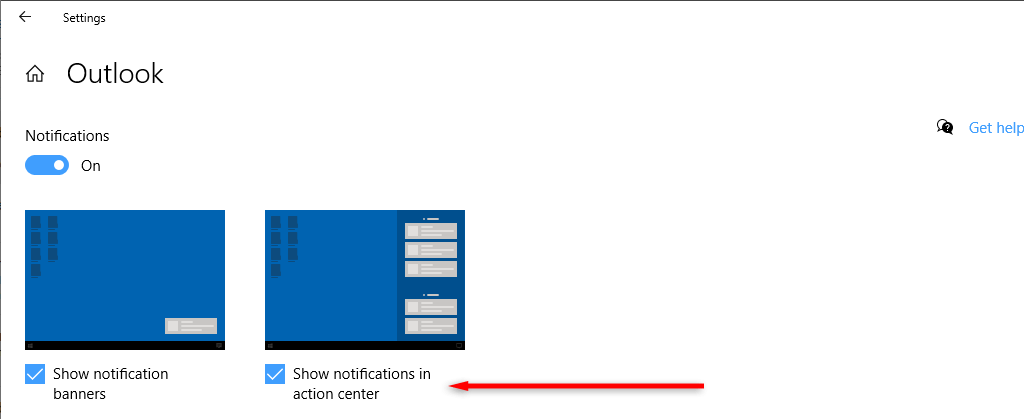
4.檢查 Outlook 規則
Outlook 允許您配置不同的規則來處理不同類型的電子郵件。如果您之前更改了這些規則,可能會導致 Outlook 在您收到電子郵件時不顯示通知。要對此進行檢查:
打開 Outlook。按左上角的文件。選擇管理規則和警報。 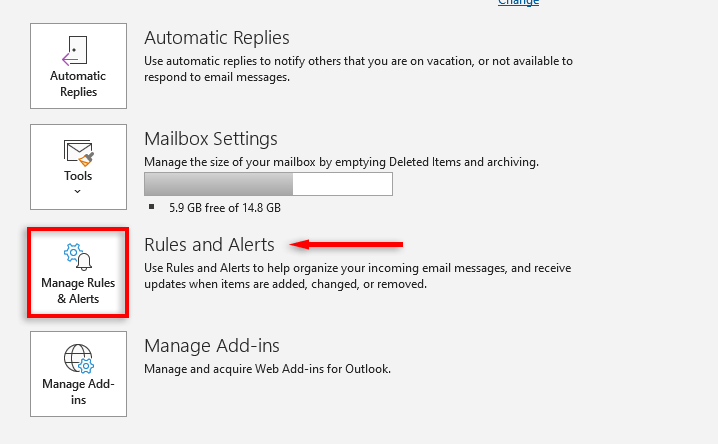 在電子郵件規則下,禁用任何影響 Outlook 通知的規則。
在電子郵件規則下,禁用任何影響 Outlook 通知的規則。  按應用,然後按確定確認。
按應用,然後按確定確認。
5。關閉 Focus Assist 和 Battery Saver
某些 Windows 功能(如 Focus Assist 和 Battery Saver)可能會干擾通知。 Focus Assist 會屏蔽所有通知,讓您在工作時不會分心。但是,省電模式可能會阻止 Outlook 等應用程序在後台運行。這將阻止 Outlook 在未打開時同步數據,這意味著您將不會收到任何電子郵件。
要禁用 Focus Assist,請選擇任務欄右下角的操作中心。如果 Focus Assist 已打開,請選擇它以將其禁用。
要禁用省電模式:
按 Win + I 打開“設置”。選擇系統選項卡,然後選擇電源和睡眠。選擇節電模式。 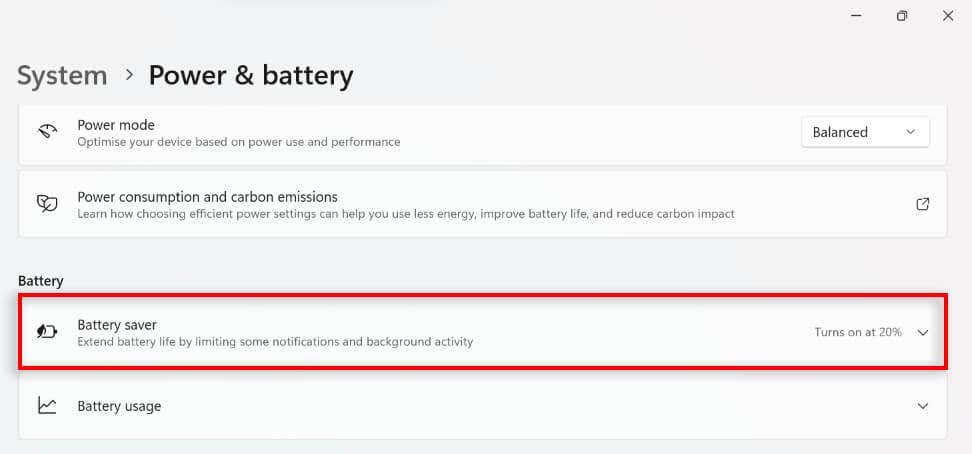 選擇立即關閉。
選擇立即關閉。
6。清除 Outlook 的緩存
與其他應用程序一樣,Outlook 將臨時文件存儲在緩存中。如果這些文件損壞,它們可能會導致 Outlook 出現故障,例如阻止通知正確顯示。要解決此問題:
按 Windows 鍵 + R 打開“運行”對話框。鍵入 %localappdata%\Microsoft\Outlook,然後按 Enter。 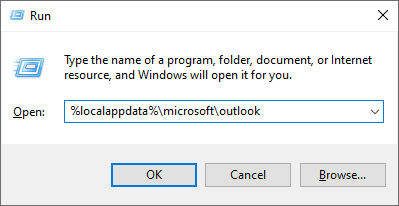 選擇 RoamCache 文件夾中的所有文件並刪除它們。下次運行 Outlook 時,將重新創建這些文件。
選擇 RoamCache 文件夾中的所有文件並刪除它們。下次運行 Outlook 時,將重新創建這些文件。 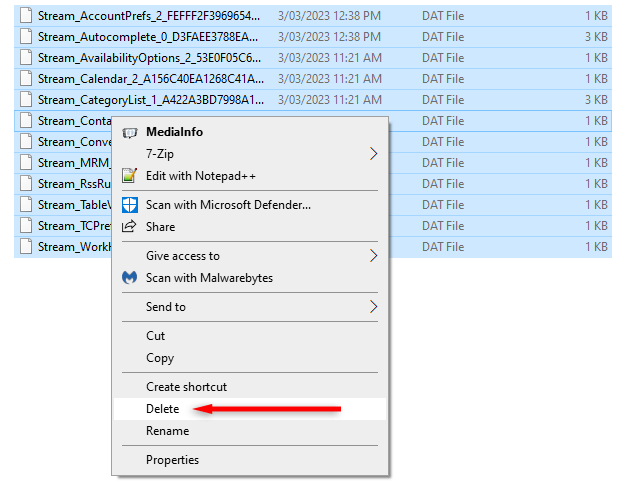
7.更新 Outlook
如果您的 Outlook 應用已過時,執行最新更新可以解決您遇到的任何通知問題。為此:
打開 Outlook。按文件 > Office 帳戶。選擇更新選項。在下拉菜單中,選擇立即更新。 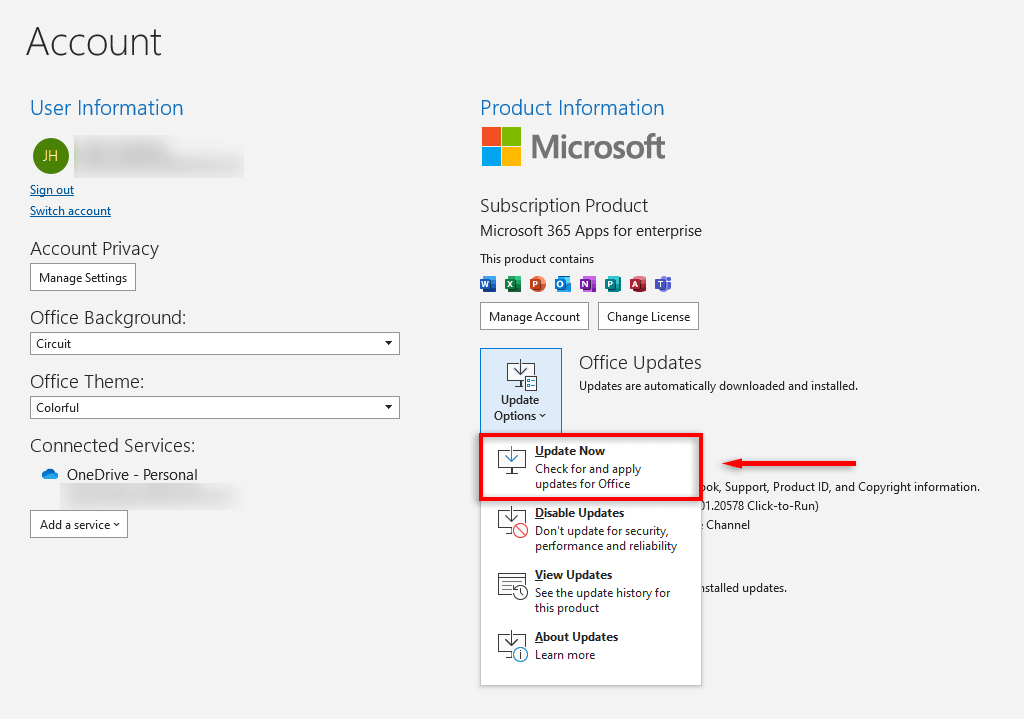 等待更新完成,然後檢查您的通知是否有效。
等待更新完成,然後檢查您的通知是否有效。
8。修復 Microsoft Office 套件
Microsoft 提供了一種修復工具,可幫助識別和修復 Microsoft Office 應用程序的問題。要使用它:
打開控制面板。選擇程序 > 程序和功能。 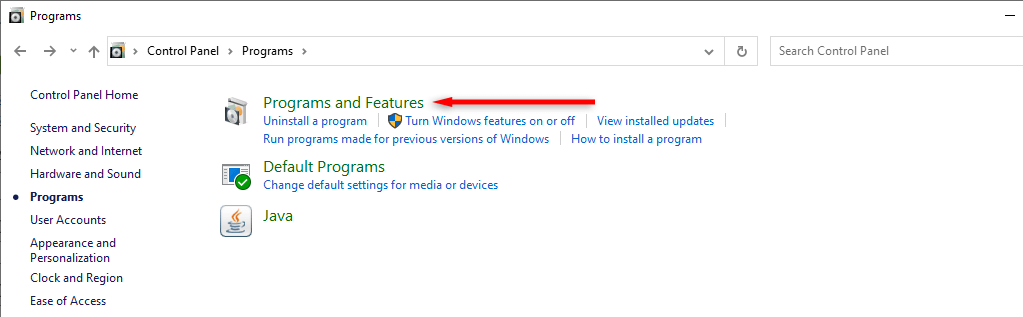 找到 Microsoft Office 或 Microsoft 365。右鍵單擊它並選擇更改。
找到 Microsoft Office 或 Microsoft 365。右鍵單擊它並選擇更改。 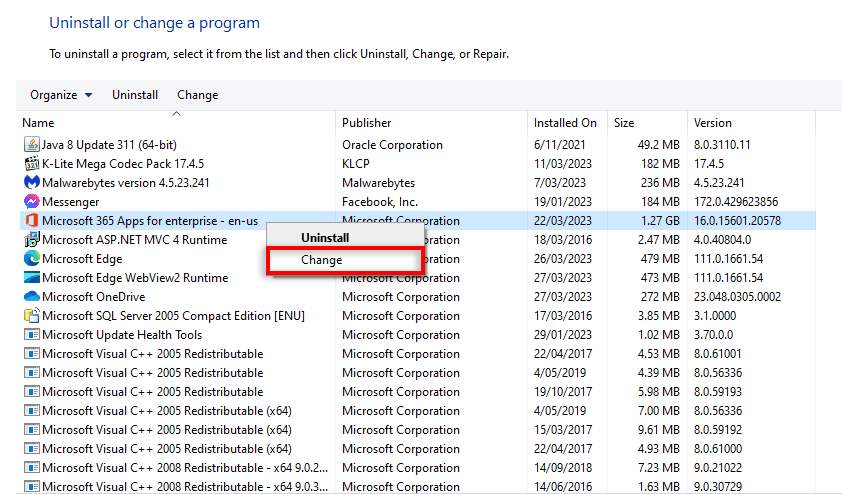 選擇快速修復,然後按修復。
選擇快速修復,然後按修復。 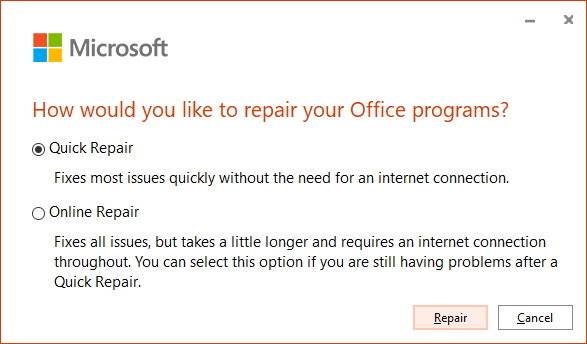
等待疑難解答完成,然後檢查您是否在 Outlook 中收到通知。
保持聯繫
當您停止通過電子郵件帳戶接收通知時,可能會導致您錯過對工作至關重要的重要電子郵件。希望本文已幫助解決您的通知問題,讓您可以放心地返回工作崗位。
如果沒有任何效果,您可以考慮切換到 Microsoft 的 Windows 郵件應用程序。