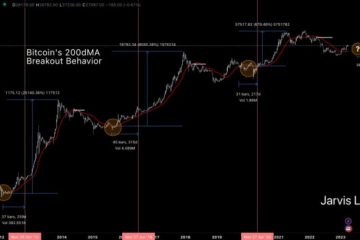想知道如何在 MacOS Ventura 系統設置中將另一台 Mac 添加到 Universal Control?這非常簡單,但啟用該功能並連接新 Mac 與您在之前的 MacOS 版本中可能已經習慣的有點不同。
Universal Control 是 MacOS 中令人難以置信的功能,它允許您使用單個鍵盤和鼠標控制多台 Mac,有效地將多台 Mac 連接在一起。您甚至可以在它們之間拖放文件,共享剪貼板,使其成為一個重要的生產力助推器。
讓我們來看看如何添加另一台 Mac 以連接到 Universal Control,將您的鍵盤和鼠標連接到
開始之前,請確保所有運行 MacOS Ventura 的 Mac 都更新到 MacOS Ventura 13.3.1 或更新版本。但是,您不需要將運行 MacOS Monterey 的 Mac 更新到 Ventura。 Universal Control 在運行 MacOS Ventura 的 Mac 和運行 MacOS Monterey 的另一台 Mac 之間工作良好。然而,通用控制(以及所有其他 Continuity 功能)可能不適用於 Ventura 13.3 中的許多用戶,因此請避免使用該特定版本。您希望鏈接的另一台 Mac 必須運行 Monterey 或更新版本,並且與 Universal Control 兼容。
如何在 MacOS Ventura 系統設置中將 Mac 連接到 Universal Control
來自運行 MacOS Ventura 的 Mac,執行以下操作:
下拉 Apple 菜單,然後選擇“系統設置”轉到“顯示”單擊“高級”並打開這三個設置的開關:“允許您的指針和鍵盤在附近的任何 Mac 或 iPad 之間移動”、“推動顯示器的邊緣以連接附近的 Mac 或 iPad”和“自動重新連接到任何附近的 Mac 或 iPad”,然後單擊“完成”
單擊顯示中的 + 添加按鈕
從“鏡像或擴展到:”下的下拉列表中選擇要添加的 Mac 的名稱
接下來,單擊“排列” 並選擇您希望使用的 Mac 和顯示器的排列方式
將光標移動到另一個 Mac 屏幕,它應該可以無縫工作
當基本上有兩個時,Universal Control 效果最好(或更多)Mac 在同一張桌子上,因為您可以在它們之間拖動光標、共享剪貼板、拖放文件,並使用此功能同時在多台 Mac 上無縫工作。
現在如果您已將另一台 Mac 添加到 Universal Control,請務必閱讀這些 Universal Control 提示以充分利用該功能。
與將 Mac 添加到 Universal Control 類似,您還可以添加iPad,正如您將在上面的屏幕截圖中看到的那樣。就像將鍵盤和鼠標鏈接到另一台 Mac 一樣,這樣做也會將鍵盤鏈接到那台 iPad,而且效果很好。另一種選擇是在 MacOS 中使用 iPad for Sidecar,這會將 iPad 顯示屏變成另一個 Mac 屏幕。
您是否使用 Universal Control 在多台 Mac 或 iPad 之間鏈接鍵盤和鼠標?你覺得這個功能怎麼樣?在評論中讓我們知道你的想法和經歷。