如果您在 Windows PC 上安裝了 Facebook Messenger 應用程序,您可能會發現它會在啟動時自動啟動。此行為不僅會減慢啟動過程,還會影響您 PC 的整體性能,因為該應用會繼續在後台運行,直到您手動將其關閉。當然,即使您經常使用 Messenger 應用程序,您也會想要其他東西。
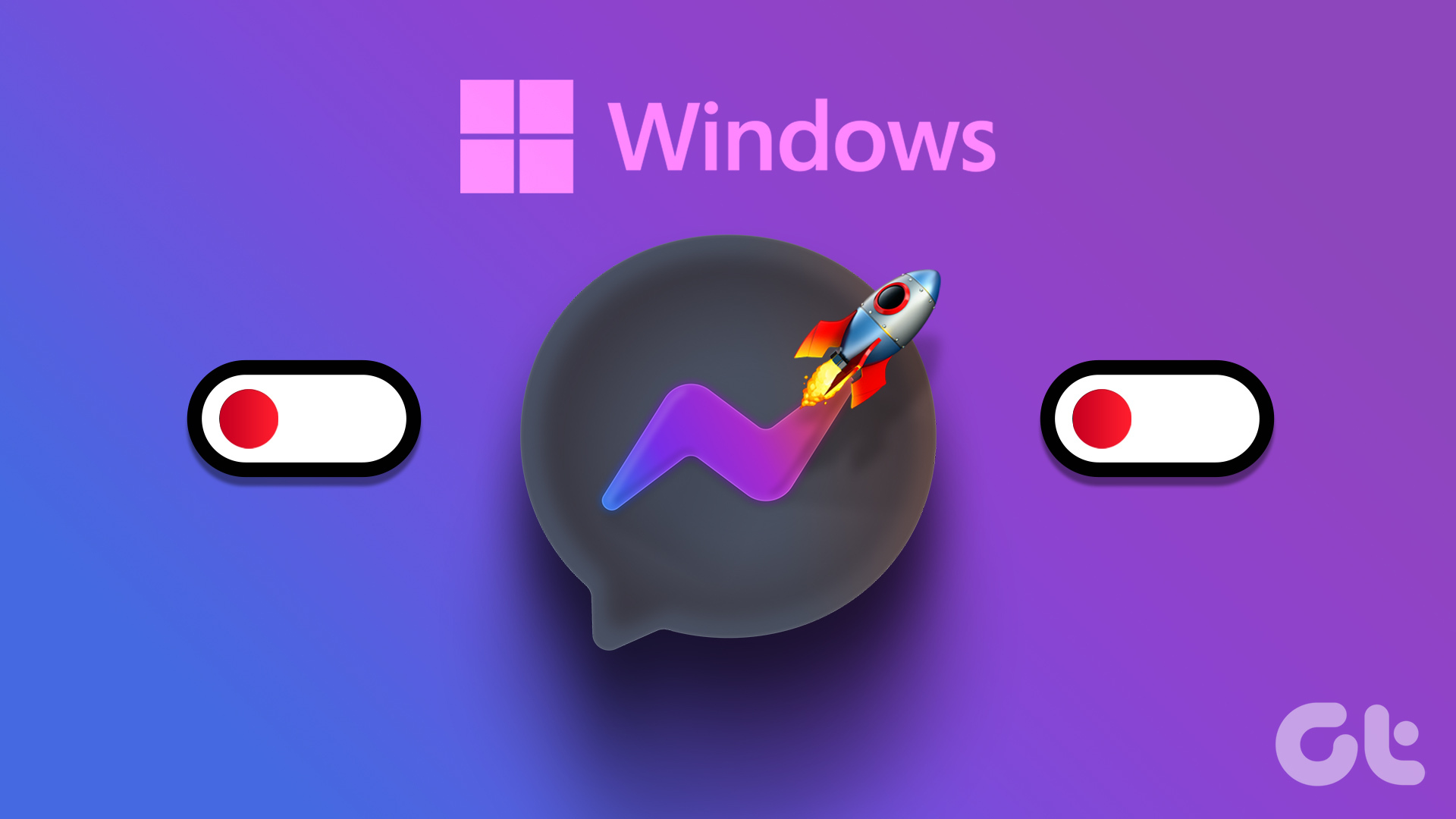
幸運的是,可以從通過修改其應用內設置在 Windows 啟動時打開。您還可以使用任務管理器或“設置”應用來禁用 Messenger 作為啟動應用。本指南將詳細介紹這三種方法。因此,事不宜遲,讓我們開始吧。
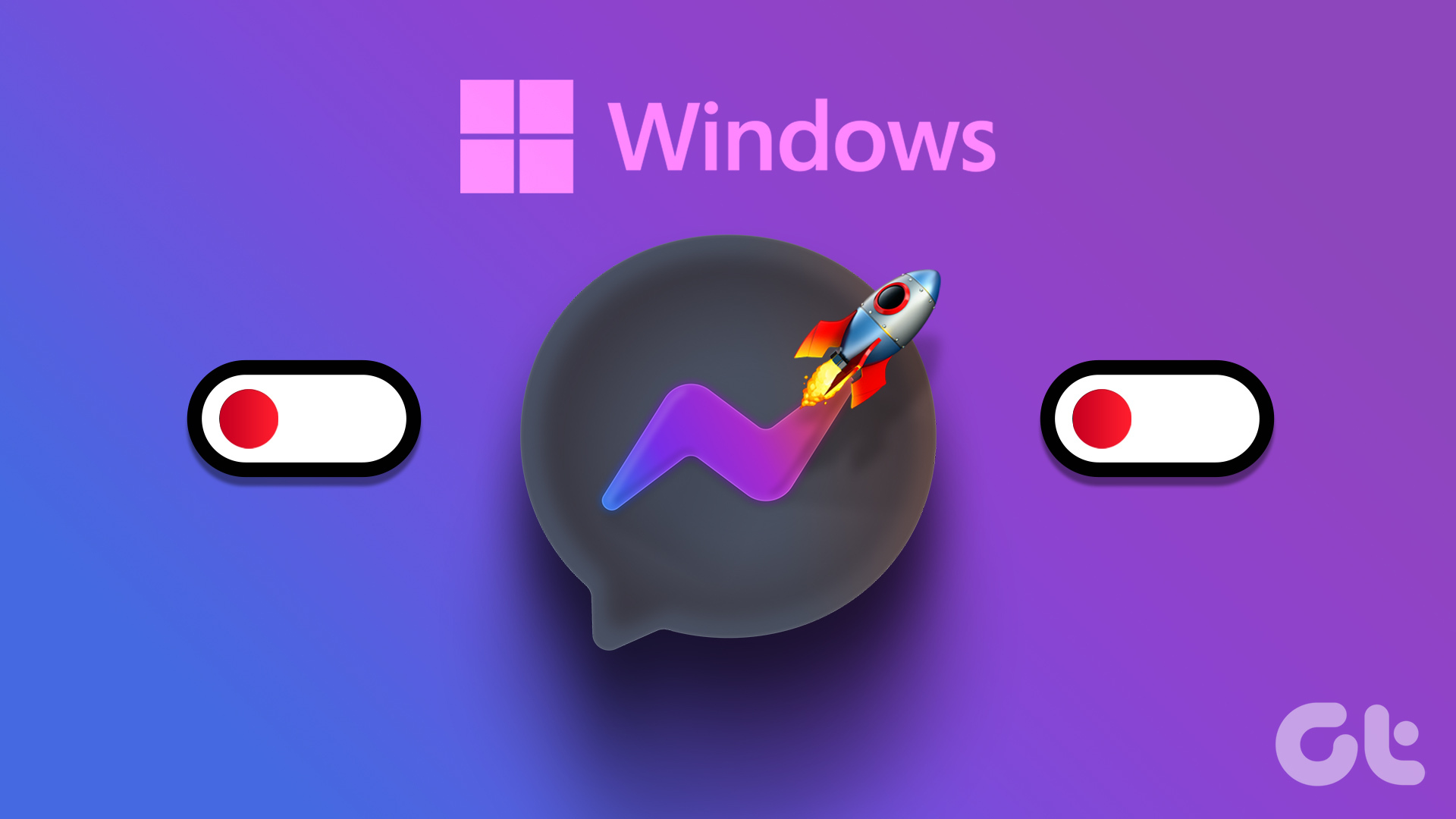
注意:雖然我們使用 Windows 11 PC 來捕獲本文的屏幕截圖,但所有這些方法中的一些也適用於 Windows 10。
1.修改應用程序內設置以防止 Messenger 自動打開
與大多數應用程序一樣,Facebook Messenger 允許您從其應用程序內設置菜單自定義其啟動行為。因此,如果 Messenger 應用程序已在您的計算機上打開,您可以使用以下步驟防止它在啟動時自動打開。
第 1 步:在 Messenger 應用程序中,單擊右下角的個人資料圖標,然後從出現的菜單中選擇首選項。
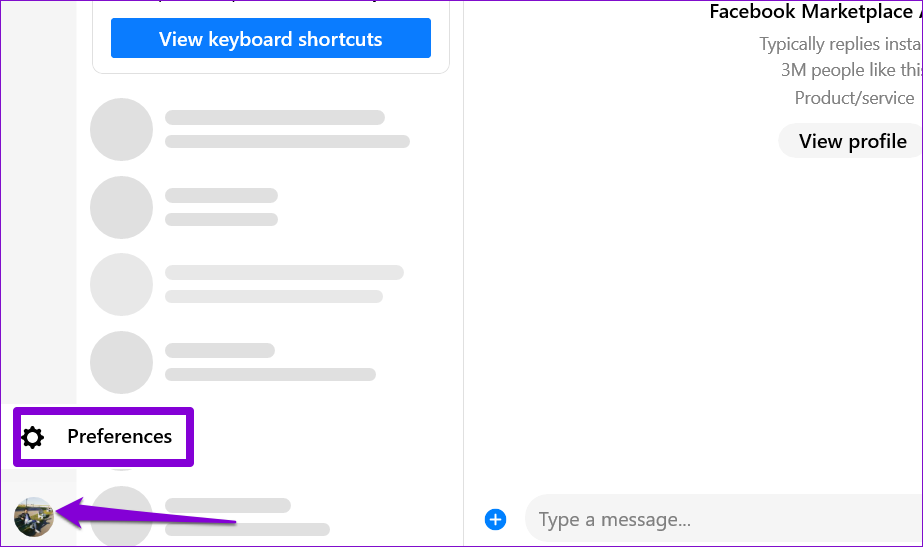
第 2 步:在“首選項”窗口中,從左側邊欄中選擇“常規”選項卡。
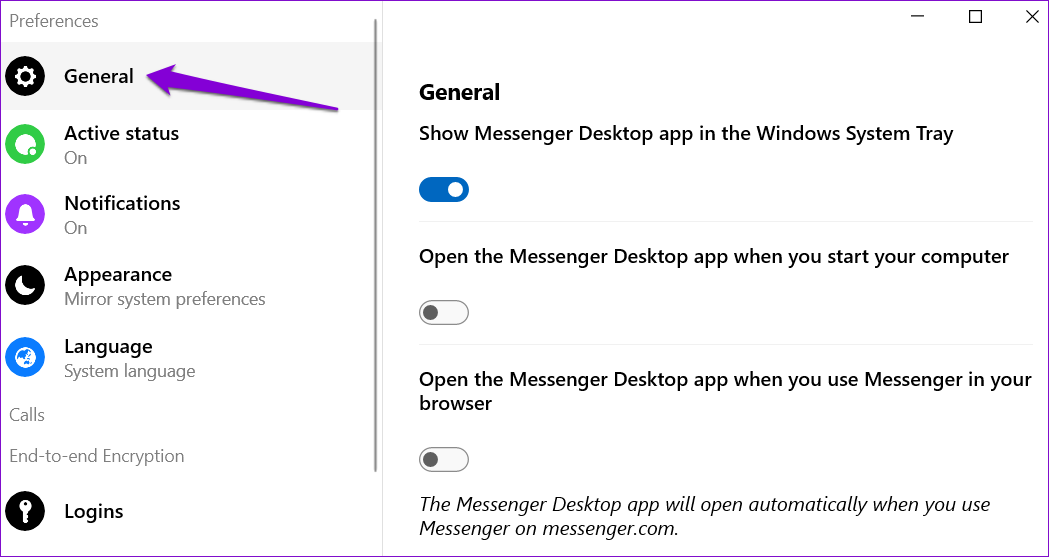
第 3 步: 禁用“啟動計算機時打開 Messenger 桌面應用程序”下的開關。
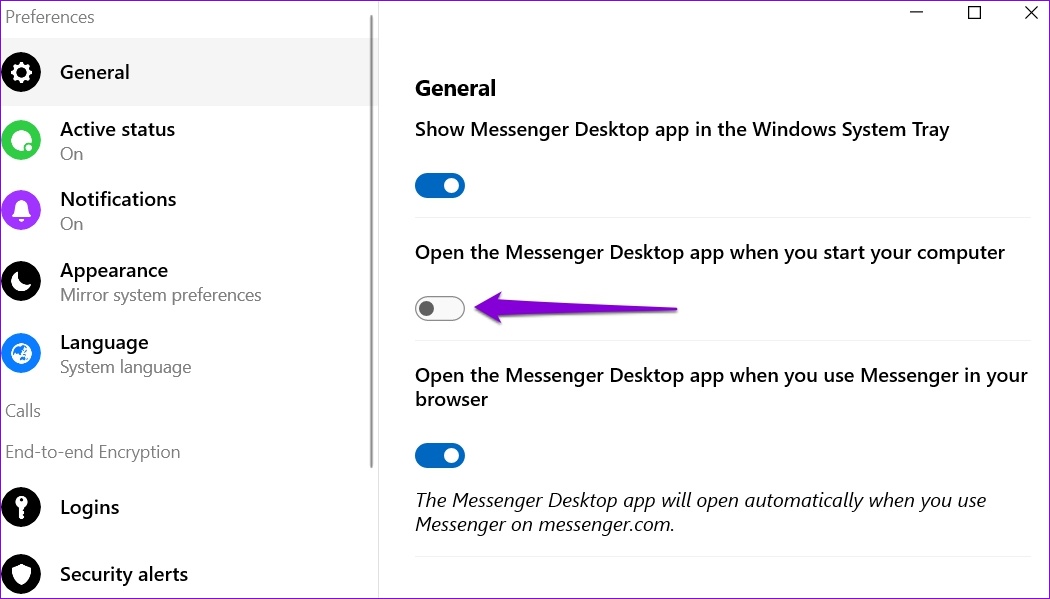
默認情況下,只要您在網絡瀏覽器中使用 Messenger,Messenger 桌面應用程序也會自動打開。如果您不想這樣,請再次打開首選項菜單並關閉“在瀏覽器中使用 Messenger 時打開 Messenger 桌面應用程序”下的開關。

2.使用 Windows 任務管理器防止 Messenger 自動打開
任務管理器是一個方便的 Windows 實用程序,通常用於強制停止應用程序、配置服務和監控系統性能。除此之外,您還可以使用它來啟用或禁用 Windows 計算機上的啟動應用程序。如果您想同時更改多個應用程序的啟動行為,此方法會很有用。
以下是如何使用任務管理器禁用 Messenger 作為 Windows 10 或 11 上的啟動應用程序。
第 1 步:右鍵單擊“開始”圖標,然後從列表中選擇“任務管理器”。或者,您也可以使用 Ctrl + Shift + Esc 鍵盤快捷鍵快速訪問任務管理器。

第 2 步:從左側邊欄中選擇“啟動應用程序”選項卡。
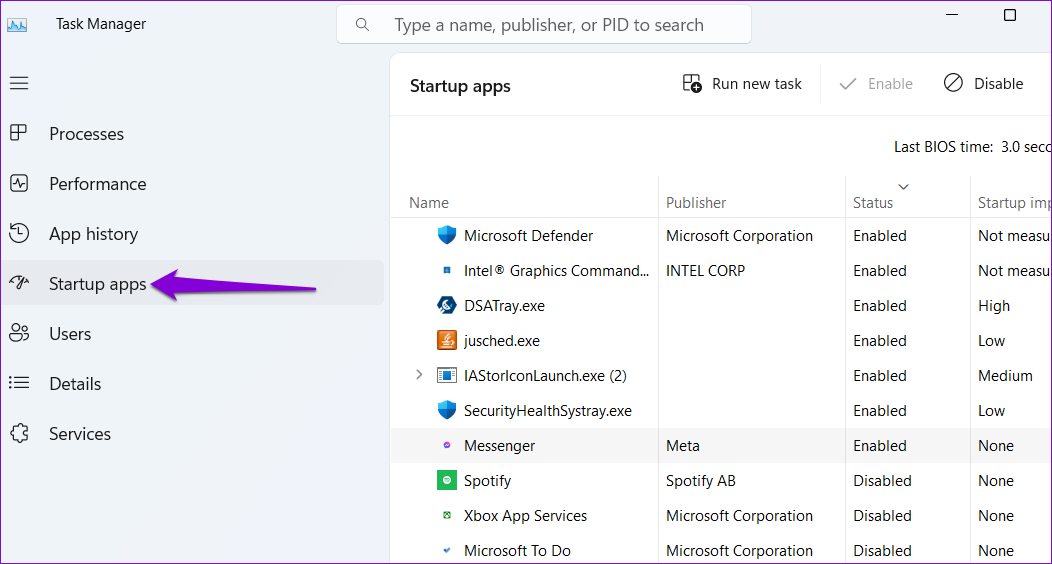
第 3 步: 從右側窗格中選擇 Messenger,然後單擊頂部的禁用按鈕。
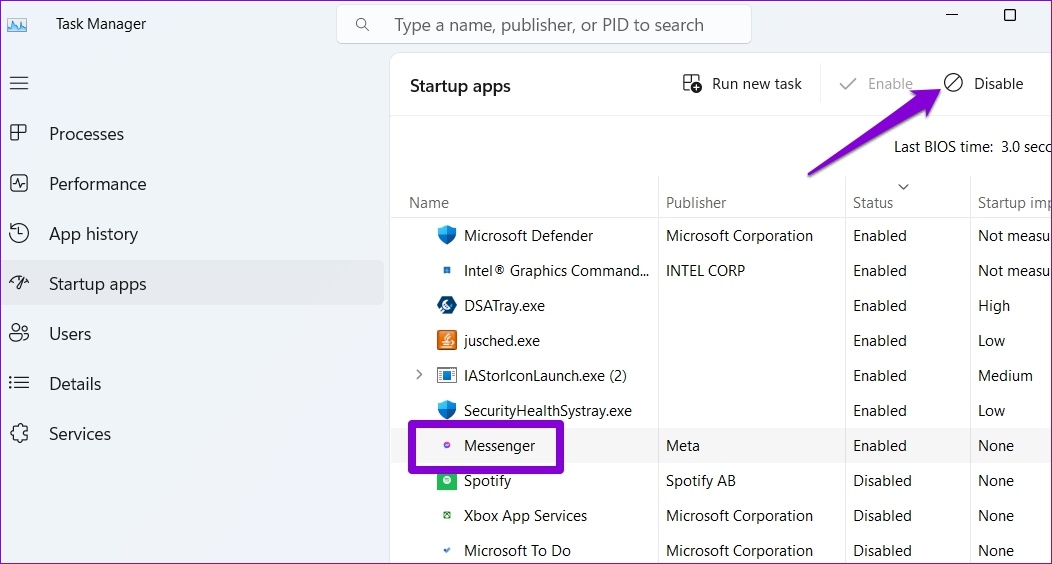
完成上述步驟後,Messenger 的狀態將在任務管理器應用程序中更改為已禁用。
如果您在使用任務管理器時注意到“沒有可顯示的啟動項”錯誤,您可以嘗試通過重新啟動 Windows 資源管理器進程來解決該問題。如果這不起作用,請使用以下方法阻止 Messenger 在啟動時打開。
3.使用“設置”應用程序防止 Messenger 自動打開
“設置”應用程序提供了另一種管理啟動應用程序和程序的方法。與任務管理器一樣,“設置”應用程序可以輕鬆同時管理多個應用程序的啟動行為。
要通過“設置”應用程序阻止 Facebook Messenger 在啟動時打開,請使用以下步驟:
第 1 步:打開“開始”菜單並單擊齒輪形圖標以啟動“設置”應用。或者,您可以使用 Windows 鍵 + I 鍵盤快捷鍵來實現相同的目的。
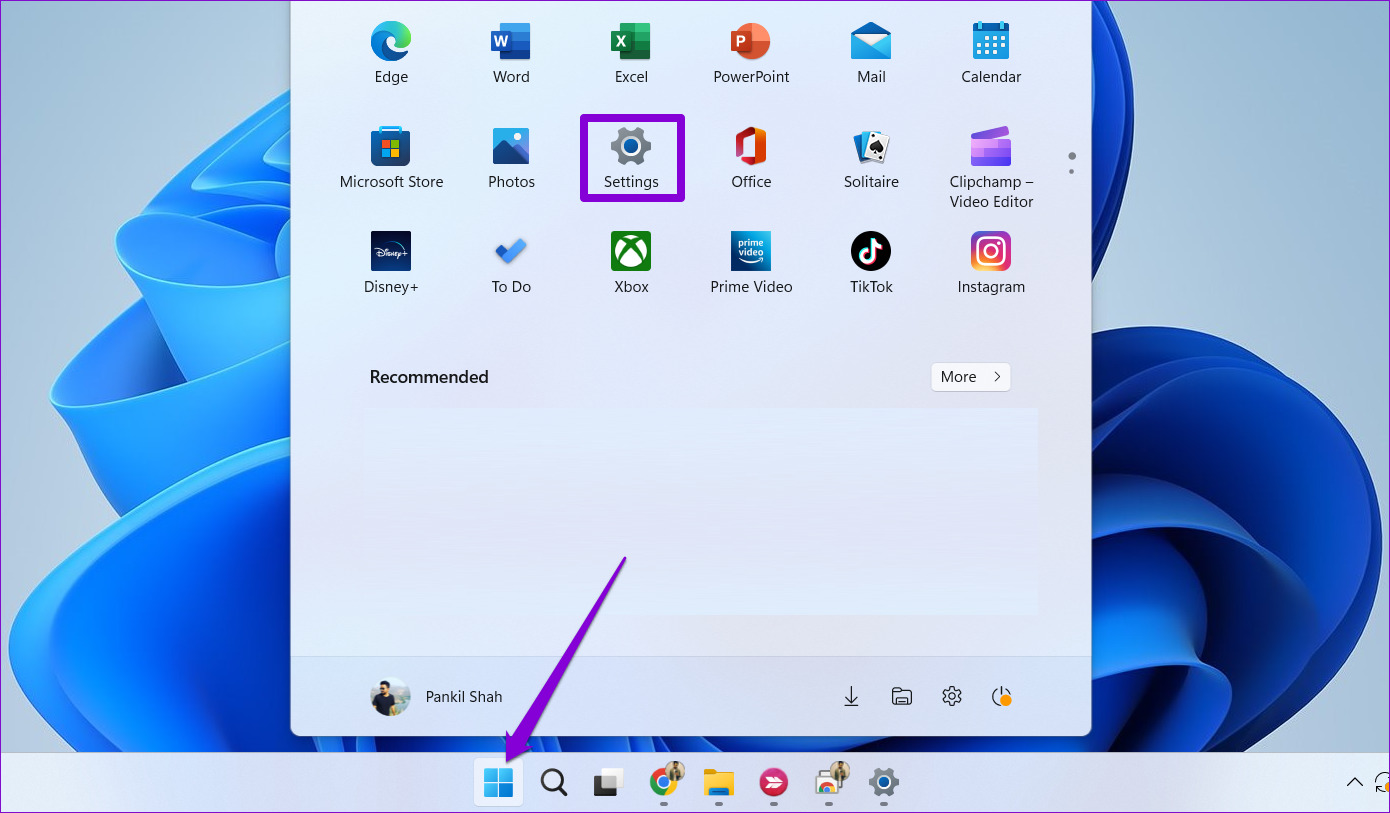
第 2 步:從左側窗格中選擇“應用程序”,然後單擊“啟動”。

步驟 3: 滾動列表以找到 Messenger 應用程序。然後,關閉它旁邊的開關,將其禁用為 Windows 上的啟動應用程序。
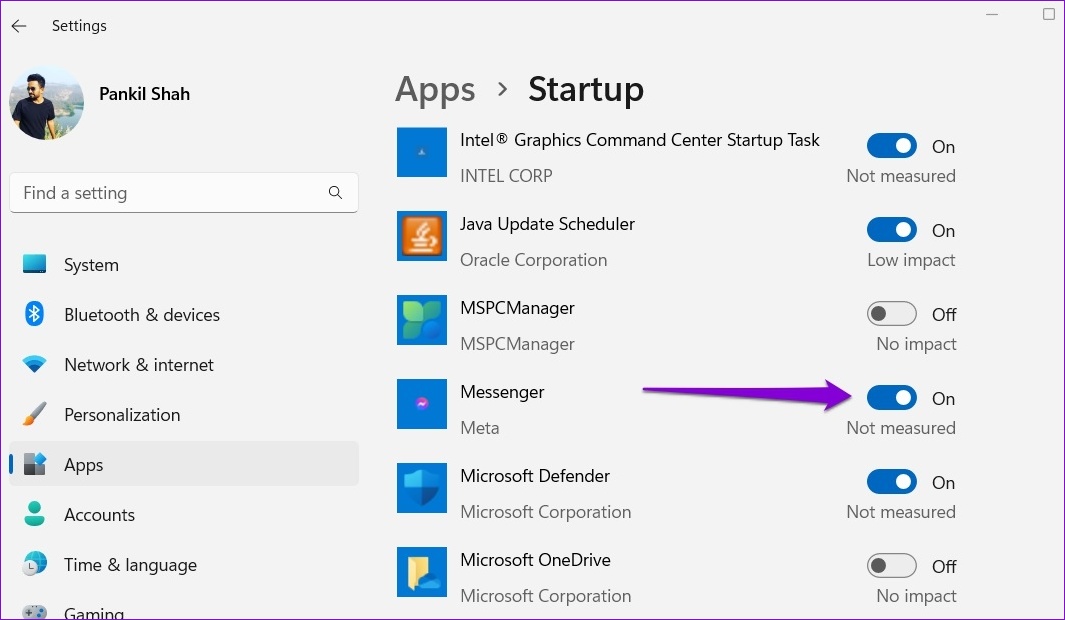
不要讓 Messenger 拖慢您的電腦速度
當 Messenger是與朋友和家人保持聯繫的優秀應用程序,其自動啟動功能僅對某些人有用。如果您不想在每次啟動計算機時都打開 Messenger 應用程序,請使用上述方法之一來阻止該應用程序在啟動時打開。同時,禁用其他不需要的應用程序在啟動時啟動。
即使在禁用未使用的啟動應用程序之後,您的 Windows PC 是否永遠無法啟動?還有其他幾種方法可以修復 Windows 上緩慢的啟動時間。
