您的屏幕刷新率是指圖像每秒在計算機屏幕上刷新的次數。例如,如果您的顯示器為 144Hz,則屏幕上的圖片每秒會刷新 144 次。
刷新率越高,您的遊戲和視頻觀看體驗就越好。或者,較低的刷新率會導致屏幕閃爍,並可能導致眼睛疲勞和頭痛。
Windows 操作系統為您提供了更改顯示器刷新率的選項,使您可以充分利用硬件眼鏡。但是,在此之前,了解您的顯示器支持的刷新率很重要。
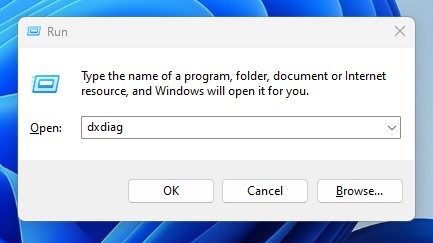
在 Windows 中檢查顯示器的刷新率
如果這樣做,您可以來回切換您的顯示器支持的刷新率。
在 Windows 上查找顯示器的刷新率非常容易;你只需要知道正確的方法。下面,我們分享了一些簡單的方法來在 Windows 中檢查 Minotor 的刷新率。讓我們開始吧。
1.檢查顯示器刷新率 – DirectX 診斷工具
DirectX 診斷工具是一種用於解決各種圖形和聲音問題的工具。您還可以使用 DXDIAG 工具檢查 PC 的硬件規格。以下是如何在 Windows 11 上使用 DirectX 診斷工具來查找顯示器的刷新率。
1.按鍵盤上的 Windows 鍵 + R 按鈕打開“運行”對話框。
2.當“運行”對話框打開時,鍵入 dxdiag 並按 Enter 按鈕。
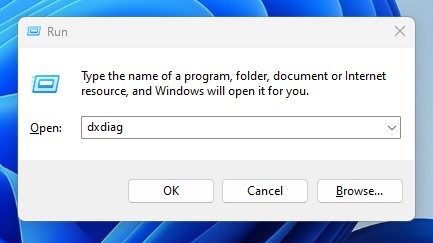
3.切換到顯示選項卡,如下面的屏幕截圖所示。
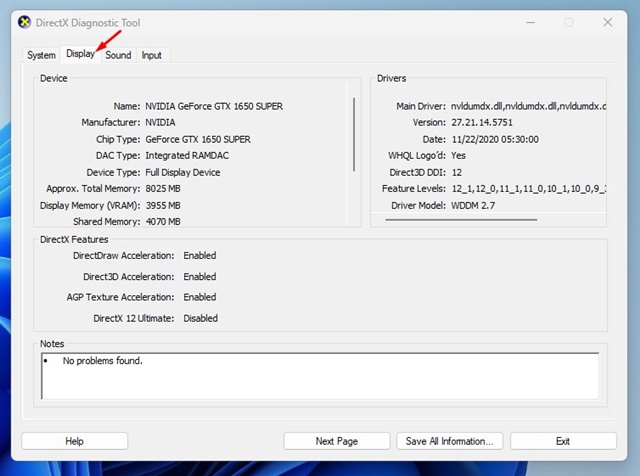
4.現在檢查“當前顯示模式”文本。刷新率顯示在顯示器分辨率旁邊。
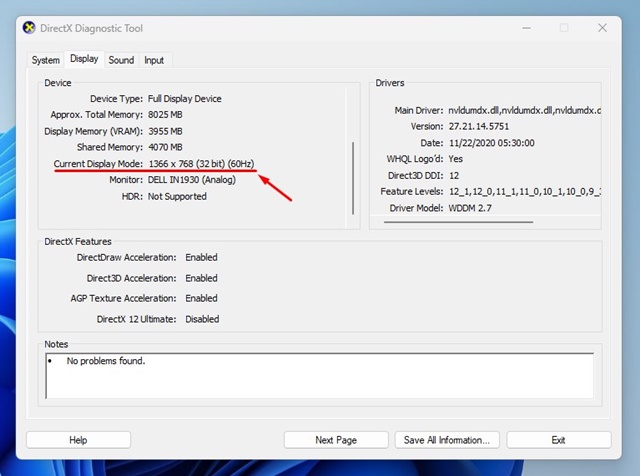
就是這樣!檢查顯示器刷新率後,單擊 DirectX 診斷工具上的退出按鈕將其關閉。
2.通過 Windows 設置檢查顯示器刷新率
Windows 11 的顯示設置也會顯示顯示器刷新率。該選項隱藏在設置的深處;這是找到它的方法。
1.單擊 Windows 開始按鈕並選擇設置。
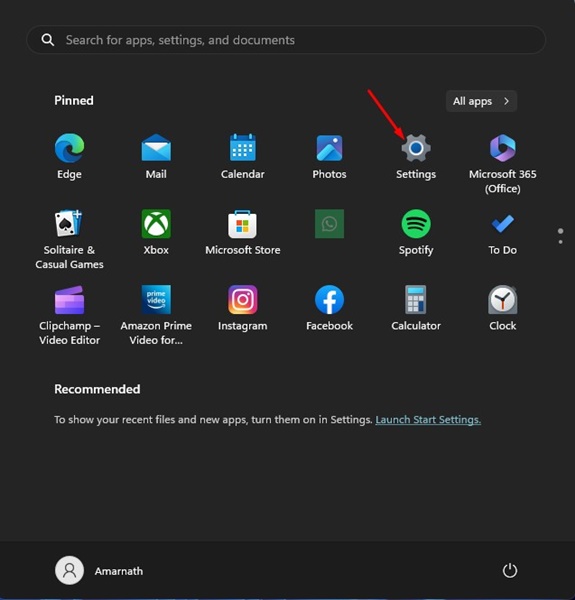
2。在“設置”上,切換到左側窗格中的系統 選項卡。
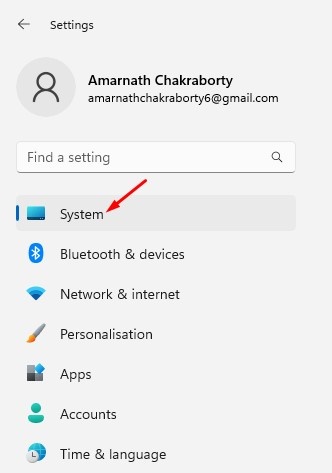
3.在右側,單擊“顯示”。
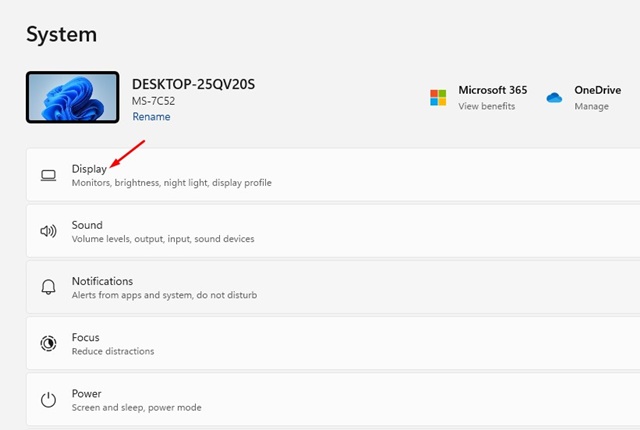
4.在顯示下方,向下滾動到相關設置部分,然後單擊“高級顯示”。
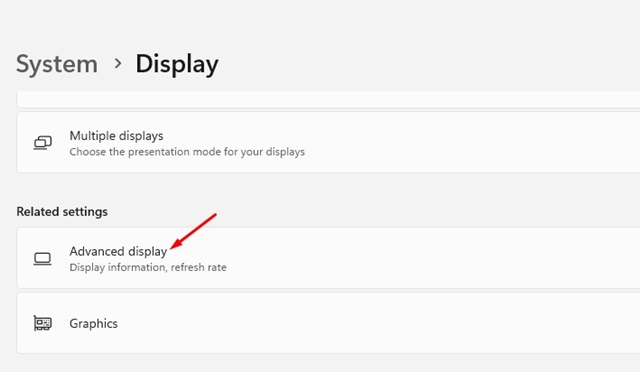
5。從下拉列表中選擇您的顯示器,然後選中桌面模式 文本。最後顯示的數字是您顯示器的刷新率。
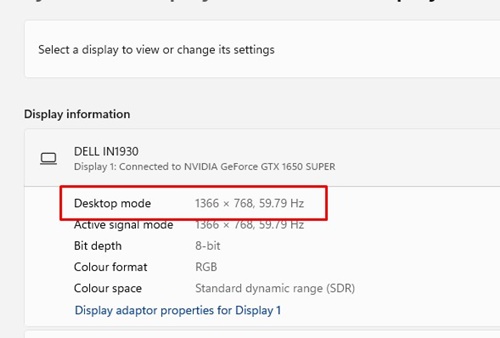
就是這樣!檢查刷新率後,您可以關閉 Windows 11 上的“設置”應用。
3.使用 TestUFO 網站檢查您的顯示器刷新率
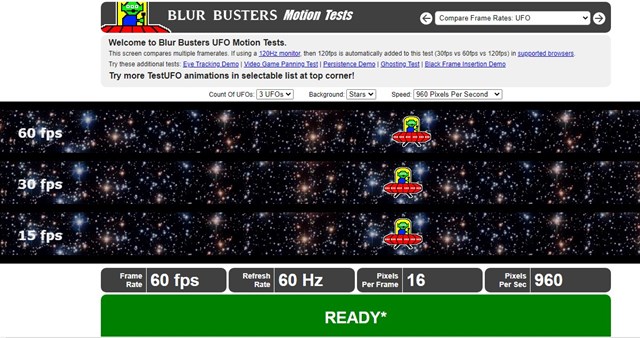
TestUFO 基本上是一個顯示幀速率、刷新率、每幀像素和每秒像素的網站。
您不需要在計算機上下載和安裝任何東西或創建一個帳戶。只需打開您最喜歡的網絡瀏覽器並訪問此網頁。
在頁面底部,您會找到一些有用的信息和屏幕刷新率。
4.如何在 Windows 10 上檢查顯示器刷新率?
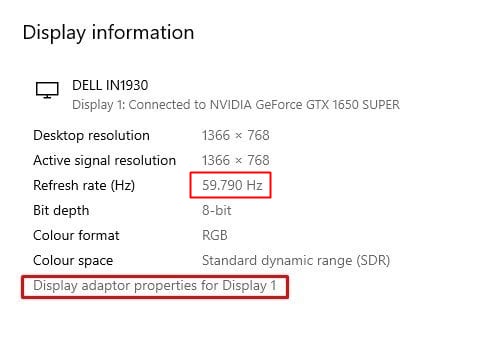
檢查顯示器刷新率的步驟在 Windows 10 上有所不同。以下是 Windows 10 用戶應該執行的檢查顯示器刷新率的操作。
右鍵單擊桌面上的任意位置,然後選擇“顯示設置”。在“顯示設置”上,向下滾動一點並找到“高級顯示設置”鏈接。只需點擊它。在“選擇顯示器”下拉菜單中,選擇您的顯示器。您將在顯示信息部分中看到顯示器的刷新率。
就是這樣!這是您可以在 Windows 10 計算機上檢查顯示器刷新率的方法。
如何更改顯示器刷新率?
假設您有一個遊戲支持 144Hz 刷新率的顯示器,但它在 Windows 11 上設置為 60Hz。在這種情況下,您可以將顯示器的刷新率調整為 144Hz。
如果您的 PC 顯示器以錯誤的刷新率運行,您可以從設置輕鬆更改它。
在 Windows 10 和 11 中更改顯示器刷新率非常簡單。為此,請遵循我們的指南 – 如何更改顯示器刷新率.
所以,這就是關於如何檢查顯示器刷新率的全部內容。我們分享的所有方法都將幫助您找到顯示器的刷新率,而無需安裝任何額外的應用程序。如果您有高端 PC 和遊戲顯示器,最好將刷新率設置為最大。這樣做將幫助您在遊戲中獲得更好的幀速率和更流暢的體驗。