如果您已登錄 Microsoft Teams,您的同事就可以使用。您的狀態指示器(一個小綠點)告訴其他人您很活躍並準備好工作。
但是,如果您離開辦公桌,您的狀態將會改變。如果您需要離開,但又不想讓同事認為您沒有在工作,則需要一種方法讓您的 Microsoft Teams 狀態指示器始終保持綠色。
目錄
有幾種方法可以做到這一點,方法是將電源設置調整為使用應用程序自動移動鼠標。我們將在下面解釋如何做到這一點。
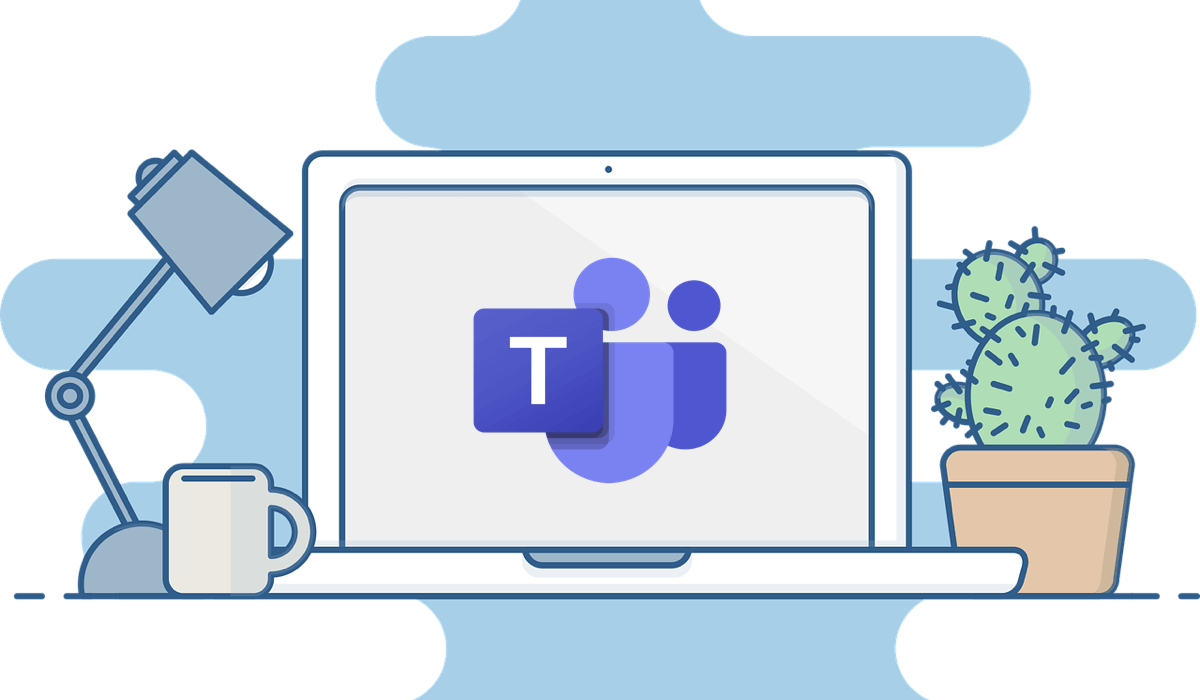
為什麼您的 Microsoft Teams 狀態指示器會更改
您的狀態指示器應該向其他用戶顯示您當前的可用性和狀態。默認情況下,您組織中使用 Teams 的任何人都可以(幾乎實時地)看到您是否在線。這種存在會在網絡和桌面版本上實時更新,當您在移動設備上刷新頁面時也會實時更新。
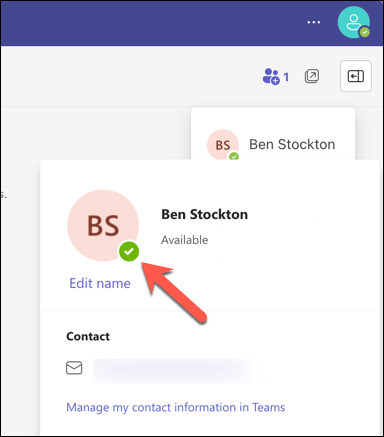
Teams 中有兩種類型的在線狀態:用戶配置和應用配置。用戶配置的狀態是您可以手動設置的狀態,例如可用、忙碌或顯示為脫機。應用配置狀態是 Teams 根據您的活動、日曆或應用狀態自動設置的狀態,例如通話中、會議中、演示或外出。
當您鎖定計算機時,或者當您的 PC 或 Mac 在一段時間不活動後自動切換到睡眠模式時,您的狀態將從可用變為離開。在移動設備上,只要 Teams 應用未處於活動狀態,您的狀態就會更新為“離開”。
如何在 Windows PC 上使用電源設置調整您的 Microsoft Teams 狀態
使 Microsoft Teams 狀態指示燈保持綠色的一種方法是調整設備的電源設置,使其不不使用時不要進入空閒或睡眠模式。這將防止 Teams 自動將您的狀態更改為“離開”。
要更改 Windows 11 上的默認電源模式,請使用以下步驟:
右鍵單擊“開始”菜單並選擇“設置”。在設置中,選擇系統。單擊右側的電源和電池。在電源部分,單擊屏幕和睡眠。將使用電池供電,之後關閉我的屏幕和插入電源時,設置為從不之後關閉我的屏幕。接下來,將“使用電池供電,之後讓我的設備進入睡眠狀態”和“插入電源後,讓我的設備進入睡眠狀態”設置為“從不”。您的更改應立即應用。
通過始終保持屏幕和 PC 開啟並避免睡眠模式,您的狀態指示器應保持綠色。但是,如果長時間使用此模式,您可能需要插入設備以避免使用電池供電。
但是,如果它不起作用,您可以嘗試使用自動鼠標移動(或鼠標抖動)工具。我們已經在下面解釋瞭如何使用這樣的工具。
如何手動更改您在 Teams 中的狀態
另一種使 Microsoft Teams 狀態指示器保持綠色的方法是手動更改您在 Teams 中的狀態。這將覆蓋任何可能自動更改您的狀態的應用配置狀態。
要在 Windows PC 或 Mac 上的 Teams 中執行此操作,請按照以下步驟操作。
在您的設備上打開 Microsoft Teams 應用。在右上角選擇您的個人資料照片。單擊您的當前狀態並選擇一個替代項,例如有空、忙碌、請勿打擾、馬上回來、離開或顯示為離線。
您的狀態指示器將立即保持不變,直到您再次更改它。
如何使用工具自動移動鼠標
另一種使 Microsoft Teams 狀態指示器保持綠色的方法是使用可以定期自動移動鼠標的工具。這將模擬用戶活動並防止您的設備進入空閒或睡眠模式。
有許多在線工具可以執行此操作,但最簡單輕便的工具之一是名為 Mouse Jiggler 的工具。這個適用於 Windows 用戶的工具允許您設置移動鼠標光標的時間間隔(1 到 60 秒之間)。您還可以選擇不同類型的運動。
下載並安裝 Mouse Jiggler 以開始使用。啟動該工具並選中 Jigggling 複選框以啟動該過程。要調整任何設置,請按設置複選框。移動滑塊以更改鼠標移動之間的間隔。 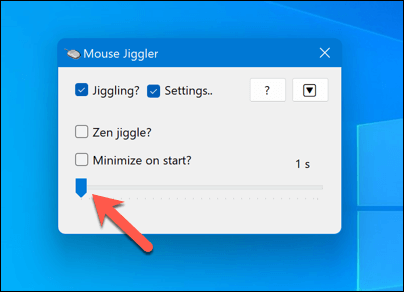 要在啟動時啟動應用程序而不顯示應用程序,請按啟動時最小化複選框。要最小化應用程序,請按向下箭頭圖標。
要在啟動時啟動應用程序而不顯示應用程序,請按啟動時最小化複選框。要最小化應用程序,請按向下箭頭圖標。 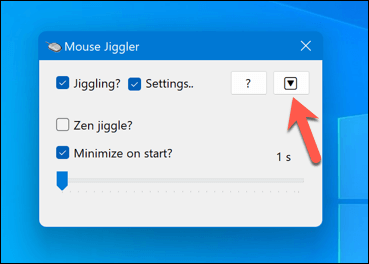
啟用此工具後,您的鼠標光標將有規律地移動,而無需您自己進行任何物理交互。這將使您的 Microsoft Teams 狀態指示器始終保持綠色。但是,這也會干擾您正常使用鼠標,因此您可能希望在實際需要使用鼠標時禁用該工具。
管理 Microsoft Teams 中的設置
讓您的 Microsoft Teams 狀態指示器始終保持綠色可以幫助您離開辦公桌,而不會讓同事認為您不見了。但是,如果您打算使用這些方法,則可能需要考慮其缺點,例如在您離開時實際上錯過了來自同事的重要消息。
您可能還需要考慮長期使用這些設置是否會影響設備的性能和電池壽命。您可以優化您的 PC 電池壽命以幫助抵消這些變化。例如,如果您的 PC 之後運行速度太慢,這是一個好主意。
你不在辦公室工作嗎?你可以在 Teams 中更改你的背景以幫助你隱藏你的當前位置。