如果您的隊友在 Microsoft Teams 中聽不到您的聲音,則您的麥克風可能有問題。通常,問題很簡單且易於修復 — 電纜可能已拔掉,或者您需要新的更新來支持 Teams 中的設備。
在本文中,我們將提供九個故障排除步驟,在您的 Microsoft Teams 麥克風無法正常工作時提供幫助。
目錄
如何修復團隊中麥克風或音頻不工作
大多數情況下,麥克風和音頻問題可以快速解決。它們通常是由軟件衝突、硬件故障或設備操作系統中的簡單故障等簡單問題引起的。
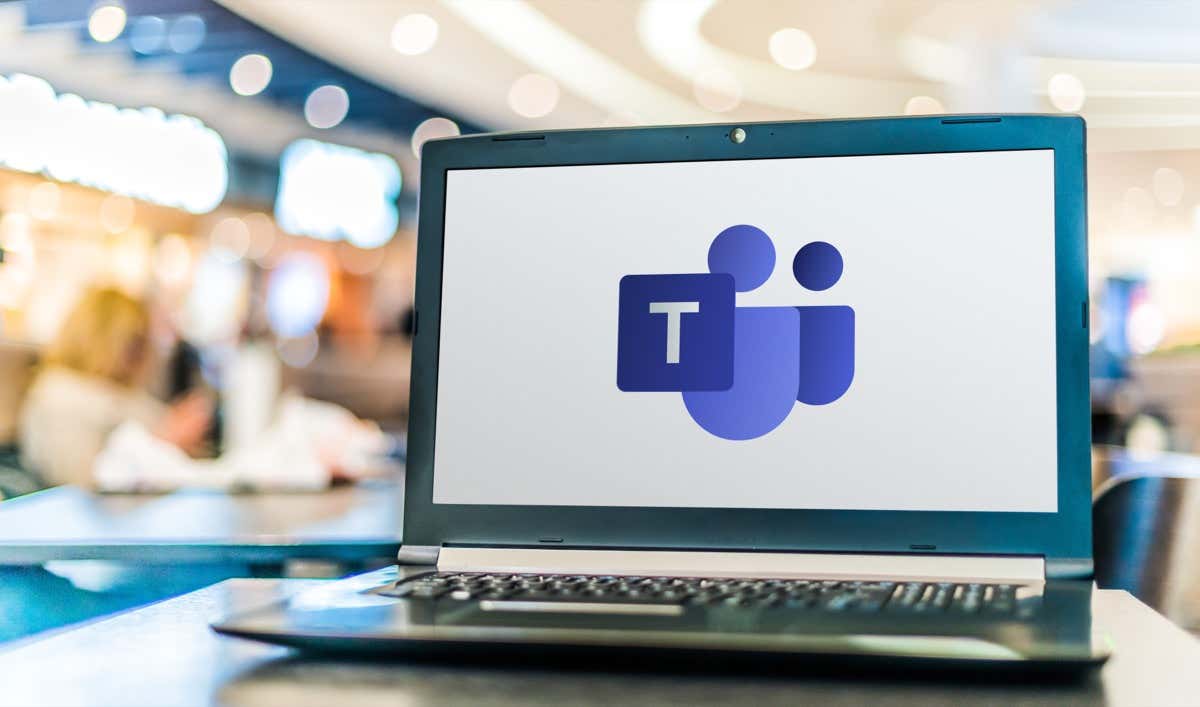
1.檢查更新
首先要做的是檢查您的 Microsoft Teams 應用是否已完全更新。為此:
選擇應用右上角個人資料圖片旁邊的虛線。 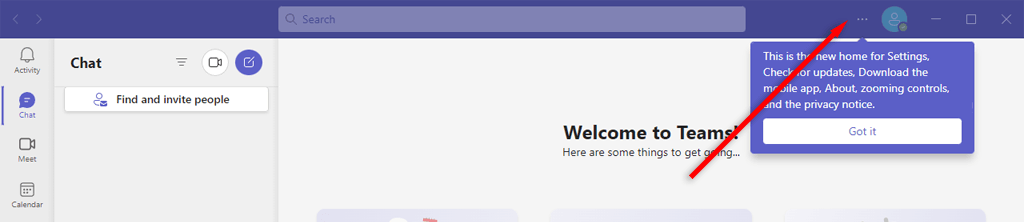 選擇檢查更新。
選擇檢查更新。 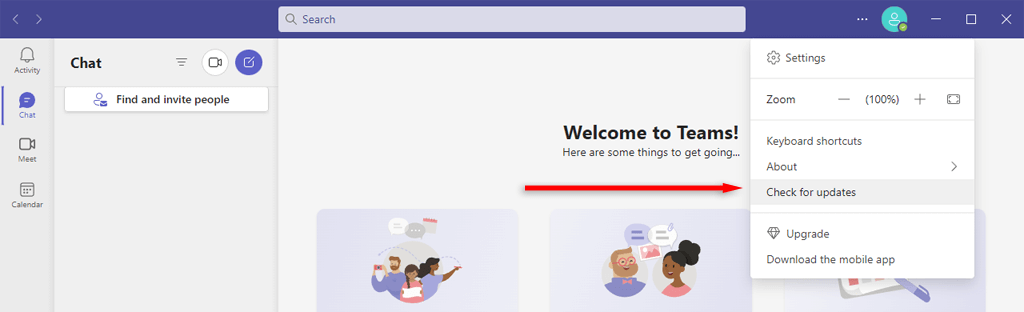 如果它們可用,它們應該安裝在後台。
如果它們可用,它們應該安裝在後台。
注意:如果您使用的是 Windows 10 或 11,請檢查您是否擁有最新版本。同樣,對於 Mac 用戶,請確保您的設備已完全更新。有時,軟件不兼容可能是由操作系統過時引起的。
2.確保您沒有靜音(並提高音量)
您可能不小心在 Teams 應用中將自己靜音了。要檢查這一點,請選擇麥克風圖標旁邊的開關將其打開。您還可以在 Windows 上按 Ctrl + 空格鍵,或在 Mac 上按 Option + 空格鍵。
要檢查的第二件事是您沒有通過外部靜音按鈕將麥克風靜音。許多麥克風設備都有靜音按鈕,可能會被意外按下,這通常是聲音問題的原因。
在 Windows 上,您可以檢查您的麥克風(或音頻)是否已在系統本身中靜音。
在任務欄中,右鍵單擊揚聲器圖標。選擇聲音設置。 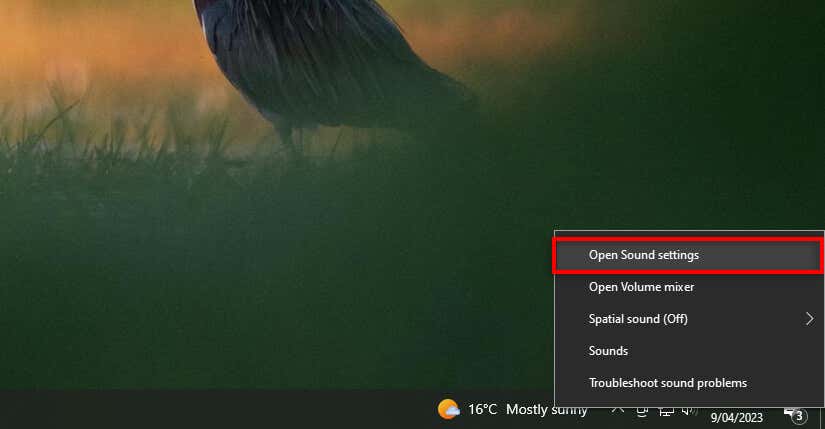 確保輸入設備正確。
確保輸入設備正確。  調高主音量。
調高主音量。 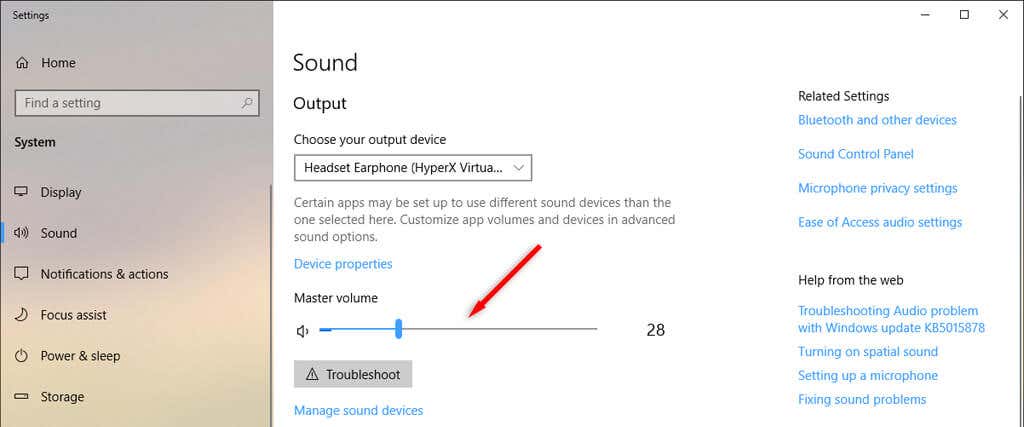 如果仍然沒有聲音,請再次右鍵單擊揚聲器圖標並選擇打開音量混合器。確保在您的設備下方,揚聲器圖標為藍色且未被劃掉。如果是,請選擇揚聲器圖標將其取消靜音。
如果仍然沒有聲音,請再次右鍵單擊揚聲器圖標並選擇打開音量混合器。確保在您的設備下方,揚聲器圖標為藍色且未被劃掉。如果是,請選擇揚聲器圖標將其取消靜音。 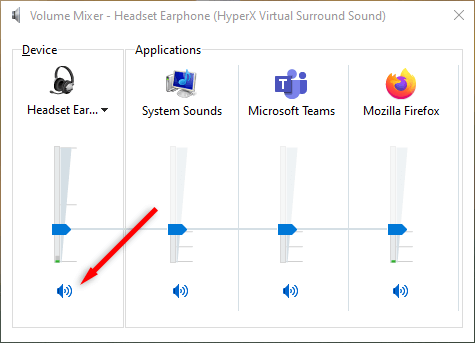
在 Mac 上,您可以按如下方式檢查音頻設置:
從 Apple 菜單中,選擇系統設置(或系統偏好設置)。選擇聲音。 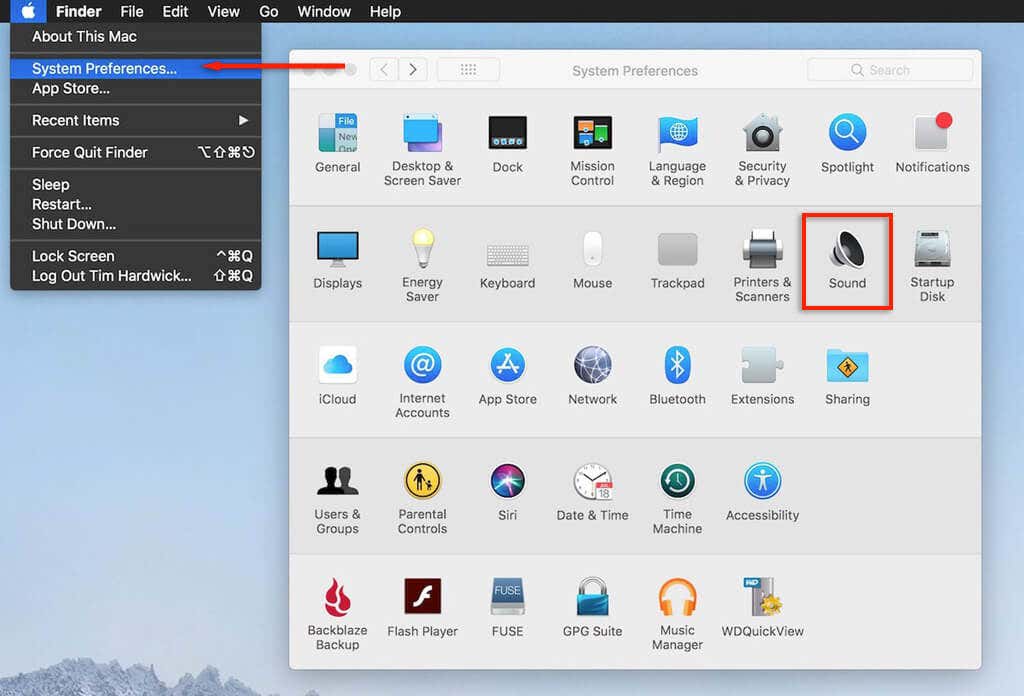 選擇輸入。確保選擇了正確的設備並確保輸入音量足夠高。
選擇輸入。確保選擇了正確的設備並確保輸入音量足夠高。 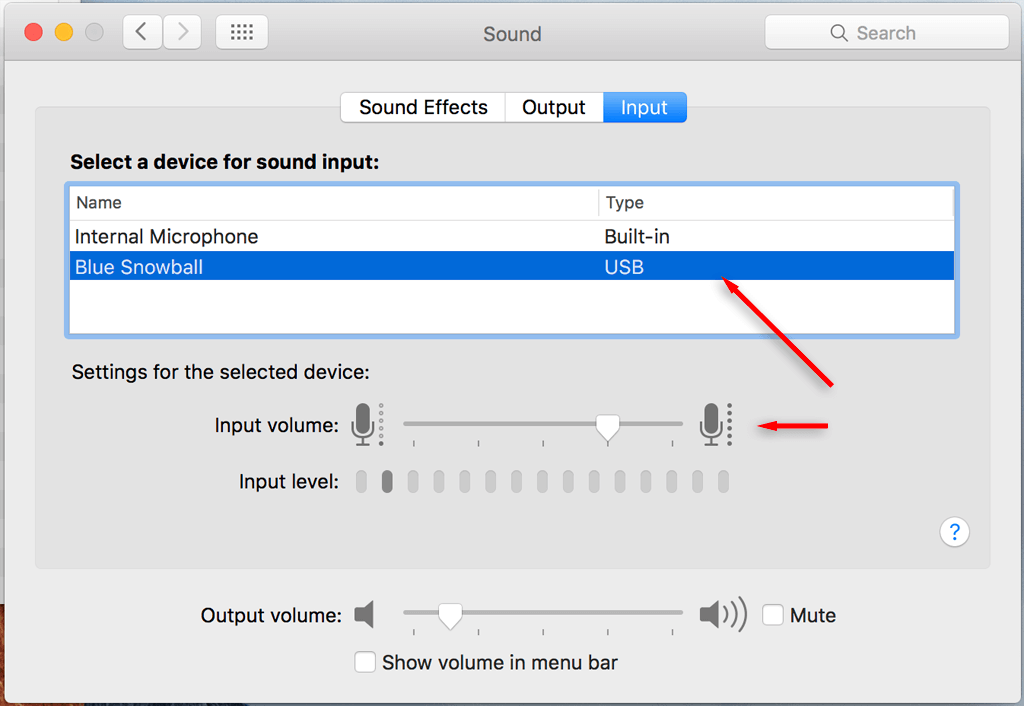
要解決音頻問題,請返回“系統偏好設置”>“聲音”並選擇“輸出”。選擇內置揚聲器。確保未勾選靜音框並將音量滑塊向右移動以增加設備音量。
3.重啟您的設備
無論您是在 Windows、Mac、Android 還是 iPhone 上使用 Microsoft Teams,簡單的重啟通常可以解決許多問題。重啟你的設備,然後重新打開 Microsoft Teams。如果麥克風和音頻正常工作,那就太好了。如果沒有,請繼續下一步。
4.檢查 Teams 的麥克風連接
如果還沒有任何效果,是時候檢查 Teams 是否可以訪問正確的麥克風或音頻設備了。
打開 Microsoft Teams 桌面應用。選擇您的個人資料圖片旁邊的菜單。選擇設置。 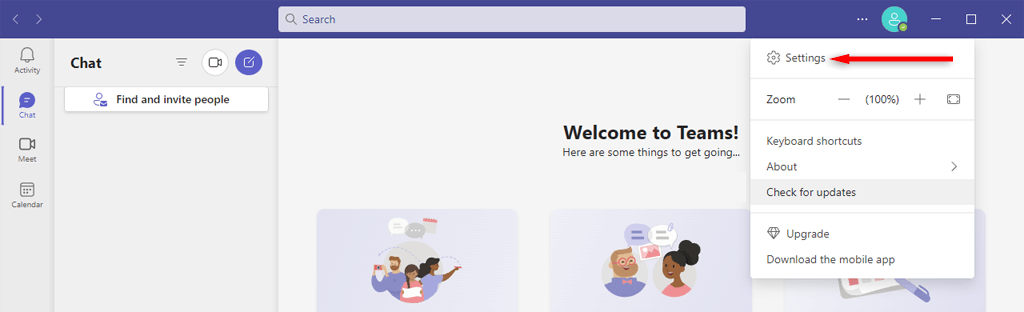 選擇設備。在麥克風下,確保選擇了正確的設備。選擇進行測試通話以查看麥克風是否正常工作。
選擇設備。在麥克風下,確保選擇了正確的設備。選擇進行測試通話以查看麥克風是否正常工作。 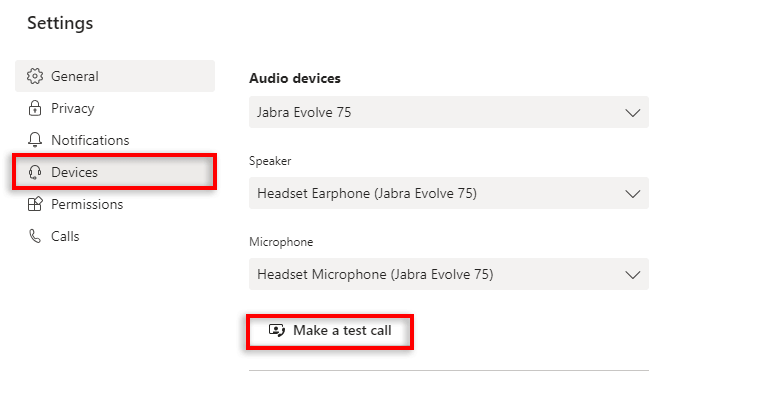
注意:您可以使用 Google Chrome 或 Firefox 等瀏覽器通過 Web 版 Microsoft Teams 訪問所有這些設置。
5.檢查您的設備電纜(或藍牙連接)
這對於台式機用戶來說很明顯,但請確保您的麥克風、揚聲器或耳機已正確插入台式機。電纜可能在某個時候不小心被拔掉了。
拔下您的音頻設備並重新插入。如果您的計算機可以識別硬件,則一切都應該正常工作。如果不是,則您的設備可能已損壞,或者您的軟件出於某種原因無法識別它。
如果您認為是這種情況,請查看我們的故障排除指南,了解如何解決 Windows 10 和 11 中的常見麥克風問題。
同樣,如果您的外部麥克風是通過藍牙連接的,請嘗試斷開設備與計算機的連接並重新配對。
6.檢查您的麥克風是否在使用中
其他應用可能會干擾您的麥克風和音頻。為確保沒有其他應用正在使用你的麥克風或阻止麥克風訪問 Microsoft Teams,請關閉所有其他應用。這些應用程序包括 Skype、FaceTime 和任何其他可能覆蓋 Teams 的應用程序。
7.確保 Teams 可以訪問您的麥克風
下一步是檢查 Microsoft Teams 是否有權在您的設備設置中訪問您的麥克風。如果您是 Windows 用戶,您可以在 Windows 設置中配置您的應用程序權限:
按 Windows 鍵 + I 打開設置。選擇隱私,然後選擇麥克風。確保此設備的麥克風訪問權限已開啟。 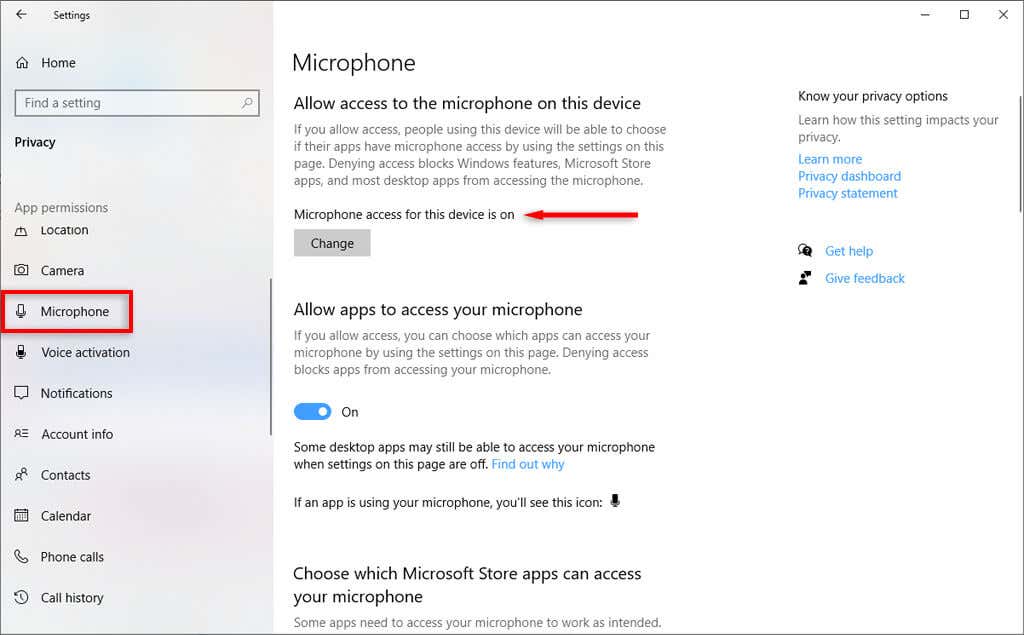 如果是,請在“允許應用程序訪問您的麥克風”下關閉並重新打開該選項。
如果是,請在“允許應用程序訪問您的麥克風”下關閉並重新打開該選項。 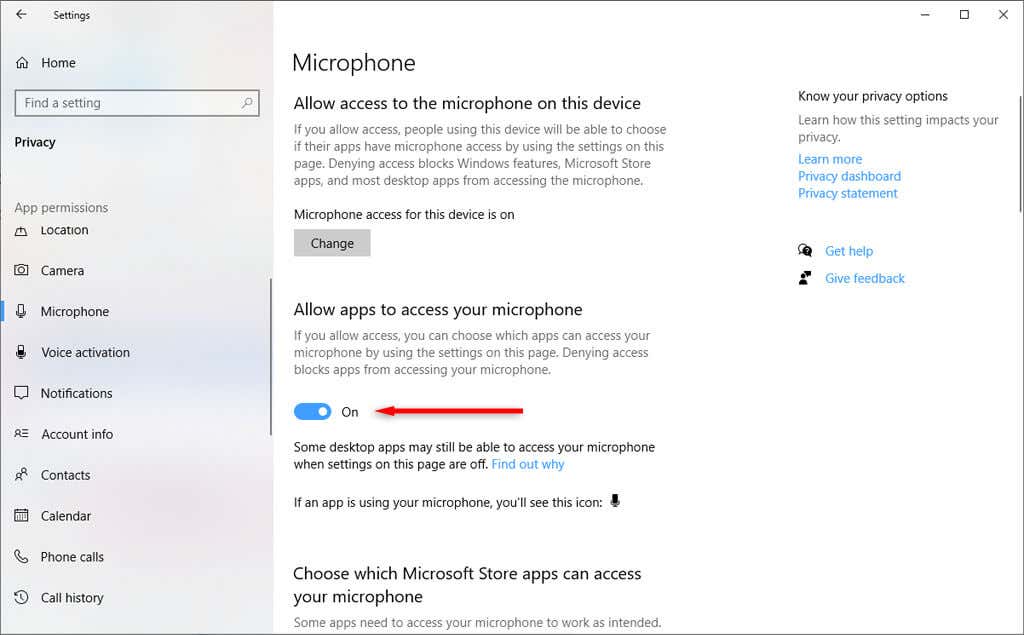 關閉所有應用程序,重新啟動設備,然後重新打開 Microsoft Teams 以檢查它現在是否正常工作。
關閉所有應用程序,重新啟動設備,然後重新打開 Microsoft Teams 以檢查它現在是否正常工作。
如果您是 Mac 用戶:
打開系統偏好設置。選擇安全和隱私。選擇麥克風。確保在列表中選擇了 Microsoft Teams。然後,關閉所有應用程序並重新啟動 Mac。 
8.檢查您的設備驅動程序
過時的音頻驅動程序可能會導致您的網絡攝像頭、耳機或麥克風停止工作。您可以通過以下方式檢查它們是否需要更新(並更新它們)。
在 Windows 上:
打開“開始”,搜索“設備管理器”,然後選擇最上面的結果。 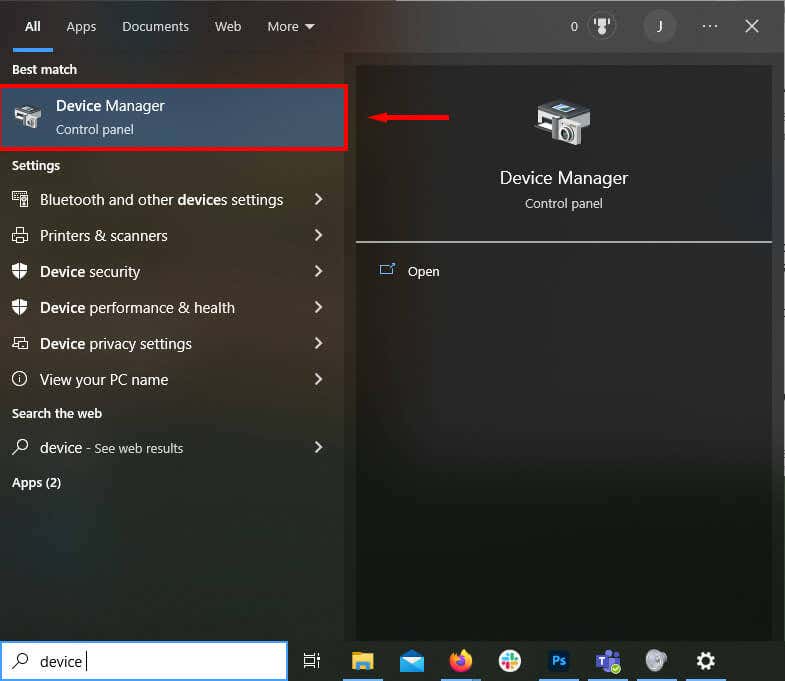 雙擊聲音、視頻和遊戲控制器。如果設備未在此處列出,它可能位於成像設備或相機下。在下拉菜單中,右鍵單擊您的外圍設備並選擇更新驅動程序。
雙擊聲音、視頻和遊戲控制器。如果設備未在此處列出,它可能位於成像設備或相機下。在下拉菜單中,右鍵單擊您的外圍設備並選擇更新驅動程序。 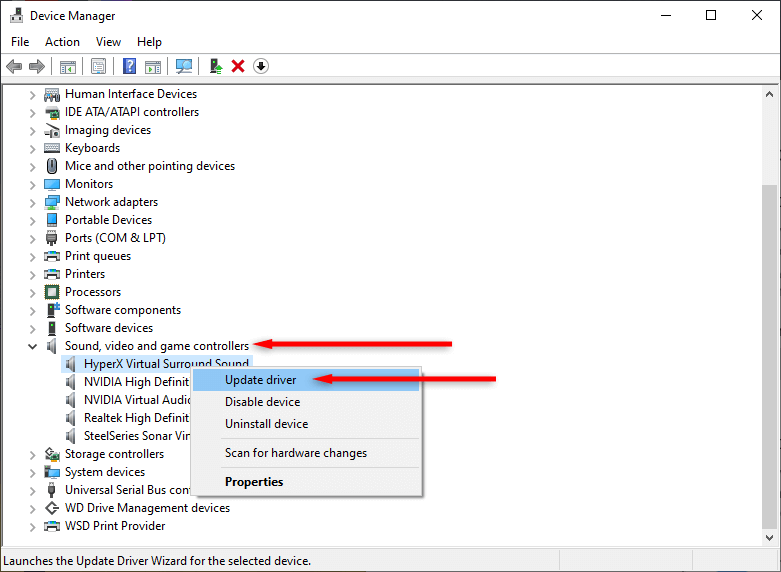 選擇自動搜索驅動程序。如果有可用的驅動程序更新,嚮導將找到並安裝它們。如果失敗,您可以從製造商的網站手動下載最新的驅動程序。然後,選擇 Browse my computer for drivers 並選擇正確的安裝文件。
選擇自動搜索驅動程序。如果有可用的驅動程序更新,嚮導將找到並安裝它們。如果失敗,您可以從製造商的網站手動下載最新的驅動程序。然後,選擇 Browse my computer for drivers 並選擇正確的安裝文件。 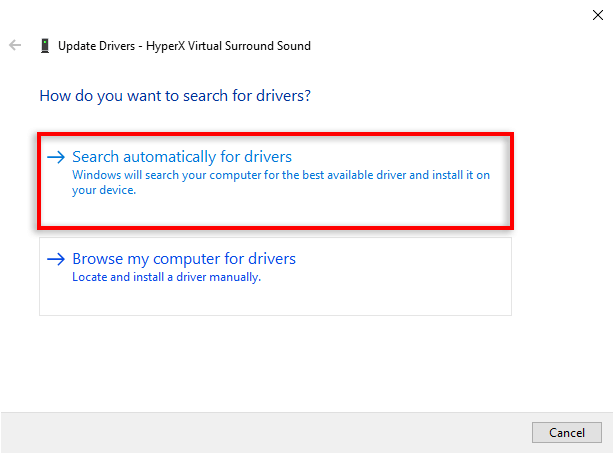 當嚮導完成安裝新驅動程序後,重新啟動系統並檢查輸入設備現在是否在 Microsoft Teams 中正常工作。
當嚮導完成安裝新驅動程序後,重新啟動系統並檢查輸入設備現在是否在 Microsoft Teams 中正常工作。
9.重新安裝 Microsoft Teams
如果到目前為止沒有任何效果,是時候重新安裝該應用了。有時,完全重新安裝會消除導致麥克風或音頻功能出現問題的任何軟件故障。
在 Windows 上執行此操作:
右鍵單擊“開始”圖標並選擇“設置”。選擇應用程序。向下滾動並選擇 Microsoft Teams。選擇卸載。再次選擇卸載以確認您的選擇。 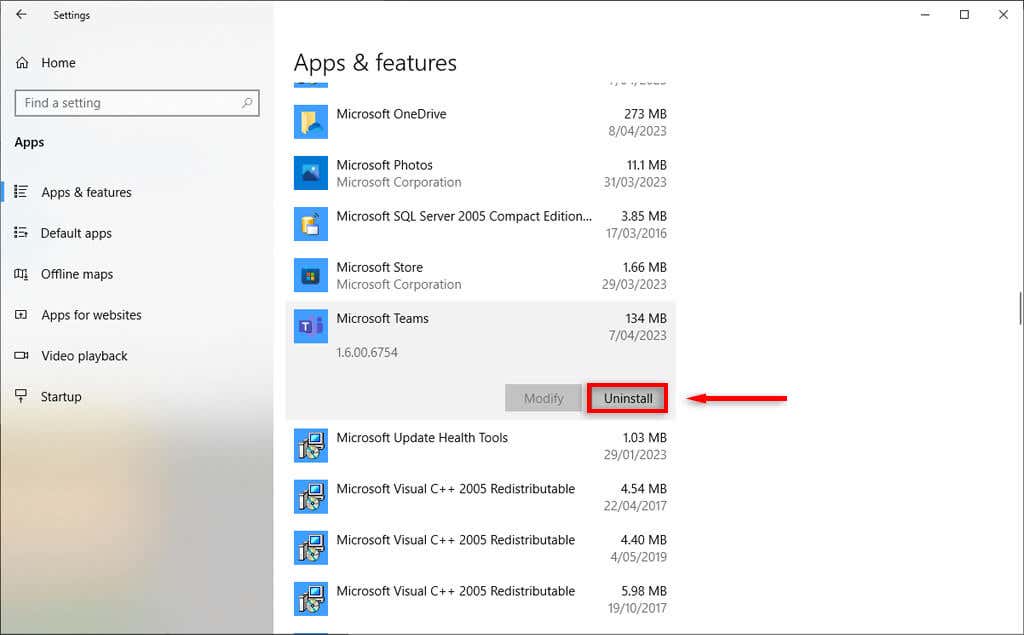 從 微軟網站。雙擊下載的文件並完成安裝嚮導。
從 微軟網站。雙擊下載的文件並完成安裝嚮導。
要在 Mac 上執行此操作,請打開 Finder 並將 Microsoft Teams 應用拖到垃圾箱。然後,從 Microsoft 網站 重新安裝該應用。
再次聽到聲音
希望本文已幫助您解決在 Microsoft Teams 會議中遇到的任何音頻或麥克風問題。現在,下次您進行視頻通話時,您的同事應該能夠清晰地聽到您的聲音。

