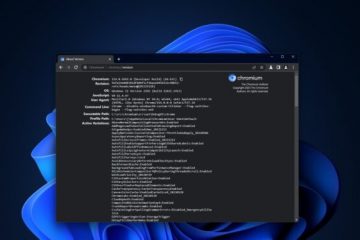您的Teams 屏幕在打開文件時是否變為藍色或灰色?一些 Teams 用戶報告說,每當他們嘗試訪問“文件”選項卡或在應用程序中打開文件時,都會看到灰色或藍色的部分屏幕。為什麼會出現這個問題以及如何解決這個問題,我們將在這篇文章中學習。
為什麼我的 Teams 文件屏幕是藍色的?
藍色Microsoft Teams 中“文件”選項卡上的屏幕問題可能會在各種情況下發生。這可能是由於 Teams 緩存損壞、臨時帳戶故障或過時的顯示驅動程序問題引起的。除此之外,在 Teams 中使用 GPU 硬件加速也可能是導致此問題的原因。如果您的 Teams 應用已損壞或某些安裝文件有問題,也會發生此問題。
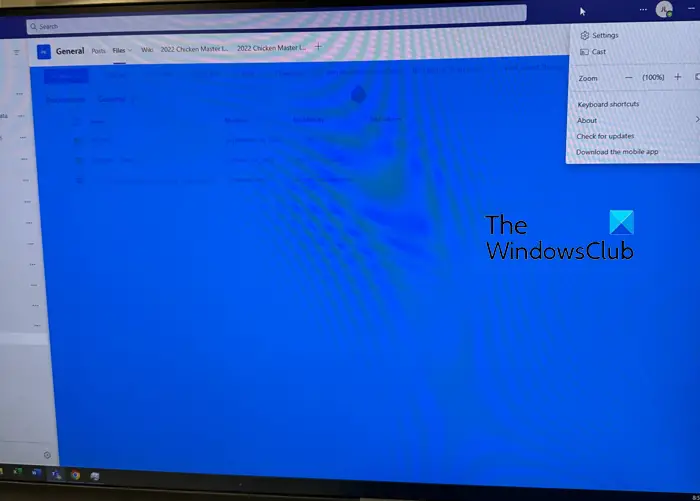
Teams 屏幕在訪問文件時變為藍色或灰色
如果 Microsoft嘗試從“文件”選項卡訪問或打開文件和文檔時,Teams 屏幕變為藍色或灰色,使用以下修復程序解決此問題:
關閉 Microsoft Teams 並重新啟動它。刪除 Teams 緩存。恢復默認的 Teams 主題.註銷,然後登錄 Teams。在 Teams 中禁用 GPU 硬件加速。檢查圖形驅動程序更新。修復或重置 Teams。重新安裝 Teams。
1] 關閉 Microsoft Teams 並重新啟動
您應該做的第一件事是重新啟動 Microsoft Teams 應用程序以解決此問題。這是一個簡單的解決方法,但在許多情況下都能產生奇蹟。
為此,請使用 Ctrl+Shift+Esc 打開任務管理器。從“進程”選項卡中選擇 Microsoft Teams 任務,然後按結束任務 按鈕。之後,重新啟動 Teams 應用程序並檢查問題是否已解決。
2] 刪除 Teams 緩存
由於緩存損壞,您可能會在 Teams 的“文件”選項卡上看到藍色覆蓋。刪除 Teams 緩存並檢查問題是否已解決。以下是執行此操作的步驟:
閱讀:視頻通話期間 Teams 中的網絡攝像頭閃爍。
3] 恢復默認的 Teams 主題
此解決方法已被證明對一些選擇深色或高對比度主題的用戶有效。方法如下:
首先,打開 Microsoft Teams 並單擊設置和更多按鈕。現在,選擇設置選項並導航到外觀和輔助功能 選項卡。接下來,在“主題”部分下,選擇“Light”主題。完成後,檢查問題是否已解決。
4] 註銷,然後登錄 Teams
它可能是您的 Teams 帳戶出現故障導致了問題。因此,在這種情況下,您可以嘗試註銷您的帳戶,然後重新登錄 Teams 以查看問題是否已解決。
為此,請點擊右上角的個人資料圖片,然後選擇退出選項。註銷後,完全關閉 Teams,然後重新打開。現在,輸入您的登錄憑據以登錄。
請參閱:Microsoft Teams 加入按鈕丟失或不起作用。
5] 在中禁用 GPU 硬件加速團隊
如果您在 Teams 中啟用了 GPU 硬件加速,這可能是導致問題。關閉 Teams 中的 GPU 硬件加速功能,看看它是否有助於解決問題。
打開 Teams 應用並單擊設置及更多 > 設置選項。在“常規”選項卡中,勾選與禁用 GPU 硬件加速 選項關聯的複選框。接下來,關閉 Teams 應用程序窗口並右鍵單擊系統托盤中的 Teams 圖標。之後,選擇退出選項。然後,刷新您的桌面並重新打開 Team 應用程序以檢查問題是否消失。
閱讀:Microsoft Teams 在會議期間崩潰或死機。
6] 檢查圖形驅動程序更新
此類顯示問題通常是由於圖形驅動程序故障引起的。如果您的圖形驅動程序已過時或損壞,您可能會遇到此問題。因此,您可以將圖形驅動程序更新到最新版本並檢查問題是否已解決。
為此,請按 Win+I 啟動設置並單擊 Windows 更新 > 高級選項 >可選更新。檢查是否有待處理的驅動程序更新。如果是這樣,請勾選與更新關聯的複選框,然後點擊“下載和安裝”按鈕。
7] 修復或重置 Teams
該問題可能是由於設置損壞或損壞造成的與 Teams 應用鏈接的文件。您可以通過修復 Teams 應用來解決問題。如果這沒有幫助,您可以將 Teams 重置為默認狀態以解決問題。方法如下:
首先,完全關閉 Microsoft Teams,然後打開 Windows Search。現在,在搜索框中鍵入 Teams,將鼠標懸停在 Microsoft Teams 應用上,然後選擇應用設置選項.接下來,向下滾動到重置部分並單擊修復 按鈕。如果要恢復原始 Teams 應用,請按重置按鈕。該過程完成後,檢查問題是否已解決。
8] 重新安裝 Teams
如果問題仍然存在,我們建議您在計算機上卸載並重新安裝 Teams。您的應用程序可能已損壞,無法使用應用程序設置進行修復。因此,在這種情況下,您需要使用“控制面板”或“設置”從您的計算機中完全卸載當前的 Teams 副本,然後重新安裝全新的干淨副本以解決問題。
Teams 被刪除後,按 Win +R 打開運行並在其中輸入 %appdata%。接下來,找到 Teams 文件夾並將其清除。之後,在運行中輸入%Programdata%,在打開的位置,刪除Teams文件夾。這將從您的 PC 上完全卸載 Teams。
您現在可以重新啟動計算機並從 Microsoft Store 安裝 Teams。
希望您現在能夠在 Teams 中打開文件而無需獲取藍屏或灰屏。
為什麼我的 Teams 攝像頭是藍色的?
如果您在 Teams 上遇到攝像頭藍屏問題,建議關閉硬件加速Teams 設置中的功能。此功能可能會觸發問題。因此,打開 Teams 設置並啟用“禁用 GPU 硬件加速”選項。
現在閱讀:Microsoft Teams 無法在 PC 上打開或啟動。