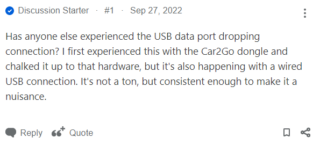的 15 種方法
嘗試在 Windows 11 或 10 中打開 Microsoft Store 時,您是否一直遇到 0x80131500 錯誤?我們將向您展示解決該問題的所有可能方法。
Microsoft Store 的 0x80131500 錯誤代碼可能出於多種原因出現。例如,您可能正在處理錯誤的 Microsoft Store 安裝、衝突的網絡設置或用戶配置文件損壞。
目錄
通過以下修復程序修復 Windows 11 和 10 中的 Microsoft Store 錯誤代碼 0x80131500。

1.啟用後台智能傳輸服務
本機 Windows 應用使用稱為後台智能傳輸服務(或 BITS)的後台服務來處理上傳和下載。如果 BITS 在啟動時崩潰或無法自動運行,可能會觸發 Windows 應用商店錯誤 0x80131500。檢查其屬性並根據需要執行以下操作。
1.按 Windows 鍵 + R 打開運行框。然後,鍵入 services.msc 並按 Enter。
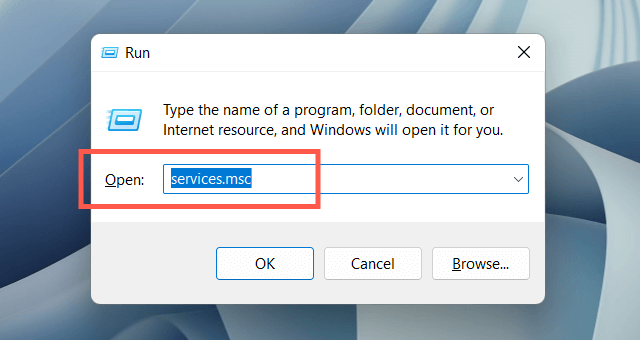
2.找到並雙擊後台智能傳輸服務。

3.將啟動類型設置為自動,將服務狀態設置為運行(選擇啟動)。保存更改並重新啟動 Windows。
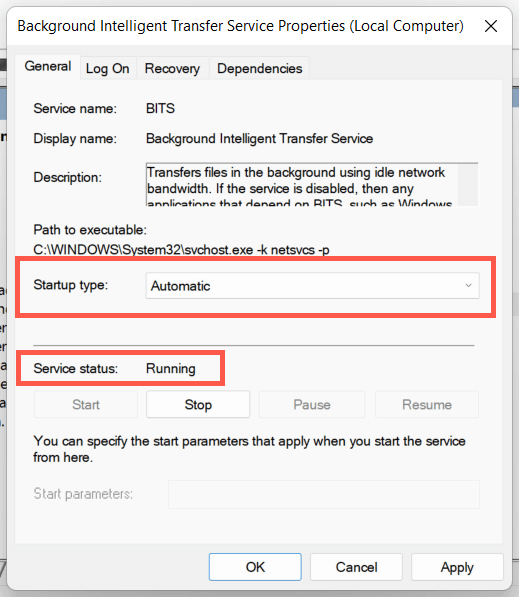
2.暫時禁用您的防病毒程序
如果您使用第三方防病毒實用程序,請暫時禁用它並檢查是否會使 Microsoft Store 錯誤 0x80131500 消失。如果有幫助,請將以下位置的 WinStore.App.exe 文件添加到程序的例外列表中:
本地磁盤 (C:) > 程序文件 > WindowsApps > Microsoft.WindowsStore_[Windows Build Number]_8wekyb3d8bbwe
3.運行 Windows 應用商店應用疑難解答
在 Windows 11 或 10 中運行 Windows 應用商店應用疑難解答有助於解決阻止 Microsoft Store 運行的潛在問題。要達到它:
1。打開開始菜單並選擇設置。
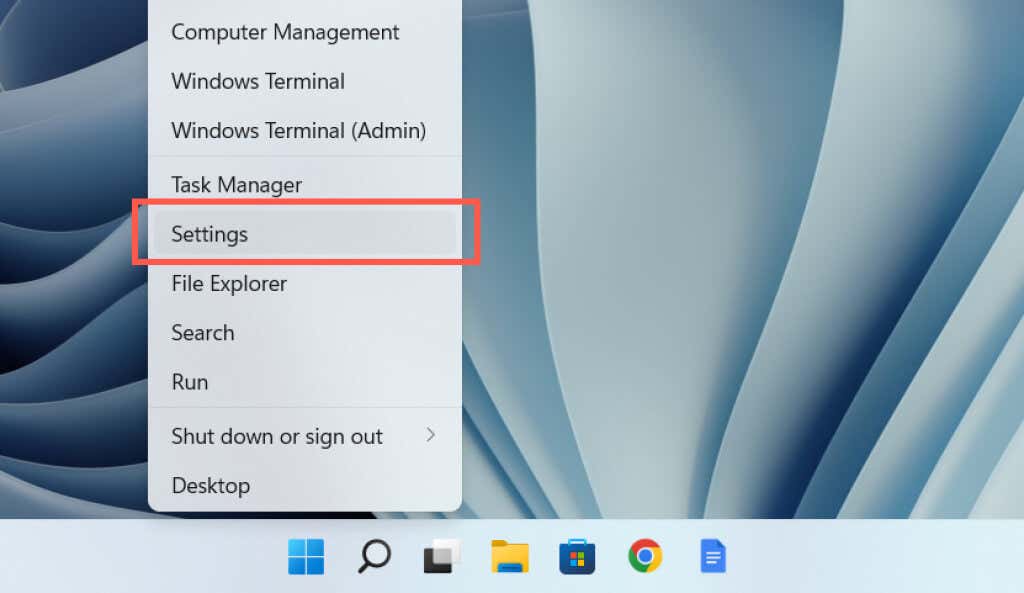
2.選擇系統類別。
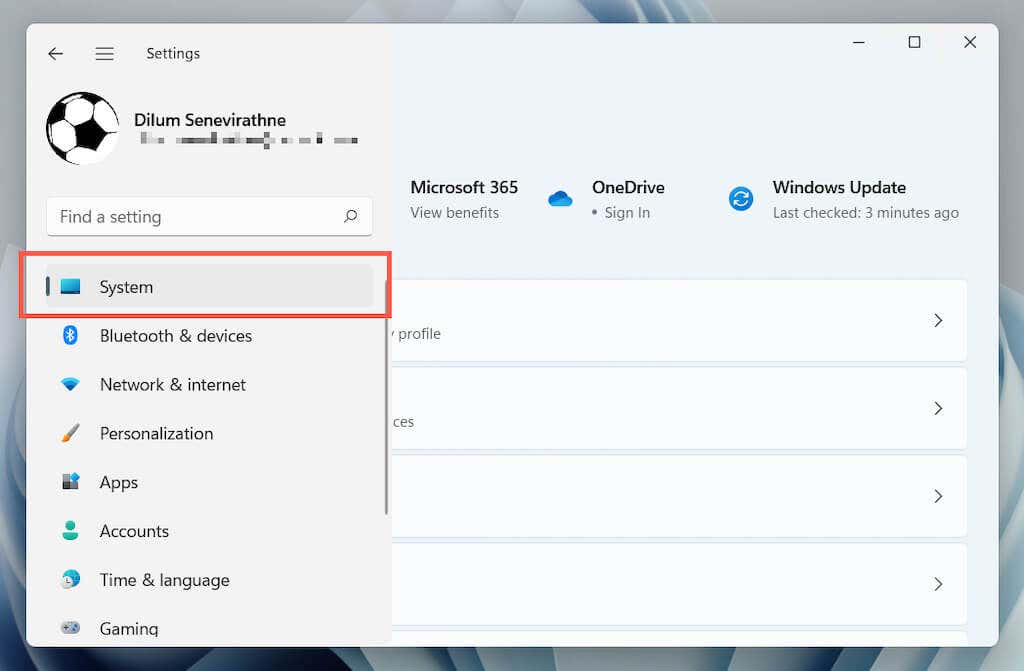
3.選擇疑難解答。
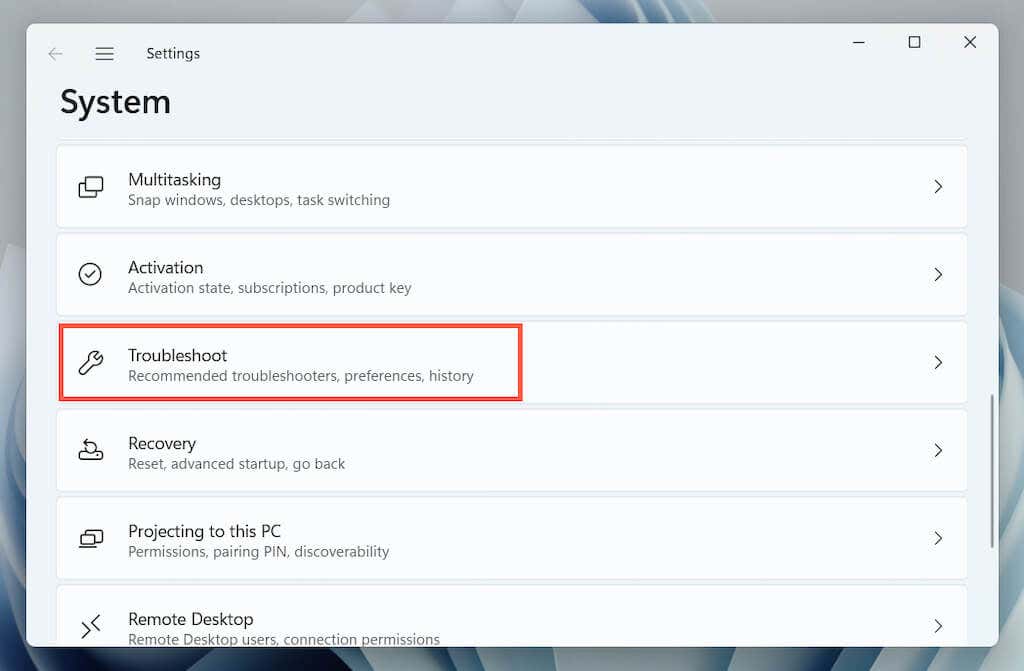
4.選擇其他疑難解答(如果您使用 Windows 10,則選擇其他疑難解答)。
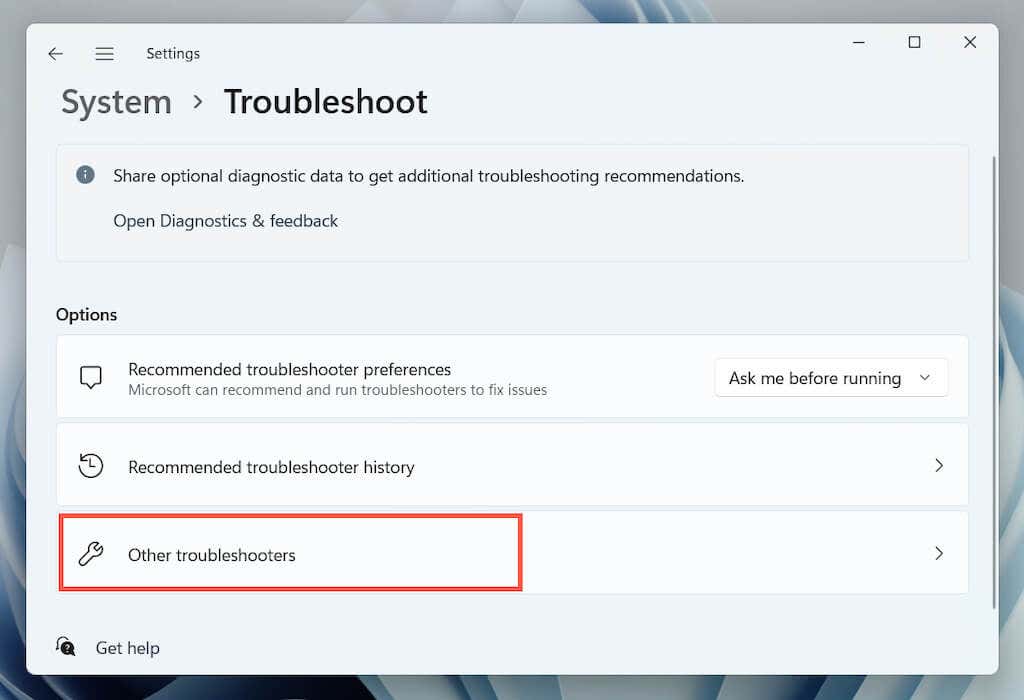
5.找到 Windows 應用商店應用程序疑難解答並選擇運行/運行疑難解答。
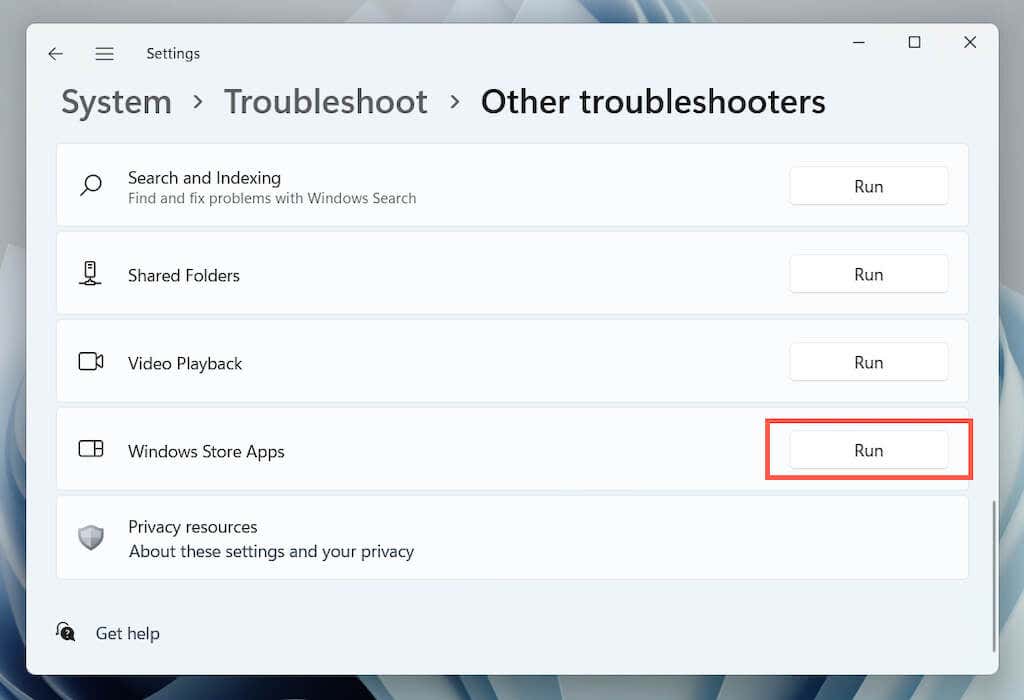
4.修復 Microsoft Store 應用
以下修復涉及修復 Microsoft Store。不用擔心-它快速而直接。
1.右鍵單擊開始按鈕並選擇應用程序和功能。
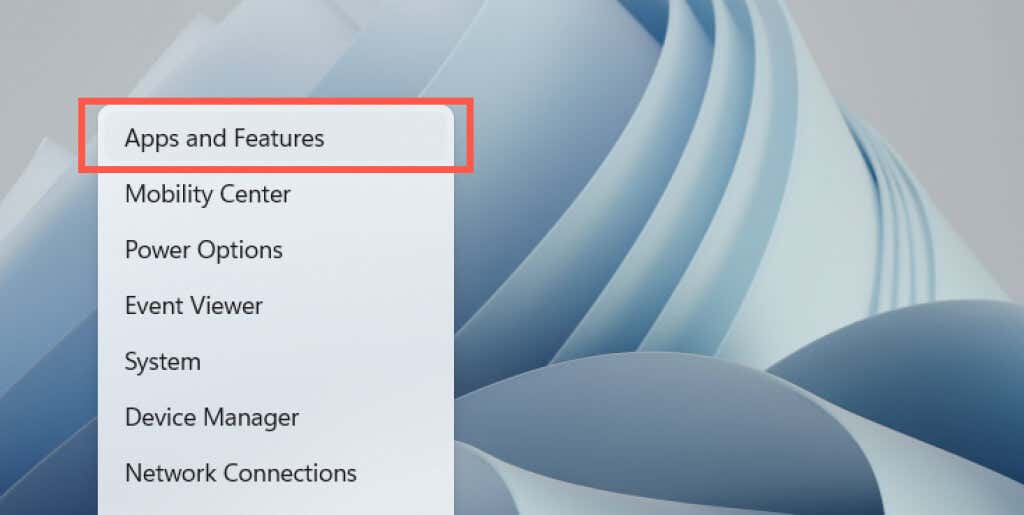
2.選擇 Microsoft Store > 高級選項。
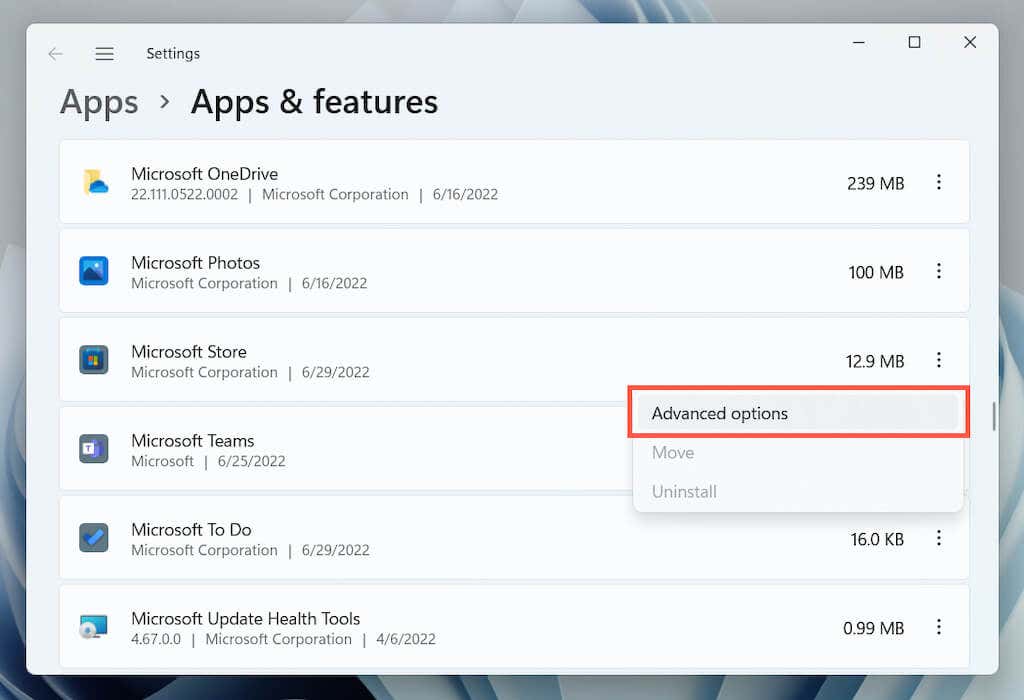
3.選擇終止 > 修復。
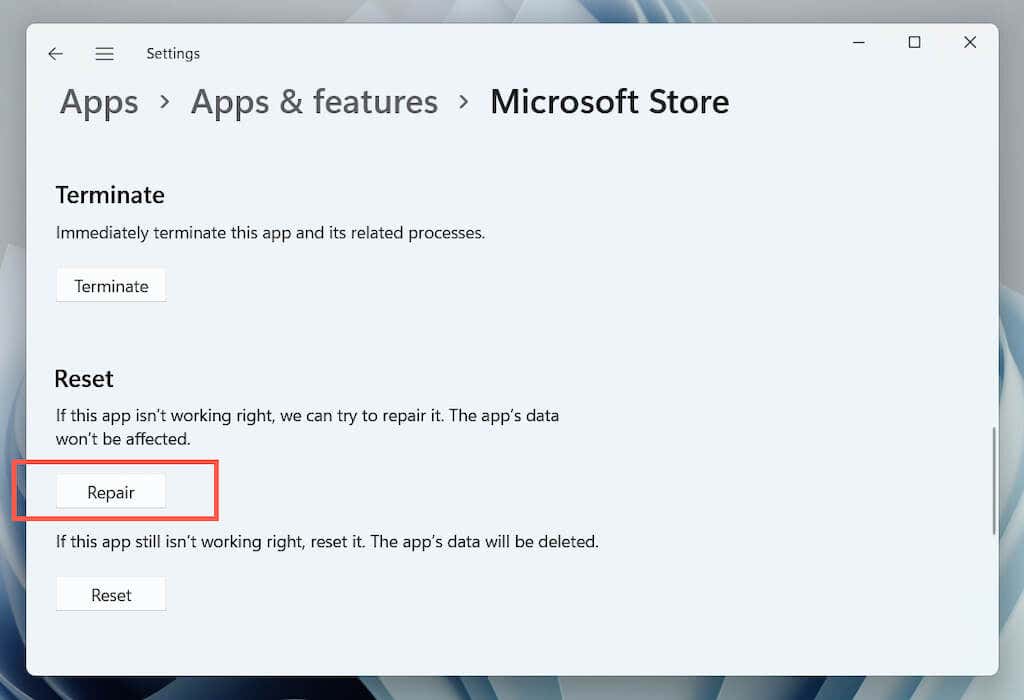
5.重置 Windows 應用商店
如果修復應用沒有幫助,請嘗試重置 Windows 應用商店。這會清除商店緩存並將應用程序恢復為出廠默認設置。
為此,請重複上述步驟,但在步驟 3 中選擇終止 > 重置。或者,在開始菜單中鍵入 WSReset.exe 並按 Enter。
6.更改您網絡的 DNS 服務器
更改您的 Wi-Fi 或以太網連接到 Google DNS 的 DNS(域名系統)服務器。這提高了 Microsoft Store 找到正確服務器並與之通信的機會。在開始之前,您可能需要清除 Windows 中的 DNS 緩存。
1.打開設置應用程序並選擇網絡和 Internet 類別。
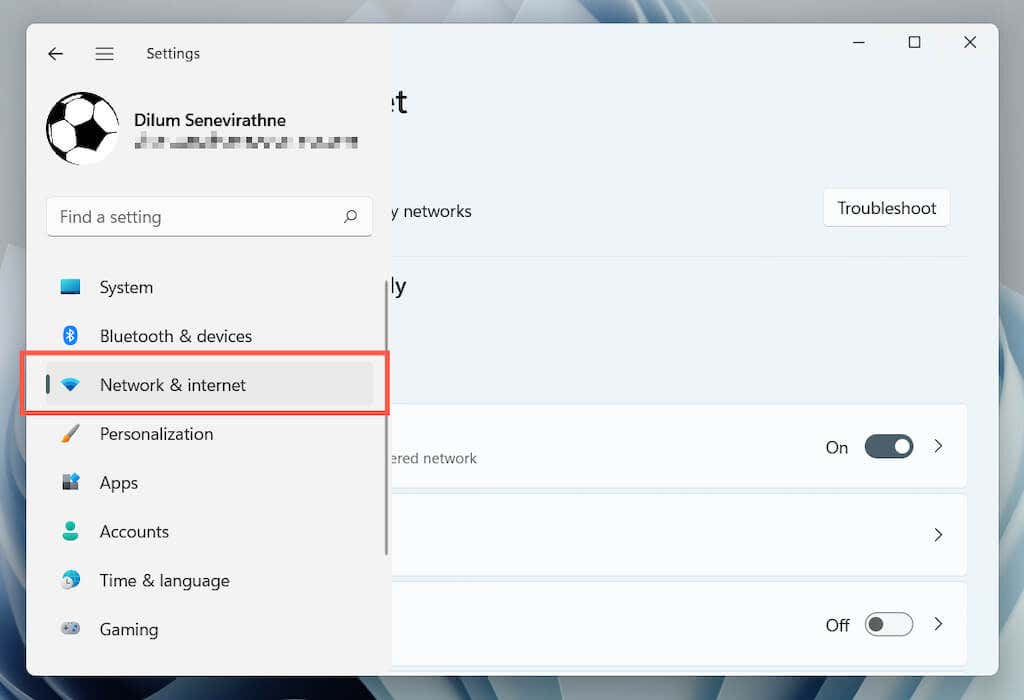
2.選擇無線或以太網連接旁邊的屬性。
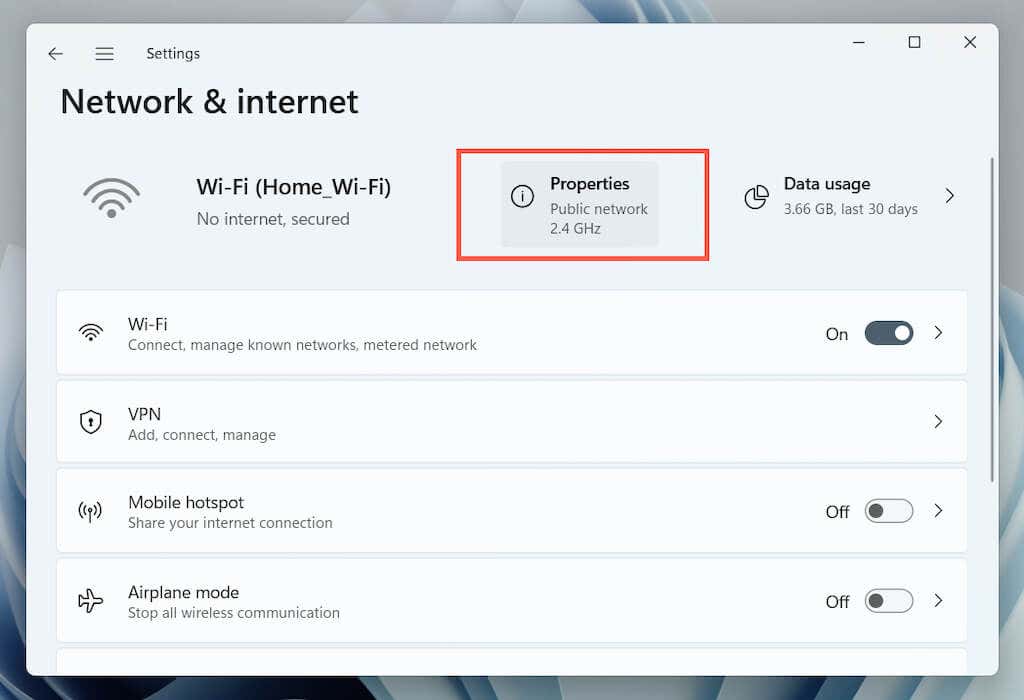
3.選擇 DNS 服務器分配旁邊的編輯。
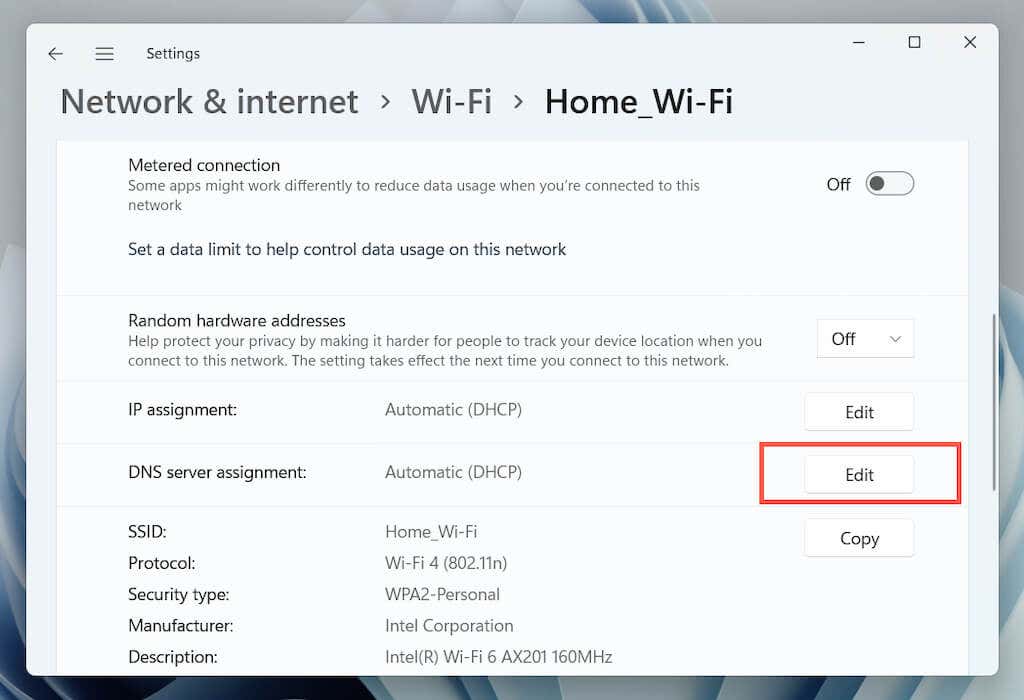
4.選擇將網絡 DNS 設置編輯為手動並打開 IPv4(Internet 協議版本 4)旁邊的開關。然後,填寫以下空白字段並保存更改:
首選 DNS 服務器:8.8.8.8
備用 DNS 服務器:8.8.4.4
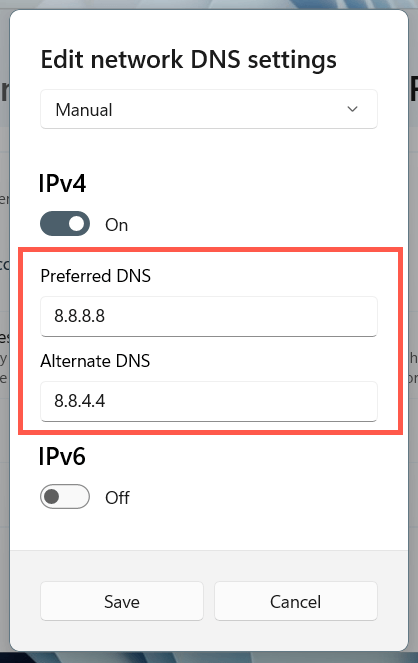
7。禁用您計算機的代理設置
如果 Microsoft Store 的 0x80131500 錯誤仍然存在,請停止您的計算機查找或連接到任何代理服務器,然後嘗試再次打開該應用程序。
1.打開設置應用程序並選擇網絡和互聯網 > 代理。
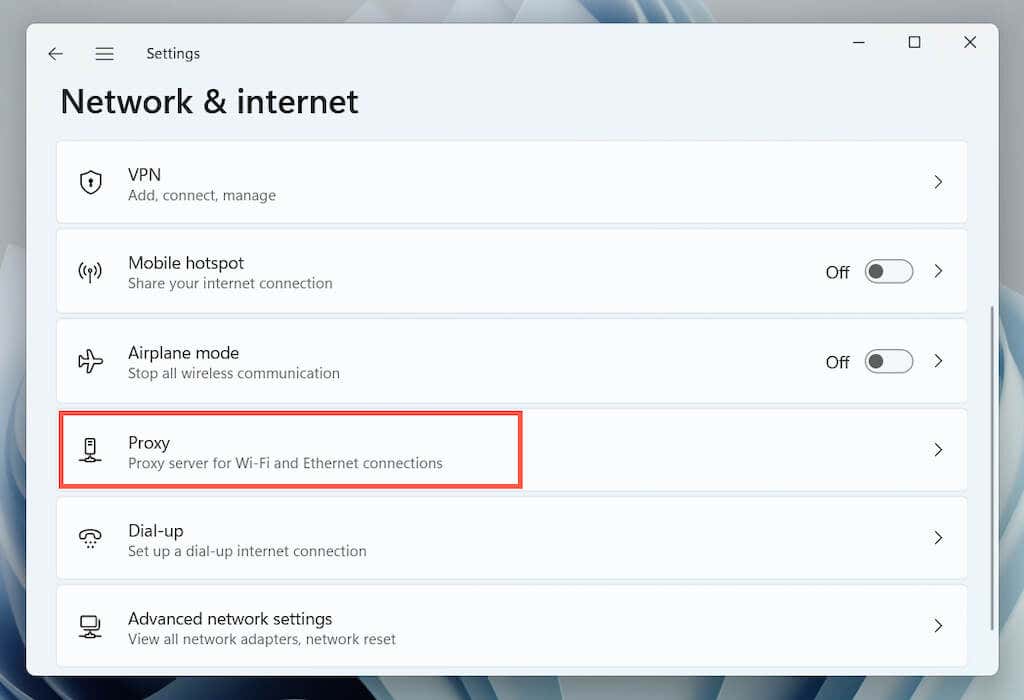
2.禁用自動檢測設置旁邊的開關並再次檢查。此外,將使用設置腳本和使用代理服務器選項設置為關閉(如果處於活動狀態)。
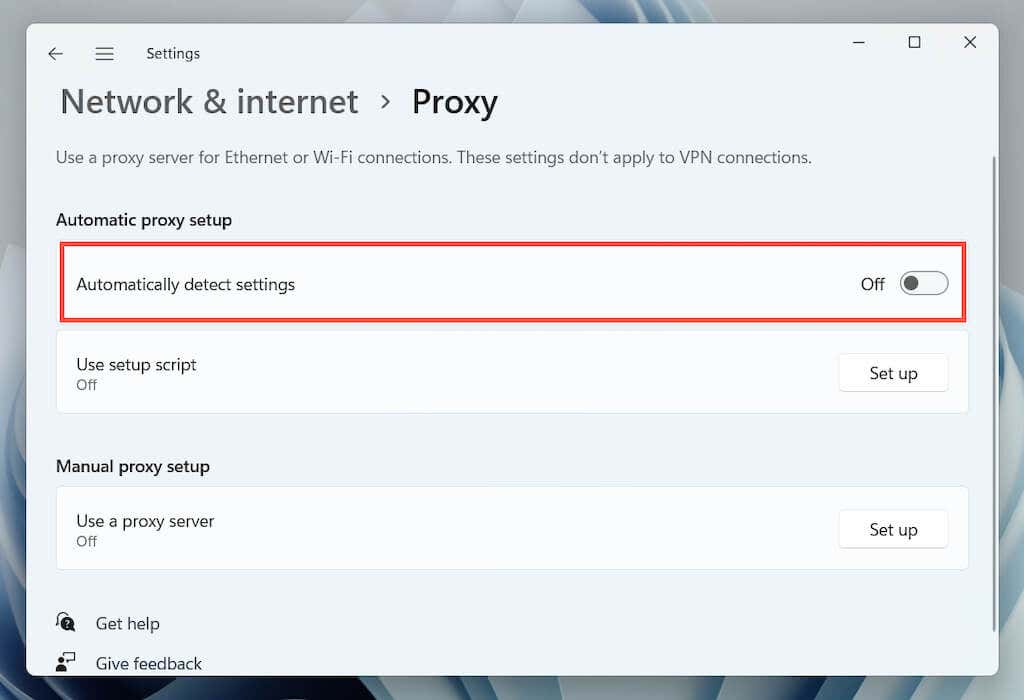
8.將 Windows 更新到最新版本
與系統相關的錯誤可能是 Microsoft Store 的 0x80131500 錯誤背後的一個因素。排除這種情況的最佳方法是將 Windows 更新到其最新版本。
1.打開設置應用程序並選擇 Windows 更新。
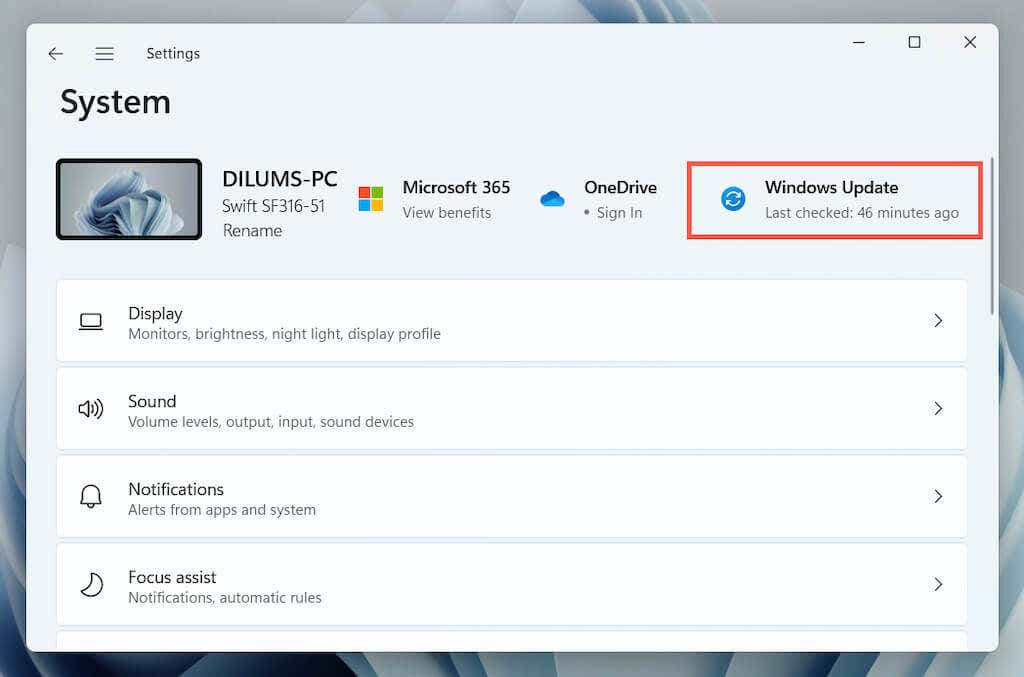
2.選擇檢查更新並安裝所有掛起的操作系統更新。
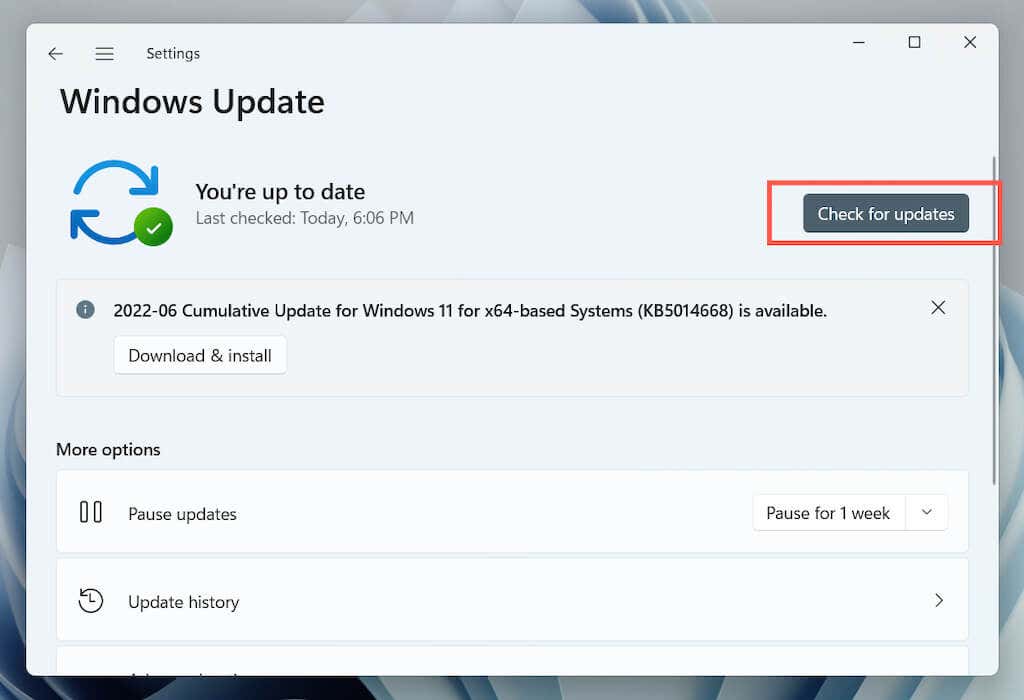
9.配置您的 Internet 選項
Microsoft 的論壇聊天表明將您的網絡設置為僅使用 TLS 1.2 和 TLS 1.3 加密協議作為 Microsoft Store 0x80131500 錯誤的另一個可能的修復方法。這樣做的方法如下:
1.在開始菜單或 Windows 搜索中鍵入 Internet 選項,然後按 Enter。
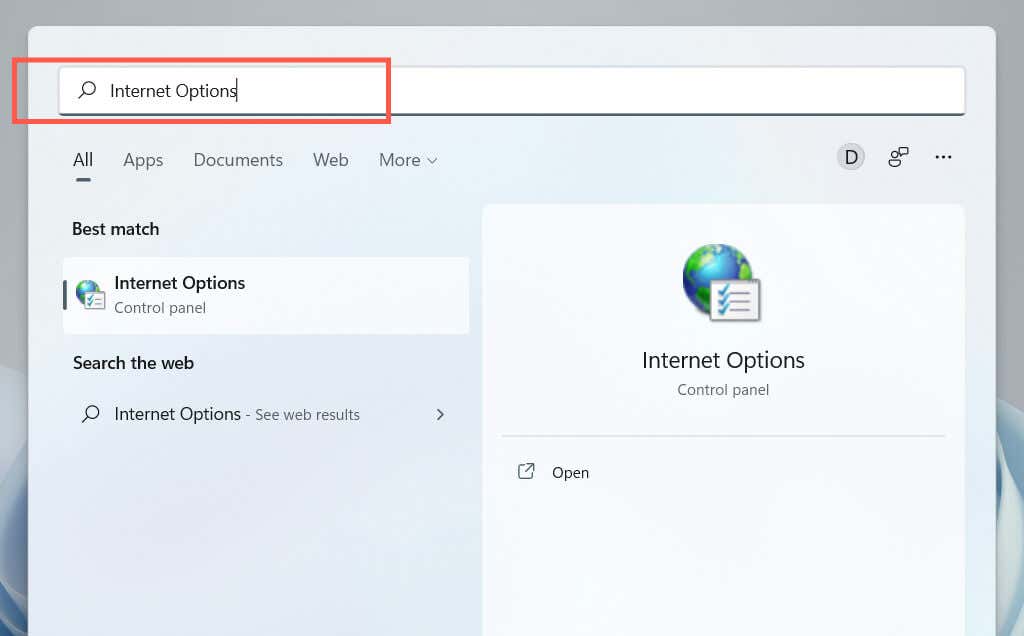
2.切換到高級選項卡並清除使用 SSL 3.0、使用 TLS 1.0 和使用 TLS 1.1 框。然後,啟用使用 TLS 1.2 和使用 TLS 1.3,保存更改並重新啟動計算機。
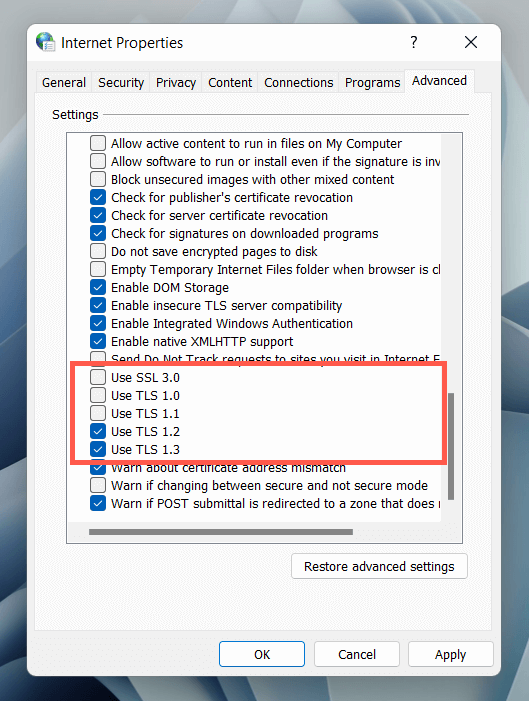
10.檢查時間、日期和地區
計算機上不正確的時間、日期或地區可能會在應用程序和服務器之間造成通信裂痕。仔細檢查相關設置並根據需要進行調整。
1.打開設置應用程序並選擇時間和語言。
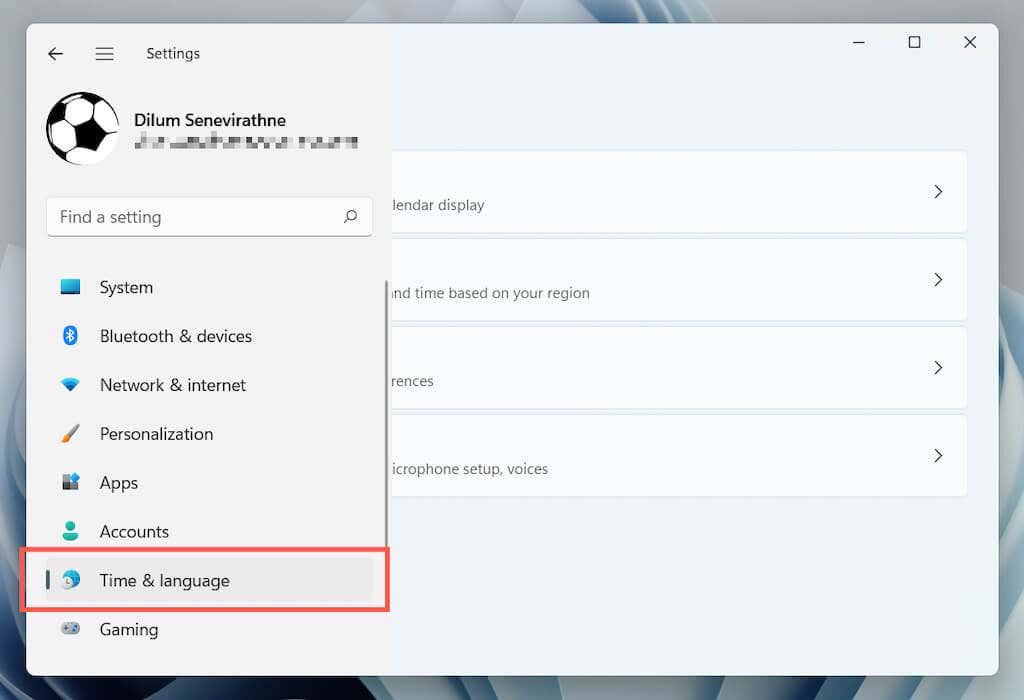
2.選擇日期和時間。
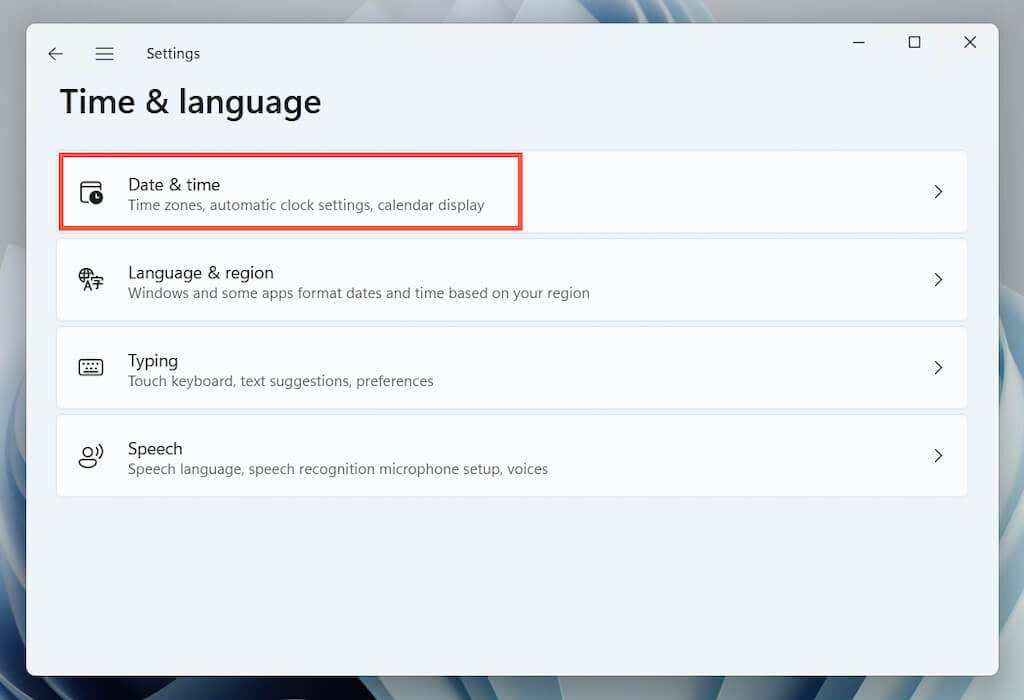
3.手動設置正確的時間和時區,或將時鐘與互聯網時間服務器同步。
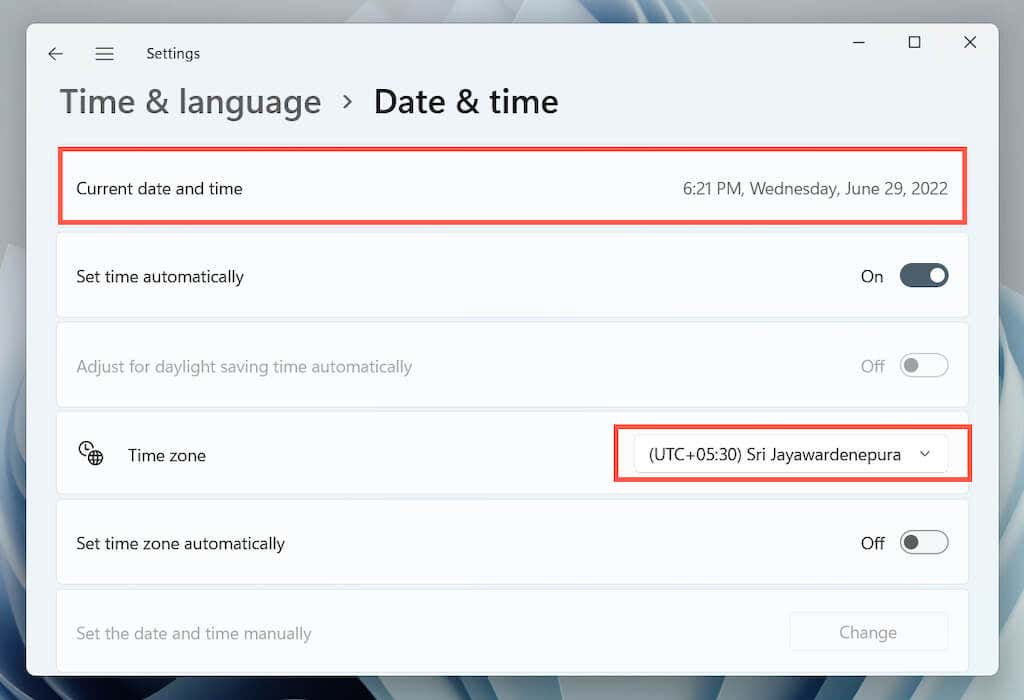
4.返回上一個屏幕。然後,選擇語言和區域以顯示 Windows 的區域設置。
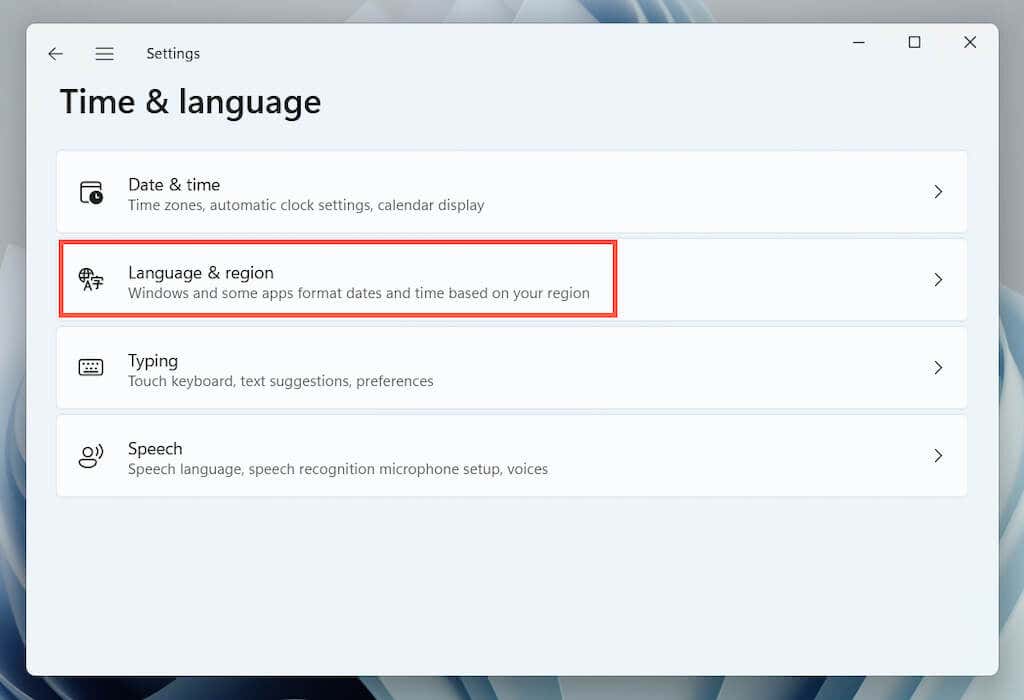
5.打開國家或地區旁邊的下拉菜單,然後選擇正確的地區。
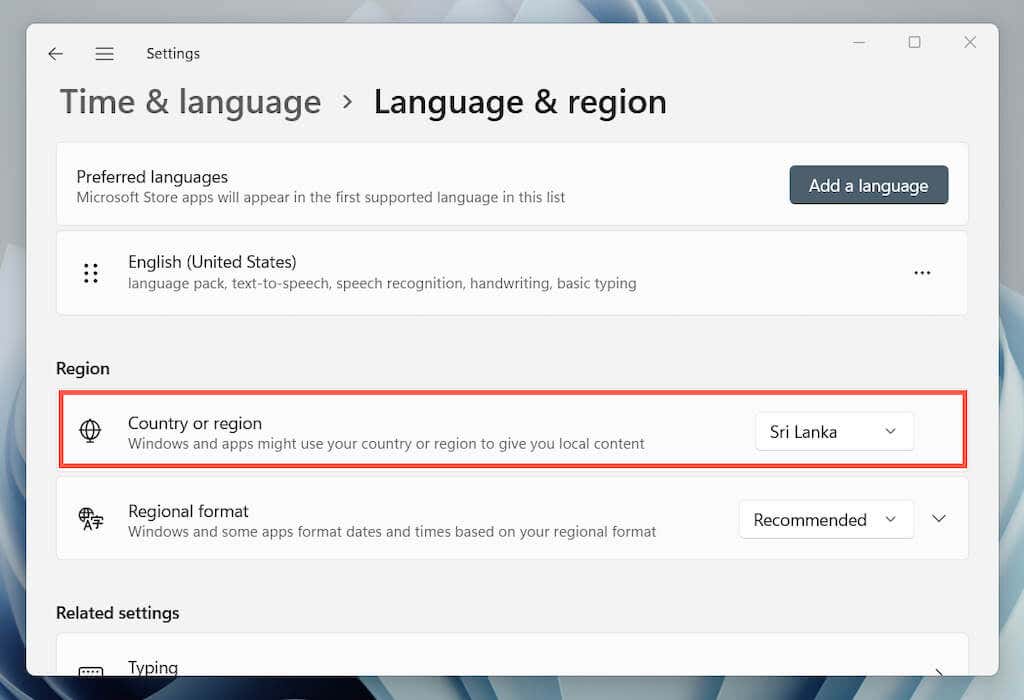
注意:如果您使用虛擬專用網絡 (VPN),請禁用它以確保 Microsoft Store 連接到來自正確區域的服務器。
11.使用 Windows 重新註冊 Microsoft Store
使用提升的 Windows PowerShell 控制台向 Windows 重新註冊 Microsoft Store。
1.右鍵單擊開始按鈕並選擇 Windows 終端(管理員)。
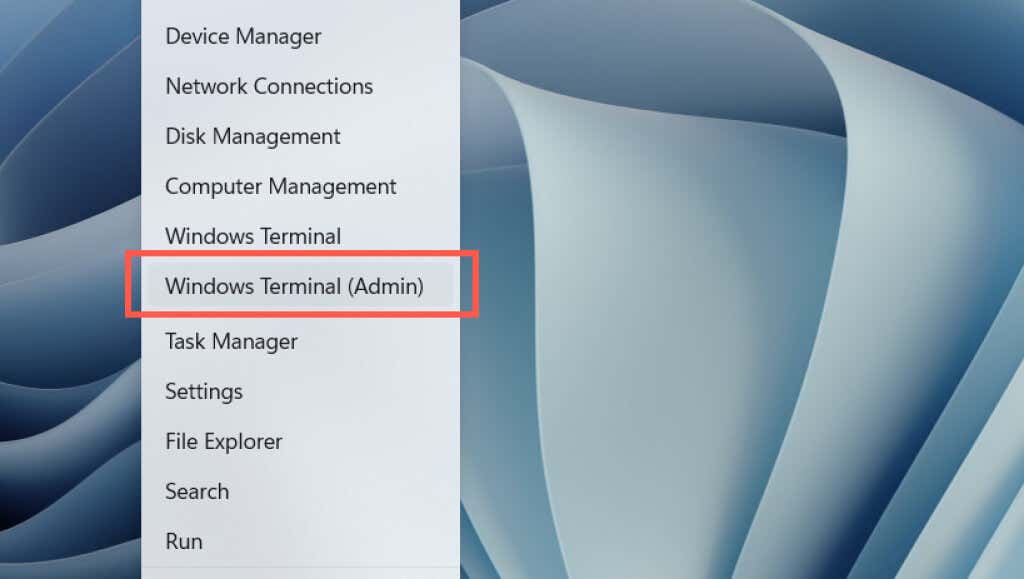
2.在“用戶帳戶控制”彈出窗口中選擇“是”。
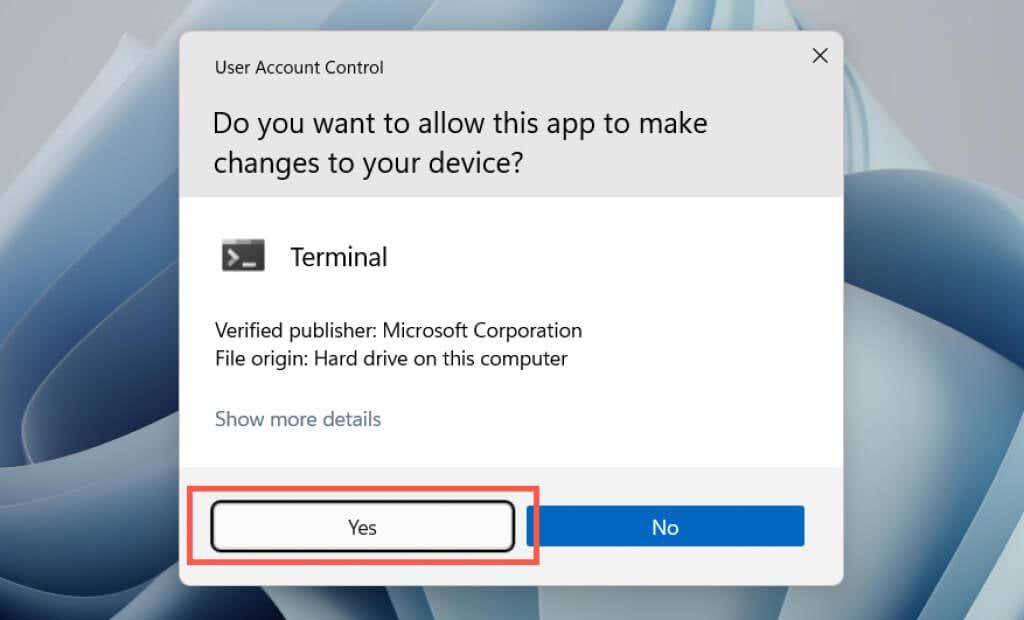
2.執行以下命令:
Get-AppXPackage *WindowsStore*-AllUsers | Foreach {Add-AppxPackage-DisableDevelopmentMode-Register “$($_.InstallLocation)\AppXManifest.xml”}
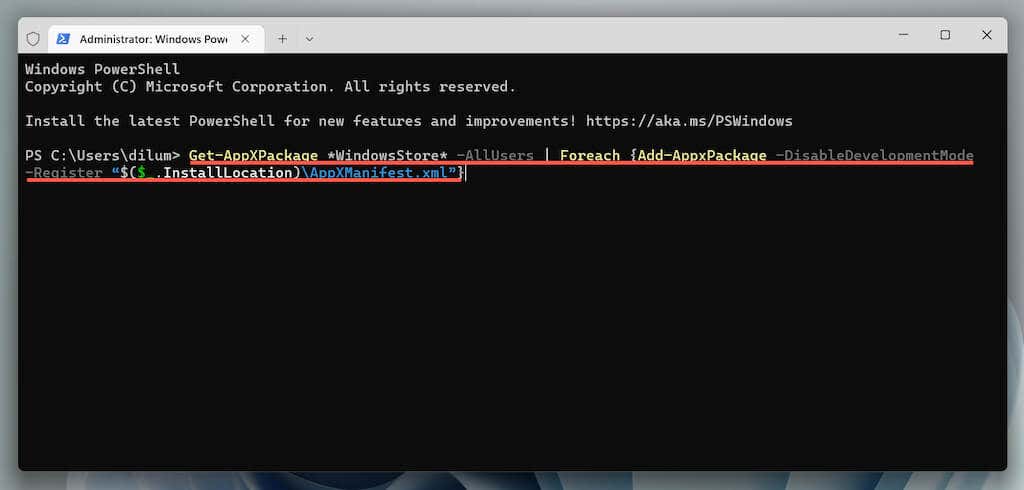
12.卸載並重新安裝 Microsoft Store
如果重新註冊 Microsoft Store 無法修復 0x80131500 錯誤,請嘗試重新安裝。再次打開提升的 Windows PowerShell 控制台。然後,依次運行以下命令:
Get-AppxPackage-allusers *WindowsStore* |刪除-AppxPackage 獲取-AppXPackage-AllUsers | Foreach {Add-AppxPackage-DisableDevelopmentMode-Register “$($_.InstallLocation)\AppXManifest.xml”}
13.執行 SFC 和 DISM 掃描
運行 系統文件檢查器和 DISM 命令行工具 修復 Windows 中可能的文件損壞。
1.打開提升的 Windows PowerShell 控制台。或者,使用管理權限啟動命令提示符(打開“開始”菜單,鍵入 cmd,然後按 Enter)。然後,運行系統文件檢查器:
sfc/scannow
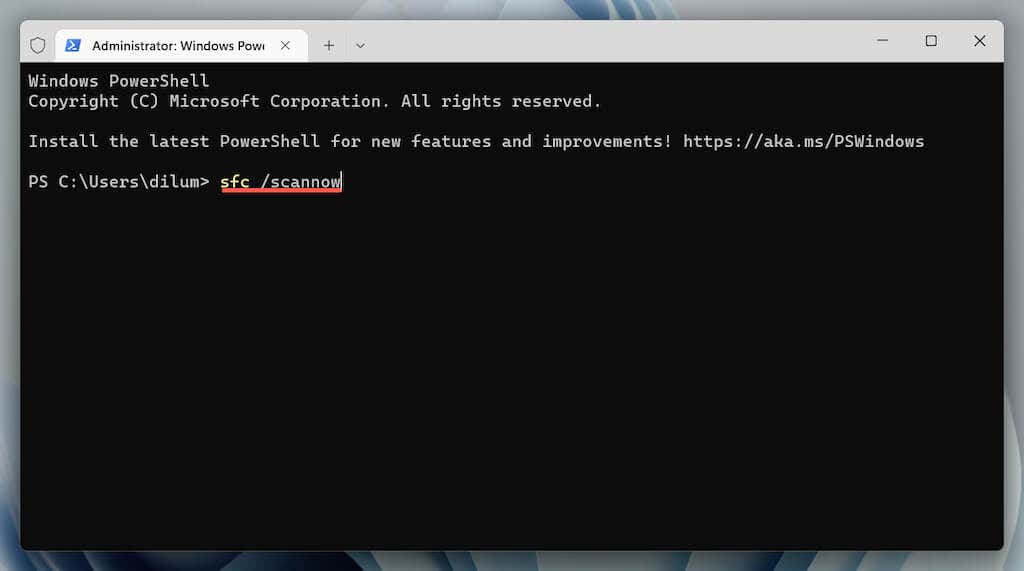
2.跟進 DISM(部署映像服務和管理)工具:
DISM/Online/Cleanup-Image/RestoreHealth
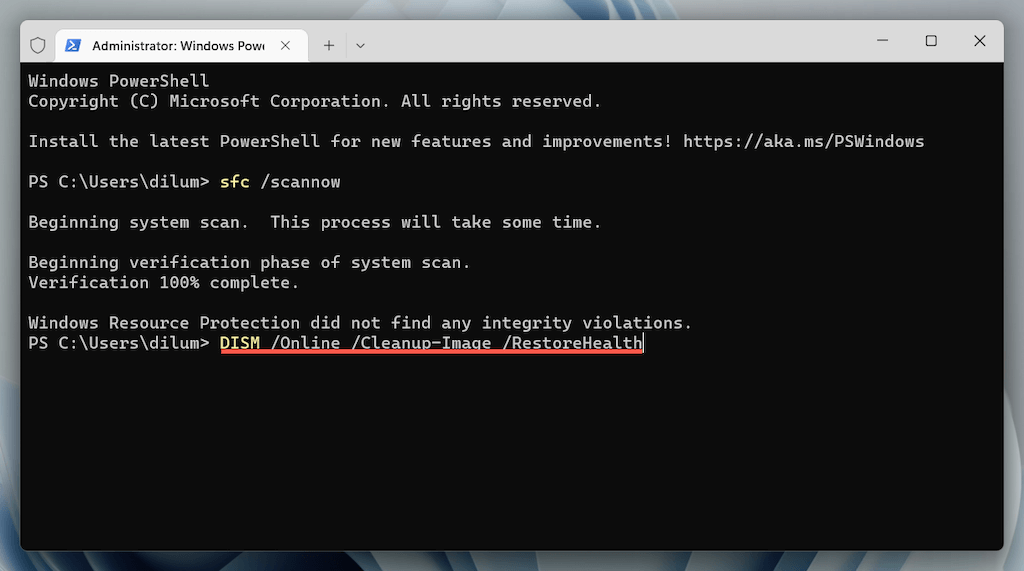
14。在 Windows 中重置網絡設置
通過重置計算機的 TCP/IP 堆棧和網絡設置繼續。之後,您必須手動重新連接到任何 Wi-Fi 網絡。
1.打開設置應用程序並選擇網絡和互聯網 > 高級網絡設置。

2.選擇網絡重置。
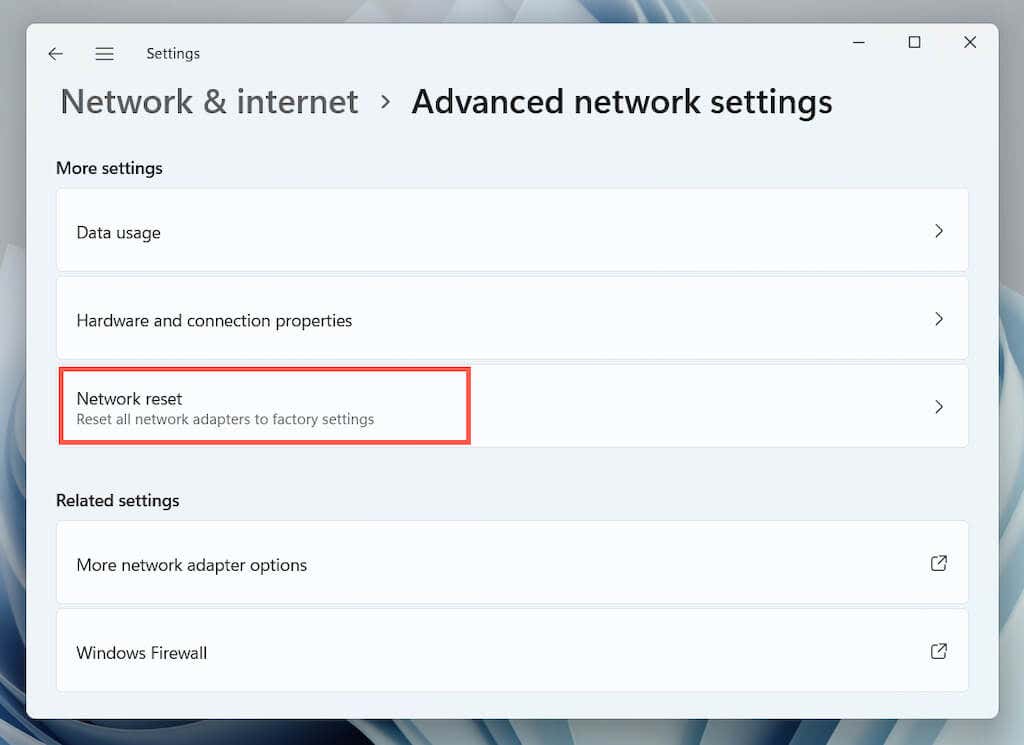
3.選擇立即重置。
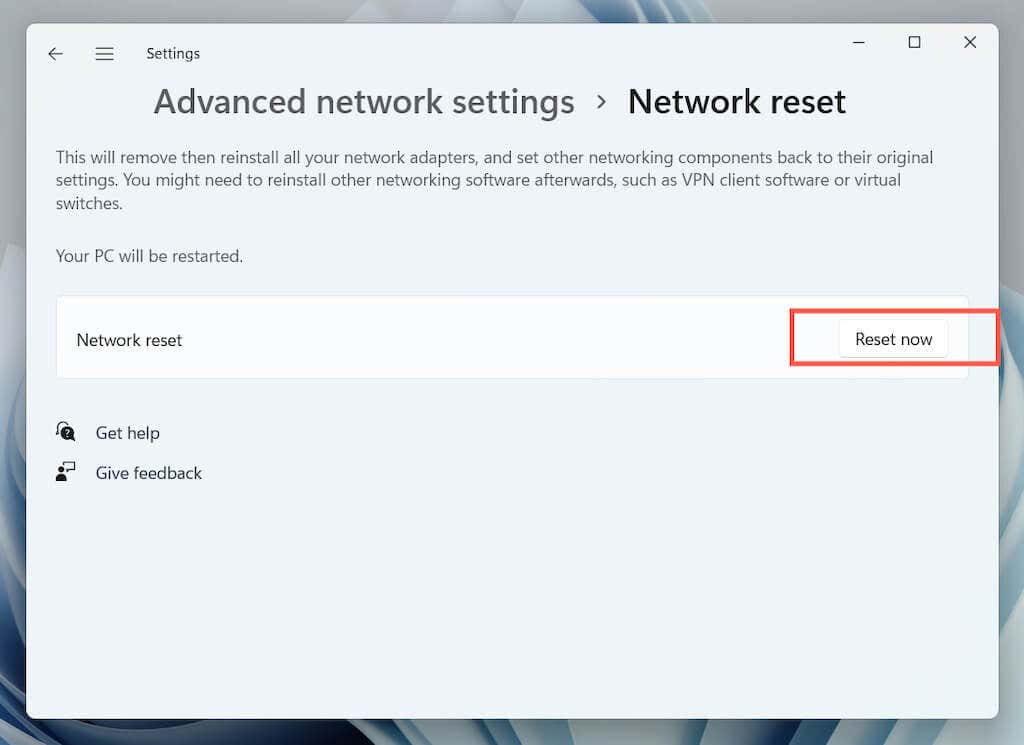
15.創建一個新的 Windows 用戶配置文件
如果你一直在這裡,Microsoft Store 錯誤 0x80131500 可能是由於 Windows 用戶配置文件損壞。通過創建新用戶帳戶進行確認。
1.打開設置應用程序並選擇帳戶。
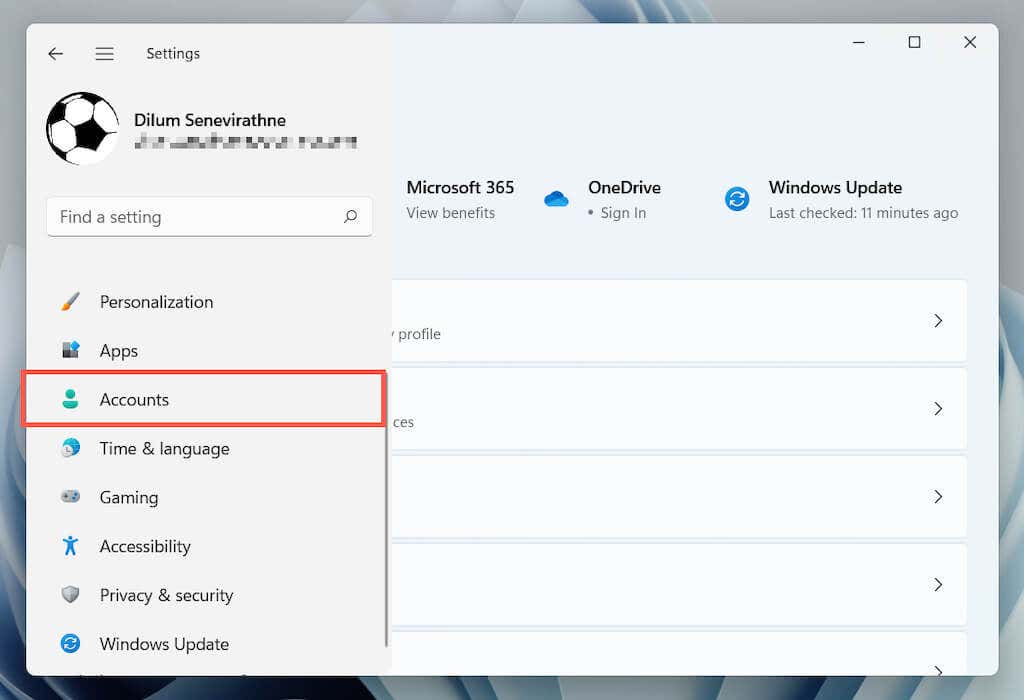
2.選擇家庭和其他用戶。
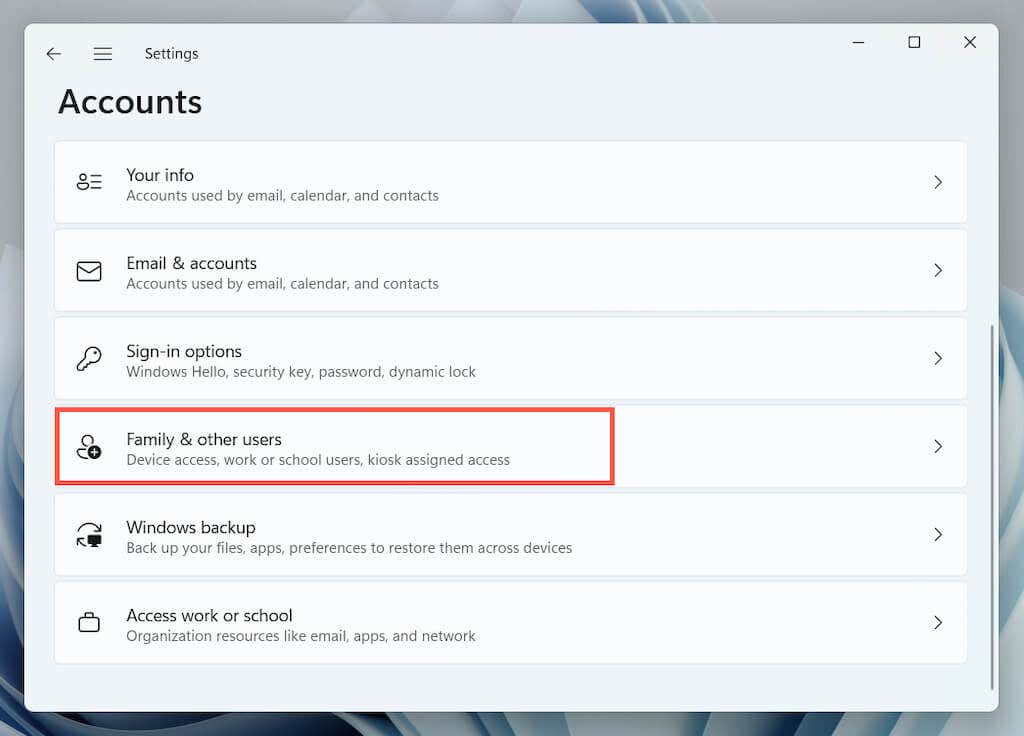
3.在其他用戶下選擇添加帳戶。
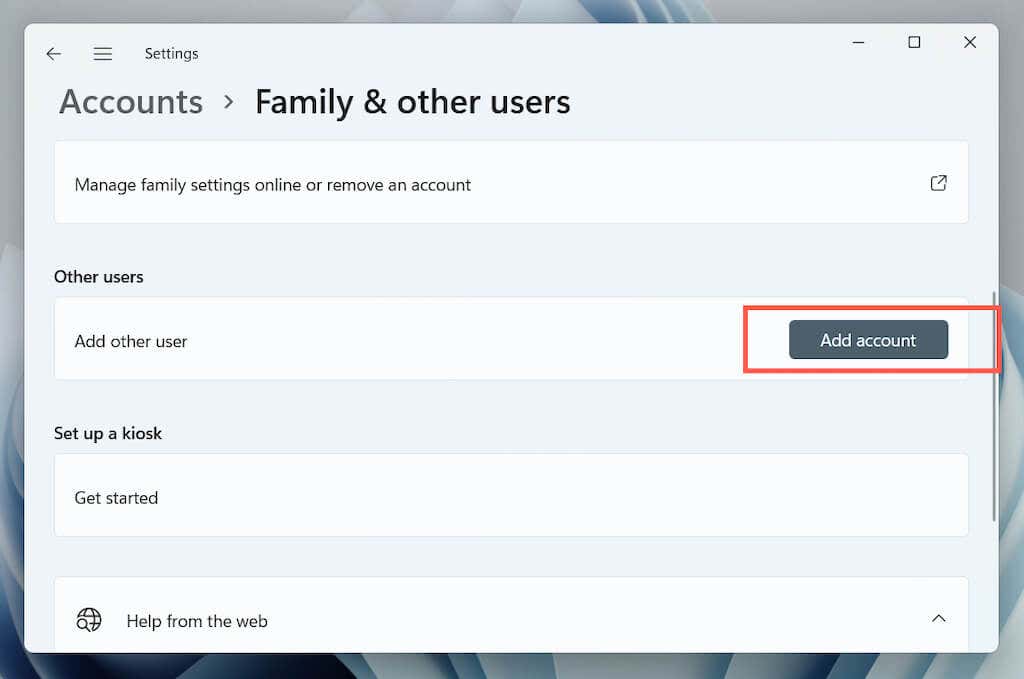
4.選擇我沒有此人的登錄信息 > 添加沒有 Microsoft 帳戶的用戶。
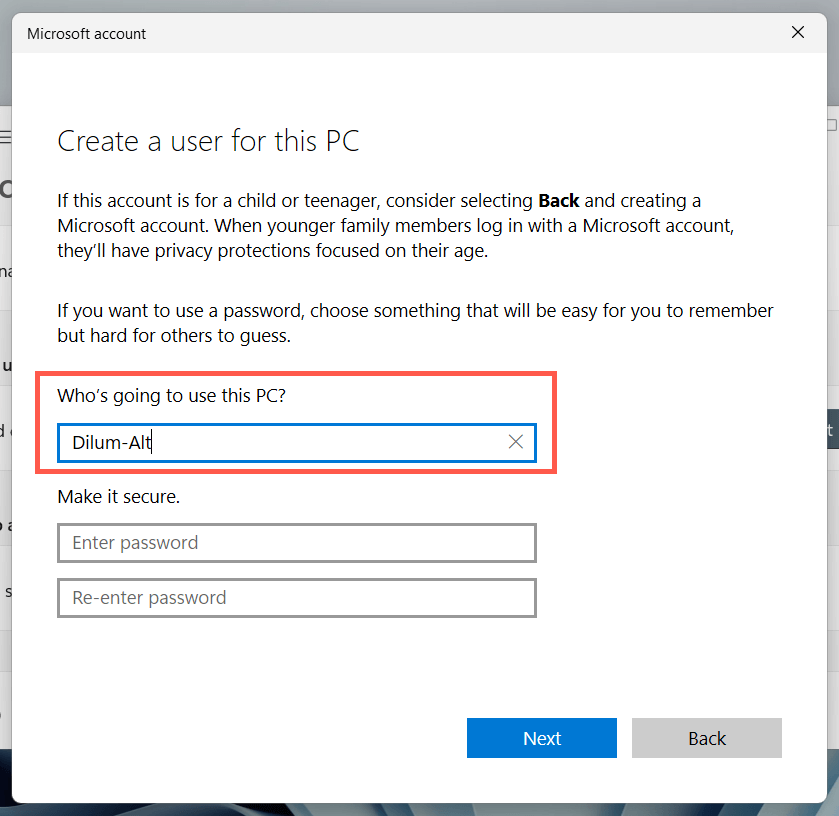
5.命名新的 Windows 配置文件並選擇下一步。
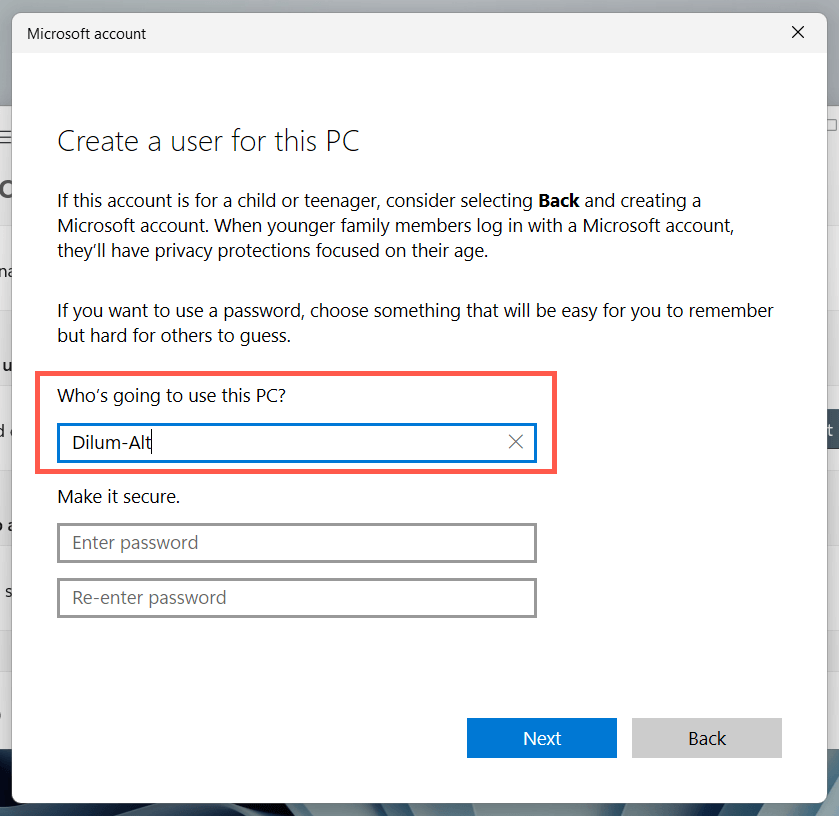
6.打開開始菜單並切換到新的用戶帳戶。
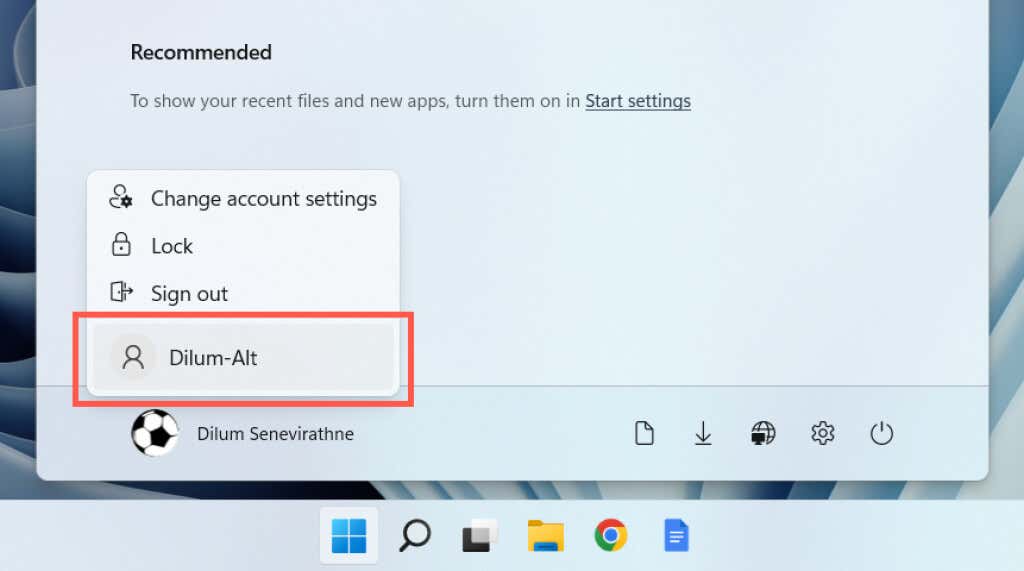
如果 Microsoft Store 打開,請將您的數據遷移到新帳戶並刪除您的舊配置文件。
Microsoft Store 錯誤 0x80131500 已修復
Microsoft Store 錯誤 0x80131500 的神秘性質使其難以查明確切原因。如果上述修復均無濟於事,則下一個合乎邏輯的步驟是將 Windows 重置為出廠默認設置。確保在執行此操作之前備份您的個人數據。