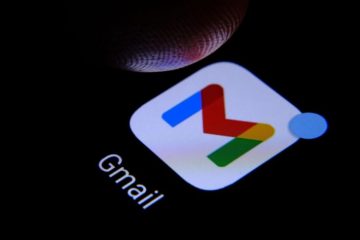Microsoft Outlook 工具欄提供的工具可簡化編輯、創建、附加文件以及您與該工具的交互方式。因此,當工具欄丟失時,會給您帶來不便。 缺少 Outlook 工具欄 可能很煩人。在本文中,我們將了解如何在 Outlook 客戶端中顯示工具欄(如果它丟失了)。
底部的工具欄選項的 Outlook 作曲家已與頂部工具欄集成。所以工具欄在底部並沒有丟失,它已被移除並放在頂部。這在 Outlook 桌面和 Web 應用程序中都是如此。

修復 Outlook 工具欄丟失
如果 Outlook 工具欄丟失,可以通過調整 Outlook 電子郵件編輯器中的格式選項。工具欄可能會丟失,因為您可能錯誤地將其隱藏了。我們將介紹如何在 Outlook 網絡應用和 Outlook 桌面應用中顯示工具欄。兩者在如何顯示工具欄方面略有不同。讓我們看看如何。
如何在 Outlook 電子郵件客戶端中顯示工具欄
p>要在 Outlook 桌面應用程序中顯示工具欄,您需要單擊 Outlook 電子郵件編輯器右上角的三點 菜單。工具欄將下拉,您可以從那裡選擇不同的選項來與您的文本交互並附加文件。或者,您可以單擊朝上的類似箭頭的圖標並取消隱藏工具欄;選擇顯示選項卡和命令。
如何在 Outlook 網絡應用程序中顯示工具欄
要在 Outlook 網絡應用程序上顯示缺少的工具欄,請使用您的 Outlook 帳戶登錄並選擇主頁。在“主頁”選項卡中,點擊新郵件,就好像您要撰寫一封新電子郵件一樣。您將看到一組新的迷你選項卡,其中包括消息、插入、格式文本和選項。選擇格式化文本以繼續。最右側有一個向下的箭頭,如下圖所示。單擊它以獲取佈局選項
單擊佈局選項後,您可以選擇簡化功能區。默認情況下,它被設置為經典功能區。返回到消息標籤並點擊右側的三個點以獲取更多工具欄項目。
如果工具欄顯示為灰色,您可以切換到 HTML 模式。您可以在選項下訪問 HTML 模式。選擇切換到 HTML,然後返回到格式文本以繼續格式化選項。
我們希望您現在可以如果 Outlook 工具欄在桌面應用程序或 Web 應用程序中丟失,則顯示它。
修復:Outlook 垃圾桶圖標丟失?
如何恢復默認功能區在 Outlook 中?
要恢復 Outlook 中的默認功能區,請轉到“自定義功能區”選項,選擇“重置”,然後單擊“重置所有自定義項”。您可以在此處決定恢復所有選項卡,也可以選擇一些選項卡並將它們恢復為原始設置。您還可以恢復功能區中的快速訪問工具欄以僅顯示原始命令。
什麼是 Outlook 功能區?
Outlook 功能區是一組位於頂部的工具欄Outlook 中的窗口幫助用戶在與應用程序交互時選擇不同的命令以完成任務。功能區具有所有命令和選項,例如創建新電子郵件、打開新會議請求、分配類別、刪除項目等。您可以在經典佈局或簡化佈局中使用 Outlook 功能區。
接下來閱讀:如何向 Outlook 功能區添加後退和前進按鈕。