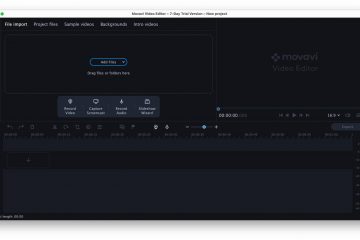PDF 文件已成為出於個人和專業目的共享文檔的最常用格式之一。您還可以直接在 iPhone 上編輯 PDF,無需第三方應用程序。有時,當您必須共享包含機密信息的 PDF 時,數據安全成為重中之重。
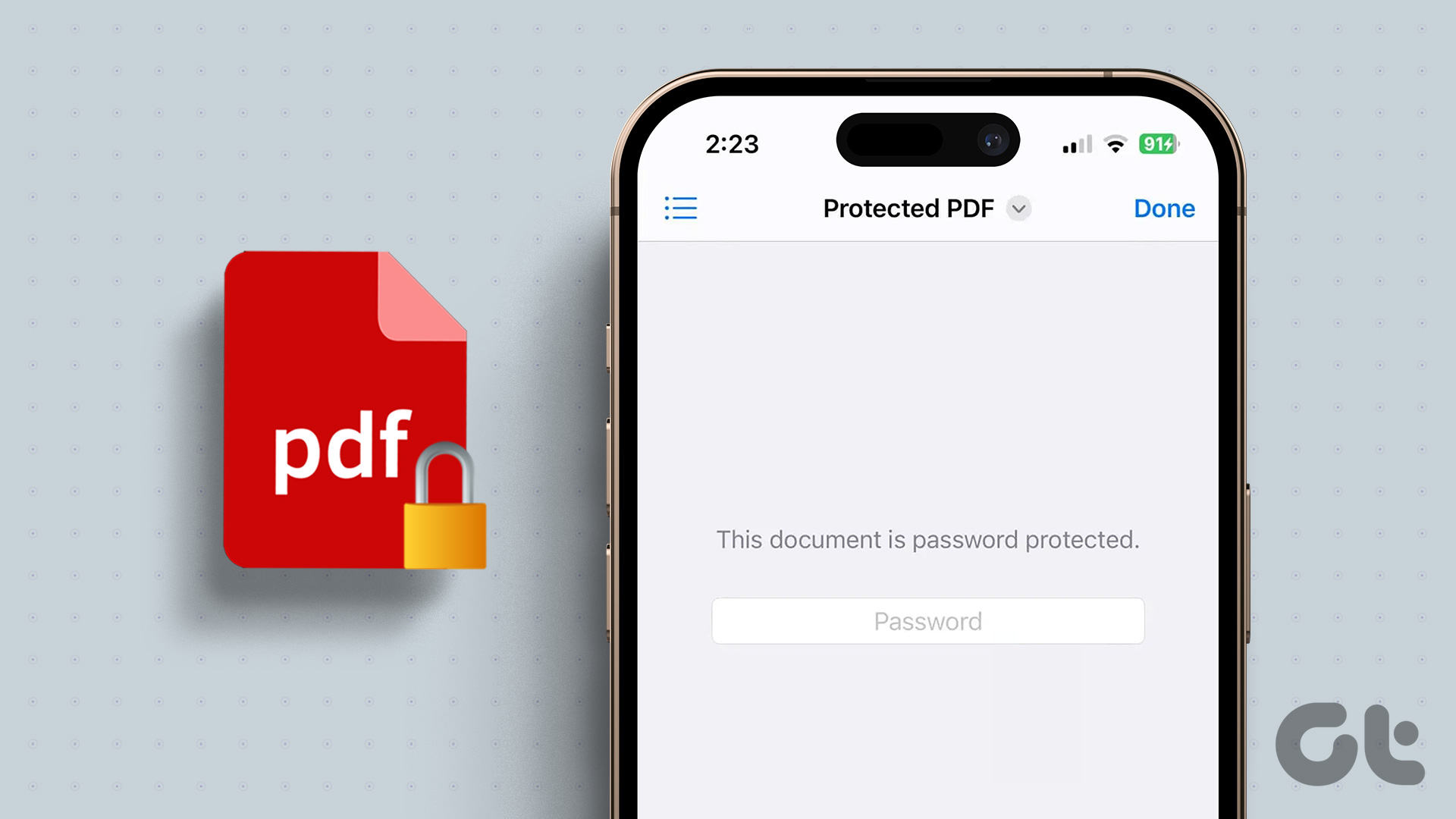
這就是為什麼建議使用密碼保護 PDF 的原因。我們將向您展示在 iPhone 上為 PDF 文件添加密碼的步驟。我們將分享使用和不需要第三方工具添加密碼的兩種方法。
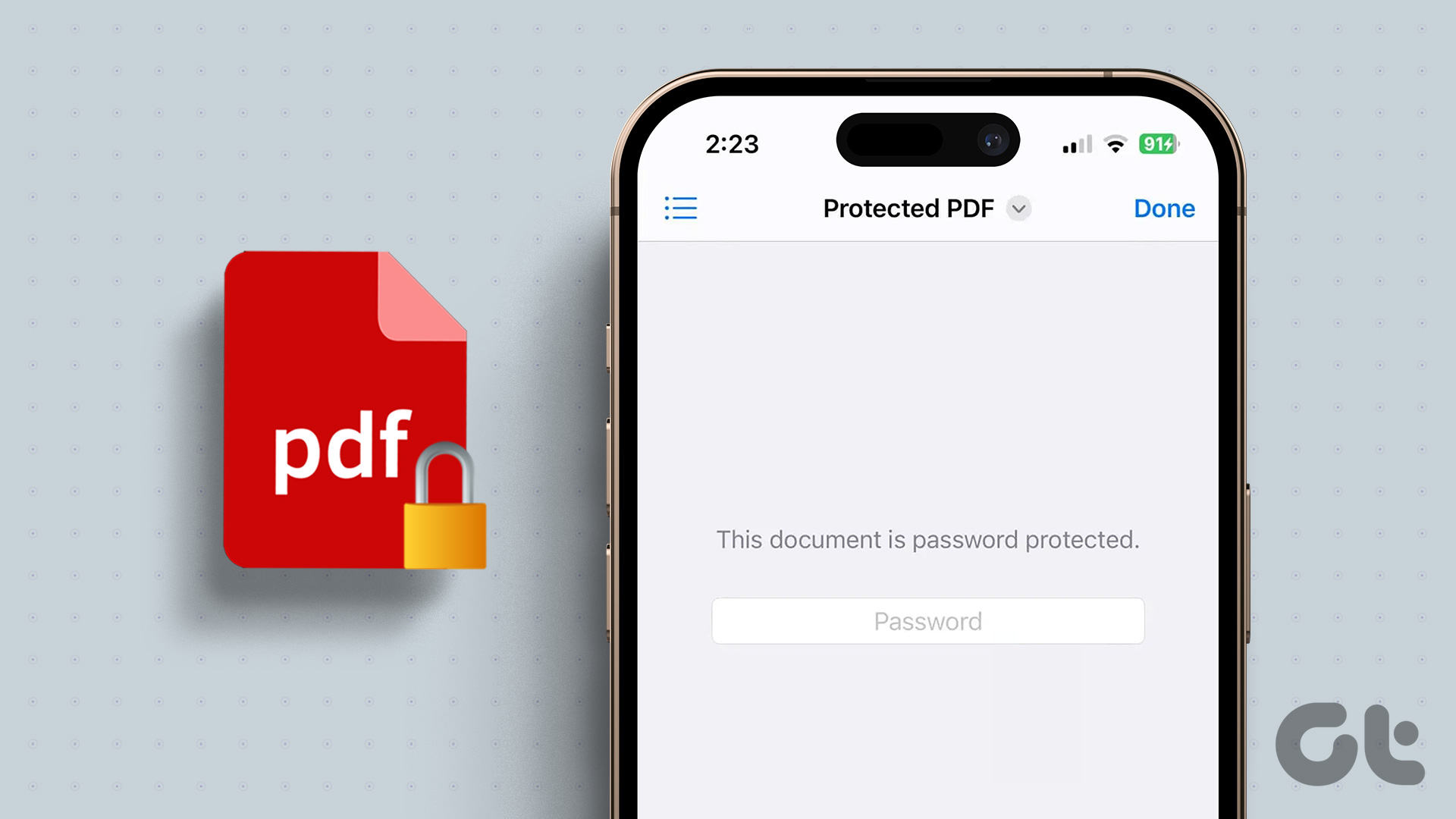
如何在 iPhone 和 iPad 上為 PDF 添加密碼
iOS 16 和 iPadOS 16 更新帶來了使用“文件”應用鎖定 PDF 文件的選項。添加密碼,您可以保護 iPhone 本地存儲的 PDF 文件。請注意,存儲在 iCloud 中的文件無法受密碼保護。首先,我們建議您更新各自設備上的軟件版本。
請注意,iPhone 和 iPad 上的步驟相同。
第 1 步:在 iPhone 或 iPad 上打開“設置”應用。
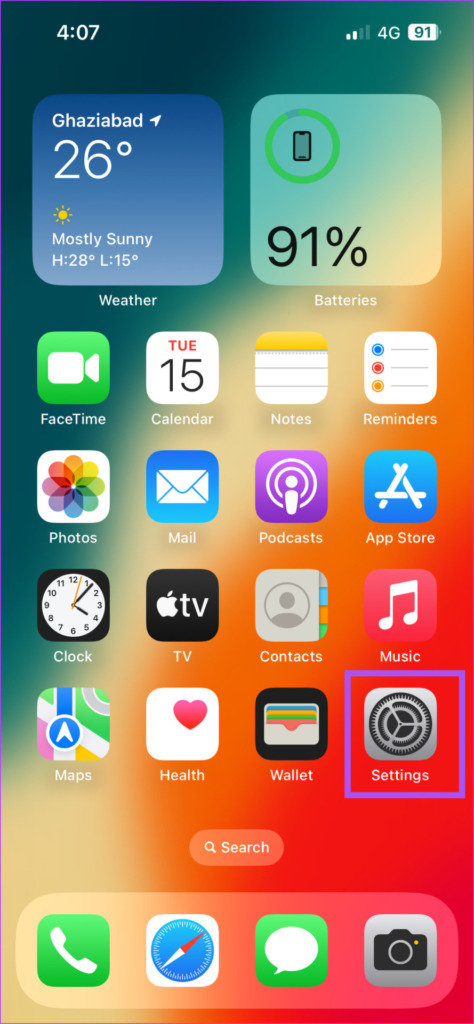
第 2 步:點擊常規。
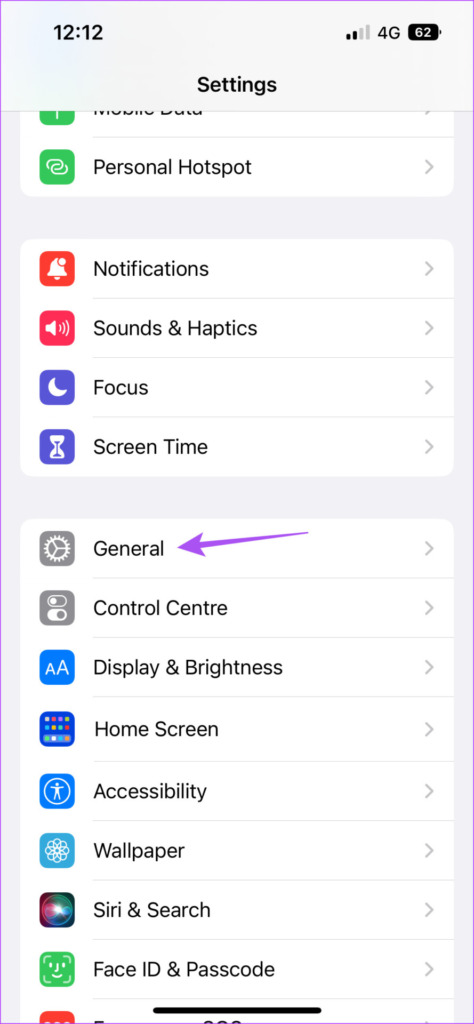
第 3 步:點擊軟件更新。

第 4 步:如果有可用更新,請下載並安裝
安裝完成後,您可以按照以下步驟在 iPhone 和 iPad 上使用密碼保護 PDF 文件。
第 1 步:打開文件iPhone 或 iPad 上的應用。
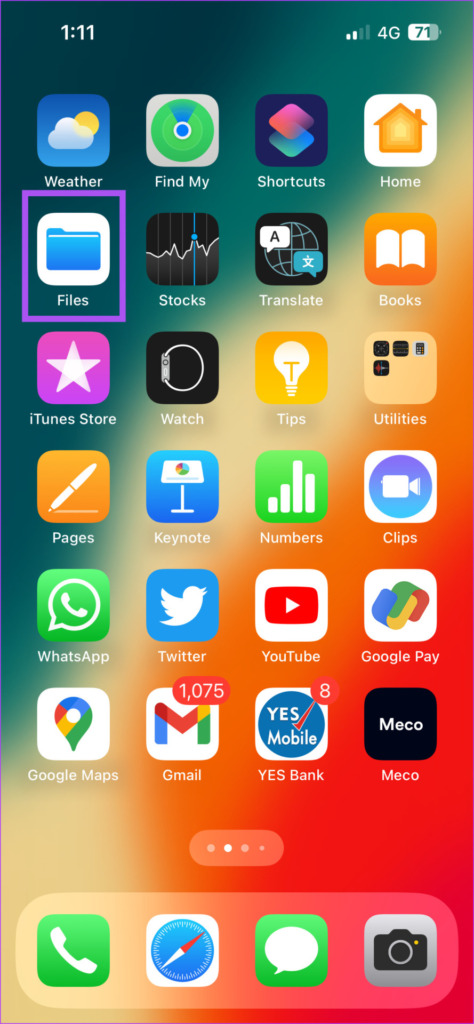
第 2 步:打開您要使用密碼保護的 PDF。
第 3 步:點擊下拉菜單
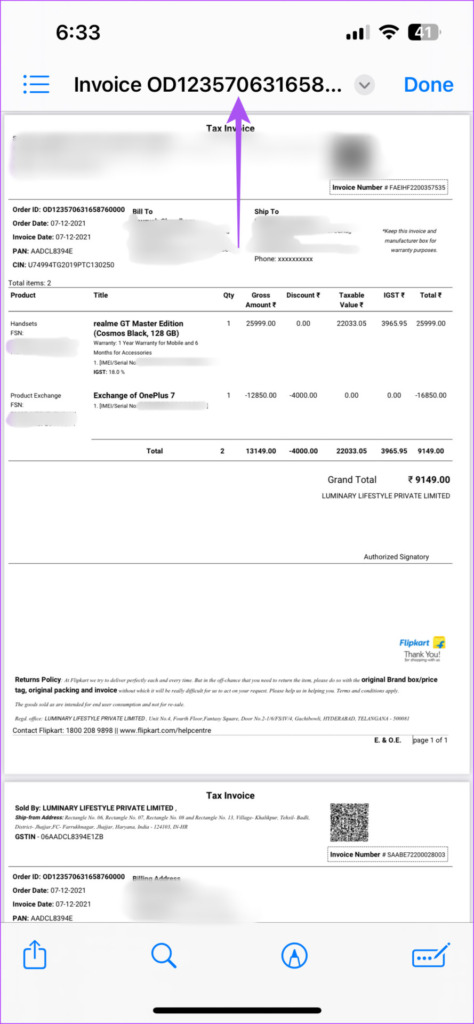
第 4 步:選擇鎖定 PDF。
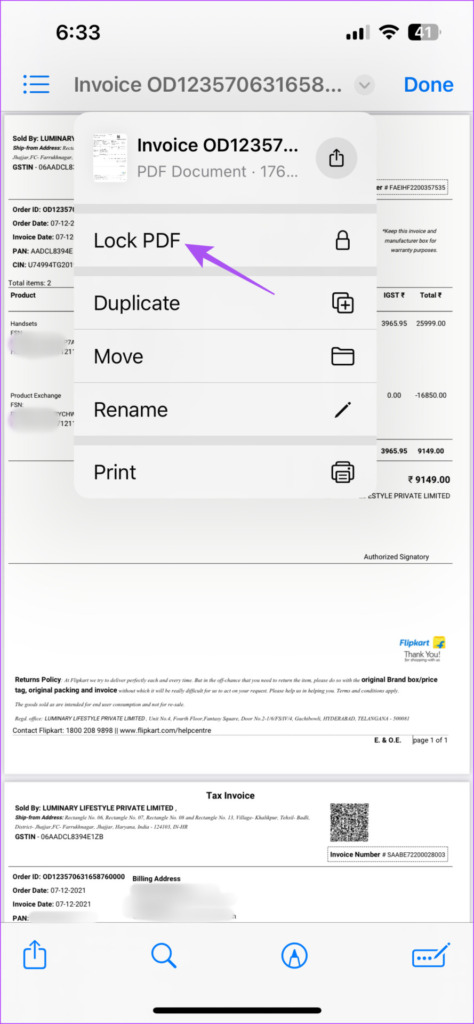
第 5 步:為您的 PDF 添加密碼並再次輸入以進行驗證。
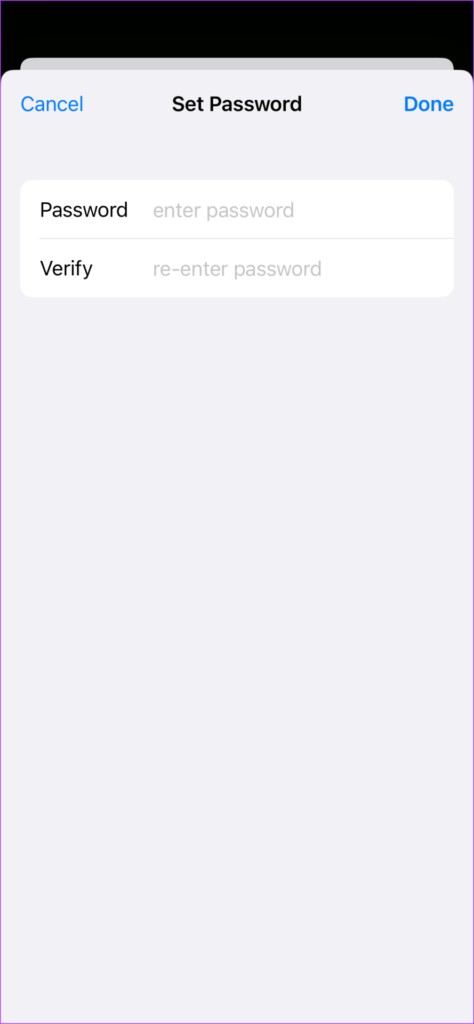
第 6 步: 點擊右上角的完成以保存密碼。
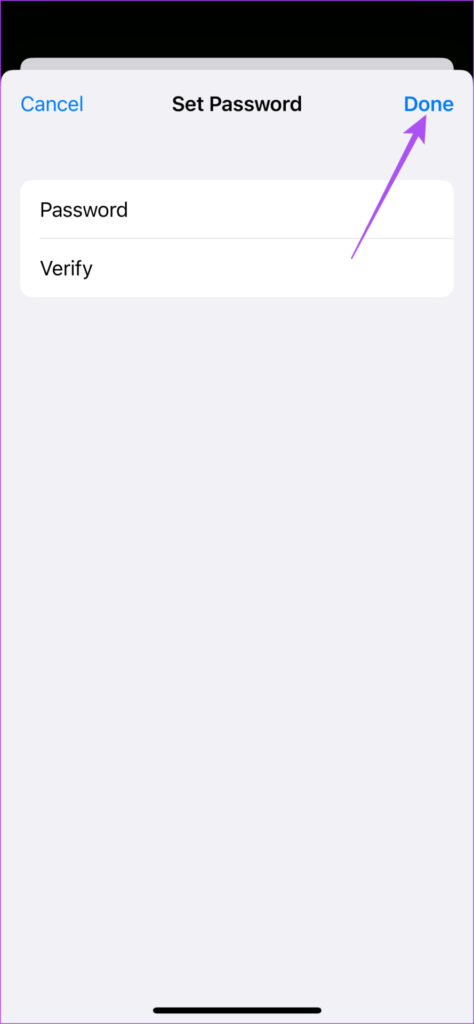
第 7 步:再次點擊右上角的“完成”進行確認。
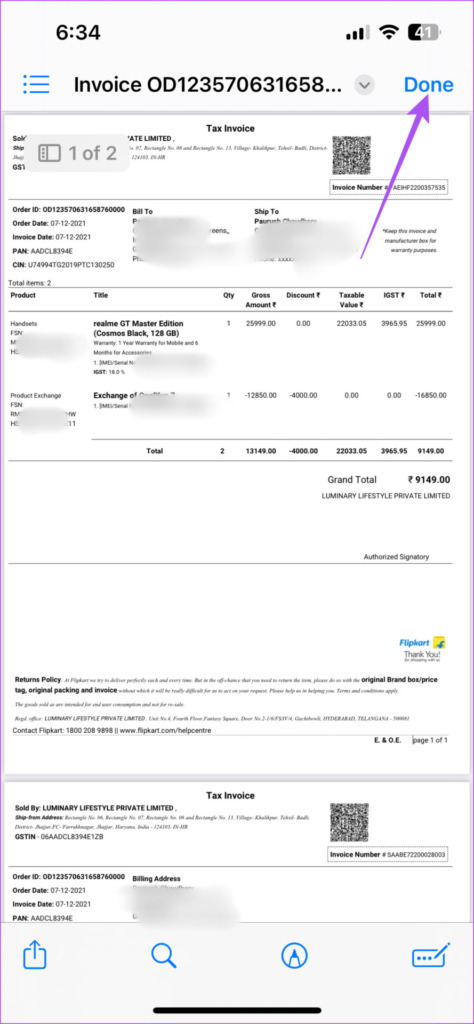
您的 PDF 文件現在密碼在您的 iPhone 上受到保護。
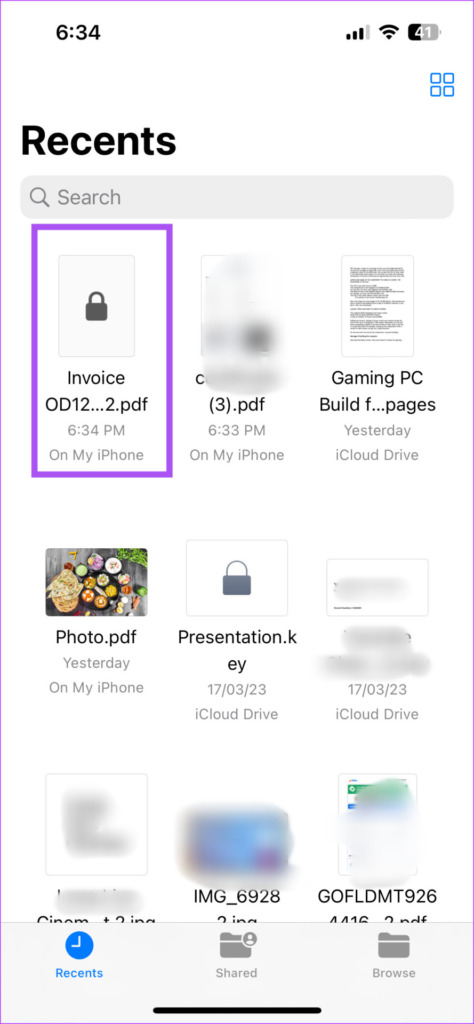
您可以點擊它並輸入密碼以訪問該文件。與您的聯繫人共享此文件和密碼以防止不必要的訪問。
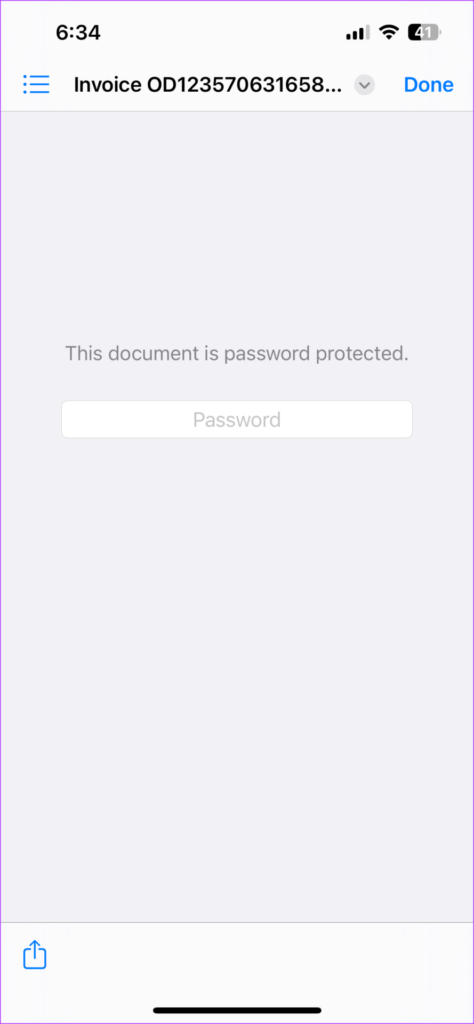
請注意,您無法從 PDF 文件中刪除密碼。
或者,如果您的 iPhone 或 iPad 運行的是較舊的軟件版本並且它不支持 iOS 16 或 iPadOS 16,這裡是鎖定 PDF 文件的方法。
第 1 步:在 iPhone 上打開“文件”應用。
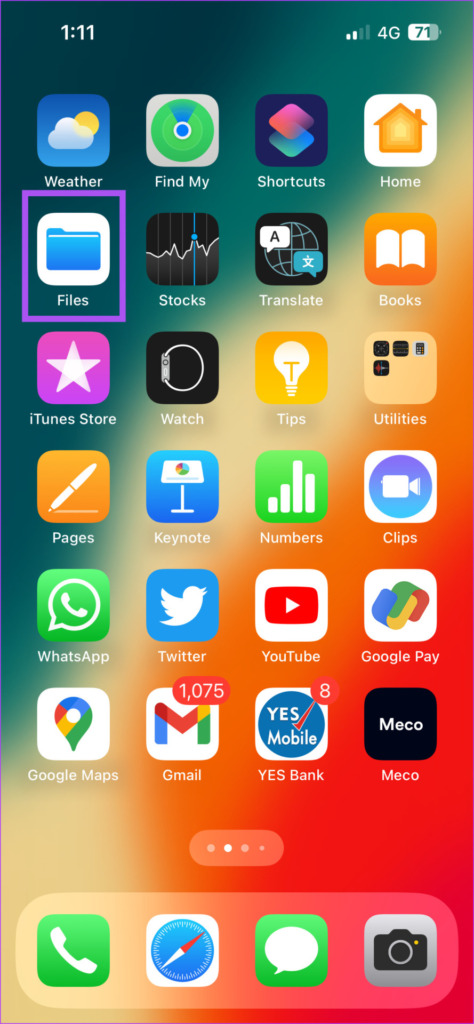
步驟 2:打開您要使用密碼保護的 PDF。
第 3 步:點擊左下角的共享圖標。
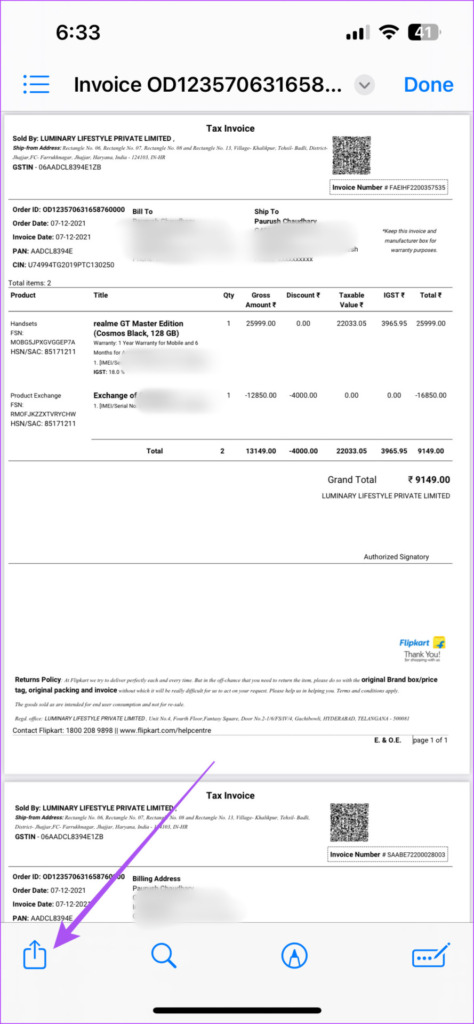
第 4 步:從選項列表中選擇鎖定 PDF。
第 5 步:為您的 PDF 添加密碼並再次輸入以進行驗證。
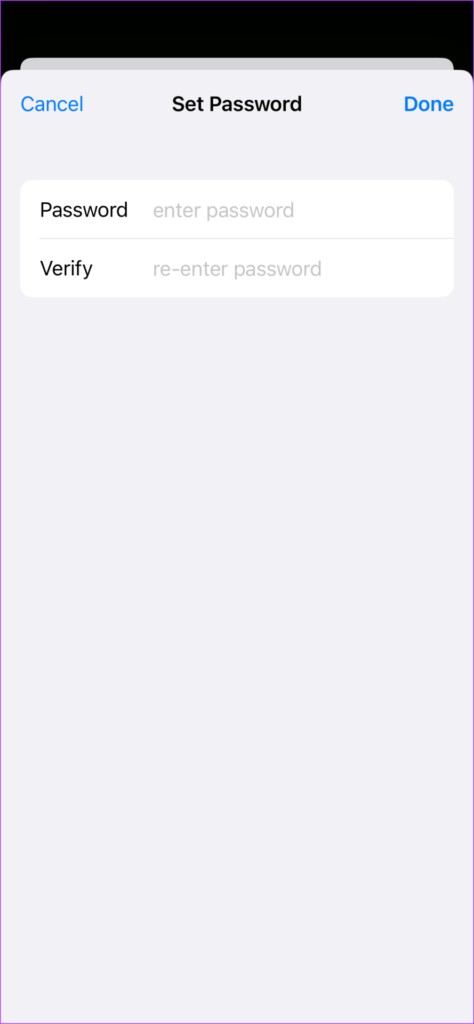
第 6 步:點擊右上角的“完成”進行確認。
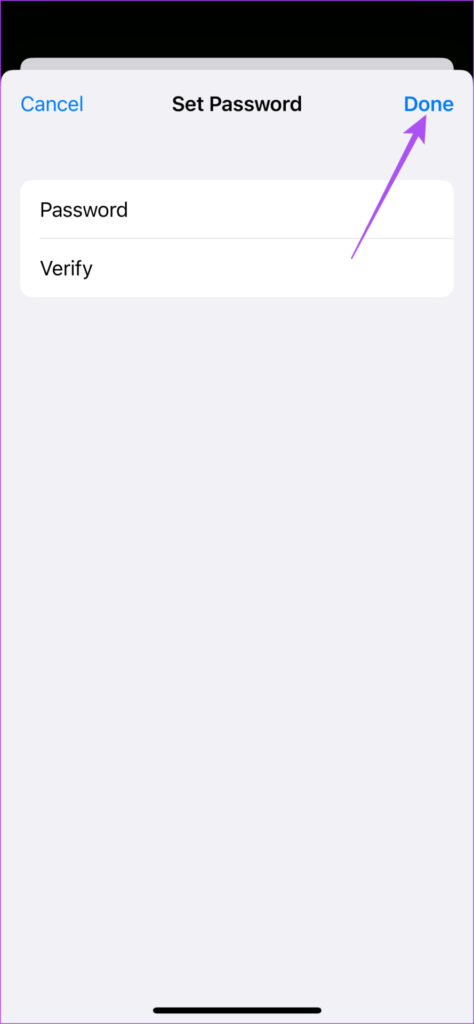
第 7 步:再次點擊右上角的完成以保存密碼。
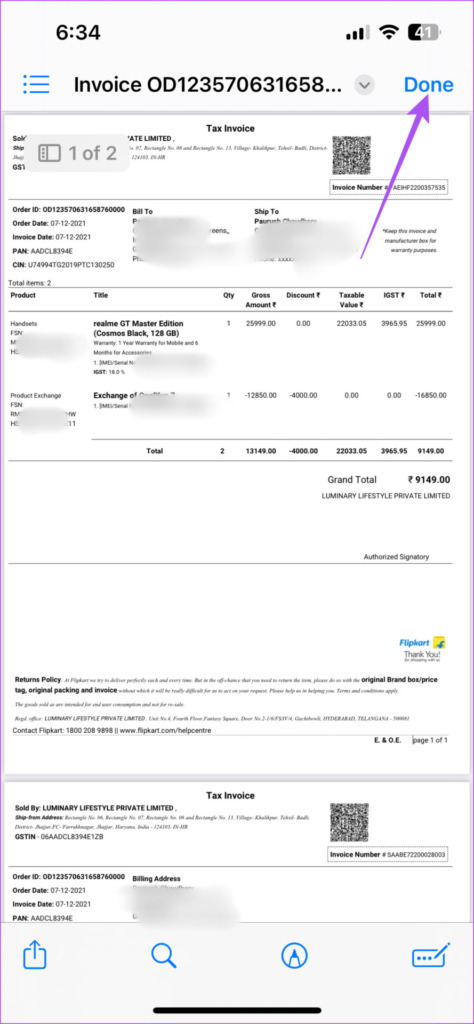
使用 Adobe 將密碼添加到 PDF iPhone 和iPad 上的Acrobat
Adobe Acrobat 官網也提供鎖定PDF 功能。您可以使用此功能來保護存儲在 iCloud 上的文件。這個免費的在線工具非常有用,可讓您將受密碼保護的 PDF 文件直接下載到您的 iPhone 或 iPad。以下是使用方法。
第 1 步:在您的 iPhone 或 iPad 上打開瀏覽器。
第 2 步:訪問Adobe Acrobat PDF 工具官方網站。
第 3 步:點擊“選擇文件”。

第 4 步:選擇您要保護的 PDF 文件使用密碼。
第 5 步:輸入密碼兩次以進行驗證。
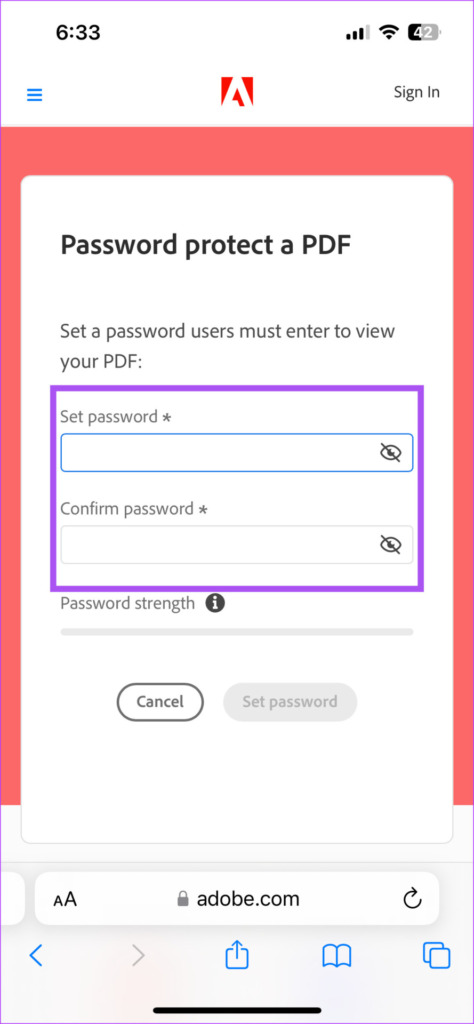
您還可以使用 iPhone 上自動生成的強密碼。
第 6 步:點擊設置密碼。
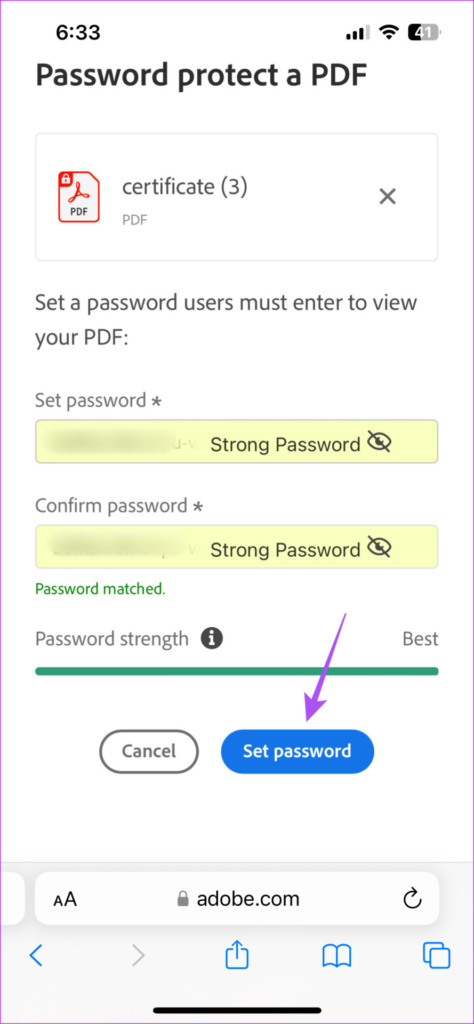
第 7 步:之後,您可以下載包含首選密碼的 PDF 文件。
您可以使用預覽或任何第三方軟件(如 Mac 上的 Adobe Acrobat Reader)打開您的文件。您還可以閱讀我們關於如何在 iPhone 和 Mac 上使用 Adobe Acrobat Reader 簽署 PDF 的帖子。
保護您的 PDF
如果您在PDF 文件,始終建議使用密碼保護您的 PDF。使用您的 iPhone,您可以隨時隨地輕鬆地為您的 PDF 文件添加密碼。除文檔外,您可能需要將圖像轉換為 PDF 文件。例如,當共享照片以將其打印出來時,有時會要求您將它們共享為 PDF 文件。
如果您的 iPhone 或 iPad 上有任何此類照片,您可以輕鬆地將這些照片轉換為 PDF,而無需任何第三方應用程序。然後,您可以直接在 iPhone 或 iPad 上使用 Airdrop、電子郵件或 iMessage 與您的聯繫人共享這些 PDF。