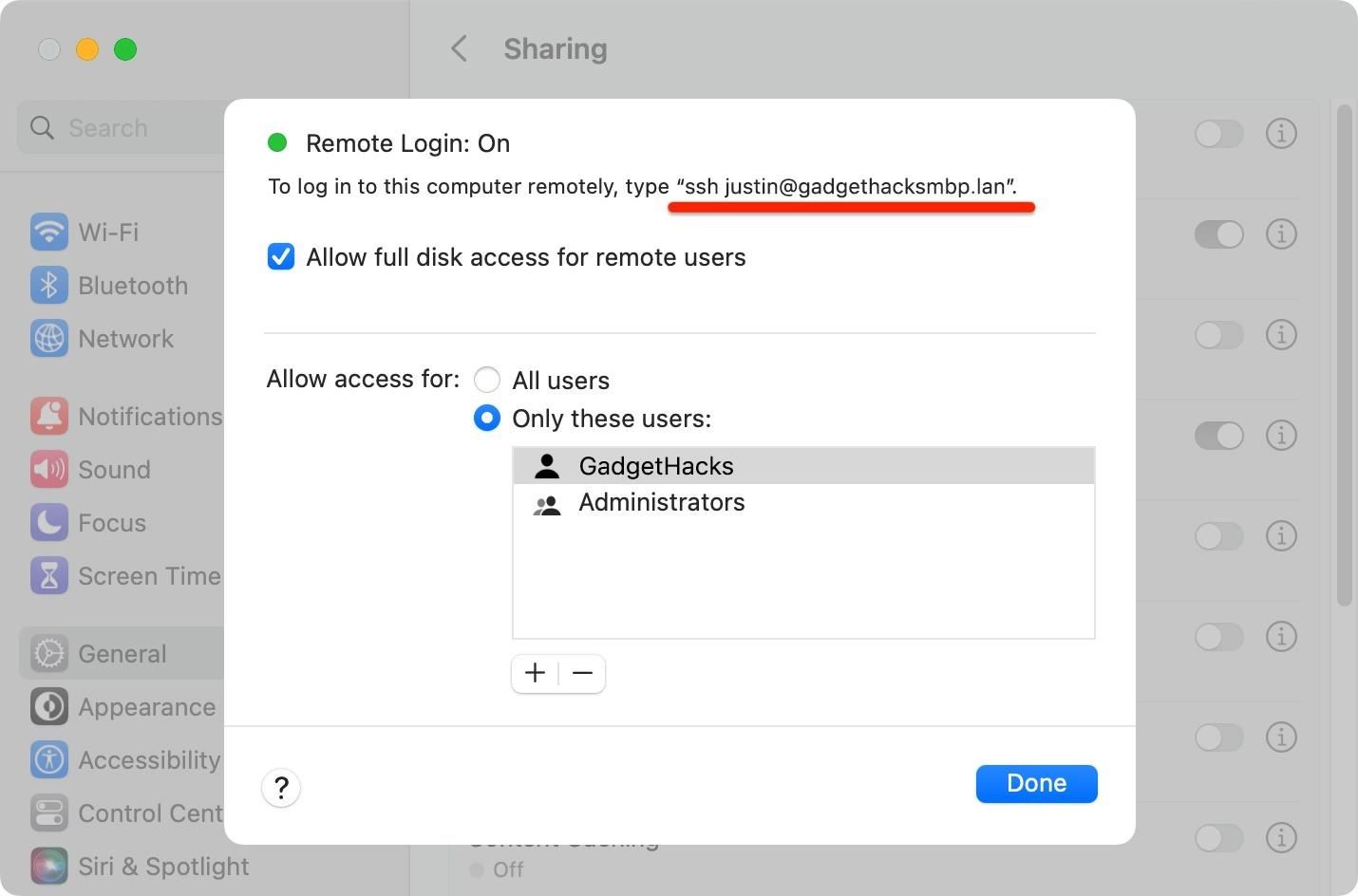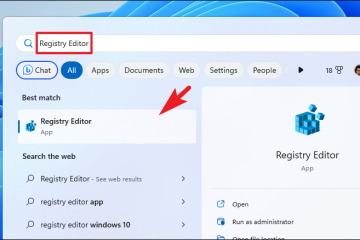當您需要盡快在 Mac 上獲取文件時,通常需要使用 MacBook 或跳上 iMac、Mac mini、Mac Pro 或 Mac Studio。但是,如果您躺在床上、躺在沙發上或呼吸新鮮空氣,那麼這些工作量就太大了。如果您可以直接在 iPhone 或 iPad 上訪問該文件,為什麼還要費心呢?
借助最新的 macOS、iOS 和 iPadOS 軟件,您可以將 iPhone 或 iPad 連接到 Mac您在家裡、工作單位、學校或任何地方的本地網絡。您可以在 iPhone 或 iPad 上預覽、打開、複製和共享 Mac 的文件,編輯它們,將它們從一個設備移動到另一個設備或移動到雲端,等等。在繼續之前,只需確保兩台設備都連接到同一個 Wi-Fi 網絡。
第 1 步:在您的 Mac 上啟用文件共享
在您的 Mac 和 iPhone 或 iPad 之間共享文件,您需要確保在您的 Mac 上啟用了文件共享,並且您可以從 Mac 的系統設置中執行此操作。您可以打開系統設置(macOS Ventura 13 及更高版本)或系統偏好設置(macOS Monterey 12 及更早版本):
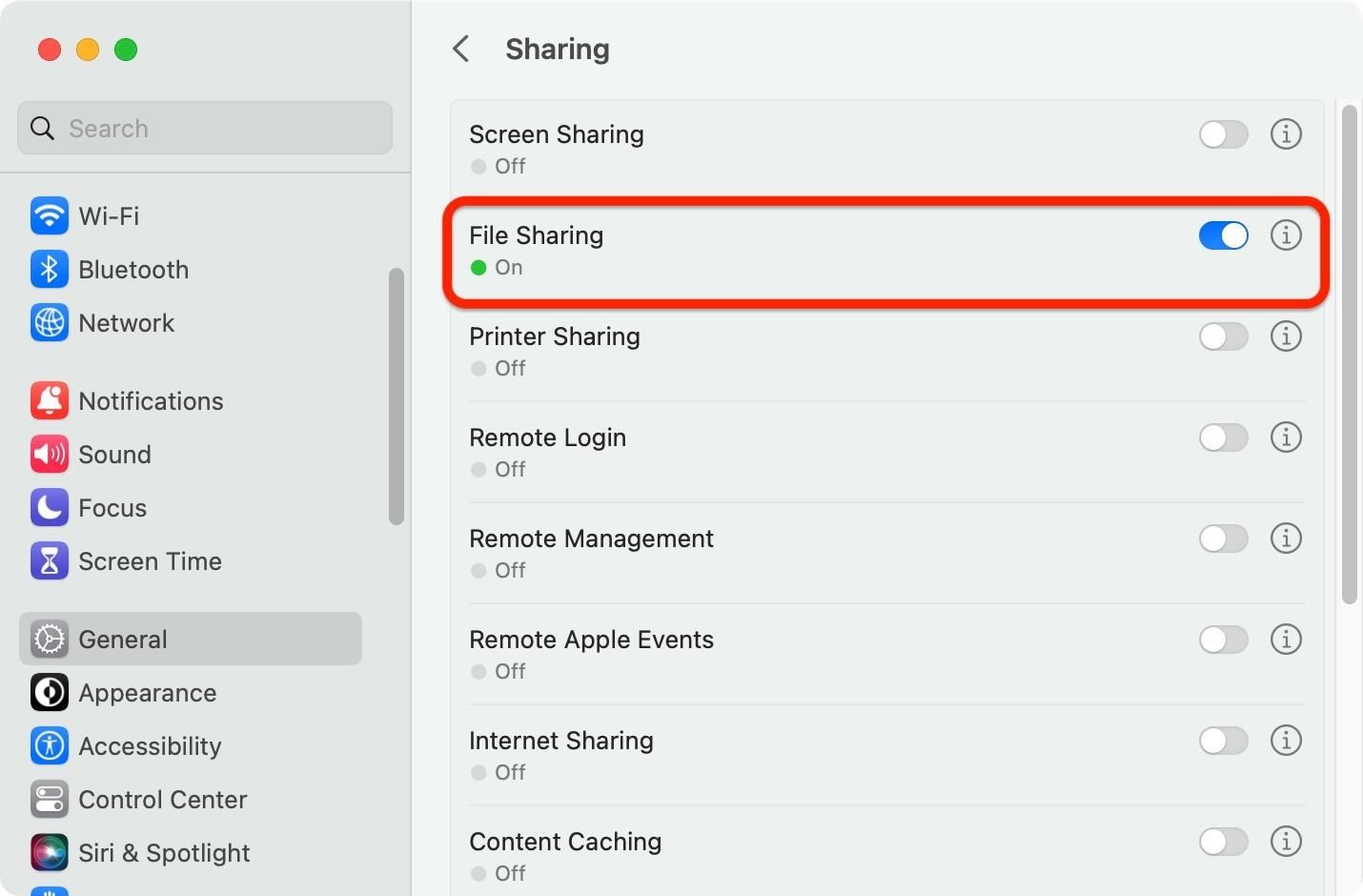 從Apple標誌中菜單欄。從您的應用程序文件夾。通過詢問 Siri。通過按 Command-Space 在 Spotlight 上搜索它。
從Apple標誌中菜單欄。從您的應用程序文件夾。通過詢問 Siri。通過按 Command-Space 在 Spotlight 上搜索它。
到達那里後,轉到“常規”->“系統設置”中的“共享”或“系統偏好設置”中的“共享”。然後,切換或檢查文件共享選項(如果尚未)。如果您是 Mac 的管理員或普通用戶,則無需配置任何選項 — 您應該已準備就緒,可以登錄本地網絡上的 Mac 文件服務器。
第 2 步:查找您的 Mac 的本地主機名
現在文件共享已啟用,您必須找到您的 Mac 的本地主機名。當您在第 3 步輸入它時,您的 iPhone 或 iPad 會記住它,因此您只需在 Mac 上執行一次。它應該可以從您剛剛進入的共享菜單中看到(請參閱第 1 步),位於底部(系統設置)或頂部(系統偏好設置)。它將以.local 結尾。例如:
GadgetHacks-MacBook-Pro.local
你也可以在前面加smb://,但沒必要。 SMB 代表服務器消息塊協議,Apple 使用的客戶端-服務器網絡共享協議。
smb://GadgetHacks-MacBook-Pro.local 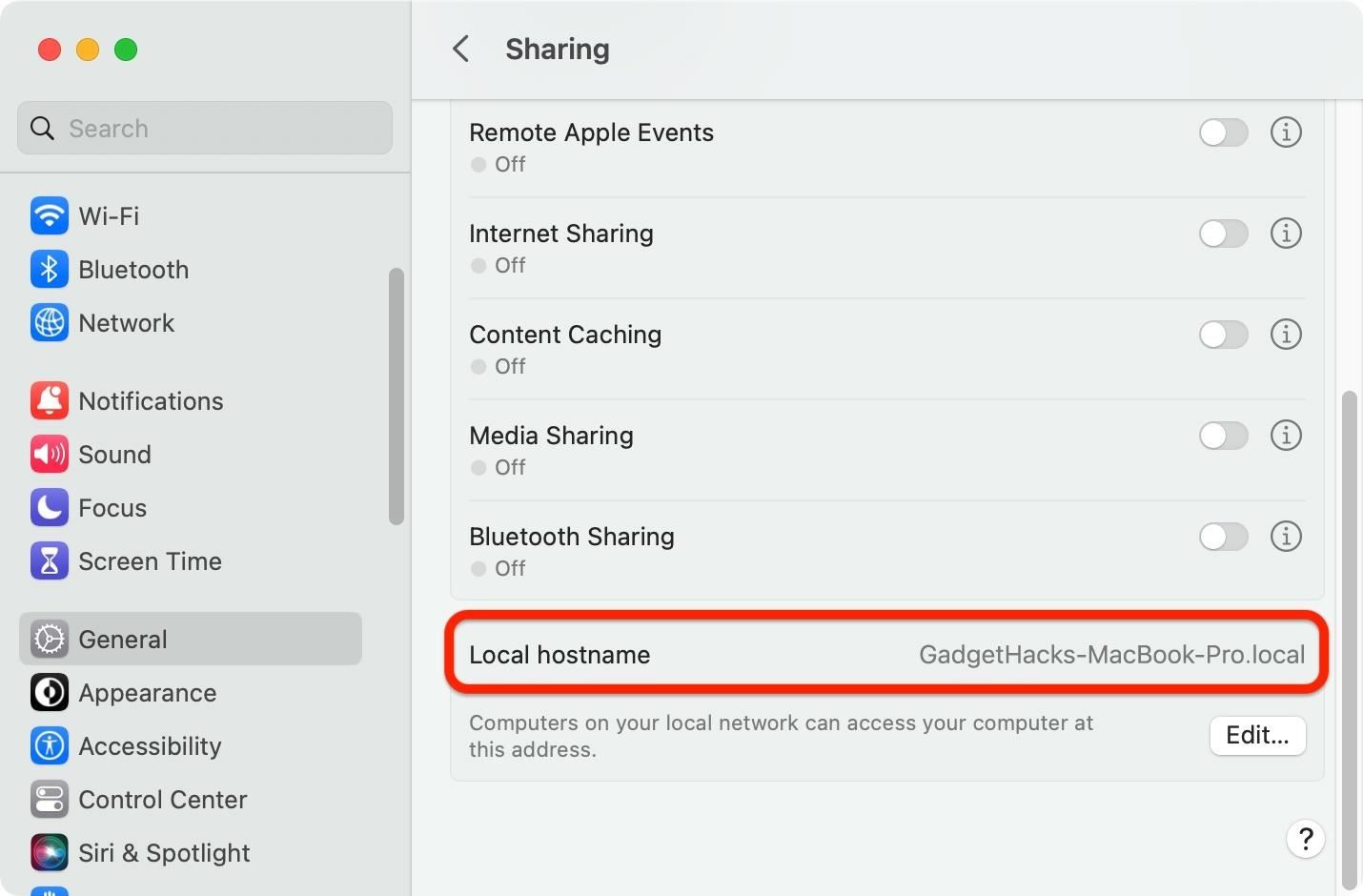
在系統設置中,您還可以單擊文件共享旁邊的信息 (i) 按鈕以獲取以 smb://開頭的.lan 地址。這也可以讓您從 iPhone 或 iPad 登錄到 Mac 的文件服務器。例如:
smb://gadgethacksmbp.lan 
如果您還從“共享”菜單中啟用了遠程登錄,這樣您通過 SSH 從另一台計算機遠程登錄到您的 Mac,您可以打開它的選項以查看備用地址。當您不在家或工作時,您將無法從 iPhone 或 iPad 的文件應用程序使用 SSH 連接到您的 Mac,但您仍然可以在本地網絡上使用.lan 地址。它與上面相同,但前面有您的用戶名@。例如:
這些局域網地址中的任何一個都應該有效。如果沒有,請嘗試不同的。
第 3 步:使用“文件”應用程序連接到您的 Mac
在您的 iPhone 或 iPad 上打開“文件”應用程序,點擊省略號 (••• ) 查看更多選項,然後選擇“連接到服務器”。這個功能從 iOS 13 和 iPadOS 13 就已經有了,所以不算新鮮,但很多人還不知道。在服務器字段中,鍵入或粘貼您在第 2 步中找到的本地網絡地址之一。
GadgetHacks-MacBook-Pro.local smb://GadgetHacks-MacBook-Pro.local smb://gadgethacksmbp.lan justin @gadgethacksmbp.lan
然後,點擊“連接”以查看登錄屏幕。
在“連接到服務器”頁面上,確保選中“註冊用戶”,然後輸入您要使用的相同用戶名和密碼用於登錄 Mac 計算機上的 macOS。不要使用您的 Apple ID 密碼——它必須是您 Mac 的密碼。點擊“下一步”進行連接。
如果成功,“文件”應打開託管 Mac 公用文件夾、用戶名的主文件夾和啟動磁盤 (Macintosh HD) 的目錄(如果您是 Mac 上的管理員)
如果出現錯誤,請確保正確鍵入本地主機名或嘗試其中一個備用地址。並確保在重試之前正確輸入您的憑據。
第 4 步:瀏覽 Mac 的文件並與之交互
瀏覽 Mac 的文件夾與“文件”應用中的任何其他目錄一樣。您可以使用省略號 (•••) 圖標打開更多菜單,您可以在其中選擇內容、創建新文件夾、掃描文檔、選擇圖標或列表視圖,以及按種類、日期、大小或標籤。
您可以長按文件以執行操作,這可能因文件類型而異。例如,我可以查看音頻文件的信息、在“快速查看”中打開它、使用該項目創建一個新文件夾,以及重命名、壓縮、複製、複製、移動、共享或刪除它。
長按文件夾內的空白區域可讓您創建新文件夾、掃描文檔、查看文件夾的詳細信息,或將已復制的文件或文件夾粘貼到剪貼板。與 iOS 和 iPadOS 上的許多功能一樣,您也可以拖放文件和文件夾。
第 5 步:在“文件”中管理 Mac 的文件服務器
要斷開與 Mac 文件服務器的連接,在 iPhone 或 iPad 上的“文件”應用程序的“瀏覽”選項卡上找到它,然後點擊彈出按鈕。您將不再連接,但服務器將被保存以便下次訪問。當您需要重新訪問 Mac 的文件服務器時,它應該會顯示在“連接到服務器”頁面上的“最近的服務器”下-點擊它以重新訪問。
您也可以從最近的文件服務器中刪除文件服務器通過點擊 Recent Servers 下它旁邊的信息 (i) 按鈕並點擊“刪除”來使用服務器。
不要錯過:你永遠不會知道的鮮為人知的 iPad 功能一旦知道就停止使用
保持連接安全,無需支付月費。從新的 Gadget Hacks Shop 一次性購買,為您的所有設備終身訂閱 VPN Unlimited,並在沒有區域限制的情況下觀看 Hulu 或 Netflix,提高在公共網絡上瀏覽時的安全性,等等。
立即購買(80% 折扣)>
其他值得一試的優惠:
封面照片和屏幕截圖由 Justin Meyers/Gadget Hacks 提供