記下會議記錄或寫下談話的關鍵點總是比您想像的要付出更多的努力。即使你帶著最好的意圖和決心去做,結果往往是含糊不清的潦草短語,甚至你都不記得你到底想表達什麼。
這就是 Otter AI 的用武之地。它將您的對話和語音備忘錄轉換為智能筆記,您可以在方便時搜索、編輯和共享這些筆記。不過在您開始使用它之前,讓我們更深入地了解它。
什麼是 Otter AI?
如前所述,Otter AI 可以幫助您記錄會議和對話並轉它們變成可編輯的智能筆記。您還可以突出顯示會議的重要部分,並通過電子郵件與您的同事分享。
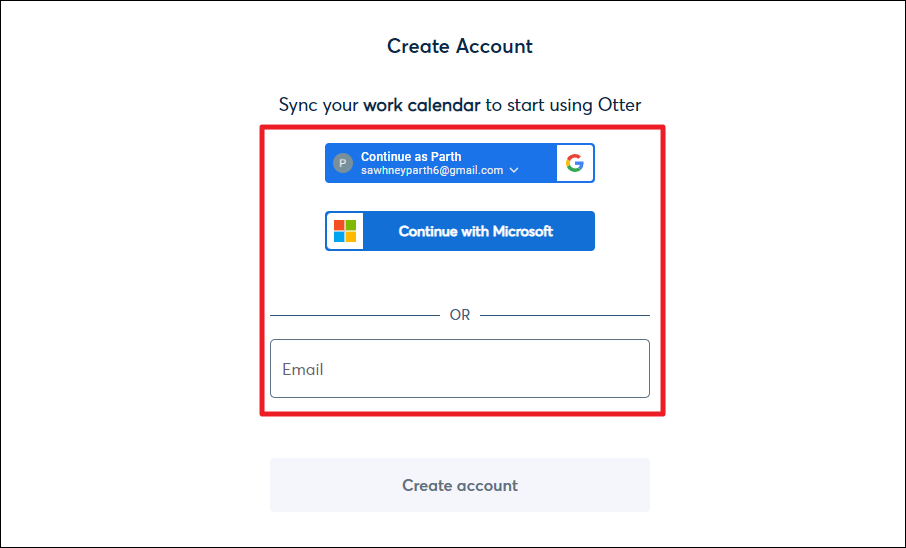
它還有一個網頁界面(可互換稱為 OtterPilot 或 Otter Assistant),可以自動加入日曆上標記的 Zoom、Google Meet 和 Microsoft Teams 會議並做筆記。除了錄製和轉錄會議外,它甚至可以自動捕獲會議中共享的幻燈片。此外,它還能夠與所有活動嘉賓共享會議記錄和/或會議摘要。
雖然要自動記錄和共享會議記錄,您需要向 Otter 提供對您的日曆和電子郵件聯繫人的訪問權限。只有這樣,OtterPilot 才能自動完成整個過程並在您沒有任何幫助的情況下加入會議。
💡
在撰寫本文時,Otter Assistant 在 Basic 計劃中一次可以參加一個會議,在 Pro 計劃中最多可以同時參加兩個會議,最多關於業務計劃的三個同時舉行的會議。即使您無法加入會議,Otter Assistant 也可以代您加入,您可以稍後查看會議轉錄和錄音。
Otter AI 還有一個移動應用程序,您可以使用它來執行上述所有功能。
Otter AI 目前為所有消費者提供 3 種計劃,即-‘Basic’, “專業”和“商務”。基本計劃是免費的,但有一些限制。如果按年計費,Pro 的費用為 8.33 美元/pm,如果按月計費,則為 16.99 美元/pm,允許更多的轉錄帶寬以及每次轉錄的持續時間增加。
顧名思義,商業計劃附帶了您需要的所有功能。下表提供了所有計劃中功能列表的概覽。
Otter AI 的優勢
Otter AI 創建以下內容的記錄在會議和談話中,你可以更專注於談話而不是寫作。此外,您以後可以隨時訪問對話的轉錄內容以刷新您的記憶。
除此之外,由於您不是同時處理多項任務,因此不僅轉錄質量會更好,而且您還可以必要時與他人分享。由於 Otter AI 有一個移動應用程序,您可以從任何地方輕鬆訪問您的所有成績單。
並且通過 OtterPilot 自動化整個過程,從加入會議到轉錄會議並向每個人發送會議摘要,您不必甚至不用擔心按時開始會議錄製。 s
Otter AI 入門
首先,您需要創建一個帳戶。前往 otter.ai/signin 並通過輸入您的電子郵件地址或使用 Google 或 Microsoft 登錄來創建一個帳戶。
登錄後,您將能夠看到 Otter AI 的主儀表板。在這裡,您將能夠看到連接日曆上標記的所有會議,並且您的錄音將在您錄製時顯示。
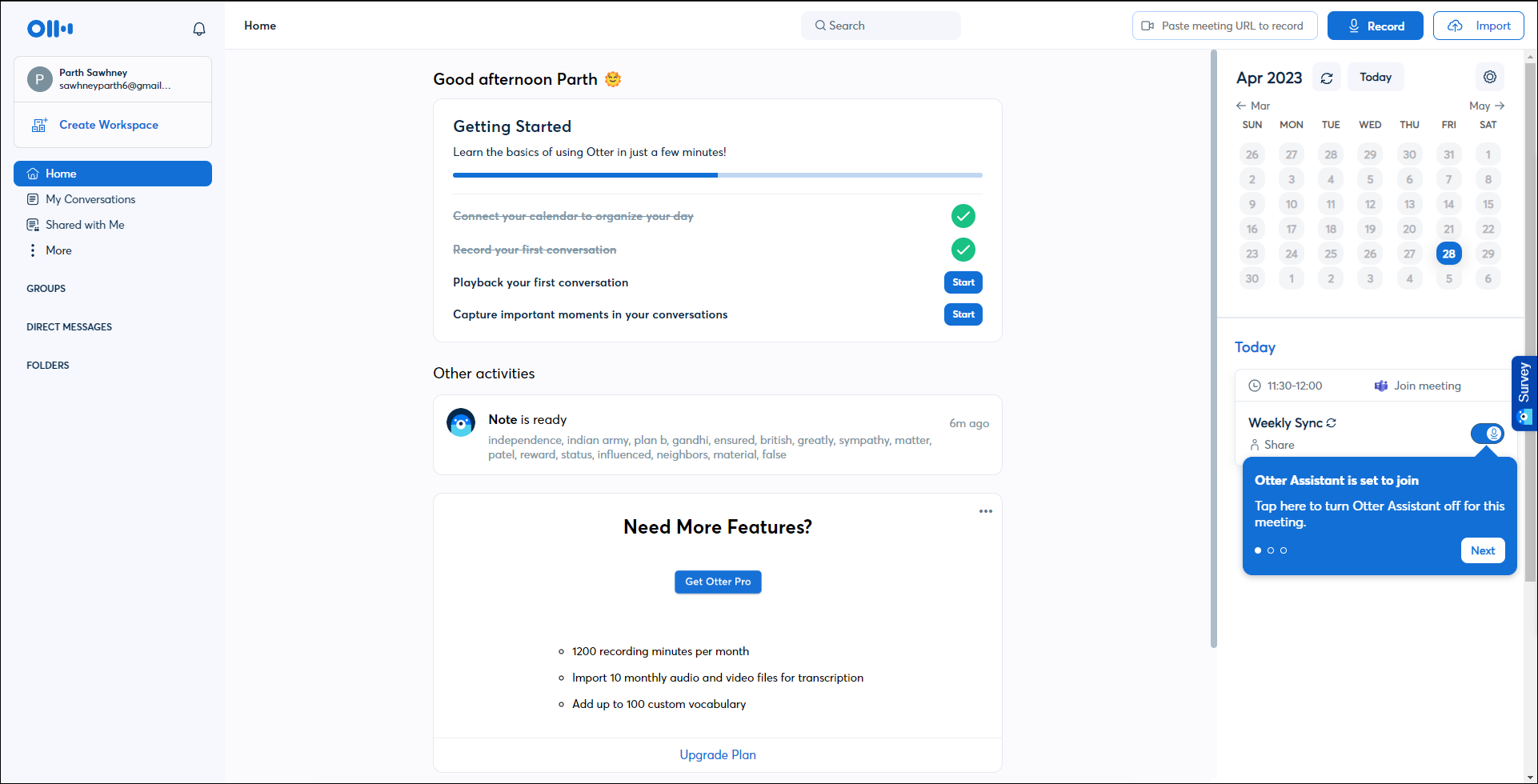
要開始錄製,請單擊“錄製”按鈕或將在線會議 URL 粘貼到右上角提供的文本框中。
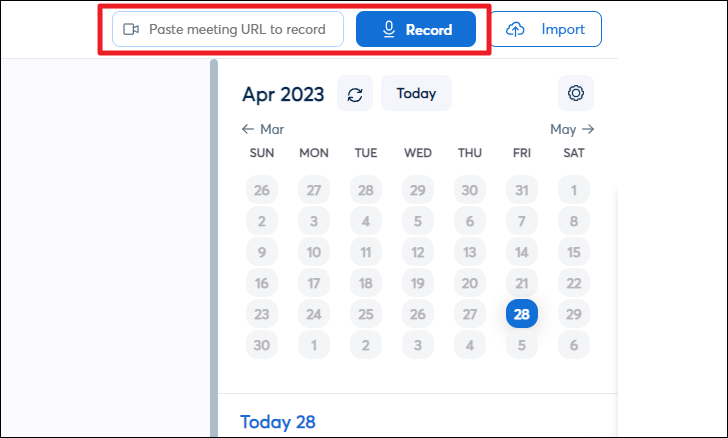
如果您已連接您的帶有 Otter 的 Google 或 Microsoft 日曆,Otter Assistant 會自動設置。您的所有會議都將顯示在日曆下方。如果您不想讓 Otter Assistant 加入會議,您可以關閉“Otter Assistant”的開關。
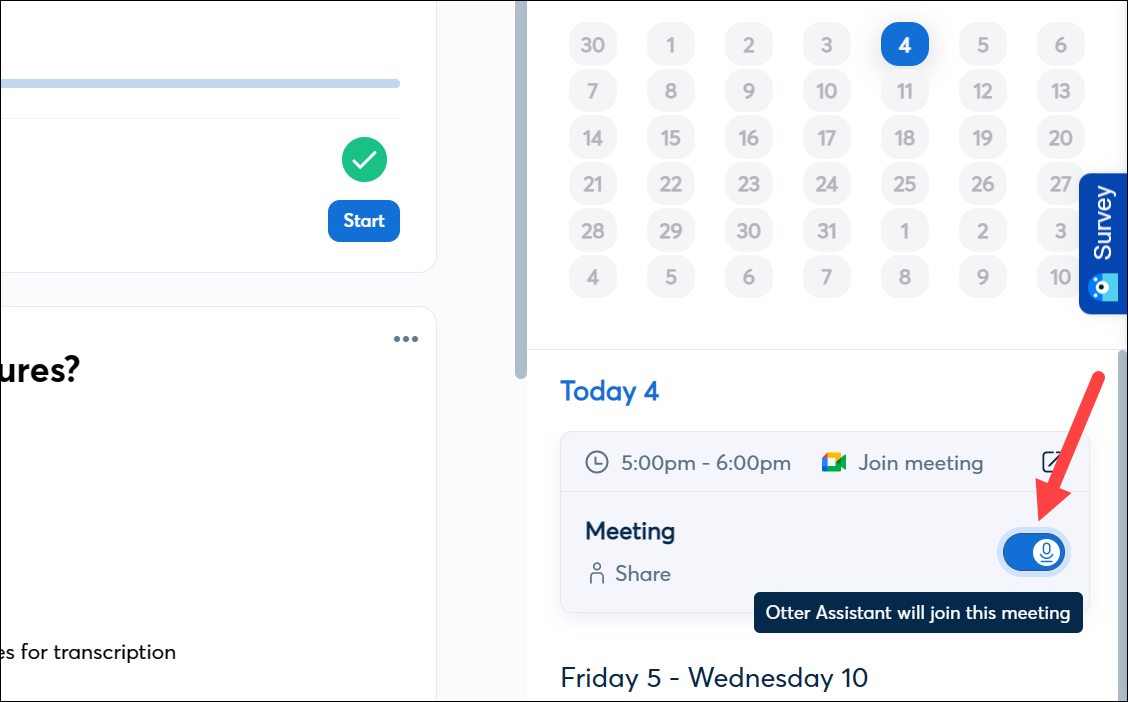
但是如果切換是之後,Otter AI 會在預定的時間加入會議。它將以“[你的名字]’s Otter.ai”的身份加入會議。主持人可能不得不讓 Otter Assistant 進入會議。
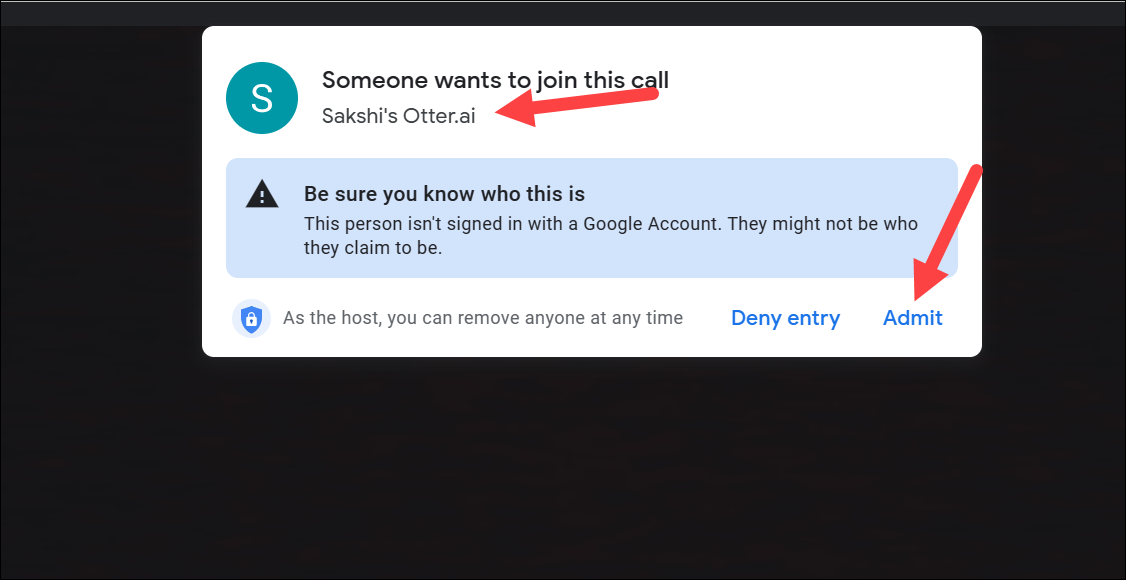
如果你選擇錄製在線會議,它將顯示在側邊欄中日曆的正下方。您可以隨時單擊“停止”按鈕停止錄製。
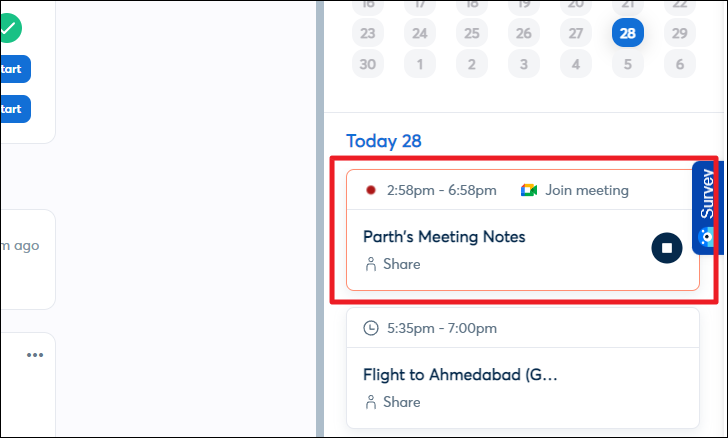
如果您手動錄製了對話,它會顯示在儀表板的正中央。 Otter 可能需要一些時間來處理成績單。準備好後單擊它打開它。
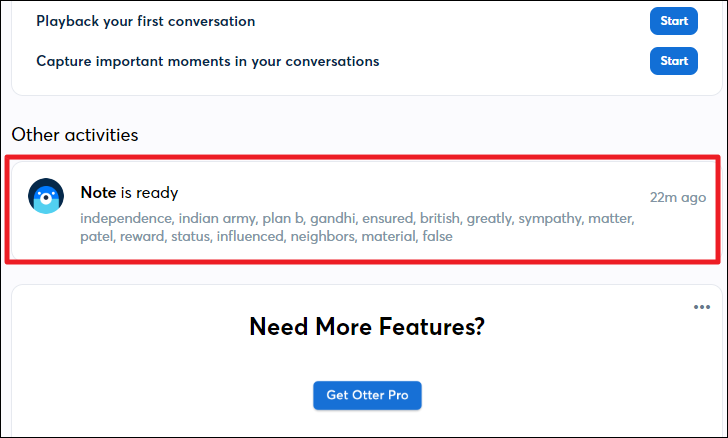
在下一個屏幕上,您將能夠查看錄製的會議的轉錄。 Otter 將自動檢測說話者的數量,並根據說話者和時間戳將轉錄分叉。您還可以使用屏幕底部的媒體播放器收聽錄音。
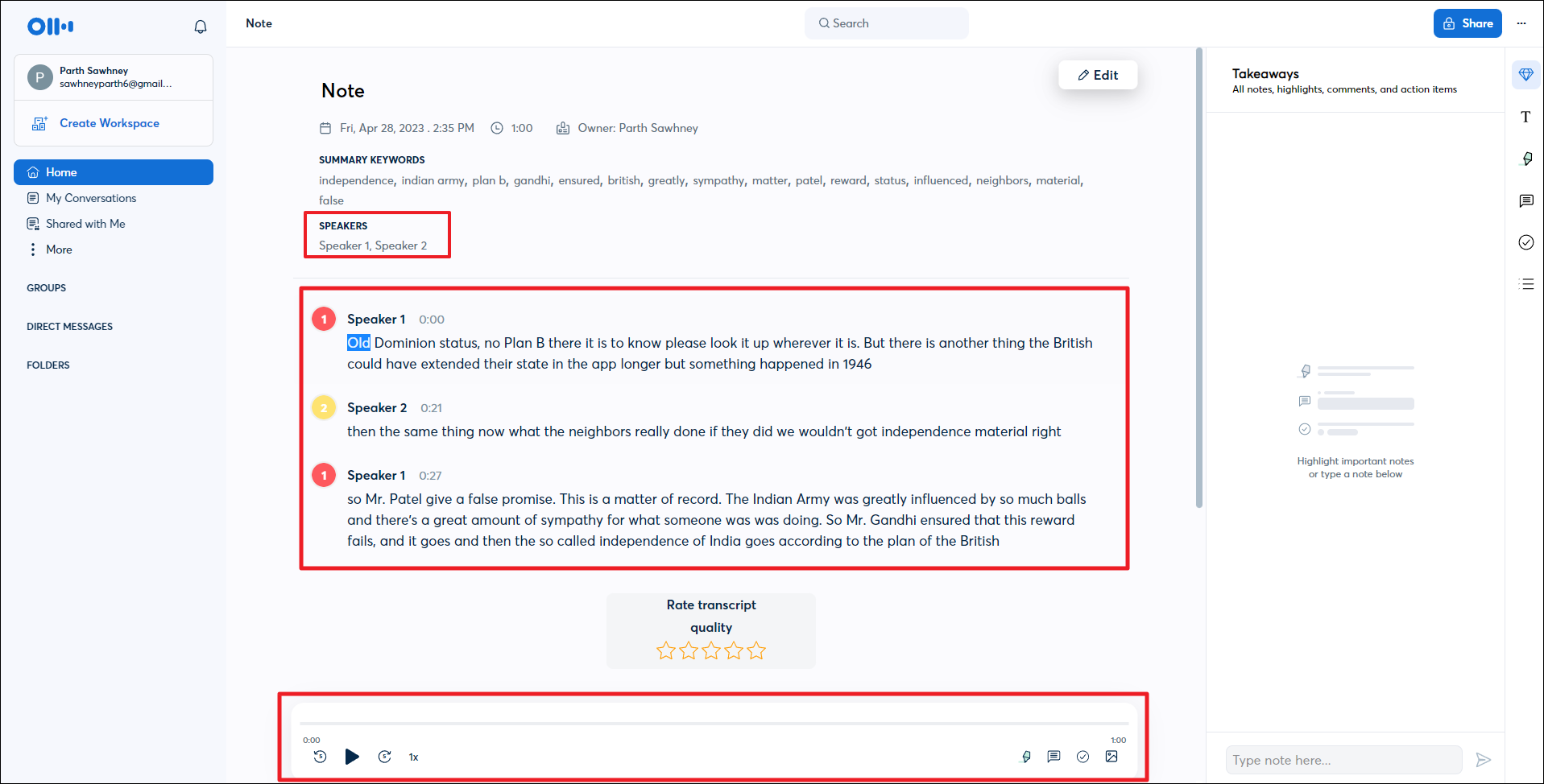
您也可以使用移動應用程序執行所有這些功能。為方便起見,我們將在 iOS 系統上展示該過程。
要下載移動應用,請在 iPhone 上前往 App Store,然後點擊“搜索”’標籤來自右下角。
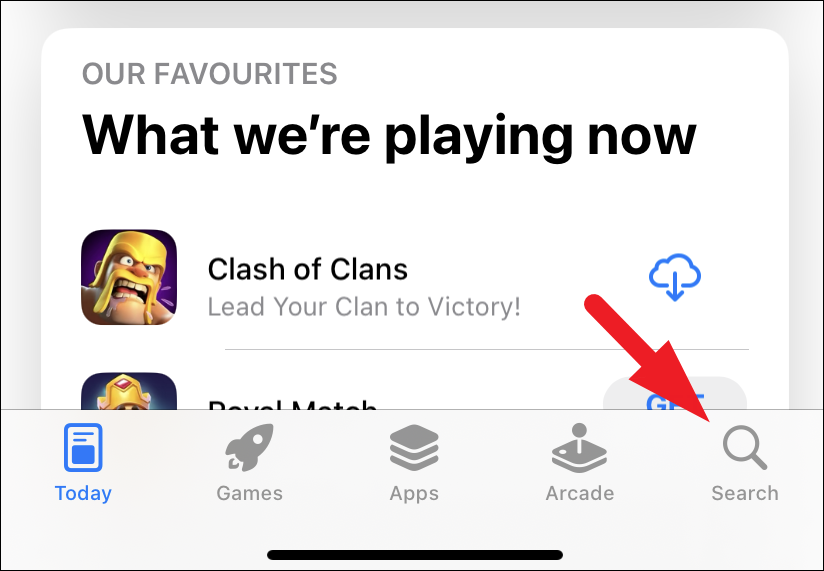
然後,搜索“Otter AI”,然後從搜索結果中點擊“獲取”按鈕下載該應用。
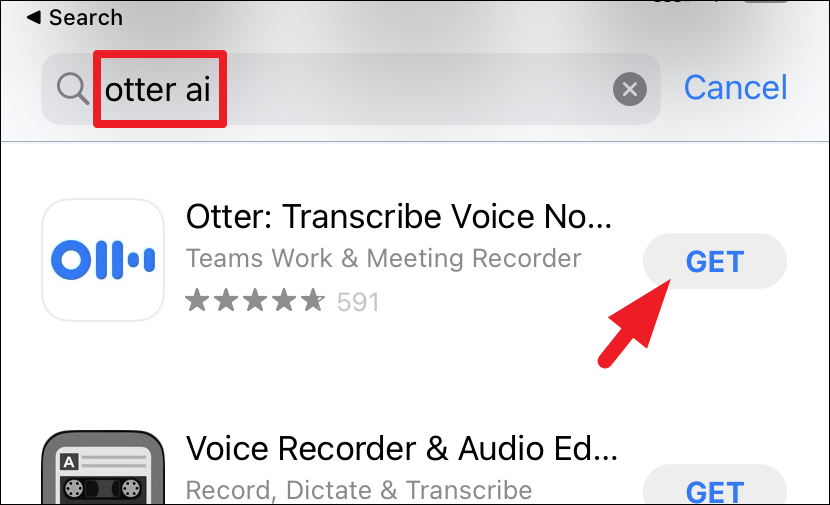
下載後,啟動應用程序,然後使用您的電子郵件地址或 Google/Microsoft 登錄名登錄。
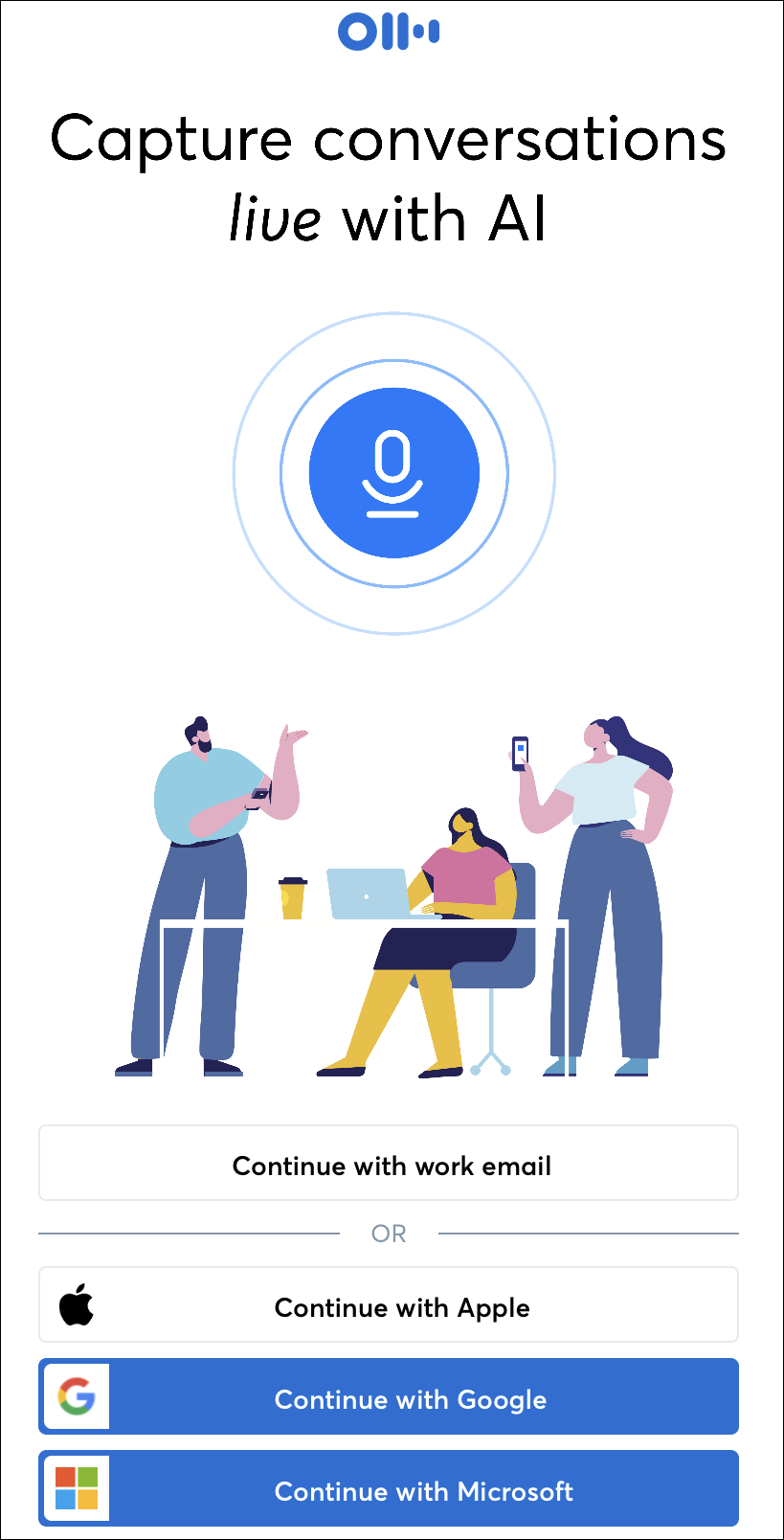
登錄後,您可以點擊點擊“麥克風”按鈕開始手動錄製會議。
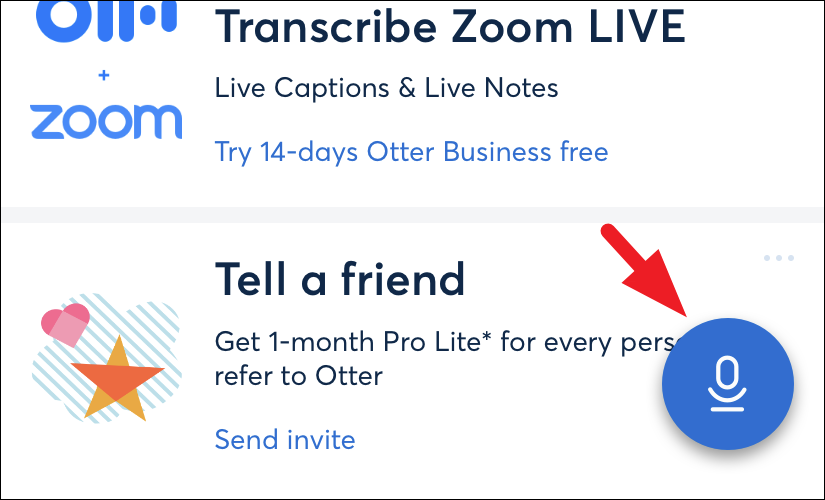
您可能會在屏幕上收到一條提示,要求獲得“麥克風”權限。點擊“允許”選項繼續。
您還可以輸入會議 URL 或加入已安排並與您的日曆同步的會議。為此,請單擊右上角的“日曆”圖標。
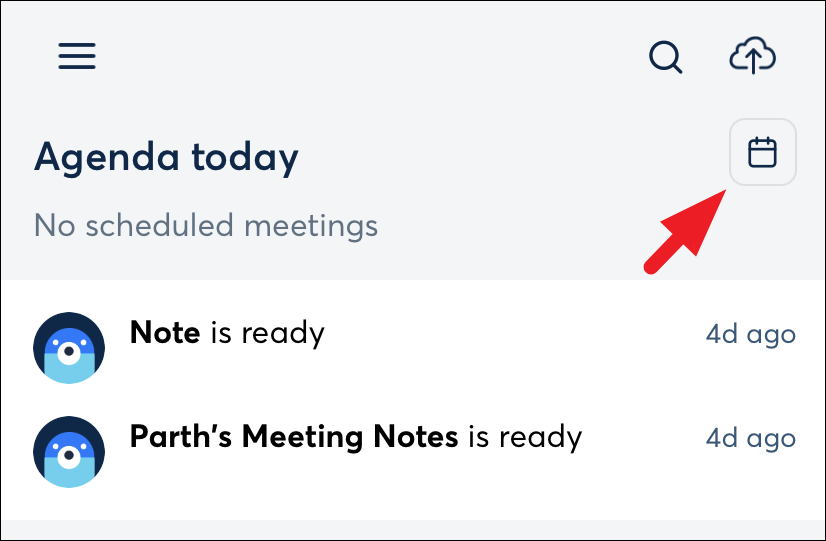
要輸入會議 URL,請點擊右下角的“Otter Assistant”按鈕。如果您當天安排了會議,您將能夠在“我的議程”選項卡下看到“加入會議”按鈕。
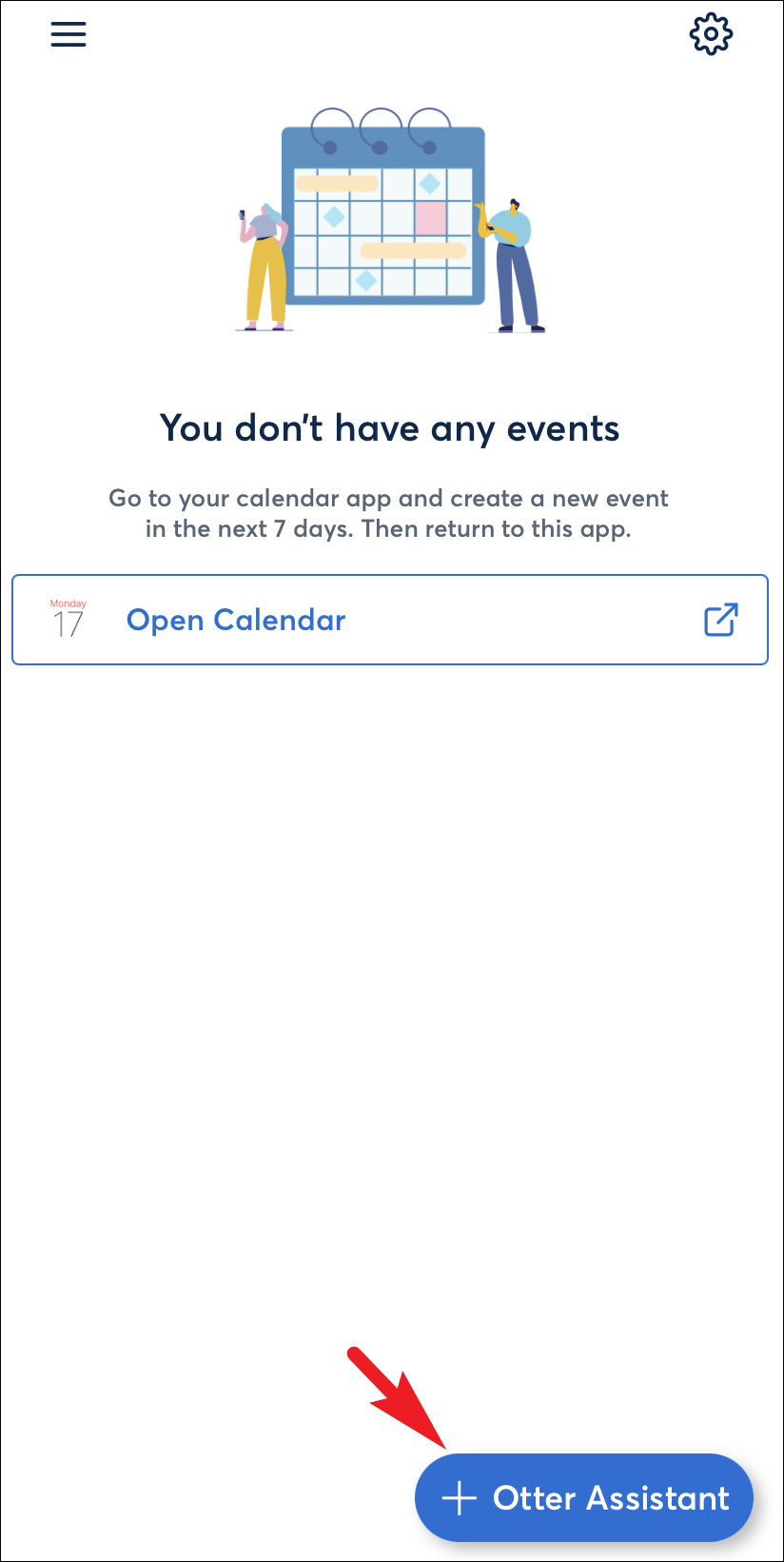
如果您選擇輸入會議 URL,請將鏈接粘貼到提供的空白處,然後點擊“立即添加”按鈕。這將立即開始記錄會議。
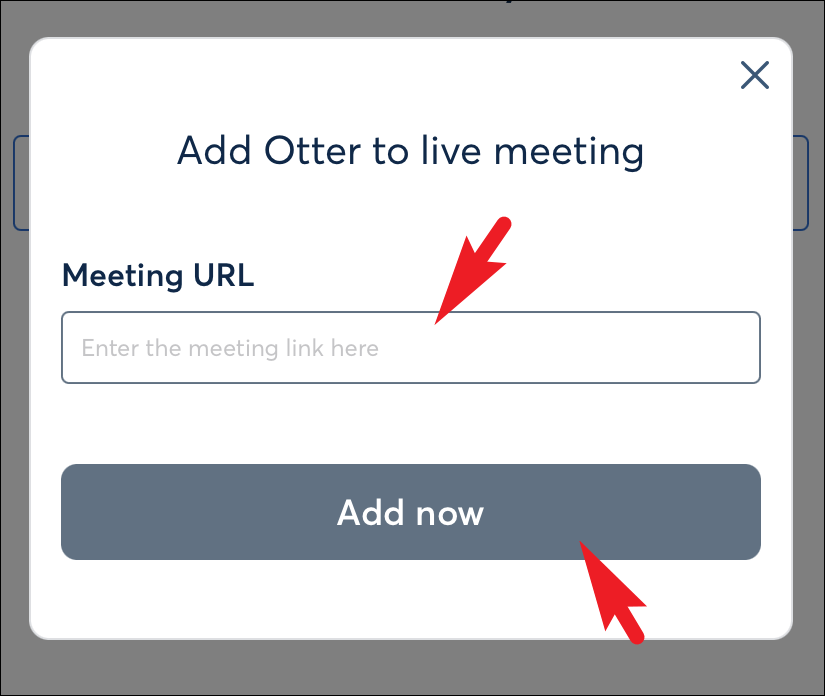
一旦您錄製了會議,它將在儀表板屏幕上可見。
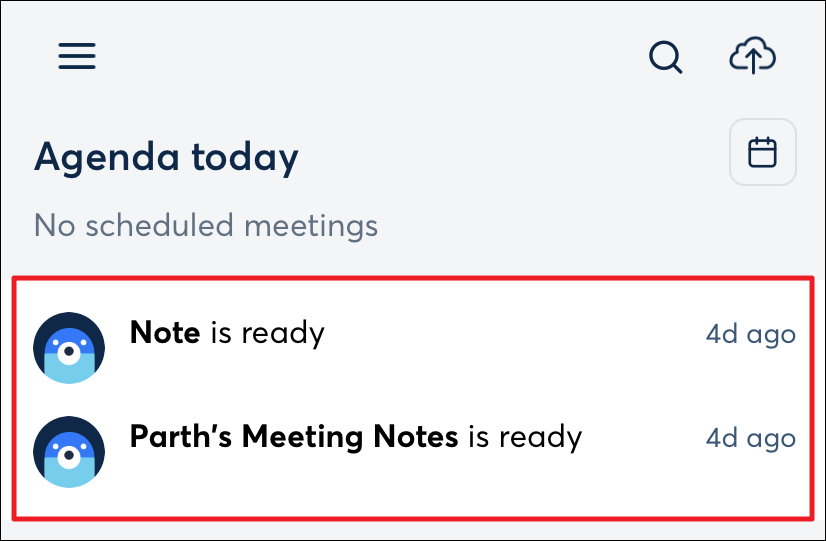
您還可以使用左上角的漢堡包圖標訪問“我的對話”選項卡中的所有錄音。
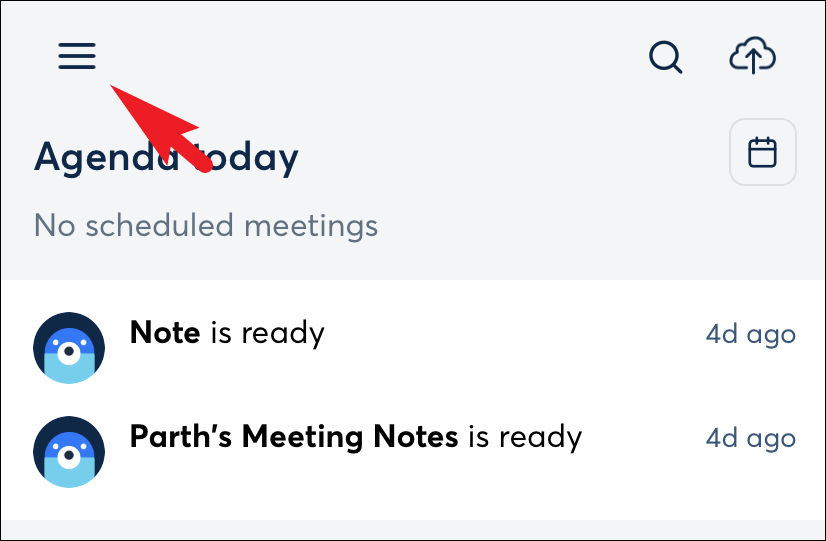
如果要導入音頻文件,請單擊右上角的雲圖標。
使用其他 Otter AI 功能增加便利性
Otter AI 支持許多其他功能,您可以在其中添加演講者姓名、突出顯示或註釋成績單,並導出成績單。您還可以添加其他人來協作處理您的成績單。此外,您甚至可以將 Otter AI 嵌入到其他應用程序和服務中。
要添加演講者姓名和主題,請在網站上單擊您希望從中標記演講者的筆記主儀表板。
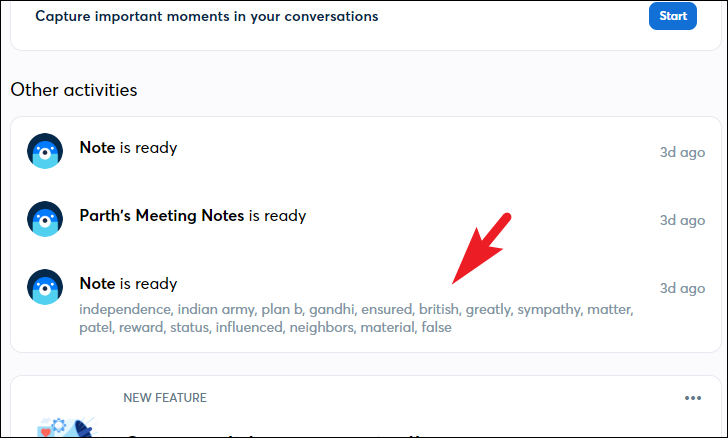
之後,點擊右側欄中的“編輯”選項。
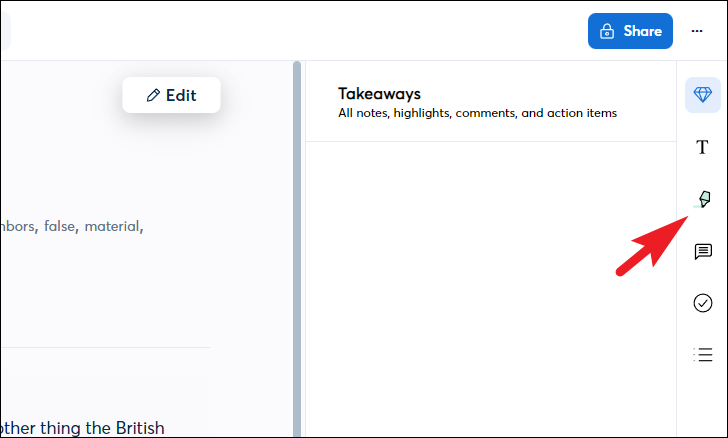
接下來,單擊揚聲器圖章。在溢出菜單中,點擊“建議的演講者”或使用文本框輸入新演講者並點擊“標籤”按鈕。
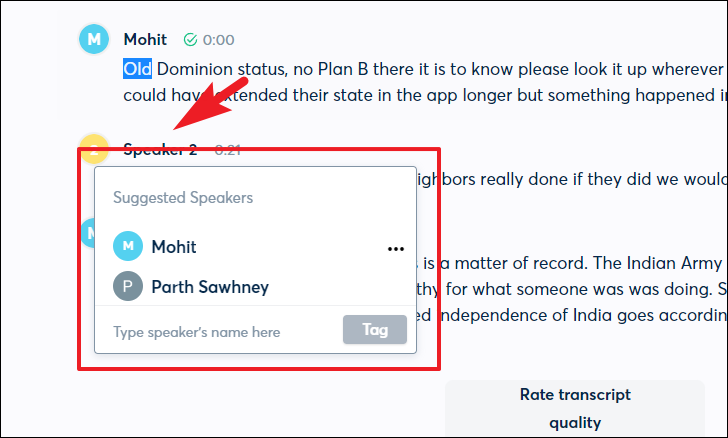
要突出顯示或註釋您的記錄,請從對話記錄中單擊您要突出顯示或註釋的句子.然後,單擊“熒光筆”圖標以突出顯示所選句子。要進行註釋,請單擊“評論”圖標,然後根據需要添加註釋。
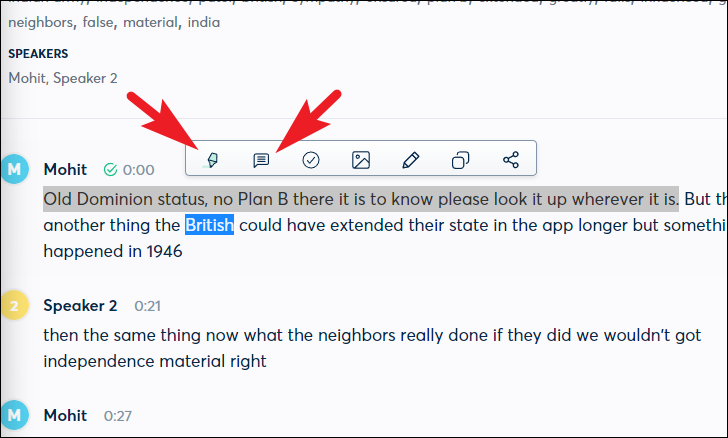
您還可以通過點擊“複選標記”按鈕為演講者添加一個動作。

然後,選擇要分配給它的揚聲器。
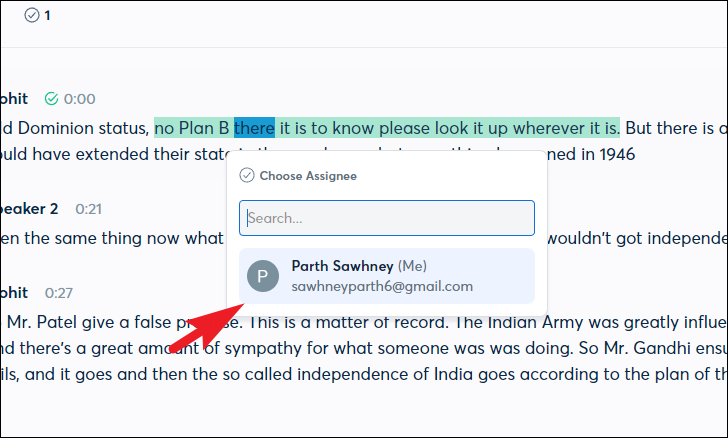
分配後,您可以在“要點”空間中看到操作項。然後,您可以單獨註釋操作項、複製鏈接或直接從那裡播放對話錄音。
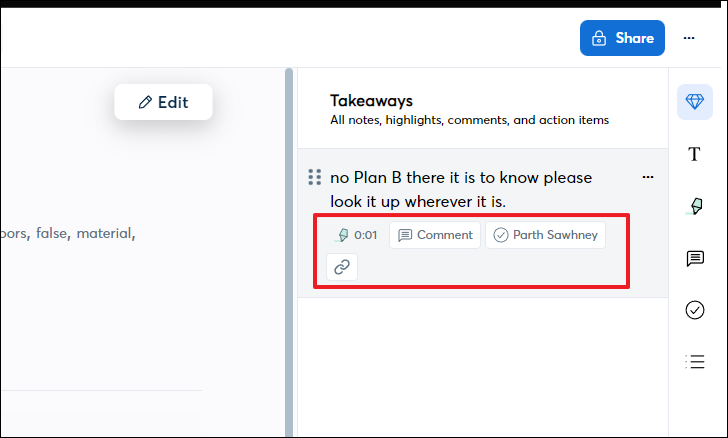
您還可以將圖像添加到文字記錄、編輯它、複製所選文字記錄或使用相應的選項共享它。
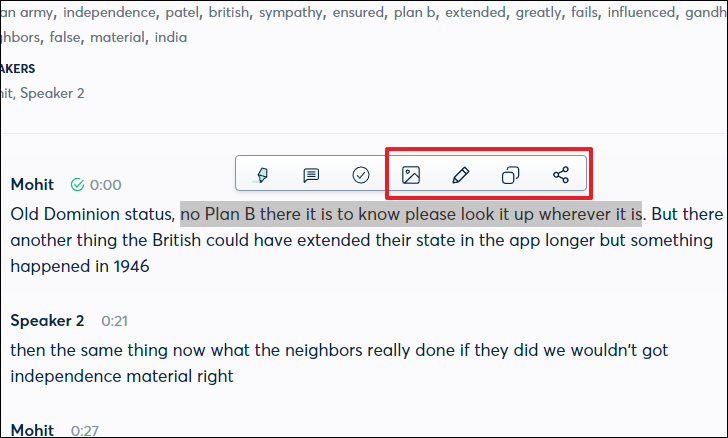
要導出轉錄,首先,點擊左側邊欄中的“我的對話”選項卡。
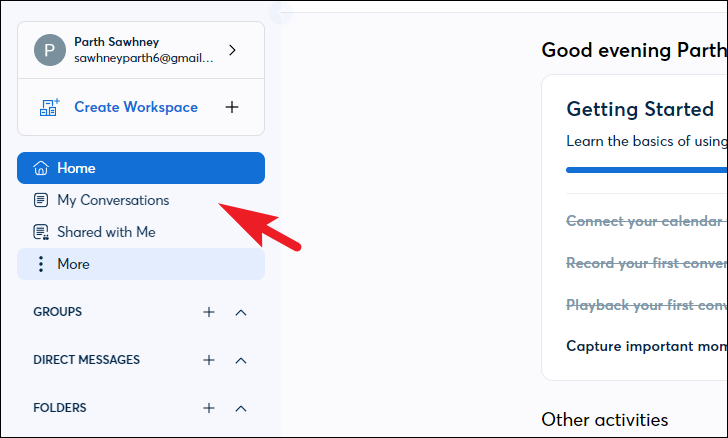
之後,找到您要導出的對話並單擊“省略號”按鈕。然後,從溢出菜單中選擇“導出”選項。這將在您的屏幕上顯示一個疊加窗口。
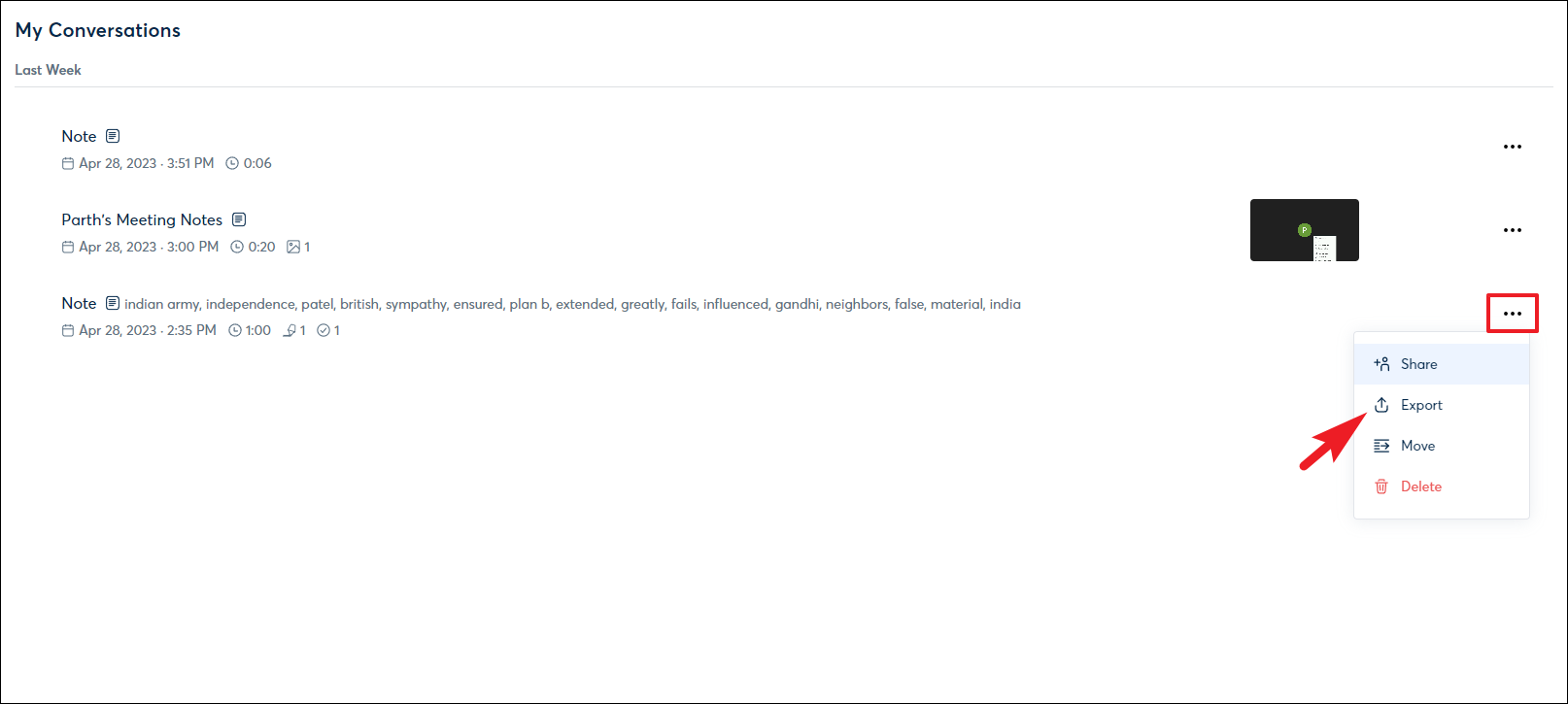
要選擇您喜歡的格式,請單擊“文件格式”字段後的下拉菜單。您還可以選擇顯示/隱藏演講者姓名,或將同一演講者的所有轉錄內容合併為一個段落,甚至將完整的轉錄內容合併為一個段落。您還可以選擇在轉錄中包含“要點”和“音頻”。要更改文件名,請單擊左下角的“文件名”並輸入一個恰當的名稱。完成後,單擊“導出”按鈕,將下載 ZIP 文件。
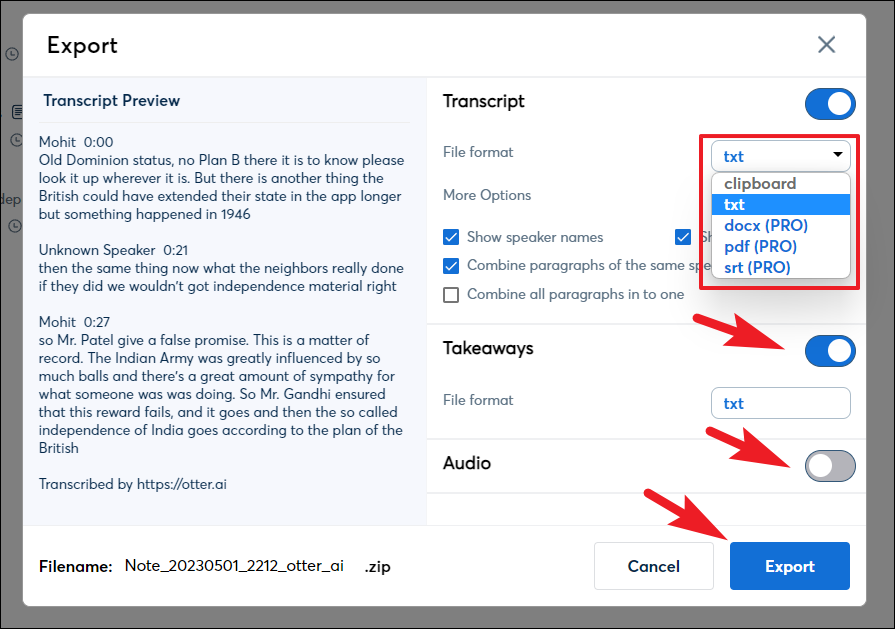
要為腳本添加協作者,首先,從儀表板中選擇一個對話。然後,單擊“共享”按鈕。這將在您的屏幕上顯示一個疊加窗口。
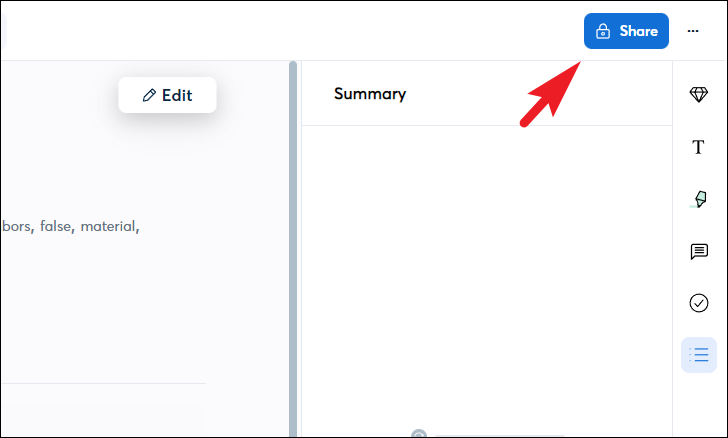
之後,您可以開始輸入您希望與之共享成績單的電子郵件地址。您還可以選擇協作者或查看者的權限級別。如果您沒有電子郵件地址,您可以單擊“複製鏈接”按鈕,然後與任何您想要的人共享成績單的鏈接。
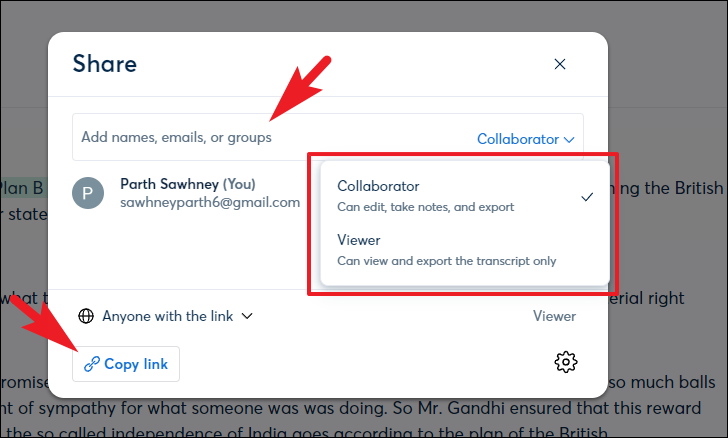
如本指南前面所述,您可以將 Otter AI 與其他服務(例如 Google Meet、Zoom 和 Microsoft Teams)一起使用.如果您在創建帳戶時沒有設置它,您以後可以隨時從菜單中進行設置。
要將 Otter AI 與其他服務集成,從儀表板屏幕上,點擊“更多”選項並選擇“應用程序”選項。
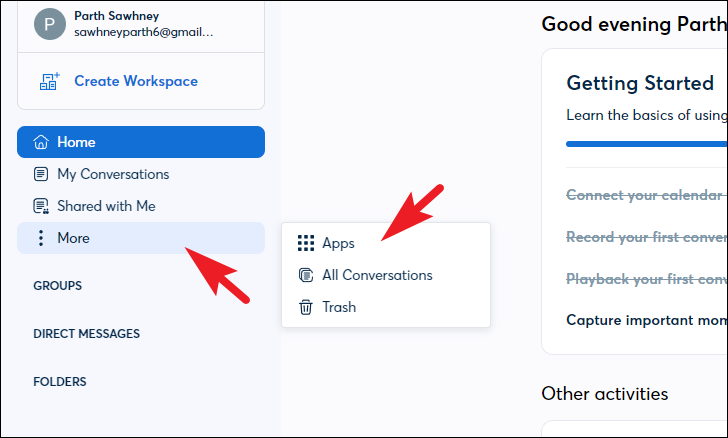
在下一個屏幕上,您可以單擊所需服務右側的“添加”按鈕以集成 Otter AI 並享受自動會議記錄和轉錄等好處。但是,請注意,Zoom 和 DropBox 至少需要一個“Pro”帳戶才能與 Otter AI 集成。
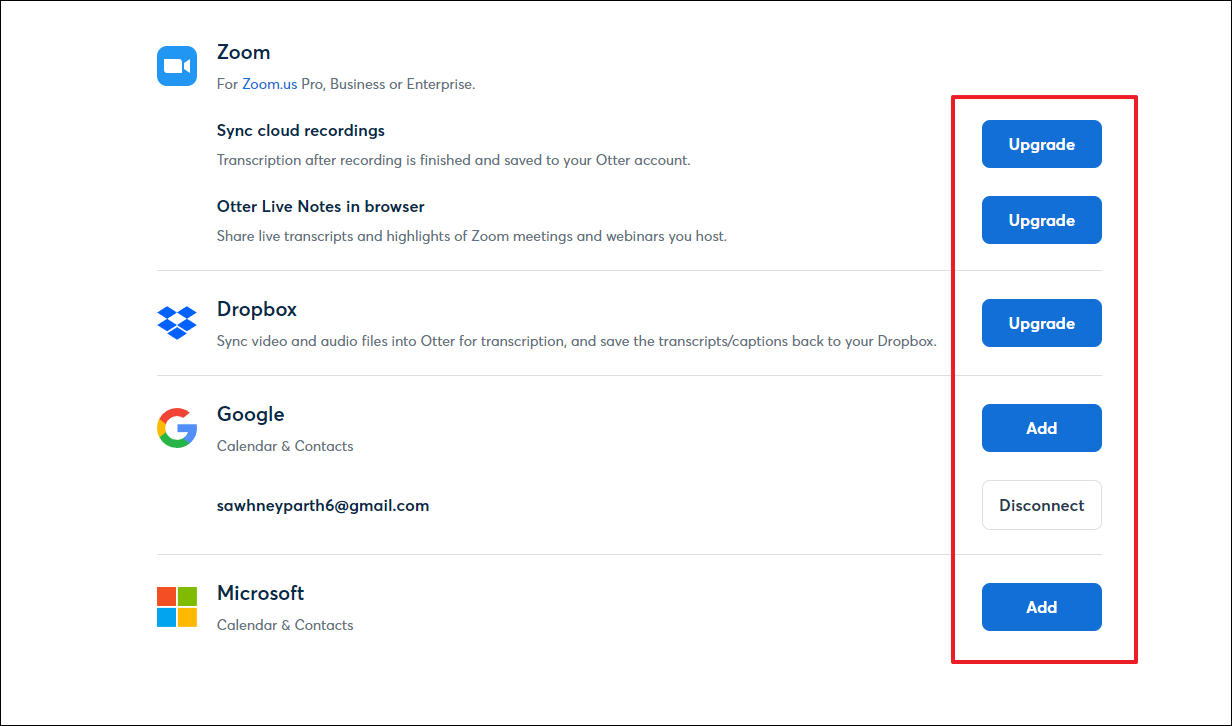
要添加專門與您在 Otter AI 中的工作相關的自定義短語、單詞或名稱,單擊您的帳戶首字母/picture,然後點擊“帳戶設置”選項。

之後,點擊“管理詞彙表”選項卡繼續。
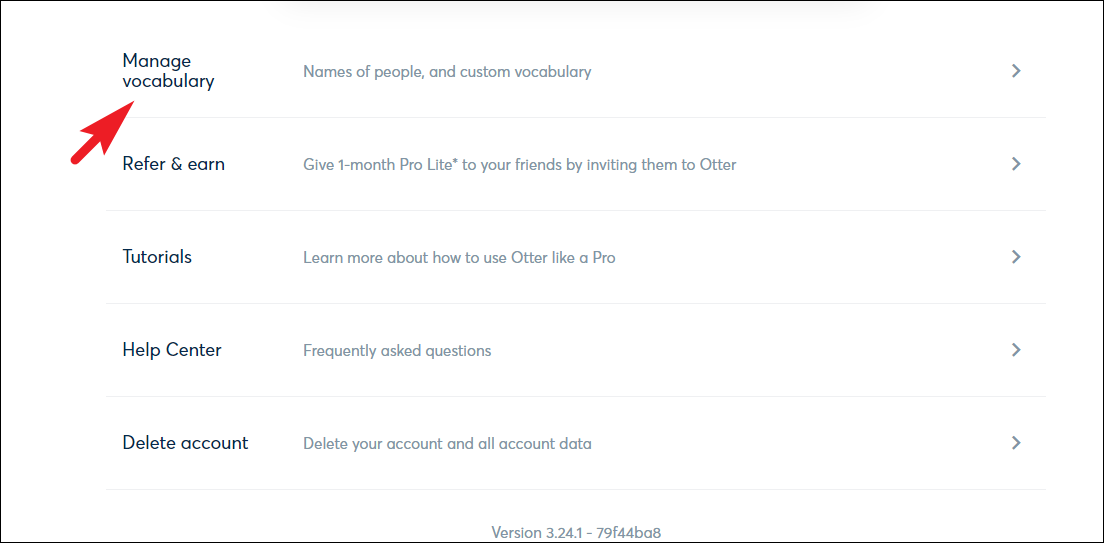
基本計劃只允許您輸入 5 個條目。但是,如果您選擇升級,您可以獲得最多 100 個人的名字和 100 個其他單詞,您可以教給 Otter AI。
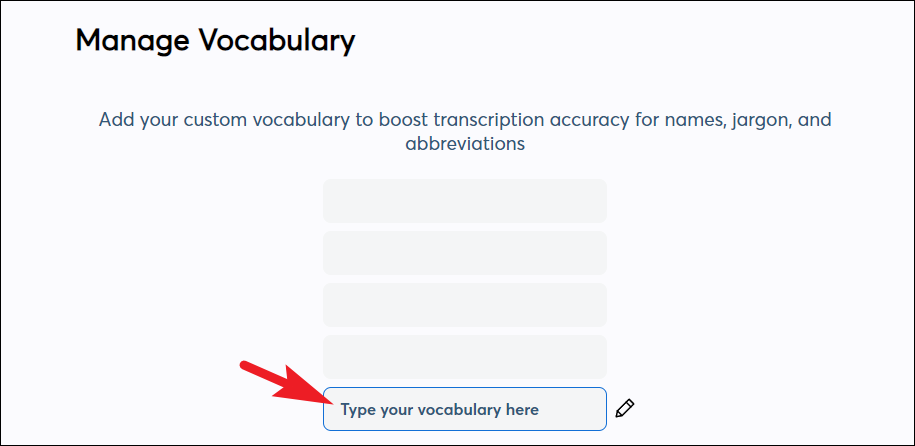
除了所有這些技巧之外,還可以訓練 Otter AI 識別您的聲音。每當您在 Otter AI 錄製的對話中講話時,您都可以確保將自己標記為發言人,並且經過幾次轉錄後,每當您講話時,Otter AI 都會開始自動將您標記為發言人。
如果您在 Otter AI 上升級到 Pro 或 Business 層級,您還可以獲得 Zoom 和隱藏式字幕的實時轉錄。然後是供管理員使用的用戶管理功能,您還可以生成報告並查看您帳戶的分析。
總而言之,如果您的日常工作圍繞著與很多人交談,那麼 Otter AI 可以證明非常方便和有用。 Otter AI 完全自動記下會議記錄並將其數字化。之後,您可以對其執行多項操作,甚至可以與您認為合適的人分享。那你還在等什麼?去下載應用程序並開始使用 Otter AI 統計數據。


