Beta 版軟件可能會令人興奮,因為您可以在大多數人之前體驗到很酷的新功能。但它可能會產生不良後果,例如錯誤、UI 故障和可怕的電池壽命,讓您希望從未安裝過它。如果這聽起來像您使用 iOS 16 測試版或 iPadOS 16 測試版,您可以降級到 iOS 15.5 或 iPadOS 15.5 以獲得更穩定的用戶體驗。
將您的 iPhone 或 iPad 恢復到最新的穩定版 iOS 15 或 iPadOS 15更新相對容易,但不是最快的。儘管如此,如果您在升級到開發人員測試版(公共測試版尚未發布)之前創建了 iOS 15.5 或 iPadOS 15.5 的存檔備份,或者仍然擁有尚未發布的 iOS 或 iPadOS 15 備份,那絕對值得被測試版覆蓋。如果您沒有存檔的更新,只要您可以將其設置為新設備,它仍然是值得的。
還原前須知
您不能恢復到 iOS 或 iPadOS 15.5 時,使用 iOS 或 iPadOS 16 beta 的 iCloud 備份。在恢復到 iOS 或 iPadOS 15.5 時,您也不能使用在電腦上製作的 iOS 或 iPadOS 16 測試版的備份。如果您想保存新內容,您可以在降級之前將大部分數據與 iCloud 同步。 (請參閱下面的步驟 2。)除非您想等到秋季 iOS 和 iPadOS 16 發布給所有人,否則您無法通過刪除 Beta 配置文件並等待下一個穩定的 iOS 或 iPadOS 更新來降級。新的 iOS 或 iPadOS 15 更新不會觸發降級。您可以手動下載還原映像以進行故障安全降級,或讓您的計算機在恢復模式下完成工作。
第 1 步:下載操作系統(可選)
在您執行任何其他操作之前,我建議您下載固件,也稱為操作系統或還原映像,因為它可能需要幾分鐘以上的時間取決於您的下載速度。
您可以跳過此步驟,並在安裝操作系統之前使用 Finder (macOS) 或 iTunes (Windows) 下載恢復映像。但是,現在下載文件可以節省您的時間,稍微不那麼複雜,並且在恢復過程中最不可能被中斷。如果您想讓 Finder 或 iTunes 稍後為您完成這項工作,請立即跳至第 2 步。
您可以使用以下鏈接之一下載與您的 iPhone 或 iPad 型號匹配的固件。它們適用於 Apple 仍在簽署的最新穩定版本 iOS 15.5 和 iPadOS 15.5(內部版本號 19F77)。 Apple 不再簽署 iOS 和 iPadOS 15.4.1 或更低版本,因此您將無法安裝其中之一。
以上所有鏈接均直接來自 Apple 的服務器,因此您可以信任該文件的正直。如果您有開發者帳戶,則可以在那裡找到相同的文件。它們也是著名的 IPSW.me 網站使用的相同鏈接。
步驟 2:備份您的重要文件(可選)
在恢復到 iOS 15 或 iPadOS 15 時,iOS 16 測試版或 iPadOS 16 測試版備份對您沒有任何好處。因此,在您的計算機上創建 iCloud 備份或備份除非您打算在不久的將來重新安裝測試版,否則測試版是不必要的。
如果您在更新到 iOS 16 測試版或 iPadOS 16 測試版之前忘記創建 iOS 15.5 或 iPadOS 15.5 的存檔備份,如果 Beta 版覆蓋了您上次的 iOS 或 iPadOS 15 備份,您可能希望將所有重要文件與 iCloud 同步,這樣它們就可以在您所有連接 iCloud 的設備上使用,包括您正在使用的 iPhone 或 iPad恢復到上一個穩定版本。如果您使用 iOS 或 iPadOS 16 測試版已有一段時間,您可能想要這樣做。
在“設置”應用頂部點擊您的姓名,選擇“iCloud”,然後選擇“顯示全部”。”從這裡,您可以與 iCloud 同步大量信息。只需打開您不想丟失的所有內容。以下是您可以同步的所有 Apple 應用:
圖書 聯繫人 日曆 Game Center Fitness+ Health 主頁 iCloud Drive(包括您的通話記錄) iCloud Mail Maps Messages Music Recognition News Notes Passwords and Keychain Photos(個人和共享) Reminders Safari (書籤)快捷方式 Siri Stocks Voice Memos Wallet(pass,不是 Apple Pay)Watch Weather
您還可以將一些數據從其他應用程序同步到 iCloud,包括 Pages、Numbers、Keynote、GarageBand、iMovie、Clips、iTunesU 等其他 Apple 應用程序、音樂備忘錄、支持和預告片。許多第三方應用程序也允許您將某些類型的信息與 iCloud 同步。
在繼續之前,請確保所有內容都有足夠的時間與 iCloud 同步。例如,如果您剛剛打開 iCloud 照片並擁有大約 200 GB 的內容,請等到照片完成後再從 iOS 或 iPadOS 16 測試版恢復。
第 3 步:禁用“查找”(可選)
在本指南的後面部分,Apple 可能會自動提示您禁用 iPhone 或 iPad 上的“查找”。如果未啟用且激活鎖已啟用,則您必須在恢復設備後輸入您的 Apple ID 和密碼,此時顯示“iPhone [或 iPad] 已鎖定所有者。”
但是,您現在可以解決這個問題,以防止出現問題時發生任何可能的打嗝。如果您曾經將 iPhone 或 iPad 帶到 Apple Store 進行更換或維修,您可能必須執行此步驟。
導航至設置 –> [您的姓名] –> 查找我的 – > 查找我的 iPhone 或查找我的 iPad。然後,關閉“查找我的 iPhone”或“查找我的 iPad”開關並輸入您的 Apple ID 密碼以禁用該功能。
第 4 步:將您的 iPhone 連接到您的計算機
最後,將您的 iPhone 或 iPad 連接到您的計算機並信任該設備。確保您使用的是原裝或優質 USB-C 轉閃電、USB-A 轉閃電、USB-C 轉 USB-A 或 USB-C 電纜,因為損壞、偽造或未經認證的閃電電纜可能會阻止甚至停止降級過程。如果您需要,以下是一些推薦的電纜。
如果您使用 DFU 模式方法來降級您的 iPhone 或 iPad,您可能不想使用帶有 USB 的 Apple 電纜-C 連接器。有傳言稱,Apple 已禁用其部分 USB-C 電纜進入 DFU 模式的功能。因此,如果遇到問題,您可能需要使用第三方電纜或沒有 USB-C 連接器的 Apple 電纜。
USB-C 轉閃電電纜:
USB-A 轉閃電數據線:
iPad 用 USB-C 數據線:
iPad 用 USB-C 轉 USB-A 數據線:
計算機檢測到您的 iPhone 或 iPad,您需要信任它。在 macOS 上,從 Finder 的邊欄中選擇您的設備型號,然後單擊“信任”。在 Windows 上,從 iTunes 中選擇您的設備並執行相同操作。
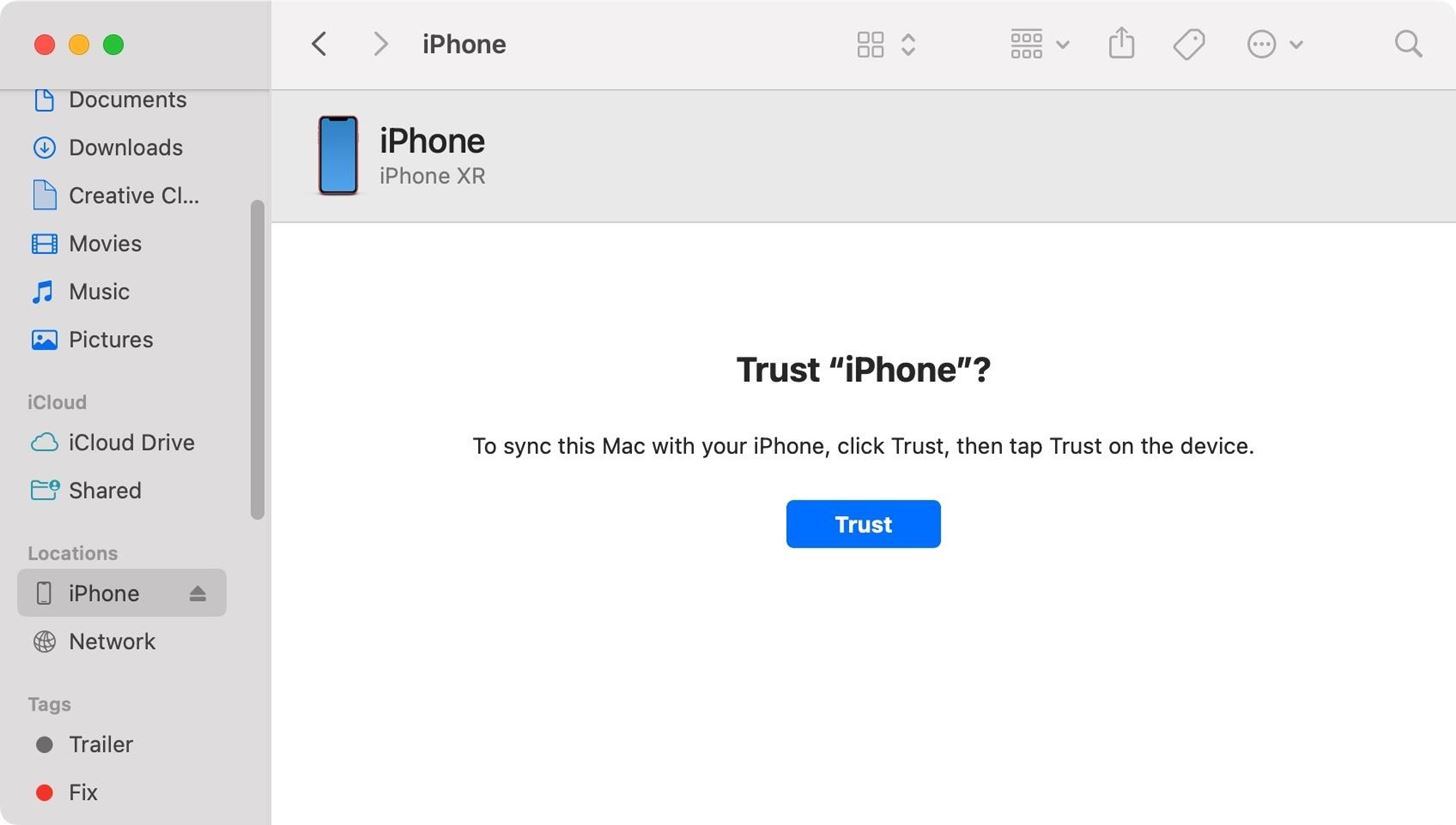
接下來,解鎖您的 iPhone 或 iPad,點擊“信任”並輸入您的 iPhone 或 iPad 的密碼。
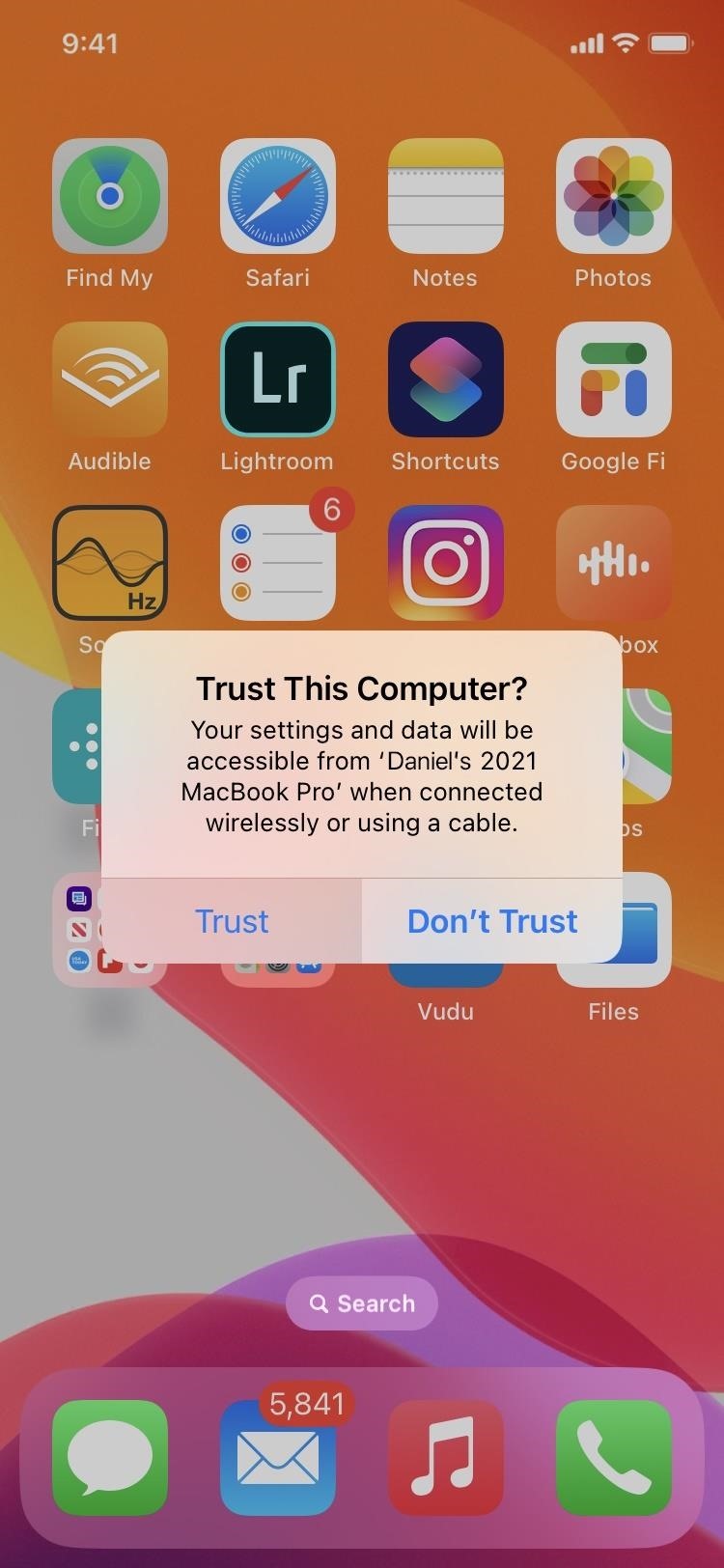

第 5 步:將您的 iPhone 置於恢復或DFU 模式
有兩種方法可以將您的 iPhone 或 iPad 恢復到最新的穩定軟件:使用恢復或 DFU 模式。恢復選項是最簡單的方法,也是 Apple 推薦的方法。如果您的計算機無法識別您的設備或您的設備卡在 Apple 標誌上,這會很有幫助。但是,它只會將您的設備恢復到最新穩定軟件版本的出廠設置。
DFU 或設備固件更新也可以在這些情況下提供幫助,但它會從您的更深部分執行恢復iPhone 或 iPad。這可以為您提供更好的結果,如果您的設備的引導加載程序損壞,它可能會有所幫助,因為它會從頭開始安裝所有內容。
DFU 模式具有過度恢復模式的另一個優點是它可以將您的設備降級為較低的穩定版本,而恢復模式僅使用最後一個穩定版本。例如,如果您想降級到 iOS 15.5 但 Apple 發布了 iOS 15.5.1,那麼只要 Apple 仍在簽署它,您就可以降級到 iOS 15.5。
DFU 模式比恢復更難觸發模式。
選項 1:使用恢復模式
要將您的 iPhone 或 iPad 置於恢復模式,請針對您的特定 iPhone 或 iPad 型號使用下面列出的按鈕組合。
iPhone: 快按提高音量,快速按降低音量,然後按住側邊按鈕,直到看到帶有電纜到計算機圖像的恢復模式屏幕,這將在蘋果標誌屏幕。 配備面容 ID 的 iPad: 快速按下最靠近頂部按鈕的音量按鈕,快速按下另一個音量按鈕,然後按住頂部按鈕,直到看到帶有數據線的恢復模式屏幕-to-computer 圖像,將在 Apple 徽標屏幕之後。 帶主屏幕按鈕的 iPad: 同時按住頂部和主屏幕按鈕,直到您看到帶有連接到計算機圖像的恢復模式屏幕,該屏幕位於 Apple 徽標屏幕之後。
當您在 iPhone 或 iPad 上看到恢復屏幕時,應該會出現一個 Finder 窗口,其中您的設備已被選中,並且您會看到“有問題…”提示。點擊此處的“恢復”。
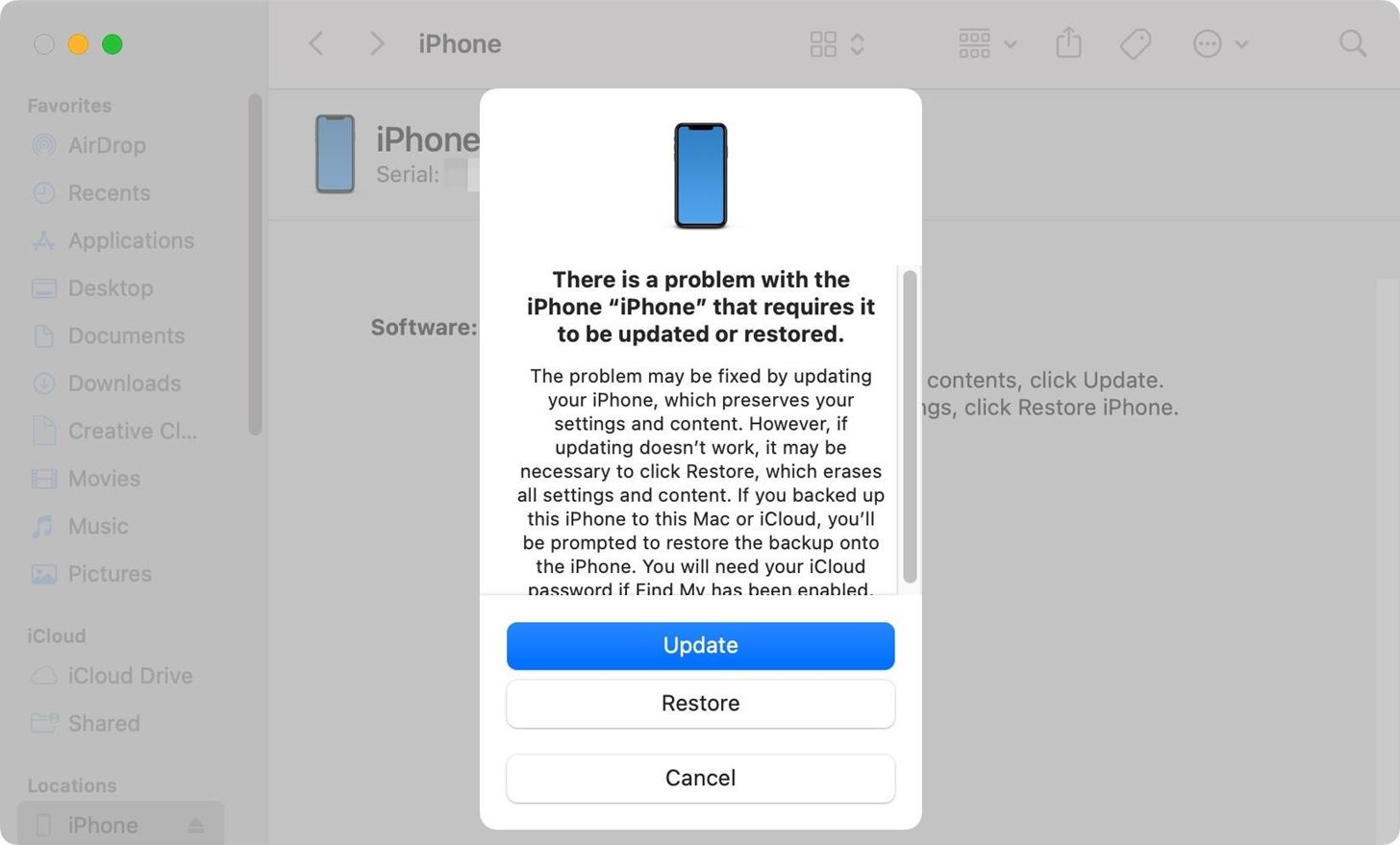
然後它會詢問您是否確定要將設備恢復為出廠設置。點擊“恢復和更新”。
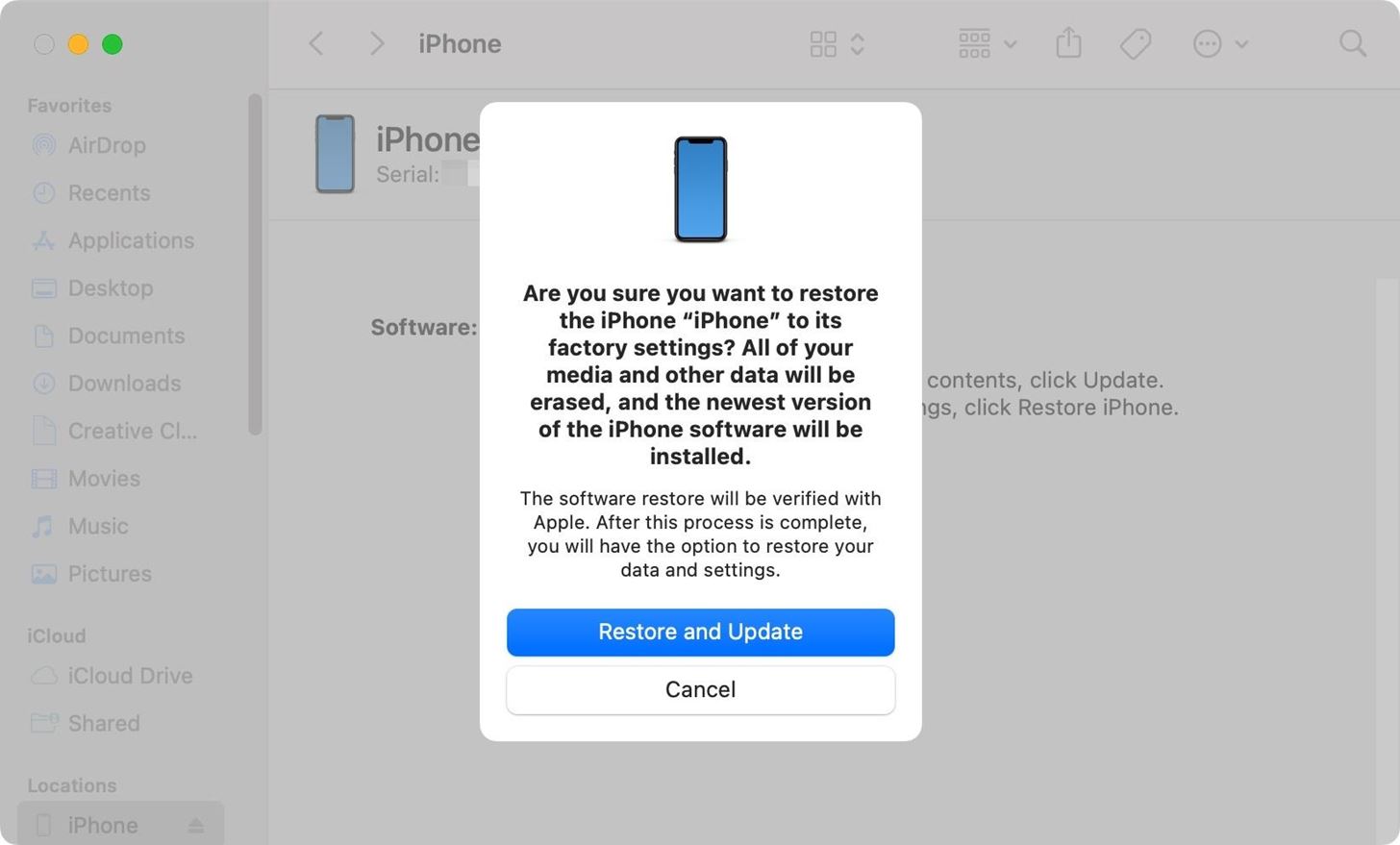
如果您看到 iOS 15.5 或 iPadOS 15.5 的“新功能”屏幕,請點擊“下一步”。
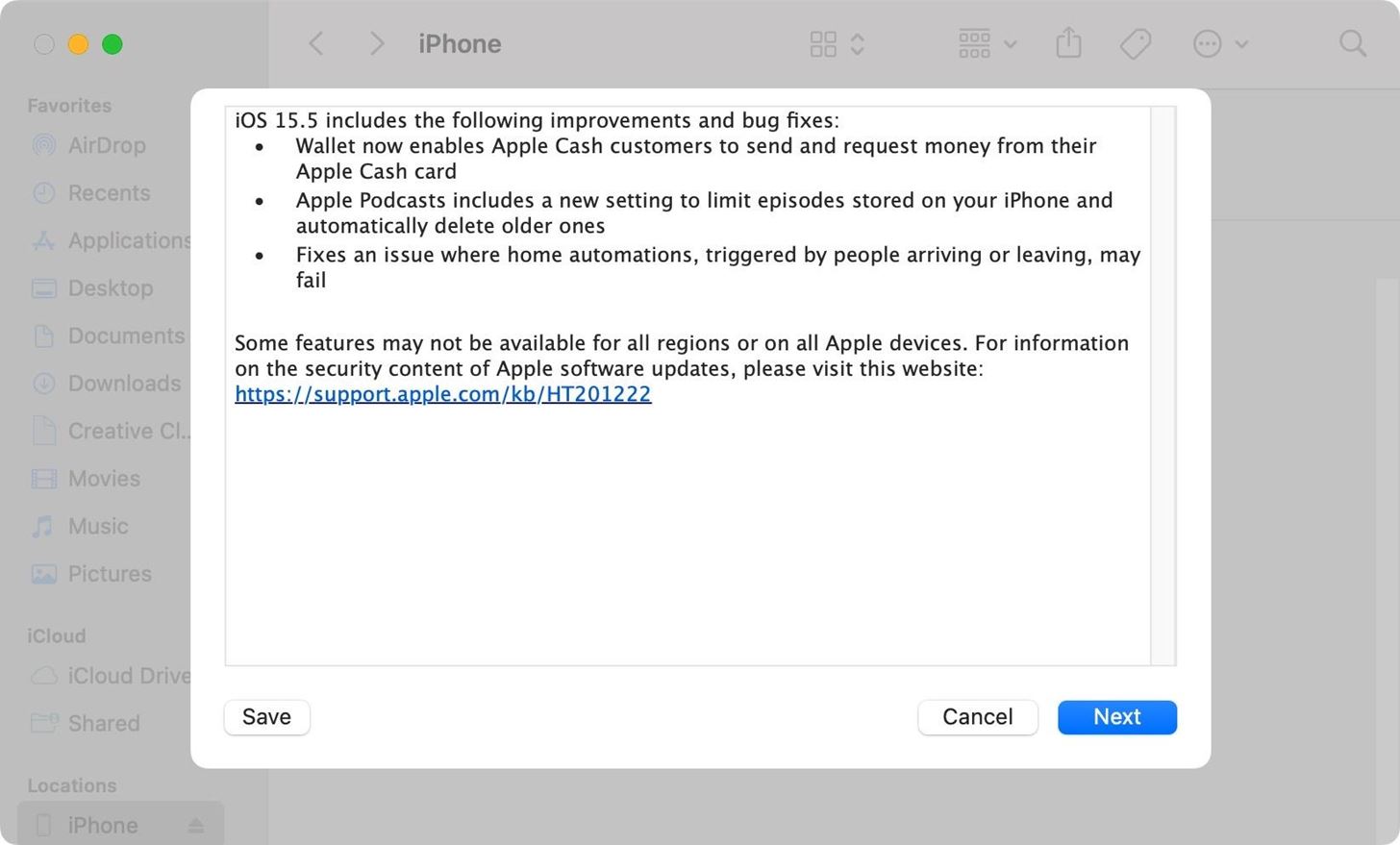
然後,出現條款時點擊“同意”。
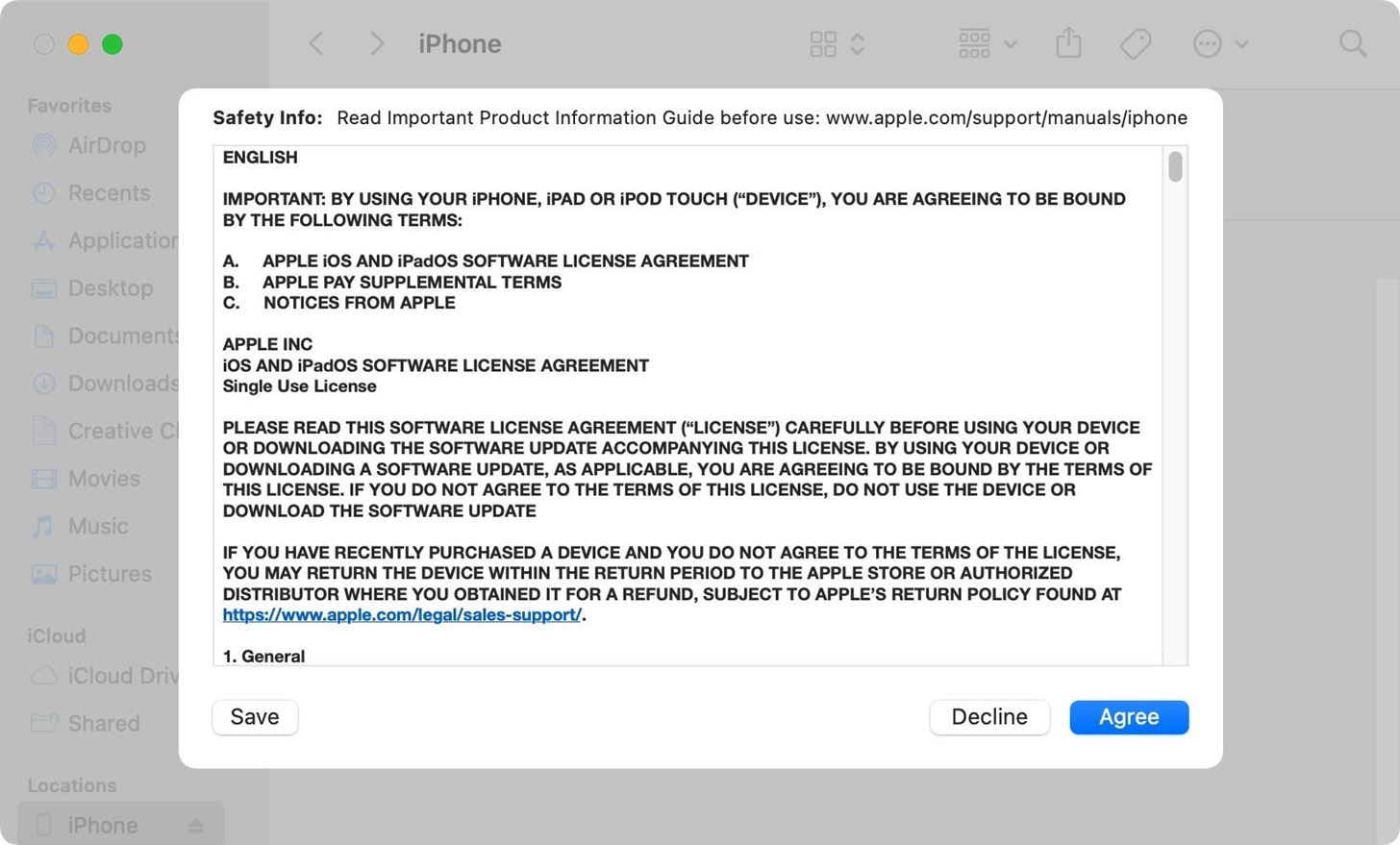
您的電腦將開始下載最新的穩定 iOS 或 iPadOS 版本並自動安裝。如果超過 15 分鐘並且您的設備退出了恢復屏幕,您必須像以前一樣進入恢復模式並重試。
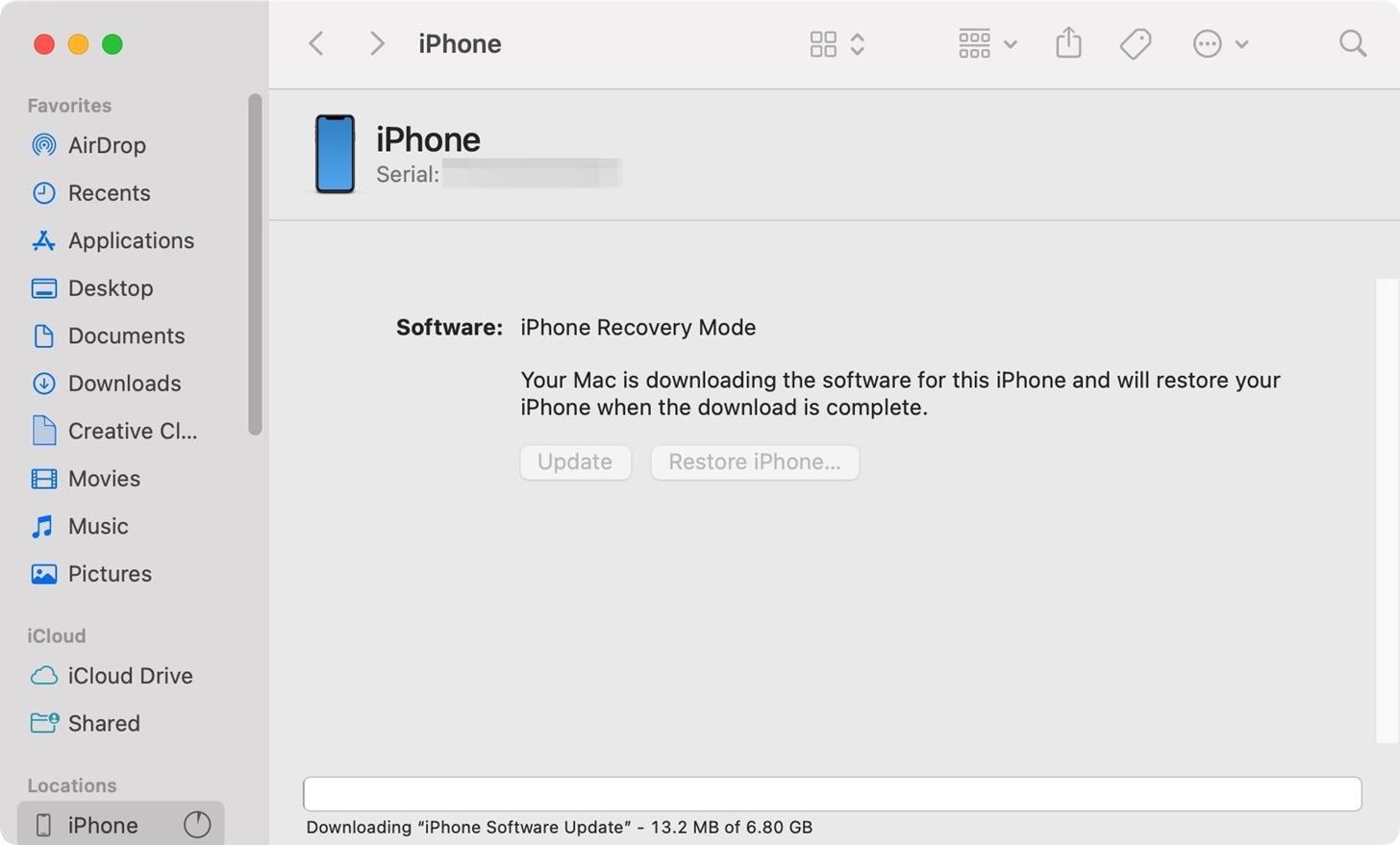
您應該在 Finder 中收到恢復成功的通知。繼續執行下面的第 6 步來設置您的 iPhone 或 iPad。
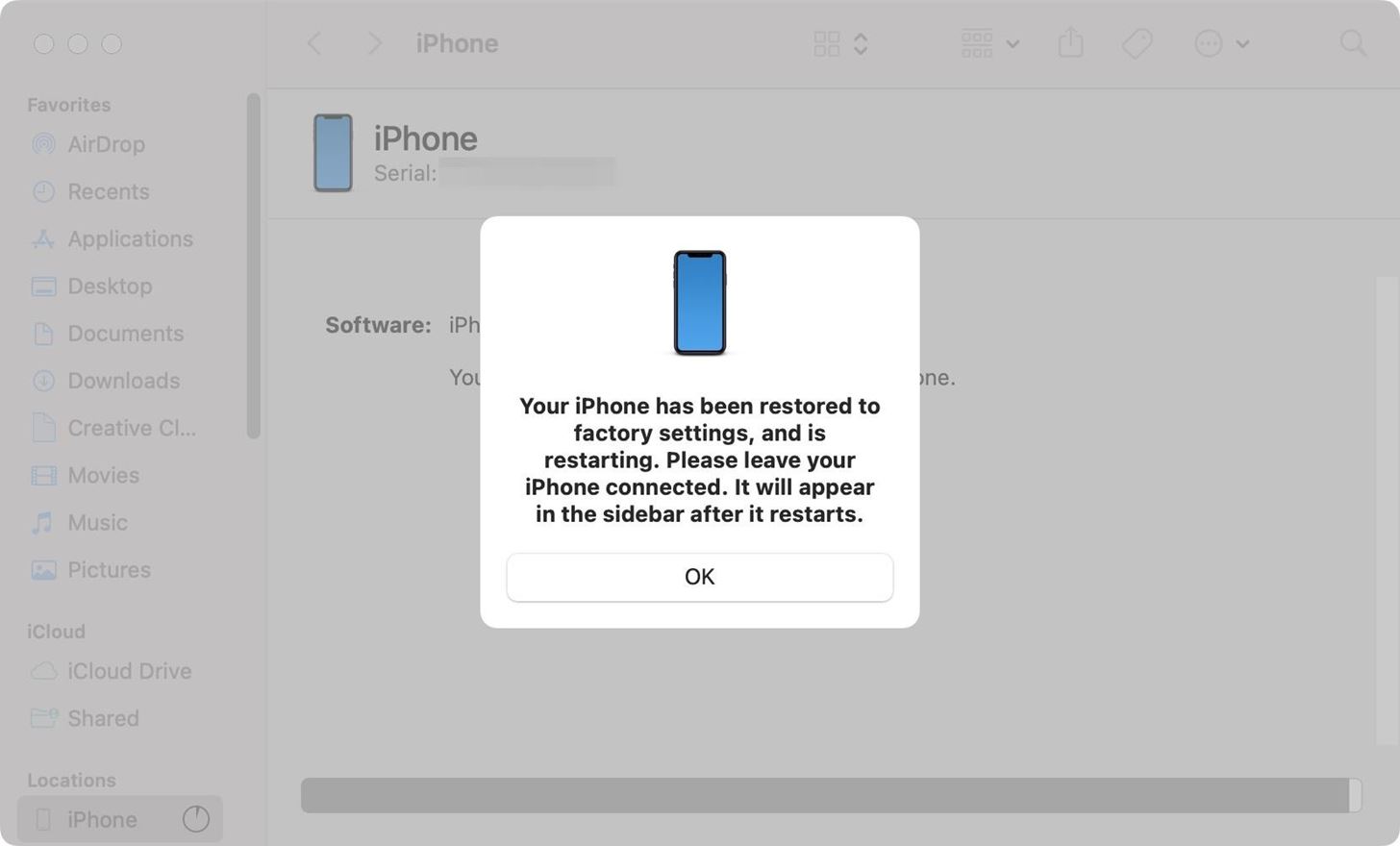
選項 2:使用 DFU 模式
把你的iPhone 或 iPad 進入 DFU 模式,請針對您的特定 iPhone 或 iPad 型號使用下面列出的按鈕組合。但是,請先確保您的 iPhone 或 iPad 出現在 Finder 或 iTunes 中,以確保連接良好。
iPhone: 快速按下音量調高,快速按下音量調低,然後按住側面按鈕,直到屏幕變黑。然後,鬆開側面按鈕並立即同時按住側面和降低音量按鈕五秒鐘。然後,鬆開側面按鈕並繼續按住降低音量按鈕。 帶面容 ID 的 iPad: 快速按下最靠近頂部按鈕的音量按鈕,快速按下另一個音量按鈕,然後按住頂部按鈕直到屏幕變黑。然後,鬆開頂部按鈕並立即同時按住頂部按鈕和距離頂部按鈕最遠的音量按鈕五秒鐘。然後,鬆開頂部按鈕並繼續按住音量按鈕。 帶主頁按鈕的 iPad: 同時按住頂部和主頁按鈕 8-10 秒,然後鬆開頂部按鈕並繼續按住主頁按鈕。
當您在 Finder 或 iTunes 中看到“您的 Mac 檢測到 iPhone [或 iPad] 處於恢復模式”提示時鬆開按鈕。與恢復模式不同,您的 iPhone 或 iPad 的屏幕將保持黑色。如果您看到 Apple 標誌,請重試或嘗試使用其他電纜。
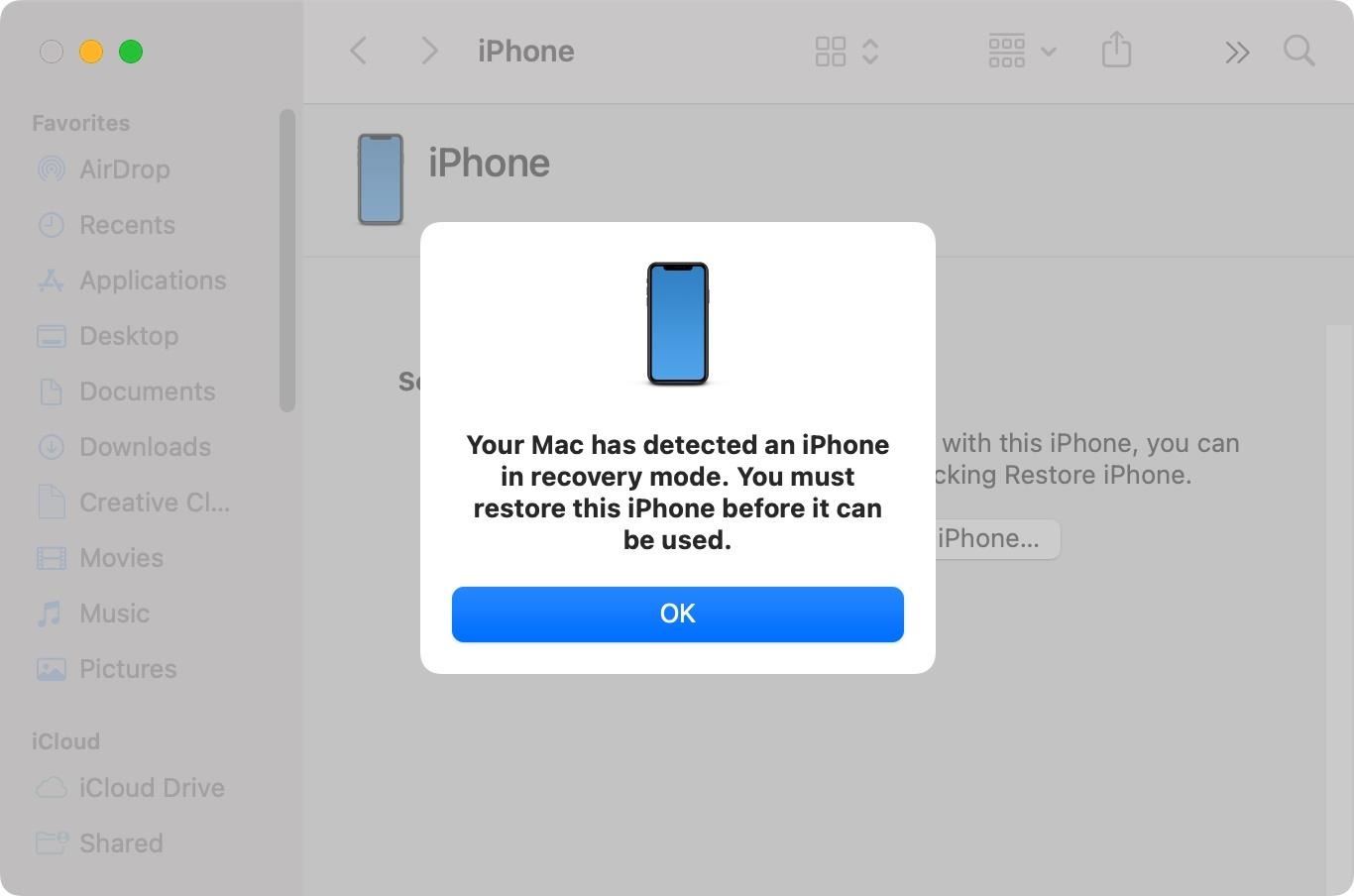
看到提示後點擊“確定”在 Finder 或 iTunes 中查看恢復模式屏幕。
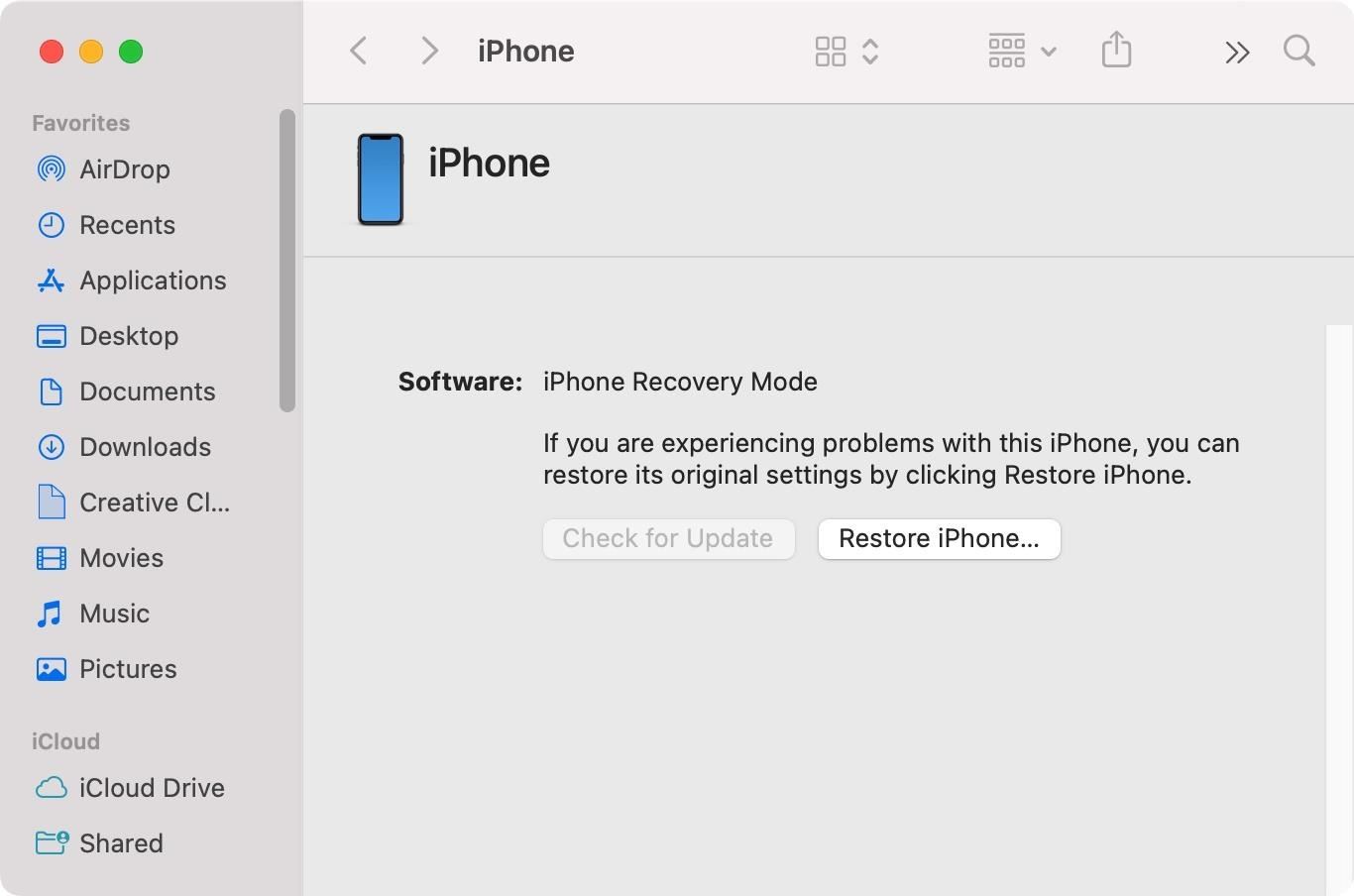
從這裡,您可以點擊“恢復 iPhone”或“恢復 iPad”,然後您可以按照上面的恢復模式說明從單擊“恢復和更新”的位置開始。
但是,如果您從第 1 步下載了恢復映像,則需要按住選項鍵(在 Mac 上)或 Shift (Windows),同時單擊“恢復 iPhone”或“恢復 iPad”。當文件選擇器出現時,選擇您在第 1 步中下載的恢復圖像,然後單擊“打開”。
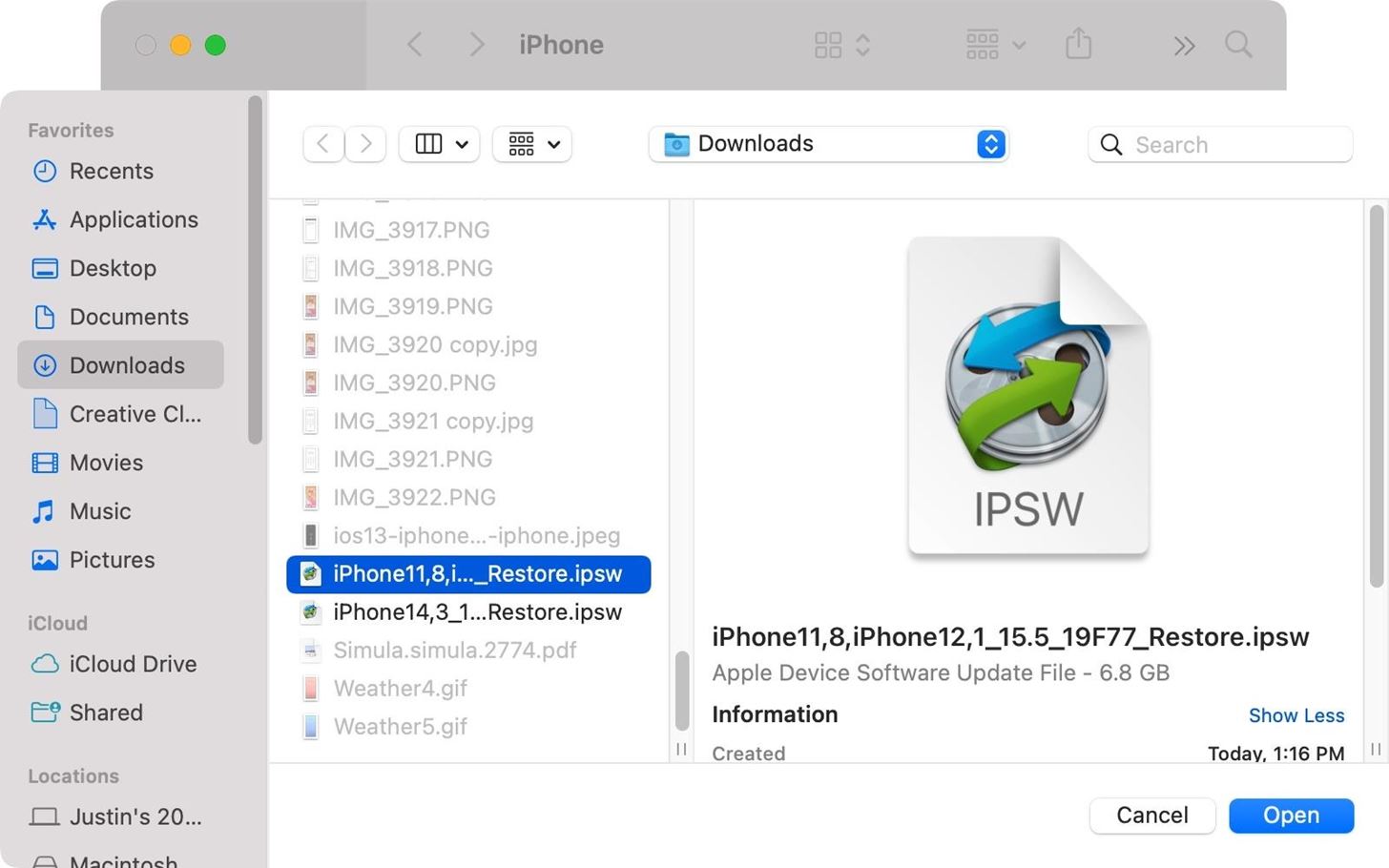
然後它會警告你你的設備將被抹掉並恢復到您選擇的 iOS 或 iPadOS 版本。點擊“恢復”開始該過程。
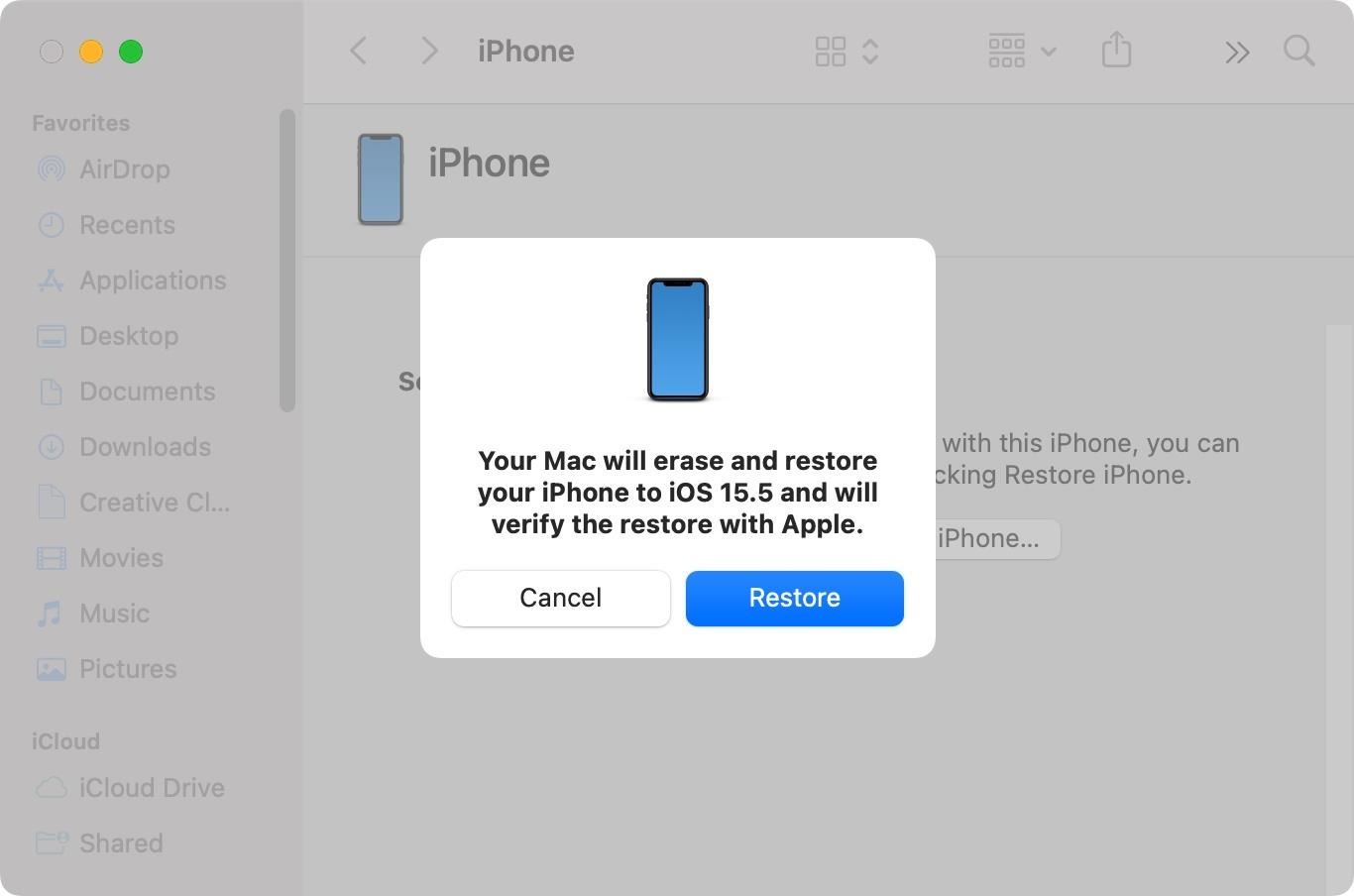
它將從 IPSW 文件中提取軟件,為您的 iPhone 或 iPad 準備該軟件,然後然後恢復您的設備。在此過程中,您應該會在 iPhone 或 iPad 上看到 Apple 標誌。
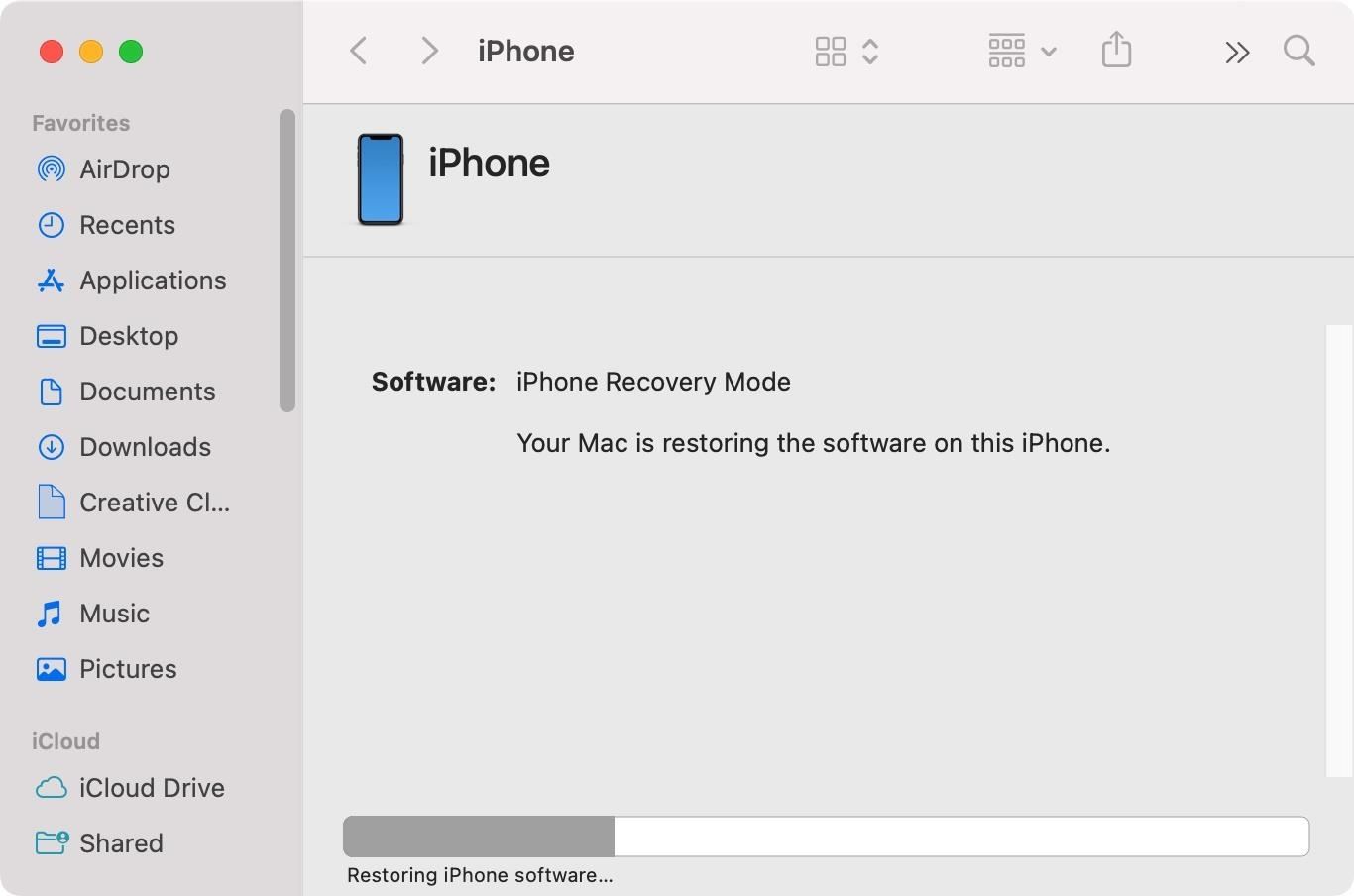
您可能不會在 Finder 中收到恢復成功的通知就像您使用常規恢復模式一樣。不過,您的 iPhone 或 iPad 應該已打開,您可以從 Finder 或 iTunes 中再次選擇您的設備。繼續下面的第 6 步來設置您的 iPhone 或 iPad。
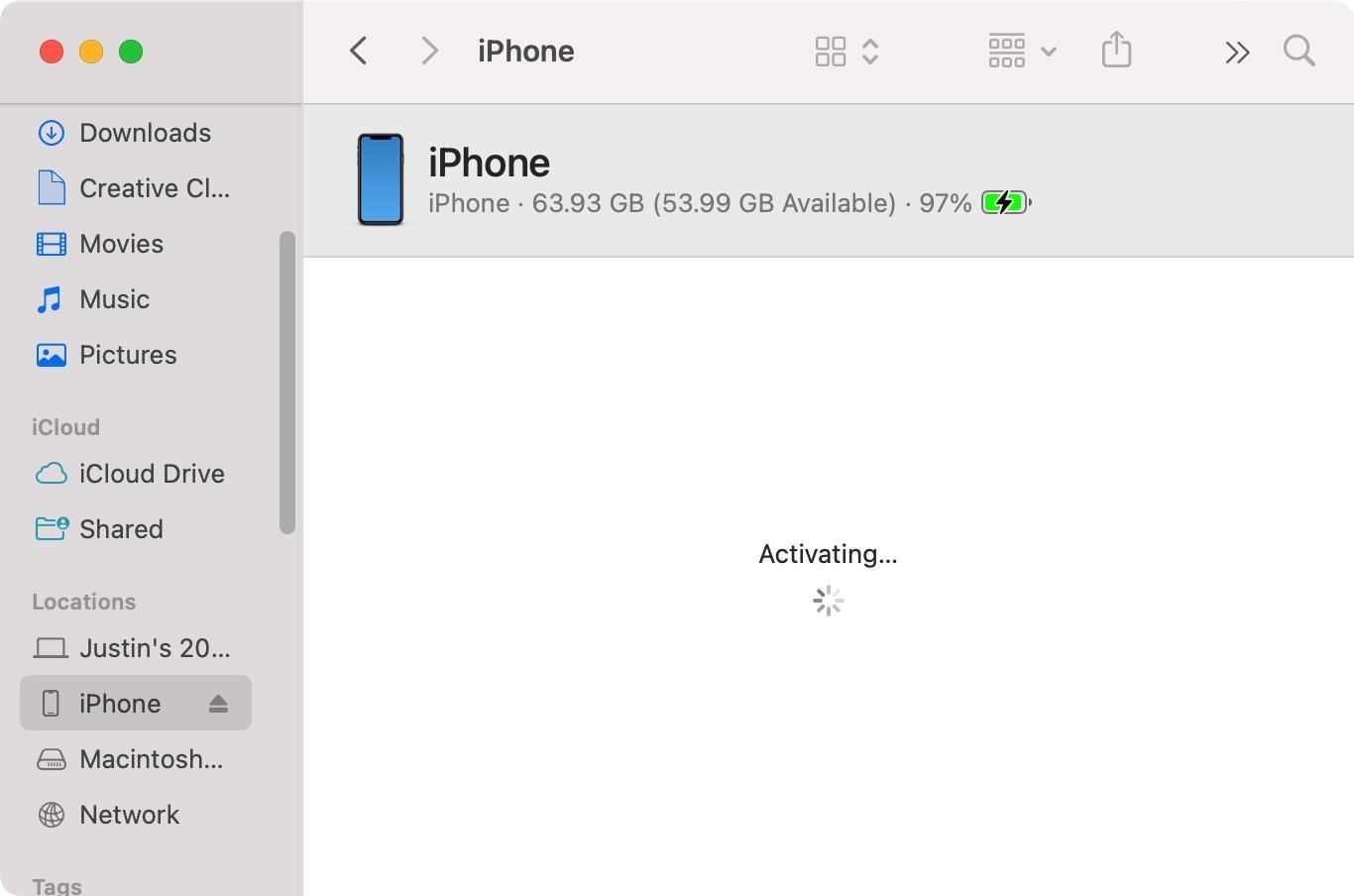
第 6 步:設置您的 iPhone 或 iPad
使用 iPhone 或 iPad 上的 iOS 或 iPadOS 15.5 軟件,是時候進行設置了。這一步應該很熟悉,因為它與您購買設備時非常相似。
我從設置蜂窩設備中學到的一個小技巧是,當它要求您輸入 Wi-Fi 密碼時,滾動到底部並點按“使用蜂窩數據”(如果您有足夠的數據可用)。它將使您免於手動輸入 Wi-Fi 密碼,並且當您在設備上登錄 iCloud 帳戶時,只要您將 Keychain 與 iCloud 同步,它就會記住您的 Wi-Fi 密碼。
如果您沒有在第 3 步中禁用“查找”,則激活鎖可能仍處於啟用狀態,當設備顯示“iPhone [或 iPad] 已鎖定所有者”時,您必須在恢復設備後輸入您的 Apple ID 和密碼。然後,您可以在 Finder、iTunes 或 iPhone 或 iPad 上輸入您的憑據。
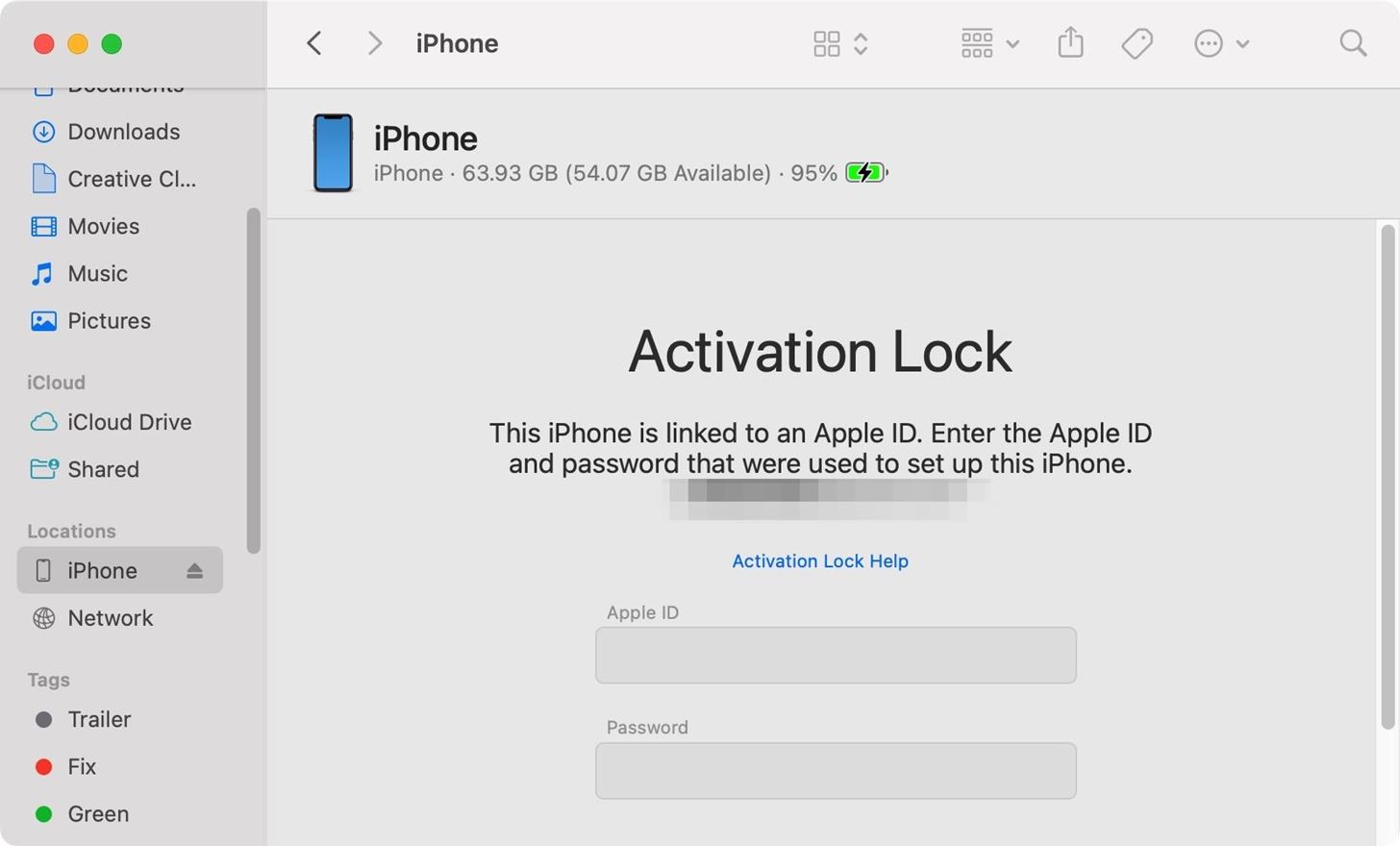
當它詢問您要如何傳輸應用程序和數據時,如果您有 iOS 或 iPadOS 15.5 備份,您可以選擇:
“從 iCloud 備份恢復”,但如果您有 Beta 版備份,則不能。如果您在安裝 Beta 版之前禁用了 iCloud 備份,那麼您的備份可能會很好。如果您有 iOS 或 iPadOS 15.5 存檔備份或未被測試版覆蓋的備份,則“從 Mac 或 PC 恢復”。 “直接從 iPhone [或 iPad] 傳輸”如果您有另一台設備想嘗試使用快速啟動流程。 “不要傳輸應用程序和數據”,如果您沒有良好的備份或其他設備來使用“快速入門”。
完成其餘步驟後,您將重新使用最新的公共軟件。恭喜!
不要錯過:iOS 16 和 iPadOS 16 中 iPhone 和 iPad 的 14 大天氣應用更新
無需每月賬單即可確保您的連接安全。從新的 Gadget Hacks Shop 一次性購買,即可為您的所有設備終身訂閱 VPN Unlimited,不受地區限制地觀看 Hulu 或 Netflix,提高在公共網絡上瀏覽時的安全性等等。
立即購買(80% 折扣)>
其他值得一試的優惠:
封面照片和屏幕截圖由 Daniel Hipskind/Gadget Hacks

