Apple 對 iOS 16 和 iPadOS 16 中的快捷方式應用程序進行了重大改進,因此您可以在 iPhone 或 iPad 上使用自定義任務快捷方式執行更多操作。重要的故事是“應用程序快捷方式”,它消除了構建快捷方式的所有工作,讓您可以立即訪問開發人員在其應用程序中包含的預製快捷方式。但這絕對不是您會發現的全部新功能。
雖然我希望有更多的自動化觸發器和更高級的腳本操作,但 iOS 16 和 iPadOS 16 中的快捷方式更新仍然令人印象深刻。 Apple 的一些核心應用程序有更多操作、一些設計修改和一些重要的補充,以保持井井有條。
雖然 iOS 16 和 iPadOS 16 處於測試階段,但預計要等到秋天,你仍然可以看到下面會發生什麼。您甚至可以通過安裝 iOS 16 測試版或 iPadOS 16 測試版來試用所有新功能。
1.無需任何設置即可通過 Siri 運行快捷方式
借助適用於 iOS 16 和 iPadOS 16 的新 App Intents API,開發人員可以在他們的應用程序中構建操作,稱為“應用程序快捷方式”,您可以立即開始使用 Siri 、快捷方式和 Spotlight。
開發人員以前可以合併意圖,但您必須自己構建快捷方式才能使用。此外,您只能通過 Siri、Shortcuts 和 Spotlight 使用您指定的特定名稱來使用快捷方式。
現在,您可以使用開發人員的應用意圖,而無需進行任何設置,並且它們變得可用安裝應用程序後立即。 App Intents API 支持參數和同義詞,因此您甚至可能無需使用特定短語即可通過 Siri 或 Spotlight 完成任務,從而使體驗更加自然。
例如,如果您想重新排序午餐通過特定的食品應用程序取貨,您會要求 Siri“在 [App Name] 重新訂購取貨”。然後,Siri 將顯示訂單摘要以獲得您的最終批准。
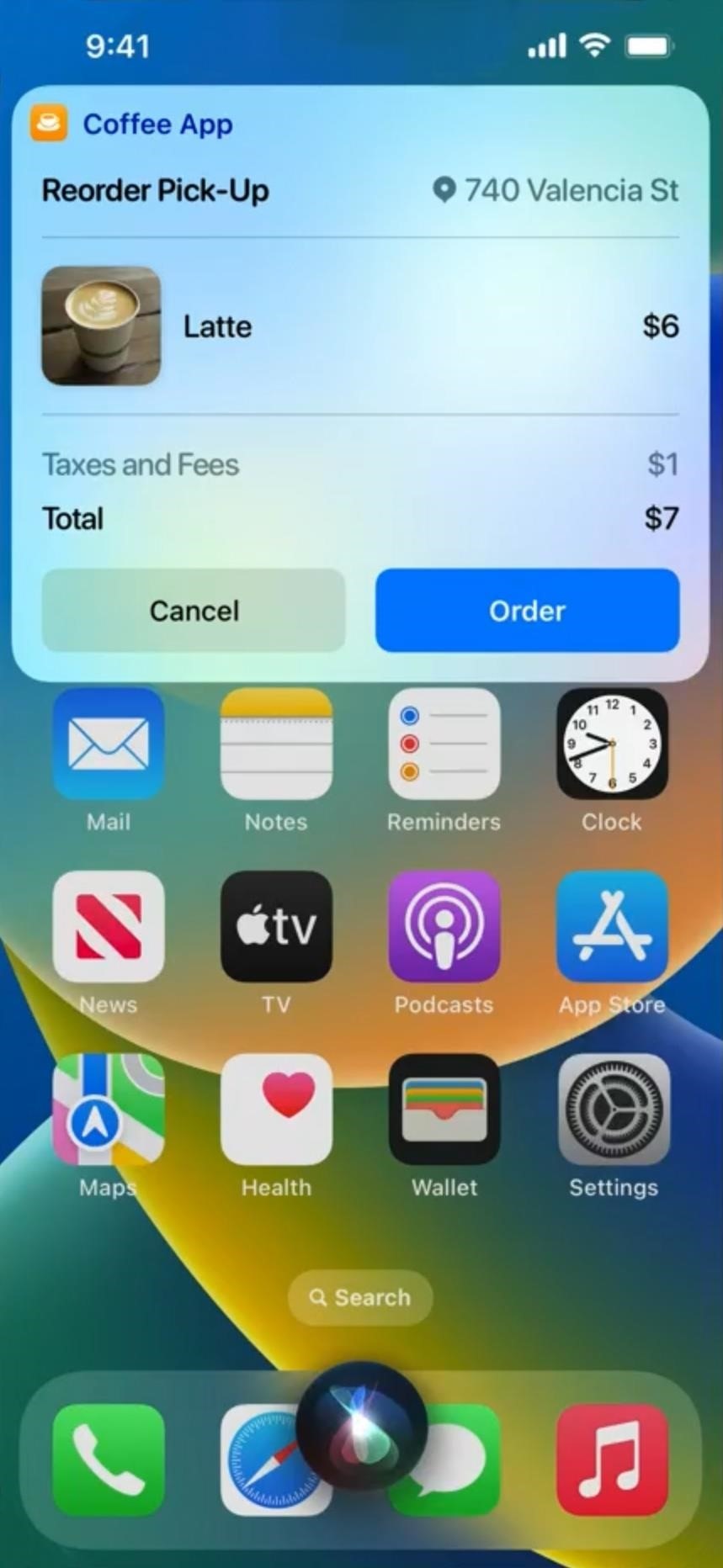
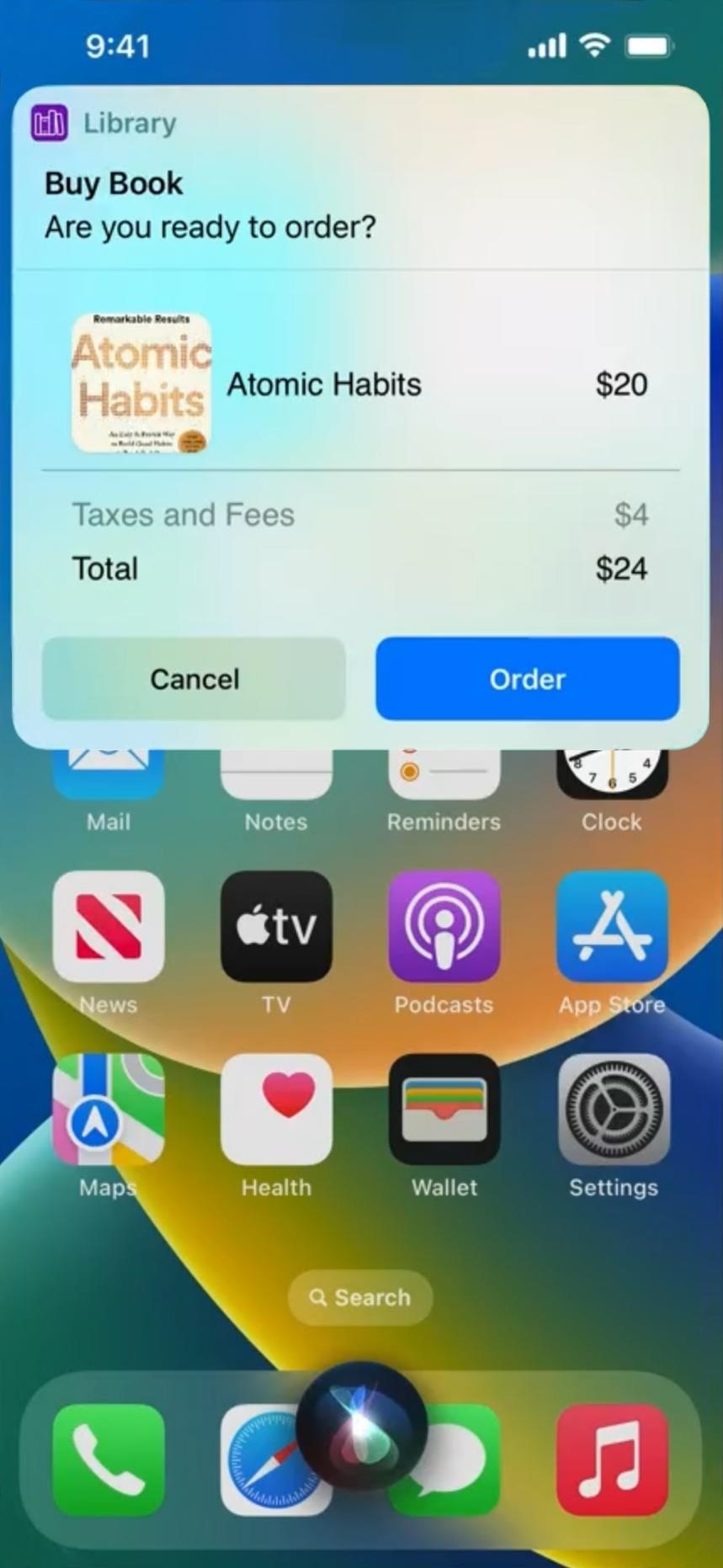 圖片來自 Apple
圖片來自 Apple
2。使用 Spotlight 運行應用程序快捷方式
如上所述,您可以打開 Spotlight 搜索以按名稱查找並運行您在 iPhone 或 iPad 上構建的任何快捷方式,但現在更容易了。當您在 Spotlight 中搜索應用程序或建議應用程序時,會顯示應用程序自動可用的應用程序快捷方式。例如,您甚至無需打開計時器應用程序或添加日曆事件即可啟動計時器。
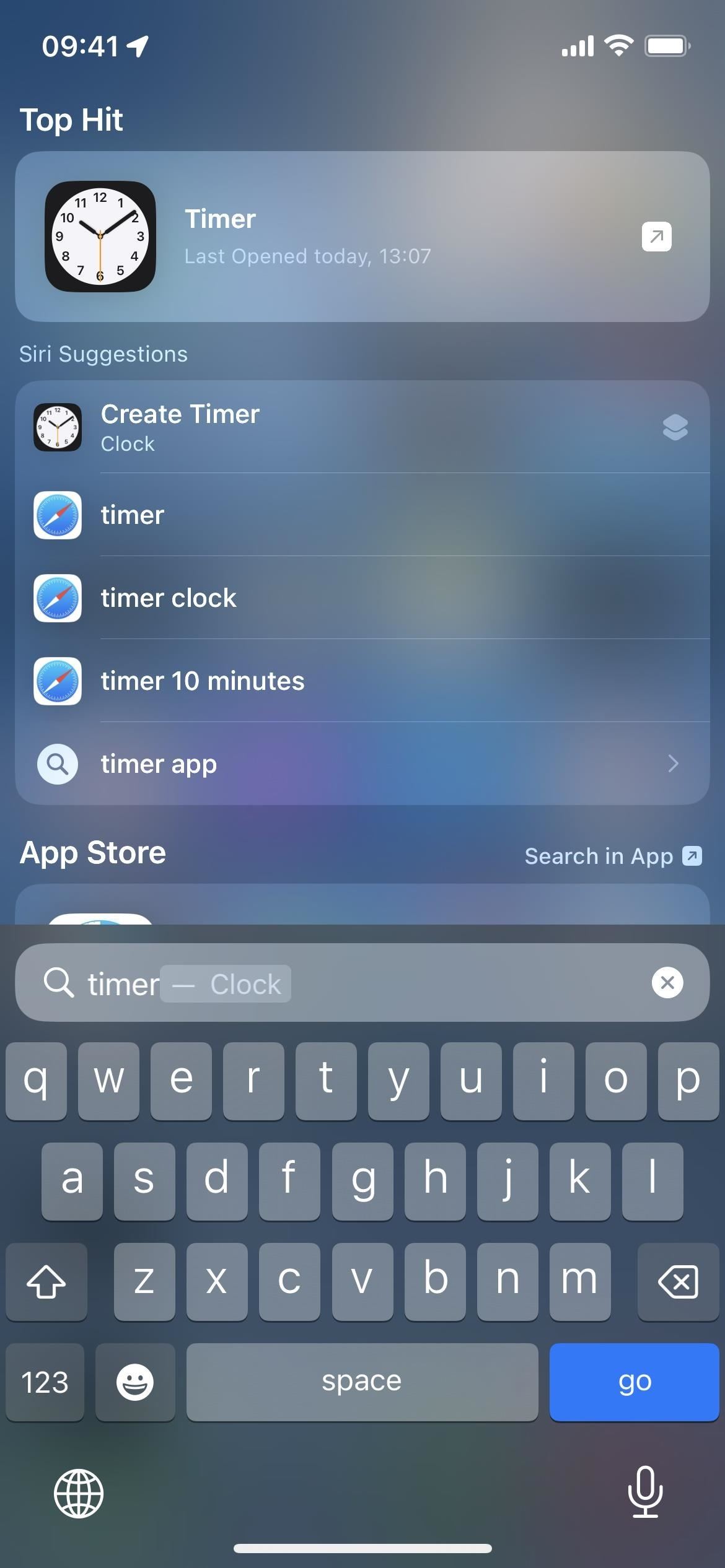
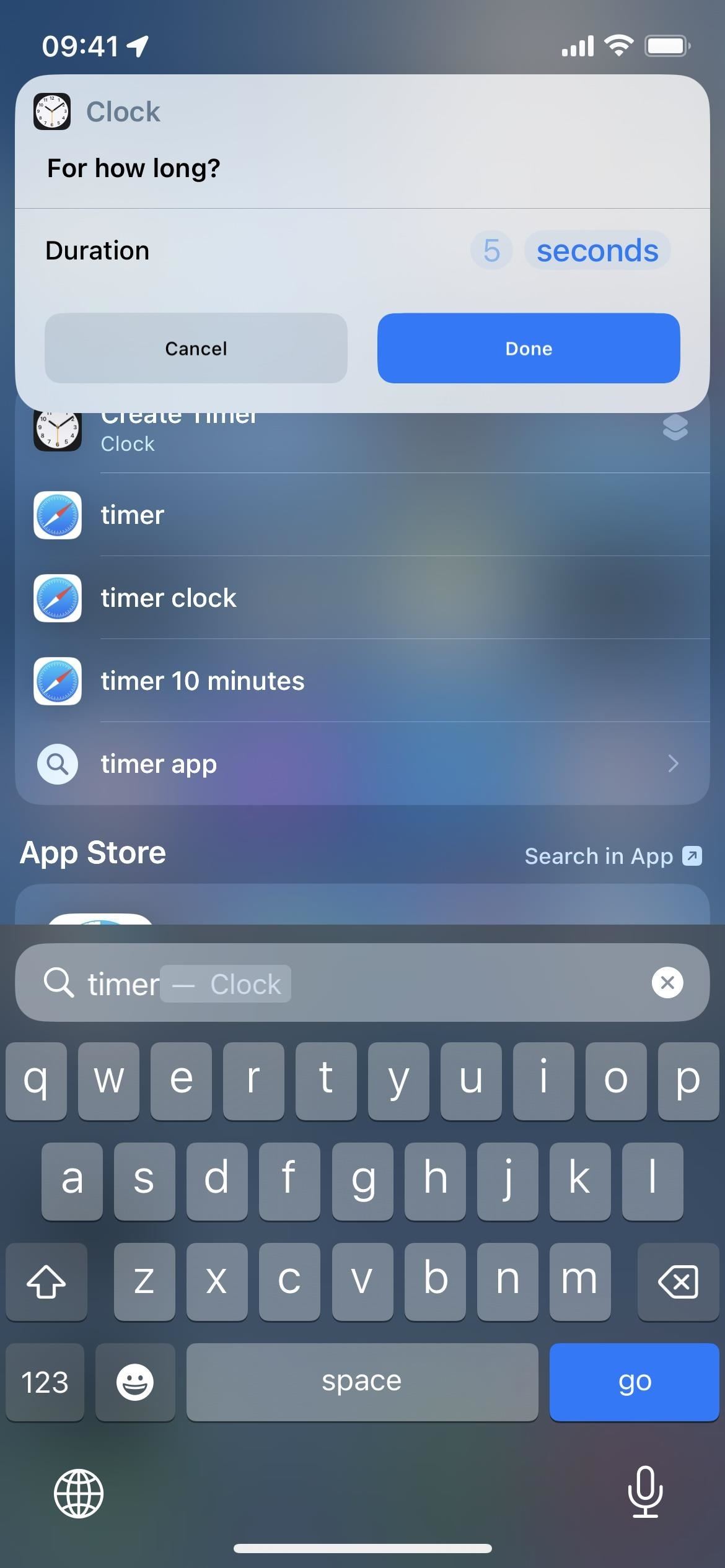
3。 “我的快捷方式”現在只是“快捷方式”
在一個小的變化中,iOS 16 中的快捷方式應用將底部導航欄中的“我的快捷方式”選項卡的名稱更改為“快捷方式”,並且該字形與快捷方式應用程序圖標中的圖像相同,該圖像曾經是“圖庫”選項卡的字形。名稱更改也適用於側邊欄菜單中的 iPadOS 16。
Apple 進行了替換,因為它會自動將新的應用快捷方式添加到快捷方式應用程序中。您不創建它們,因此從技術上講它們不能稱為您的快捷方式,但“快捷方式”視圖中有一個新的“我的快捷方式”文件夾。
4。輕鬆查看所有可用的應用程序快捷方式
如果您對 iPhone 或 iPad 上可用的應用程序快捷方式感興趣,請打開新的“快捷方式”視圖以查看新的“應用程序快捷方式”部分。點擊列表中的應用名稱以查看其所有快速操作,然後點擊操作以運行快捷方式。
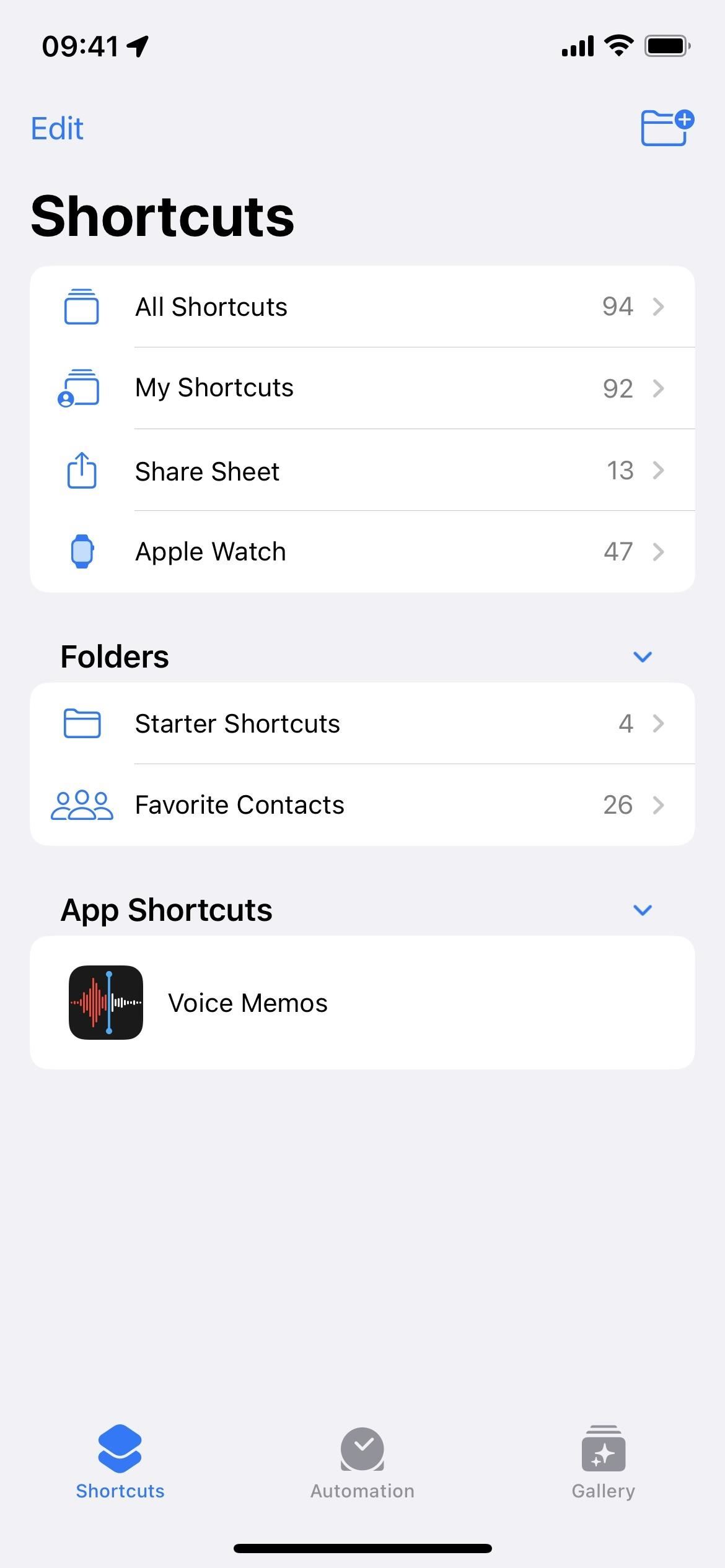
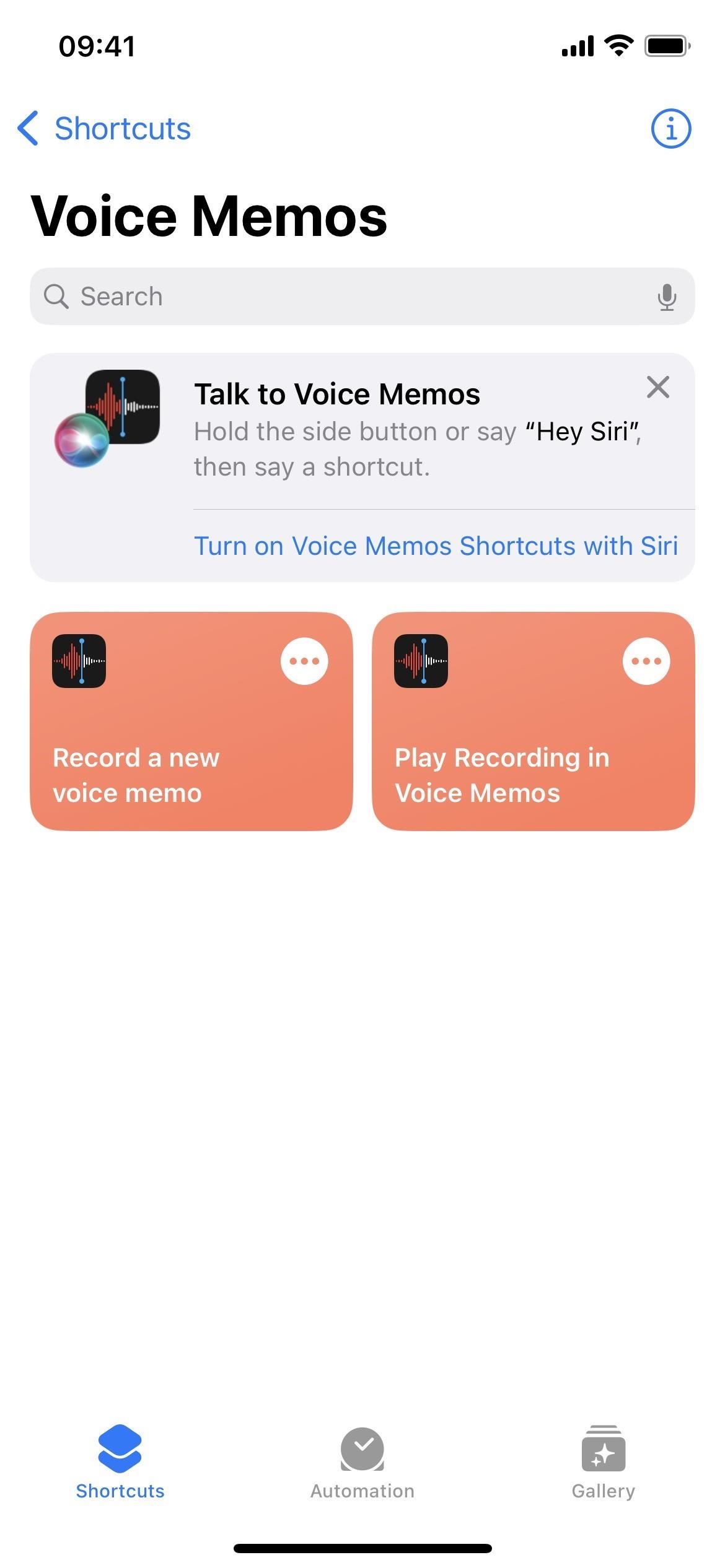
5。阻止應用程序快捷方式出現在 Spotlight 中
在快捷方式的“應用程序快捷方式”部分,您可以點擊其省略號 (•••) 以將其添加到新快捷方式或阻止它,而不是運行操作從出現在 Spotlight 中。此外,當您點擊應用程序快捷方式頁面上的 (i) 按鈕時,您可以切換為打開或關閉所有應用程序快捷方式的“Spotlight”和“Siri”。
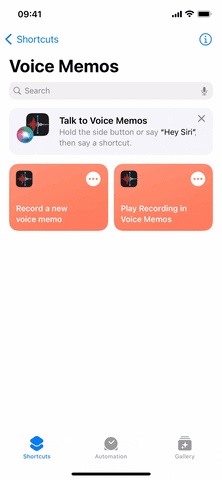
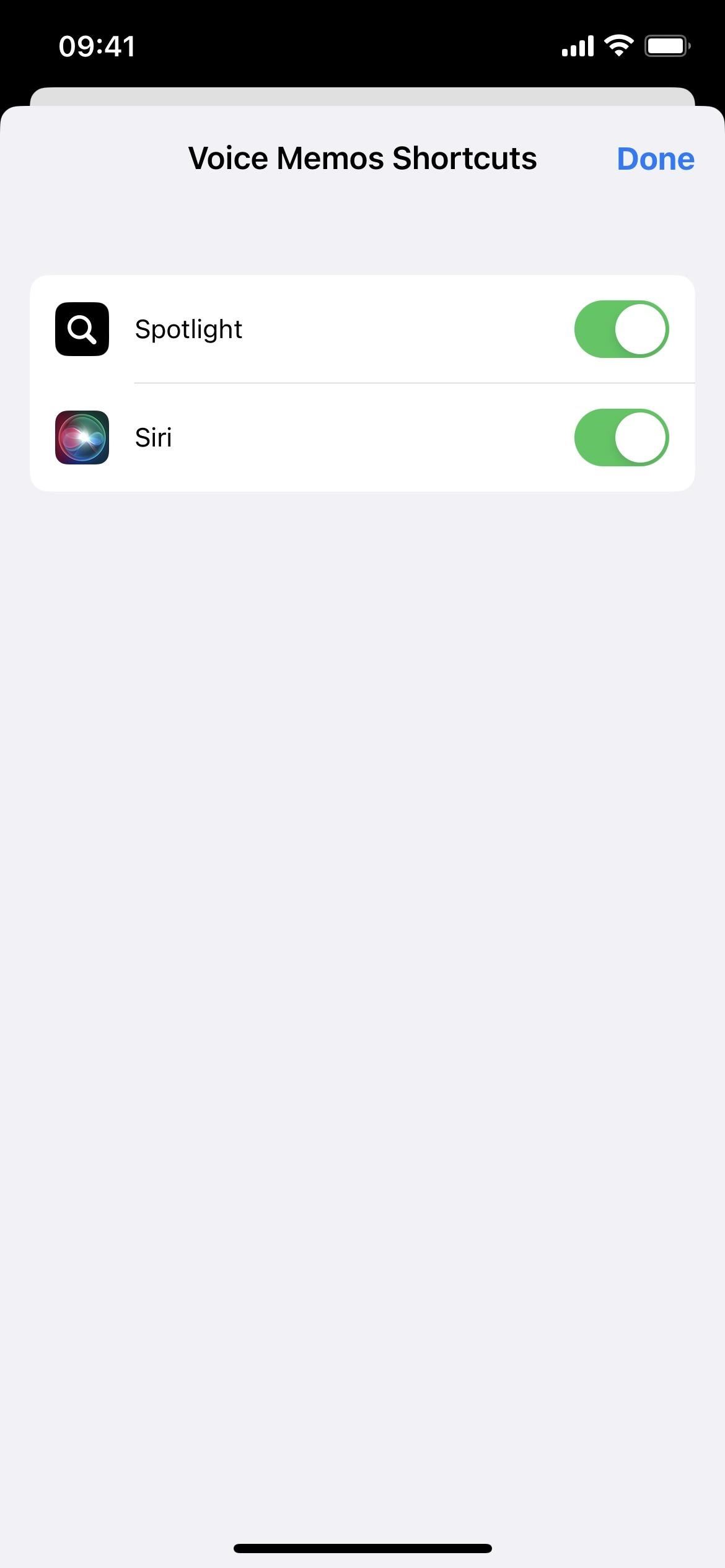
6.從網格切換到列表視圖
我從不喜歡快捷方式中的網格樣式視圖,因為找不到任何東西。搜索欄肯定有幫助,但現在還有另一種選擇:列表視圖。點擊新的網格圖標並選擇“列表”將其打開。
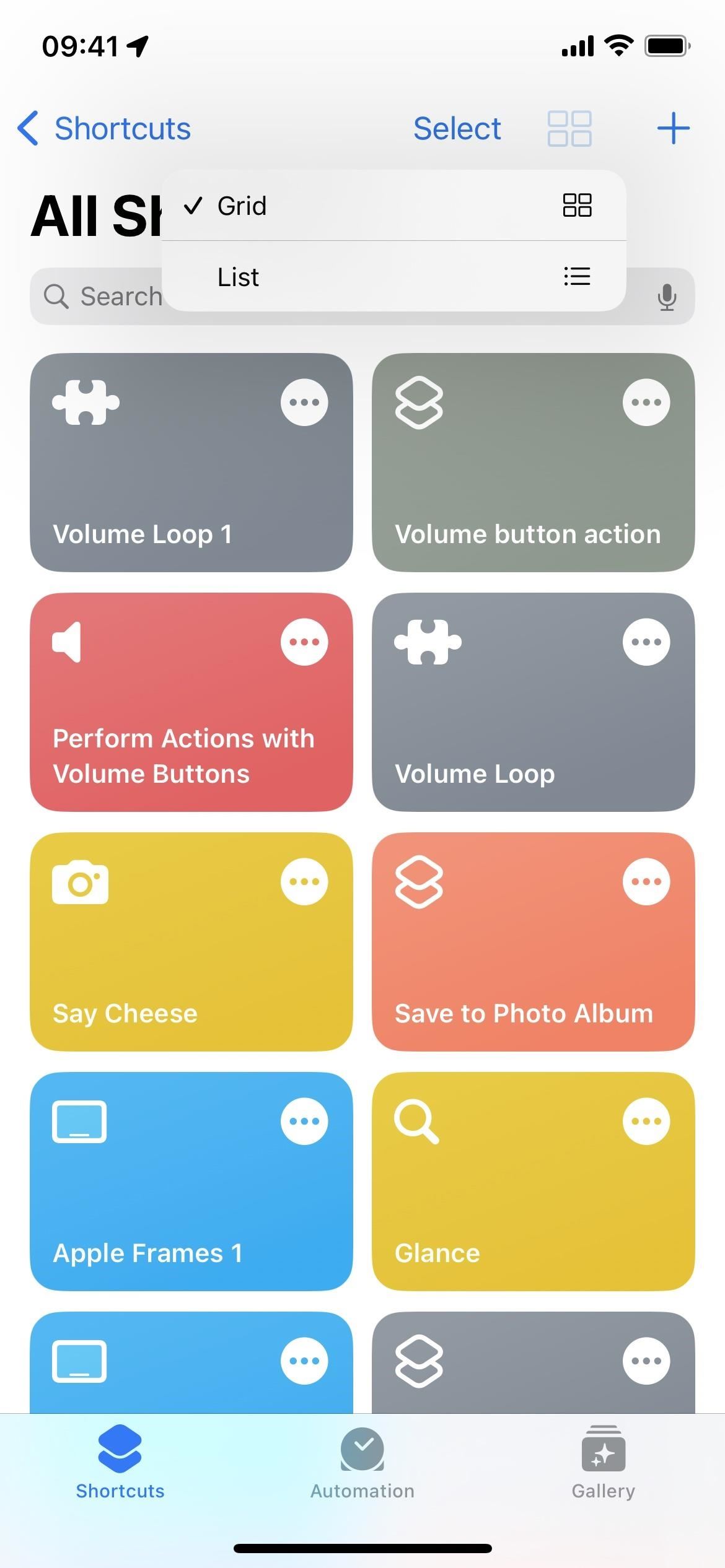
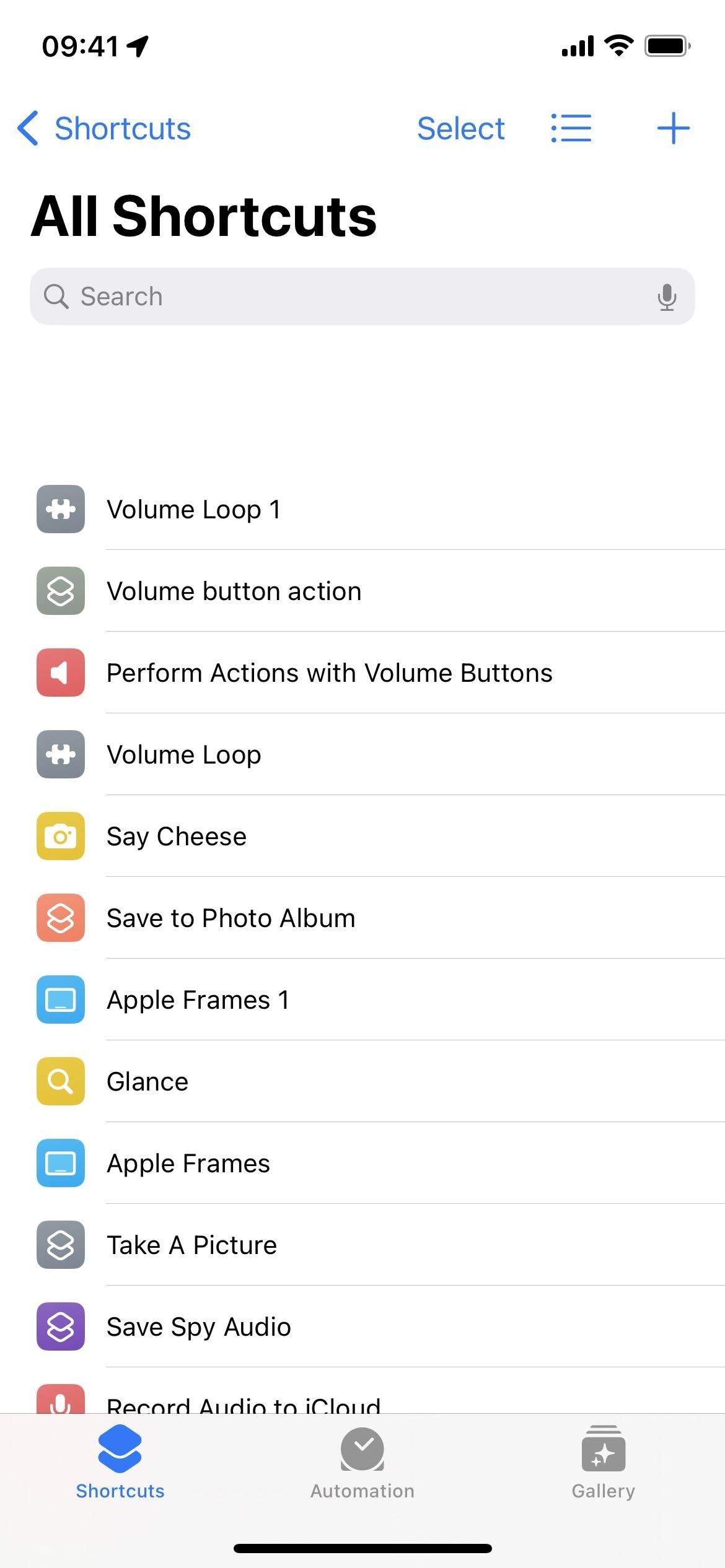
7。按名稱、操作計數或上次修改時間重新排序列表
列表視圖是一個好的開始,但它比這更深入。點擊列表圖標,您可以選擇按“名稱”、“操作計數”或“上次修改時間”對列表進行排序,而不是僅僅切換回網格視圖。
8.現在按類別分組的應用程序操作
與腳本操作部分一樣,大多數其他應用程序都有幫助組織事物的類別。例如,計算器將其操作拆分為數學和數字。通訊錄使用通訊錄和電話。日曆使用日曆和活動參與者。音樂使用音樂和播放列表。這些只是現在有類別的幾個。
9.每個快捷方式的標題欄在編輯器中都變小了
現在每個快捷方式的編輯器中的標題欄都變小了,並且在頂部居中。您仍然可以點擊圖標進行更改,但無法點擊名稱立即對其進行編輯。相反,點擊下拉箭頭並選擇“重命名”。做一些你必須做的事情是一個額外的點擊,所以這很糟糕。
但下拉菜單還有其他選項,例如“選擇圖標”,以防你不想點擊圖標本身、“共享”、“複製”和“移動”,這些都是在網格或列表視圖中長按快捷方式時的快速操作,以及“導出文件”。後者允許您將快捷方式導出為任何人都可以使用或只有認識您的人可以使用的文件。您以前只能通過從快捷方式的快速操作中選擇“共享”、點擊“選項”並使用“文件”來做到這一點。
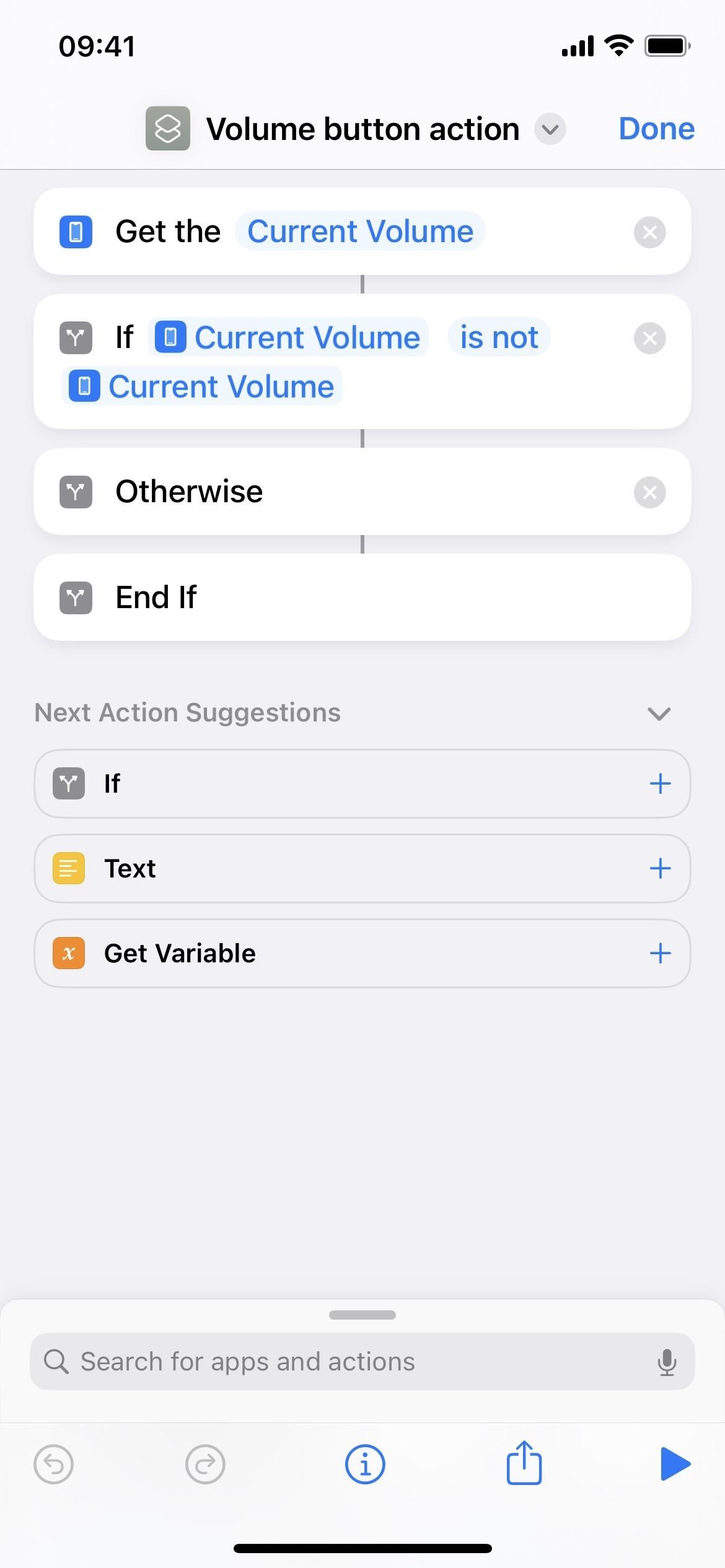
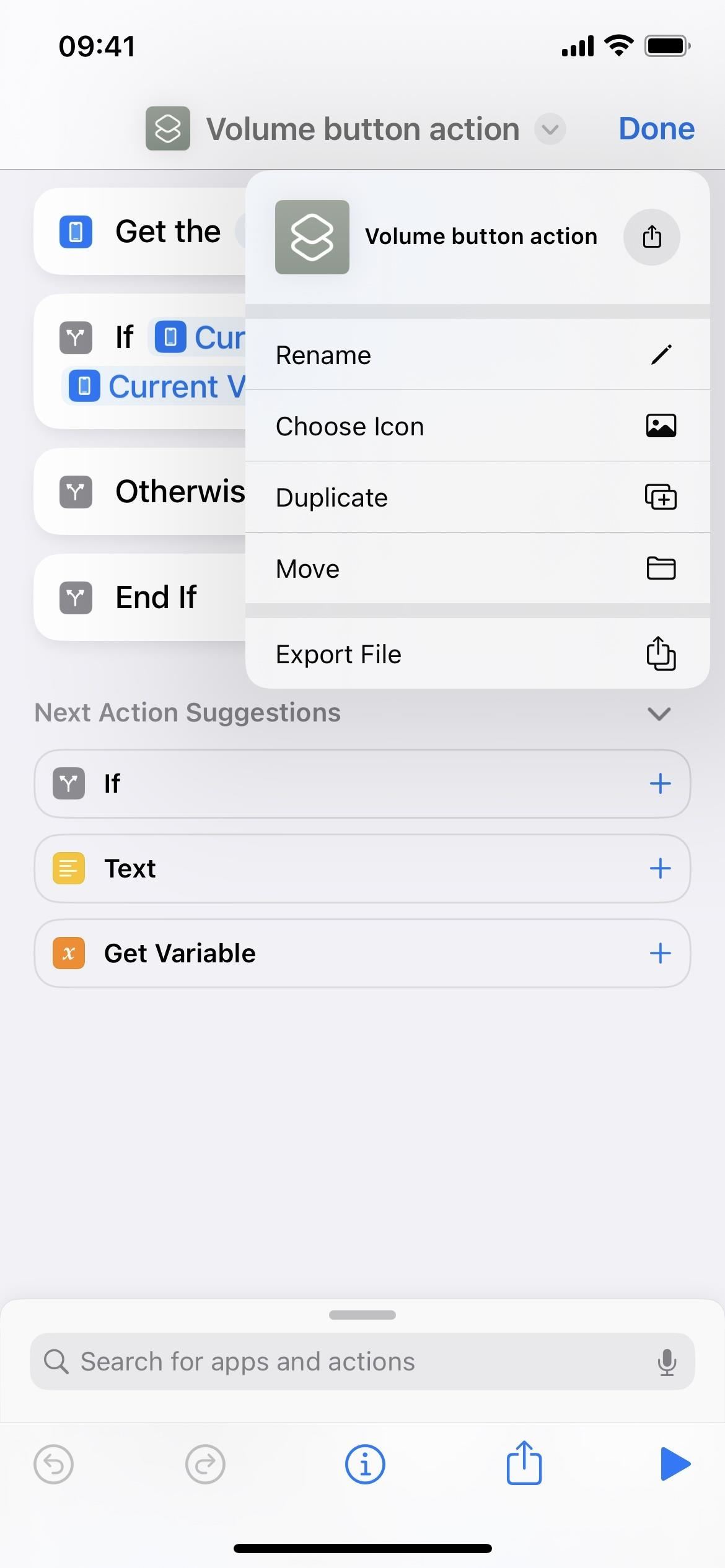
10。快捷方式詳細信息只能通過快速操作訪問
之前,在編輯快捷方式時,您可以點擊設置圖標以打開詳細信息、隱私和設置選項。有了新的標題欄,它就不再存在了。要立即訪問這些選項,您必須長按網格或列表視圖中的快捷方式,然後從快速操作中選擇“詳細信息”。之前是在快速操作中,所以蘋果只是刪除了另一種訪問它們的方式。
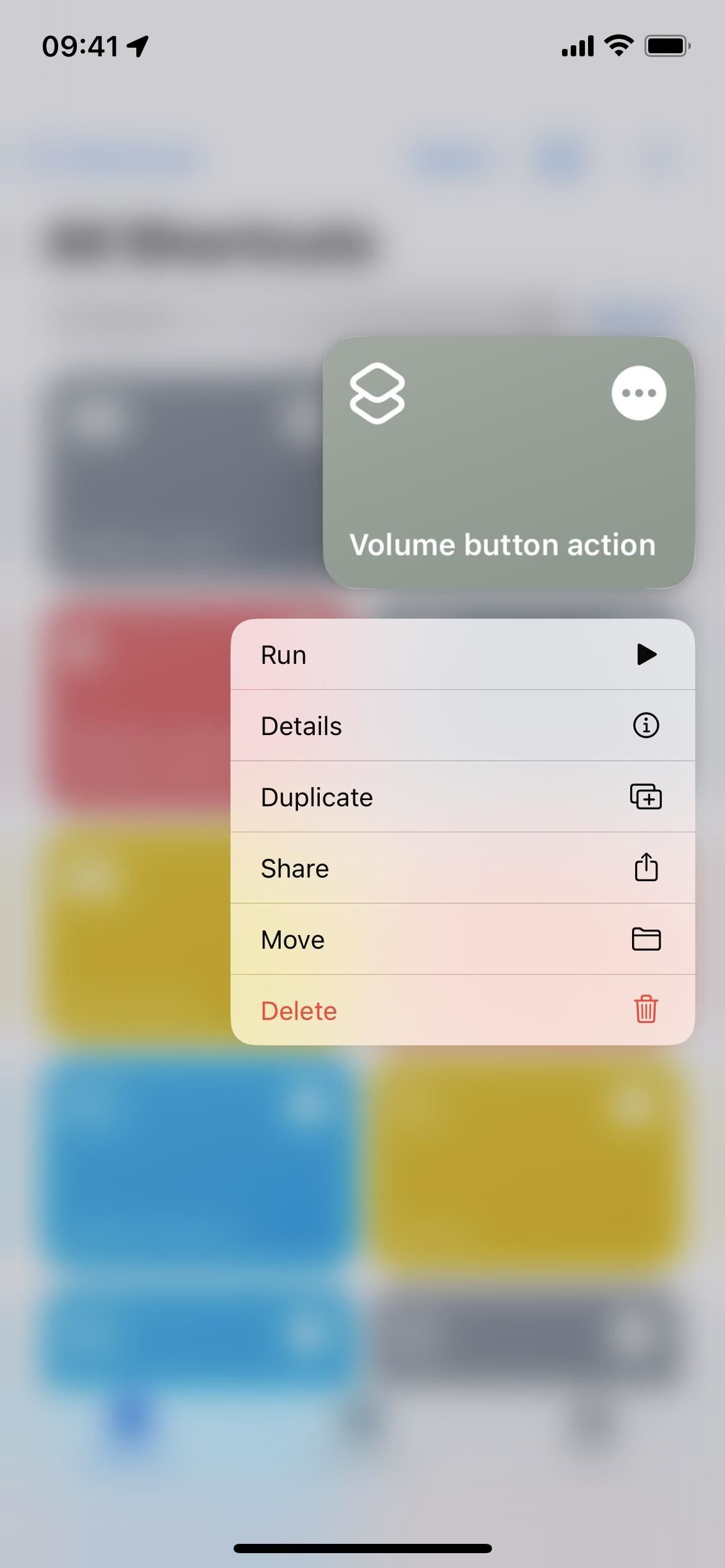
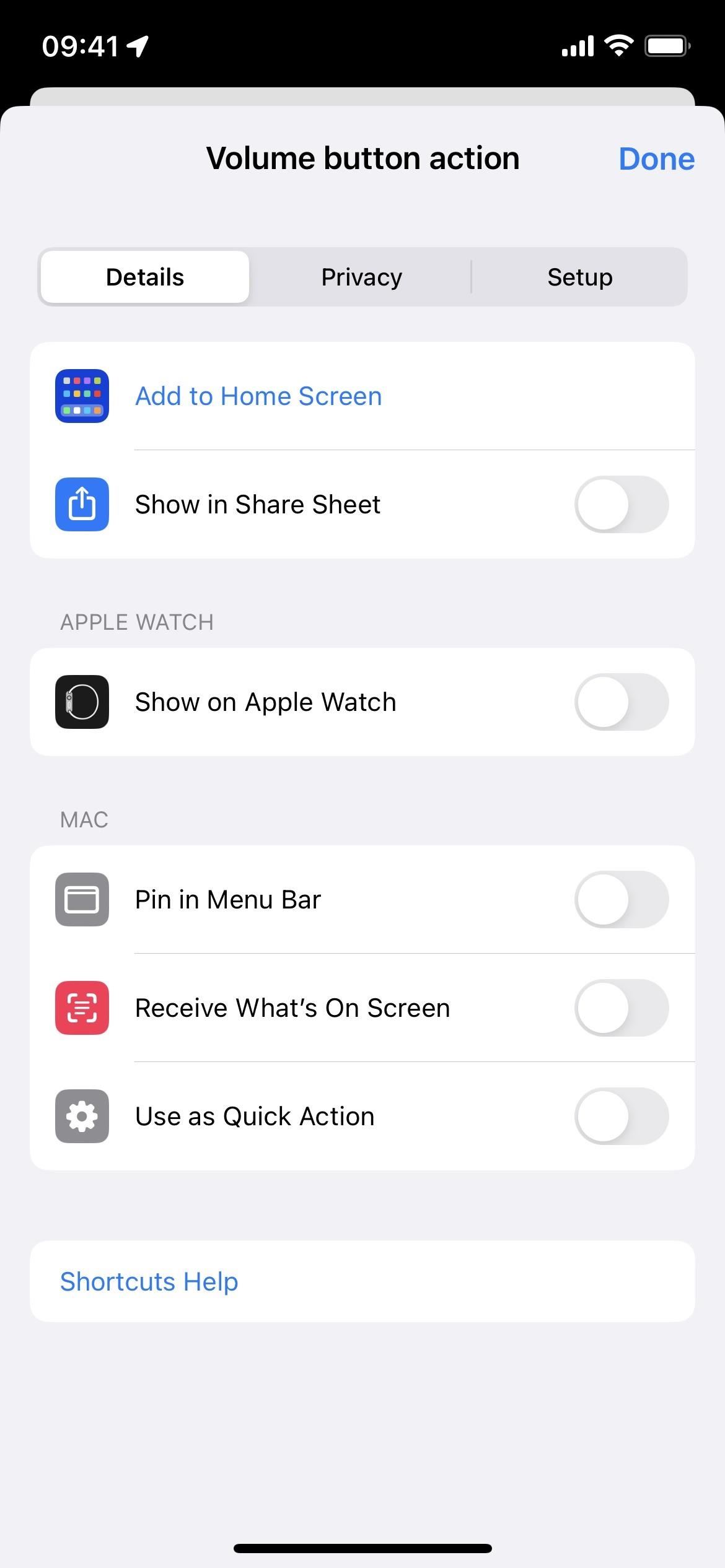
11。從快速操作中運行快捷方式
奇怪的是,現在每個快捷方式都有一個新的“運行”快速操作。為什麼你會使用它而不是在網格或列表視圖中點擊卡片或鏈接是任何人的猜測,但可能有一個很好的理由。我只是還不知道它是什麼。
12。您可以隱藏下一步操作建議
現在編輯器中的“下一步操作建議”旁邊有一個箭頭圖標,因此如果您從不使用它們,您可以隱藏它們。它似乎不記得您的偏好,因為每次打開編輯器時它們都會重新出現。
13。圖標選擇器失去了標籤設計
在舊版本中為快捷方式選擇圖標時,圖標選擇器中會出現“顏色”和“字形”標籤。現在,Shortcuts 已選擇退出滾動視圖的選項卡,其中顏色位於頂部,字形位於其下方。
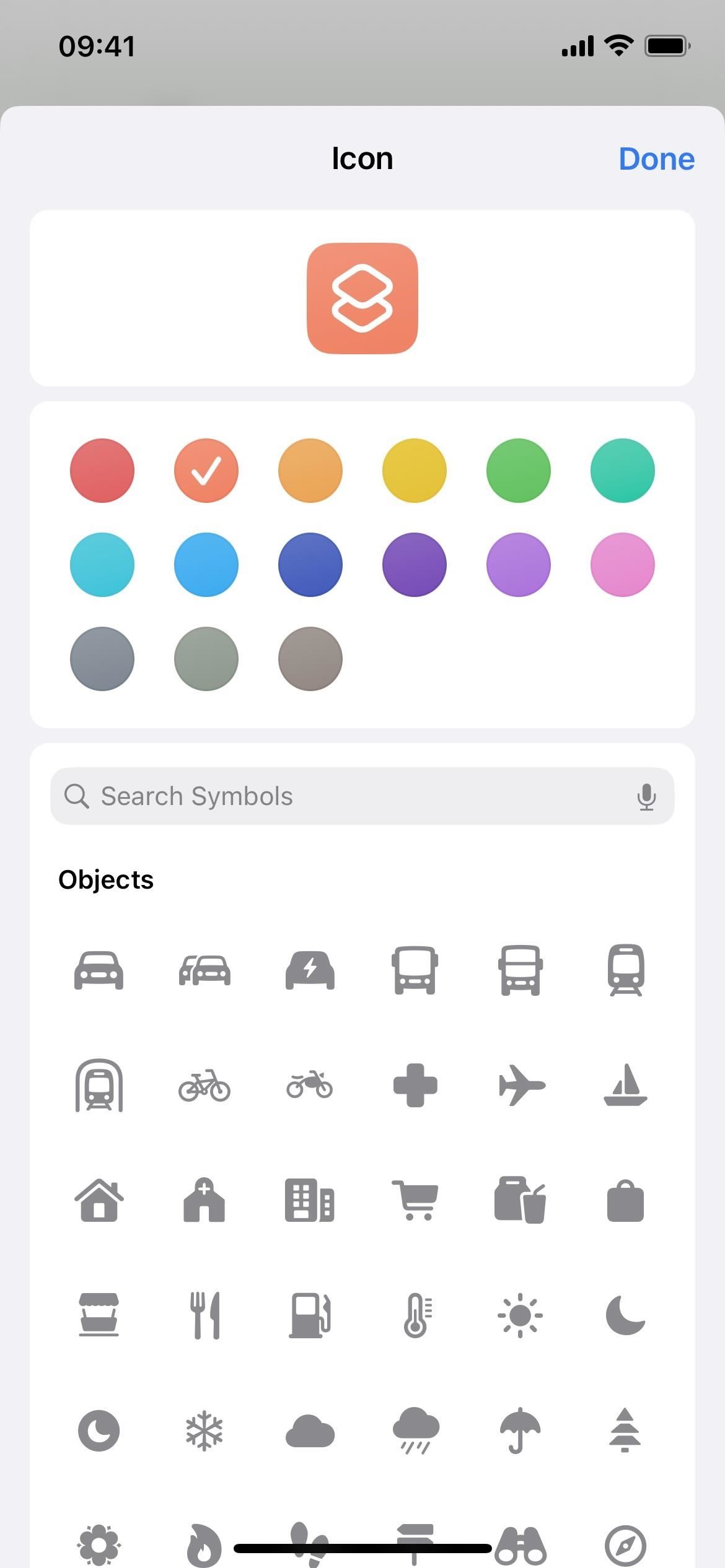
14.您可以按名稱搜索字形
在圖標選擇器中,一個更有幫助的附加功能是字形搜索欄,現在稱為符號。您可以嘗試搜索一些關鍵字,而不是每次都瀏覽圖標,尋找甚至不確定是否存在的東西。
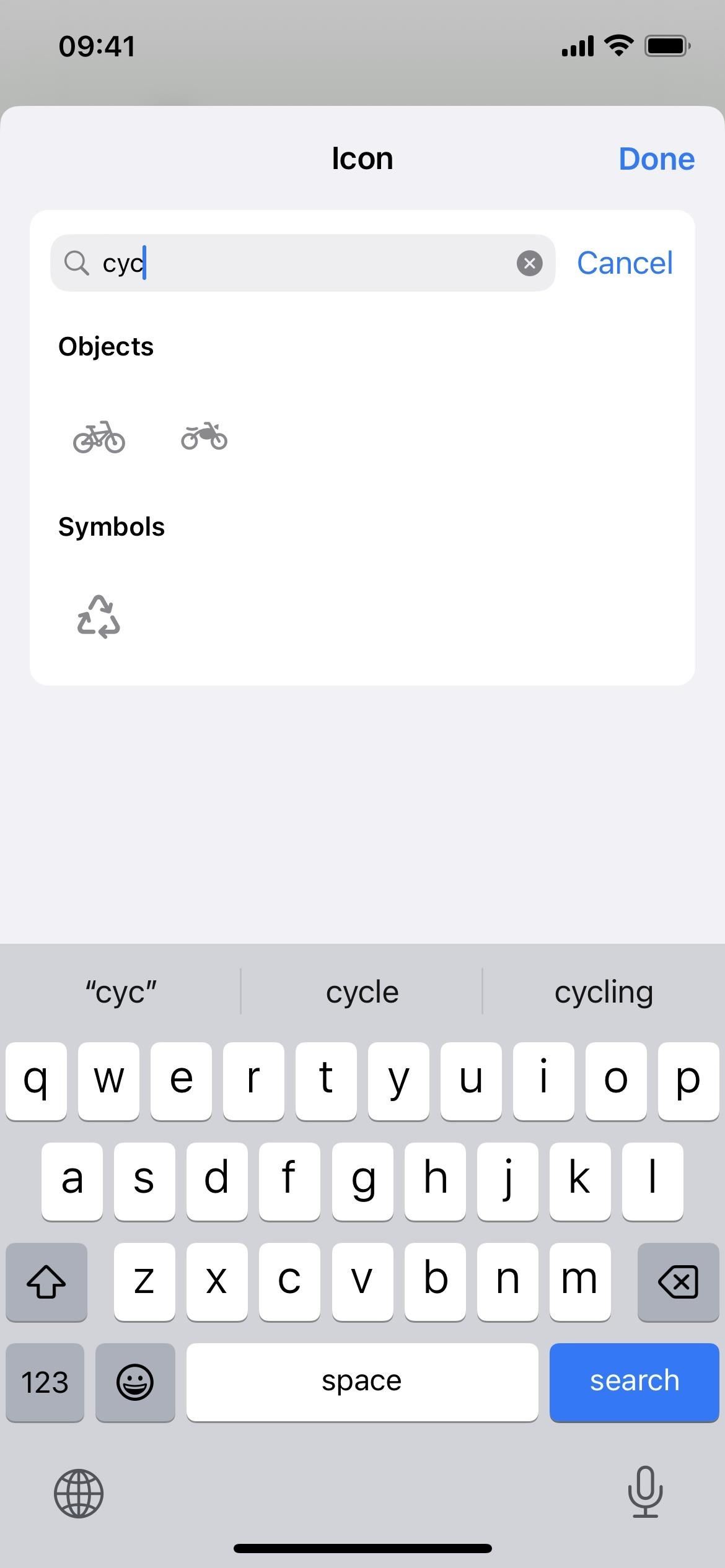

15。較小的字形設計更改
在圖標選擇器中,有一些較小的符號更改。例如,iPhone 和 iPad 的屏幕現在是灰色的,而不是透明的,穿裙子的女人也不見了。
16.點擊“完成”而不是“X”退出編輯器
編輯快捷方式後,您現在按“完成”而不是 (X) 符號,使其與大多數 Apple 其他應用程序保持一致.
17。 Books 還有 7 個操作
以前,Apple Books 唯一的操作是“將 PDF 添加到圖書”,但 iOS 16 和 iPadOS 16 增加了 7 個操作,包括:
更改主題 Open Book Open Collection Open Tab Resize Text Search Books Switch Page 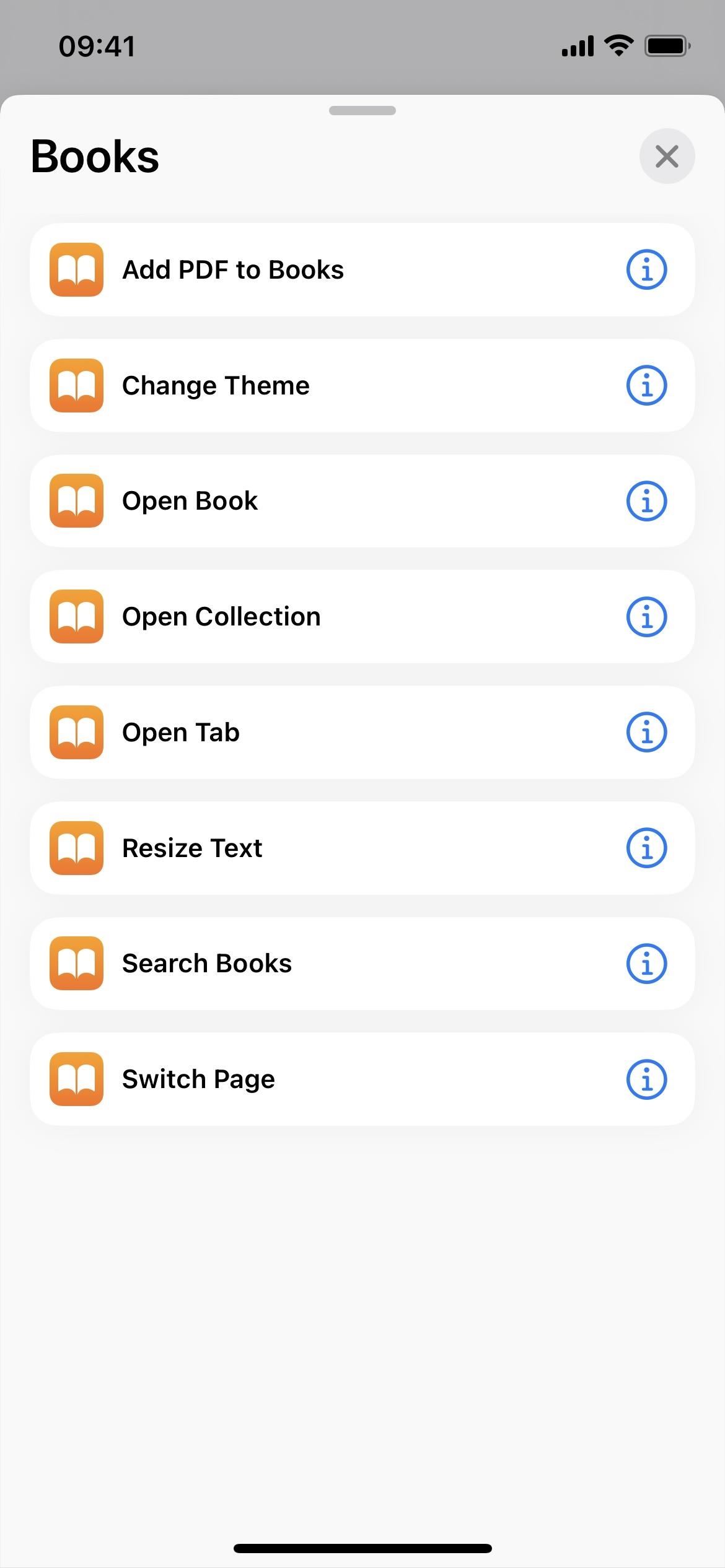
18。 Mail 還有 3 個操作
雖然沒有 Books 那麼多,但 Mail 應用程序仍然增加了三個新操作:
打開郵箱搜索郵件配置郵件焦點過濾器
19。地圖還有 3 個動作
Apple 地圖也有一些與停放的汽車相關的新動作。
獲取停放汽車的詳細信息 獲取停放的汽車位置 設置停放的汽車
還有一些小地圖的名稱更改:
地圖的“顯示路線”操作現在是“打開路線”。地圖的“在地圖中顯示”操作現在是“在地圖中打開”。
20。 Messages 有 2 個新操作
Messages 有兩個新操作,一個用於聚焦,一個用於擦除消息。
配置 Messages Focus Filter 刪除消息 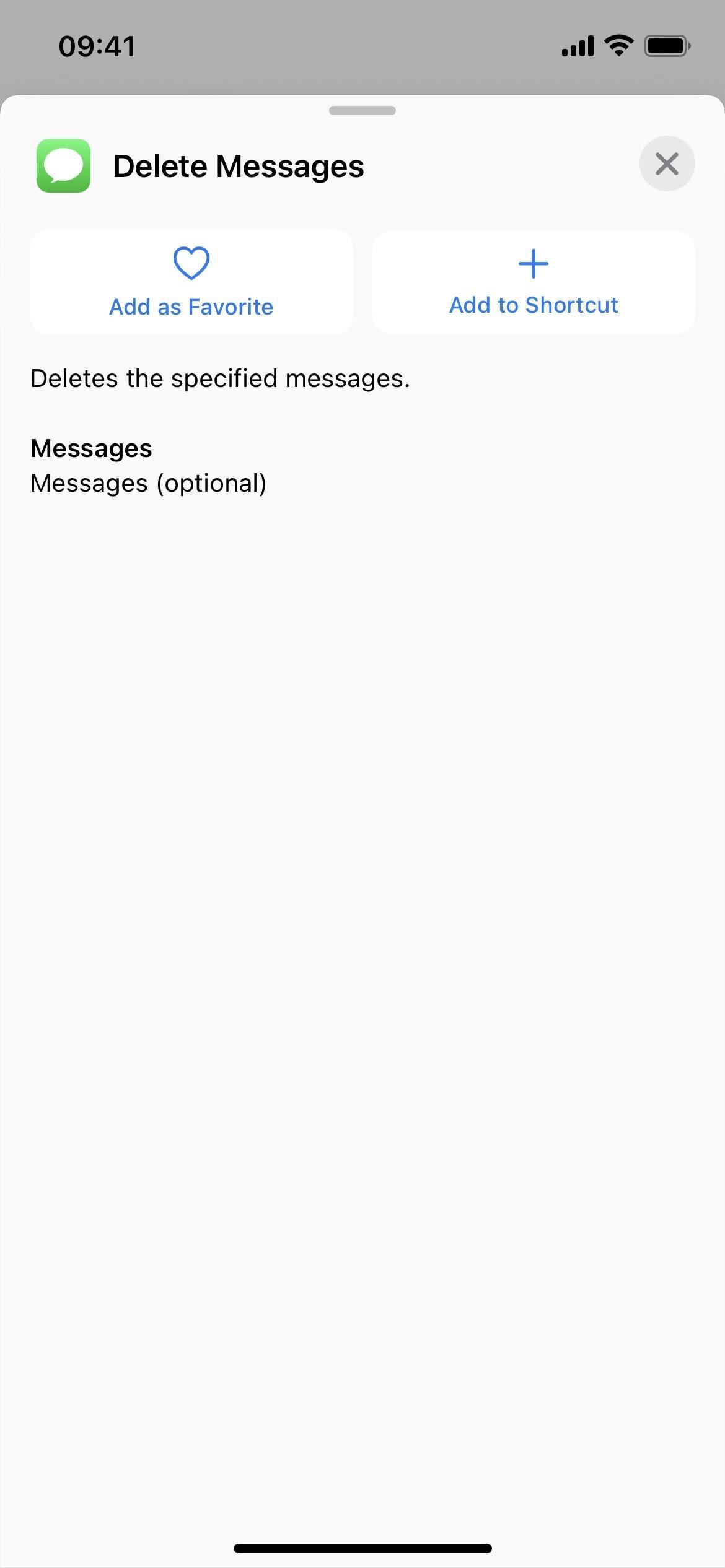
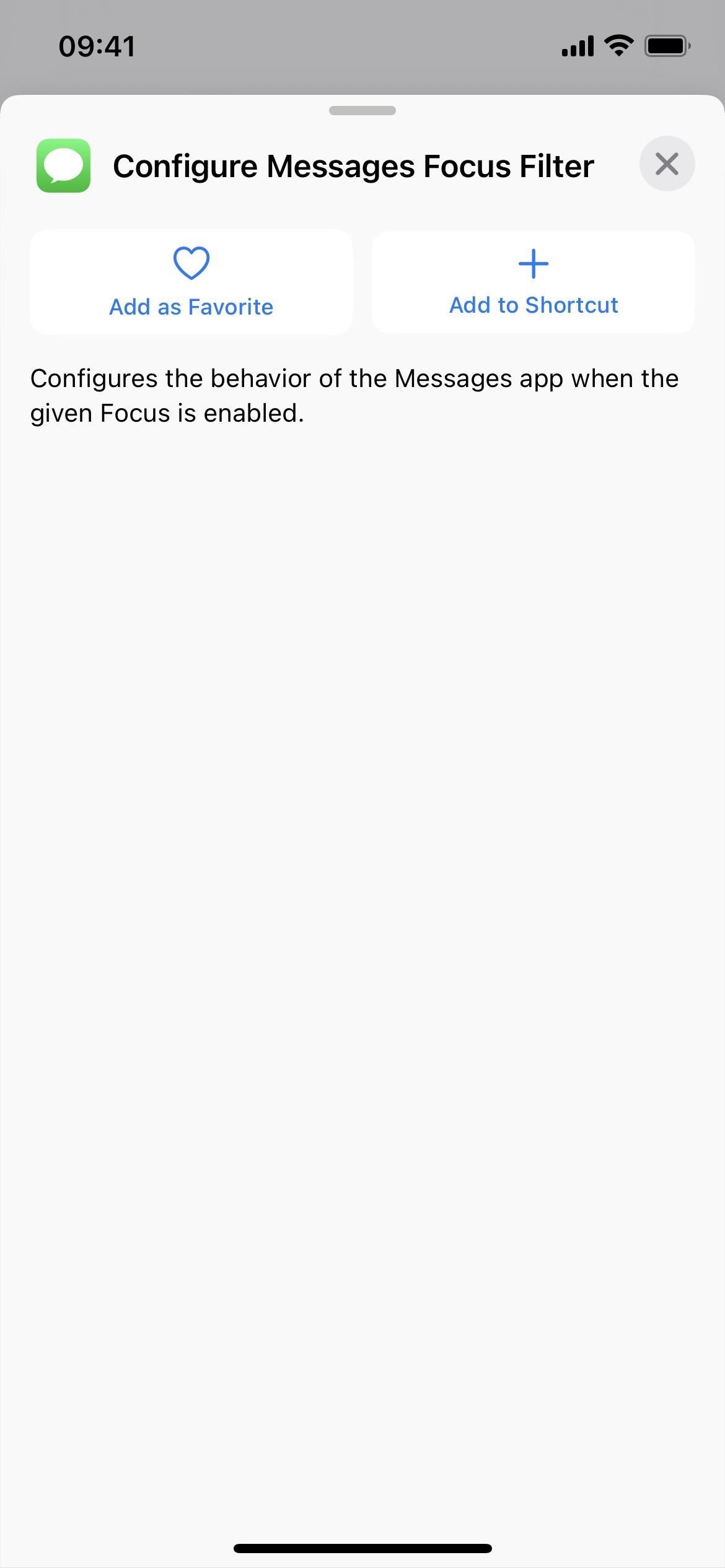
21.筆記還有 13 個動作
擁有最多新動作的應用肯定是筆記,到目前為止共有 13 個。其中許多與標記系統有關,但也有一些用於文件夾,甚至更改筆記的設置。
刪除筆記 Pin 筆記 打開筆記帳戶 更改筆記設置 打開筆記視圖 創建文件夾 刪除文件夾 將筆記移動到文件夾 添加到 Notes 的標籤 創建標籤 刪除標籤 打開標籤 從 Notes 中刪除標籤
Notes 的名稱也有一些小的更改:
Notes 的“顯示便箋”操作現在是“打開便箋”。 Notes 的“顯示 Notes 文件夾”操作現在是“打開文件夾”。 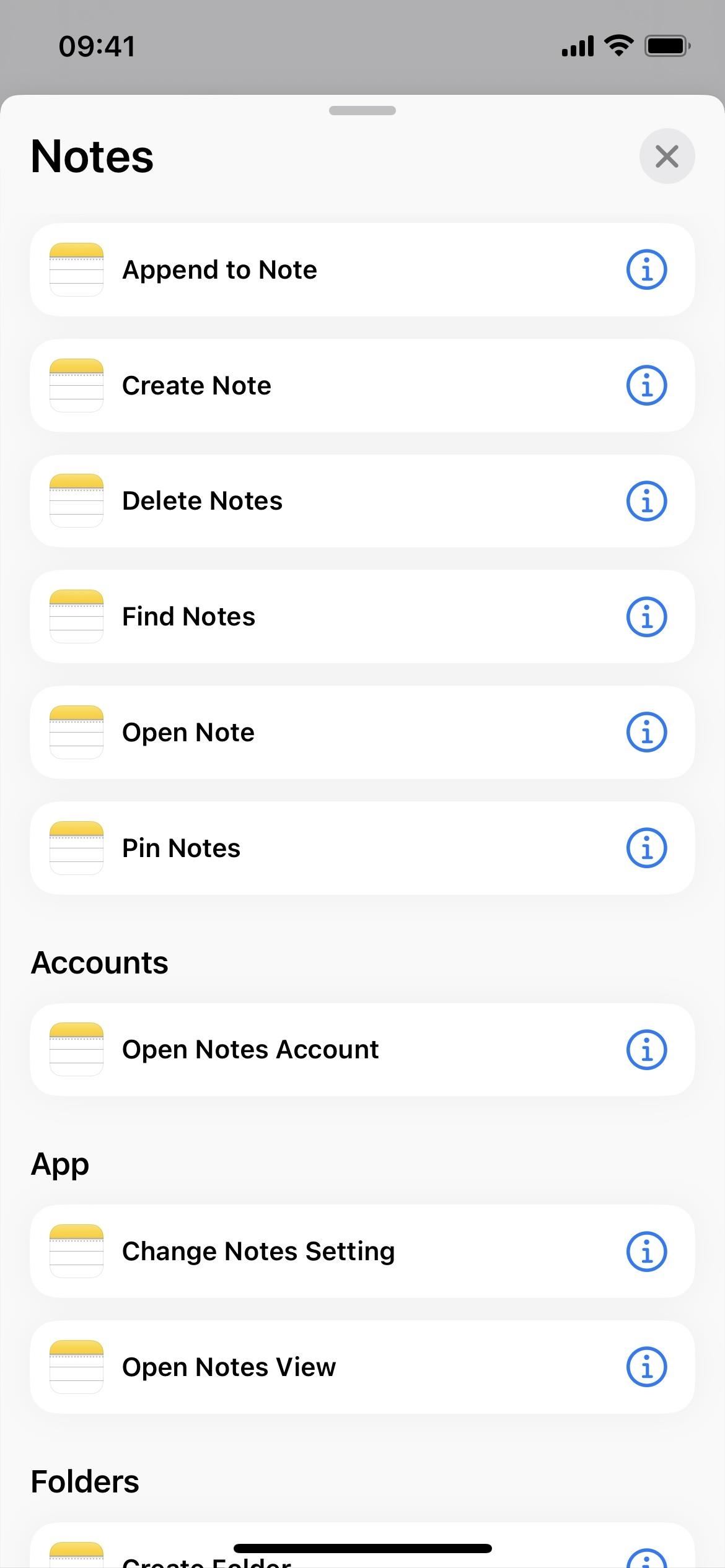
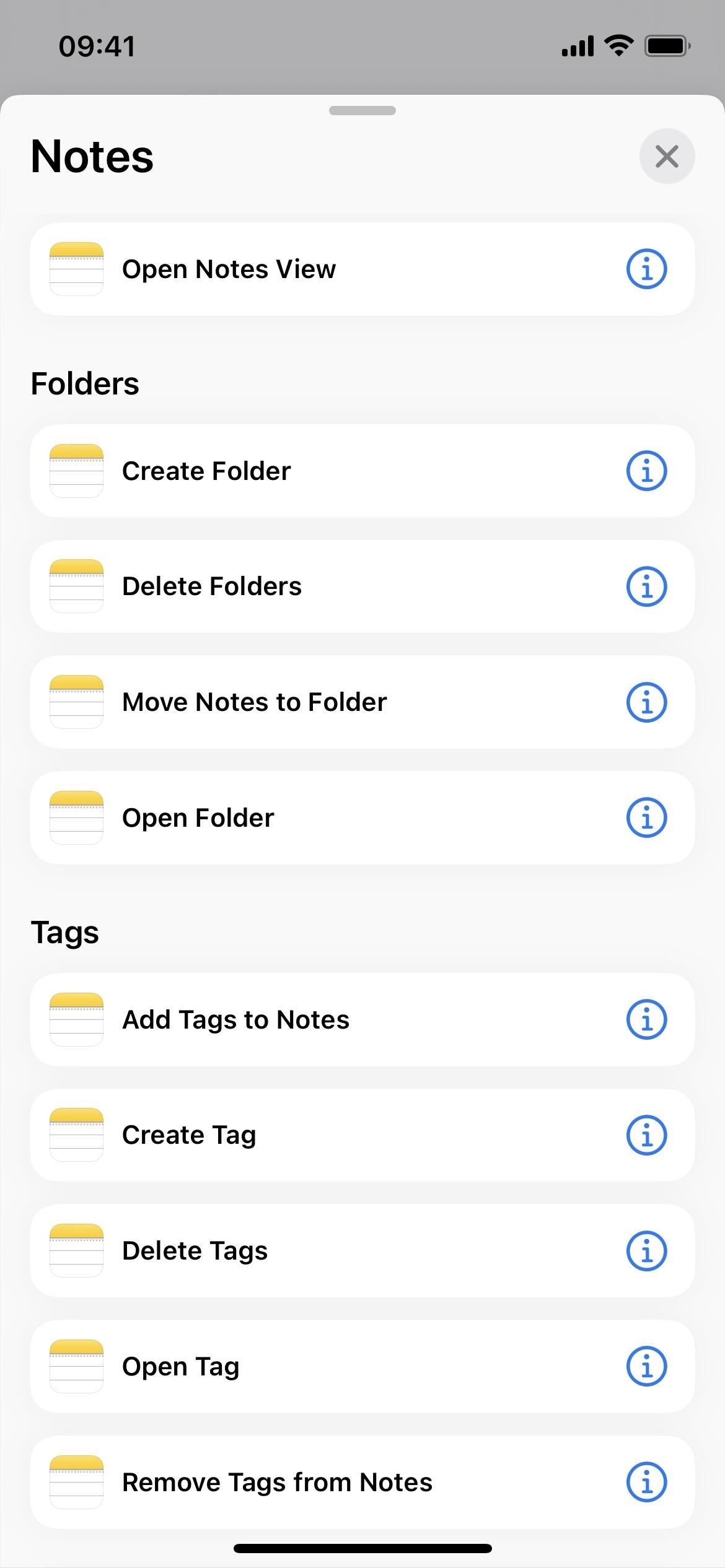
22.提醒還有 3 個操作
提醒應用只有幾個新動作:
創建列表 打開提醒 智能列表搜索提醒
提醒還有一個小的名稱更改:
提醒的“顯示提醒列表”操作現在是“打開提醒列表”。
23。 Safari 有 6 個更多操作
Safari 有與選項卡組和打開新選項卡相關的新操作,以及焦點過濾器設置和打開特定視圖的方法。
打開視圖配置 Safari 焦點過濾器 創建標籤組 打開標籤組 打開新的私人標籤 打開新標籤 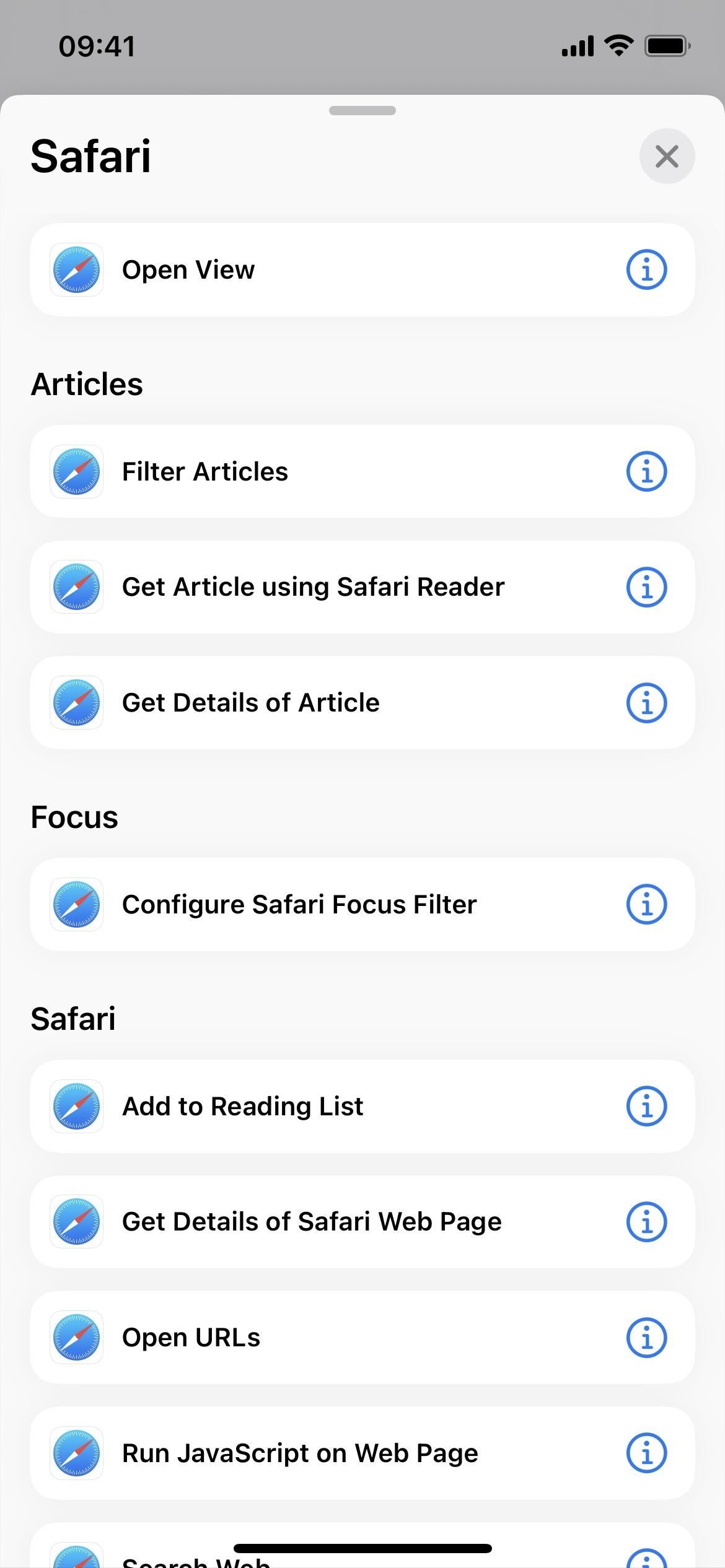
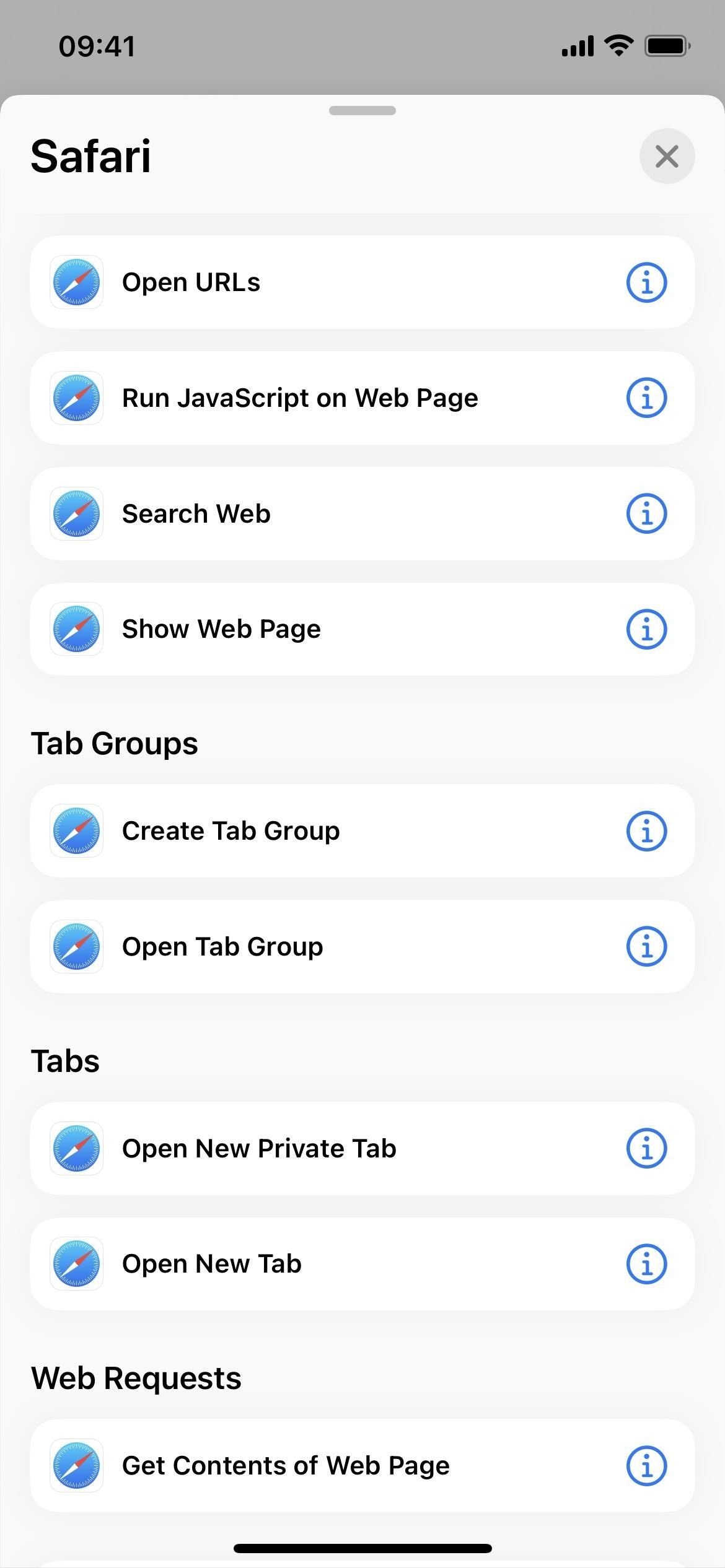
24.快捷方式還有 4 個操作
快捷方式應用本身甚至還有更多操作:
打開文件夾搜索快捷方式創建快捷方式刪除快捷方式 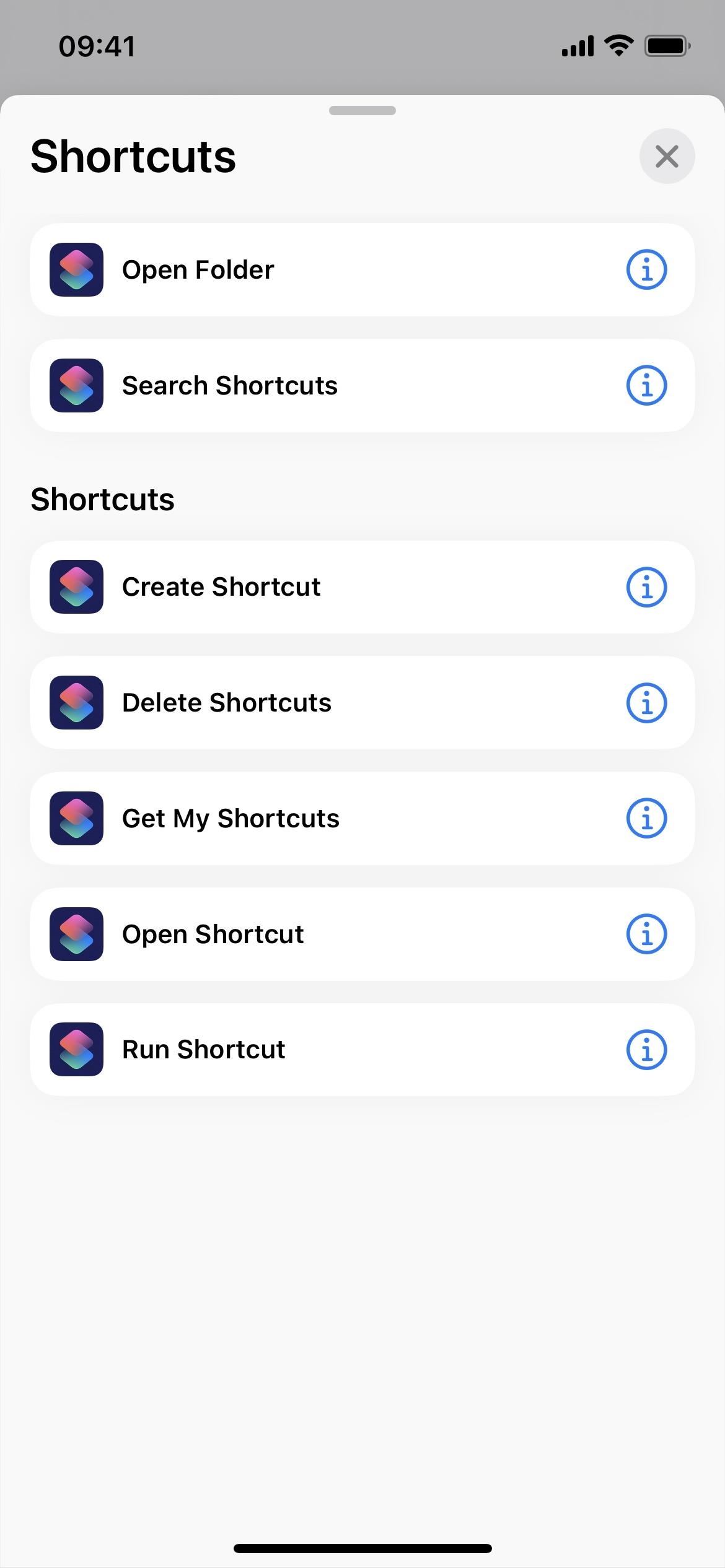

25。語音備忘錄還有 9 種操作
語音備忘錄有一些應用快捷方式,無需任何進一步設置即可使用,但 Apple 還為您自己的快捷方式提供了另外 9 種操作:
搜索語音備忘錄 創建文件夾 刪除文件夾 打開文件夾 創建錄音 刪除錄音 打開錄音 播放錄音 更改播放設置
26.還有更多操作
除了上面的應用程序之外,還有一些值得一提的操作:
設置個人熱點(腳本)刪除圖像背景(媒體)優化 PDF 文件大小(文檔) ) 打開選項卡(時鐘應用程序)搜索文件(文件應用程序)
27。還有另一個名稱更改
您可能從上面可以看出,任何以前可用的操作的唯一真實名稱更改涉及使用“打開”而不是“顯示”。雖然我幾乎在上面列出了它們,但還有一個:
日曆的“在日曆中顯示”操作現在是“在日曆中打開”。
不要錯過:13 件事您需要了解 iOS 16 中 iPhone 的主屏幕
無需每月賬單即可確保連接安全。從新的 Gadget Hacks Shop 一次性購買,即可為您的所有設備終身訂閱 VPN Unlimited,不受地區限制地觀看 Hulu 或 Netflix,提高在公共網絡上瀏覽時的安全性等等。
立即購買(80% 折扣)>
其他值得一試的優惠:
Justin Meyers/Gadget Hacks 的封面照片、屏幕截圖和 GIF(除非另有說明)注意)

