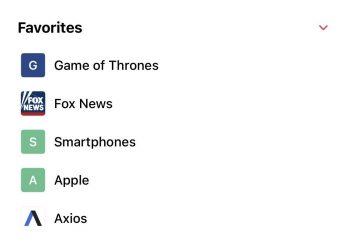藍屏死機錯誤出現在每個 Windows 版本中,包括 Windows XP、Windows 7、Windows Vista、Windows 10 等。更糟糕的是,藍屏錯誤讓用戶別無選擇,只能重新啟動。如果您知道 BSOD 錯誤背後的根本原因,則對其進行故障排除會很容易。
但是,如果您不知道根本原因,則對 BSOD 進行故障排除可能會令人厭煩且具有挑戰性。 Windows 上的 BSOD 錯誤可能與硬件、軟件、溫度、時序、損壞的系統文件、病毒等有關。我們談論 BSOD 的原因是很多用戶向我們發送了有關‘Kmode_exception_not_handled’ 的消息BSOD錯誤信息。
這是一個BSOD錯誤,每次遇到它都會讓你的電腦重新啟動。用戶在安裝新硬件或軟件後經常遇到“Kmode_exception_not_handled”藍屏。但是,它也會因損壞的 Windows 註冊表、病毒感染、驅動程序衝突、過時的操作系統、過時的設備驅動程序等而發生。
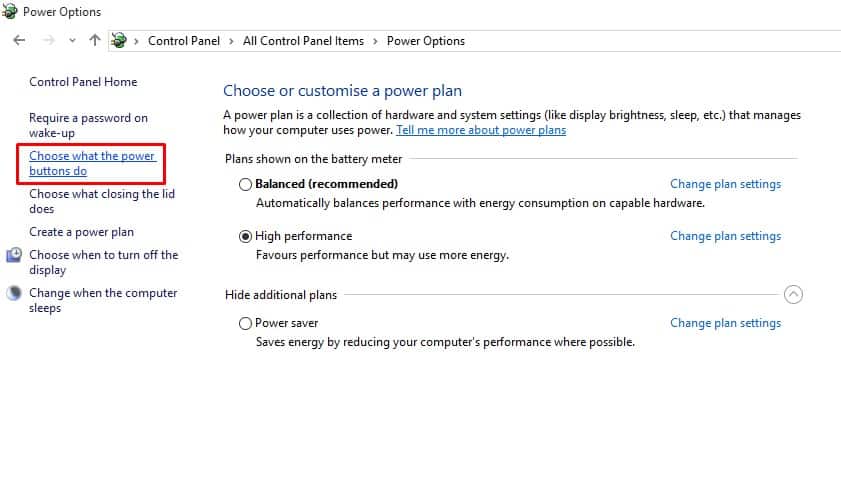
修復KMODE_EXCEPTION_NOT_HANDLED錯誤的最佳方法
本文將分享一些幫助您從 Windows 10 修復“Kmode_exception_not_handled”的最佳方法。因此,讓我們看看如何修復 KMODE_EXCEPTION_NOT_HANDLED 藍屏錯誤。
1.禁用快速啟動
對於那些不知道的人,快速啟動是冷啟動和休眠選項的混合體。在 Fast Startup 中,內核會話沒有關閉;它冬眠了。快速啟動選項有助於在關機後更快地啟動您的 PC。有時,快速啟動選項會觸發“KMODE_EXCEPTION_NOT_HANDLED”藍屏錯誤。以下是禁用它的方法。
1.前往控制面板 > 電源選項並點擊選擇電源按鈕的功能。
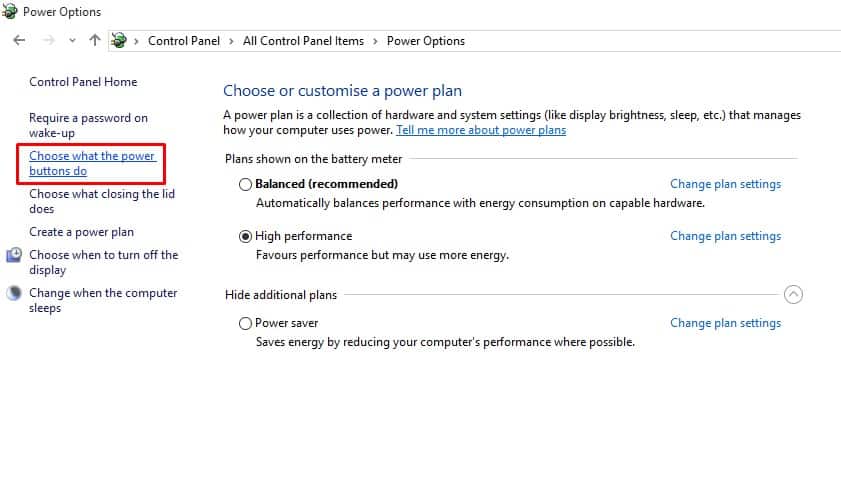
2。在下一個屏幕中,選擇選項更改當前不可用的設置。

3.現在取消選中啟用快速啟動(推薦)。
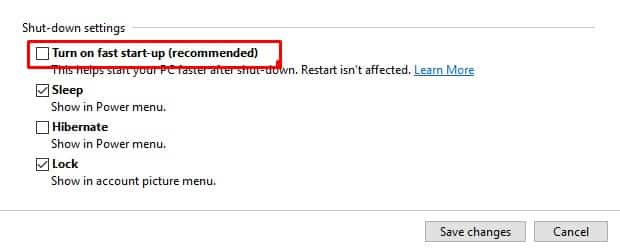
就是這樣!現在重新啟動計算機以應用更改。
2.更新設備驅動程序
過時或損壞的設備驅動程序通常會觸發“KMODE_EXCEPTION_NOT_HANDLED”藍屏錯誤。因此,在這種方法中,用戶需要更新設備驅動程序來修復 BSOD 錯誤消息。更新現有驅動程序也將替換損壞的驅動程序。因此,請按照下面的一些簡單步驟更新設備驅動程序。
1.打開 Windows 10 搜索菜單並蒐索設備管理器。從列表中打開設備管理器。
2.現在,您將看到連接到 PC 的所有設備的列表。您需要搜索帶有錯誤圖標的組件。右鍵單擊它,然後選擇選項更新驅動程序。
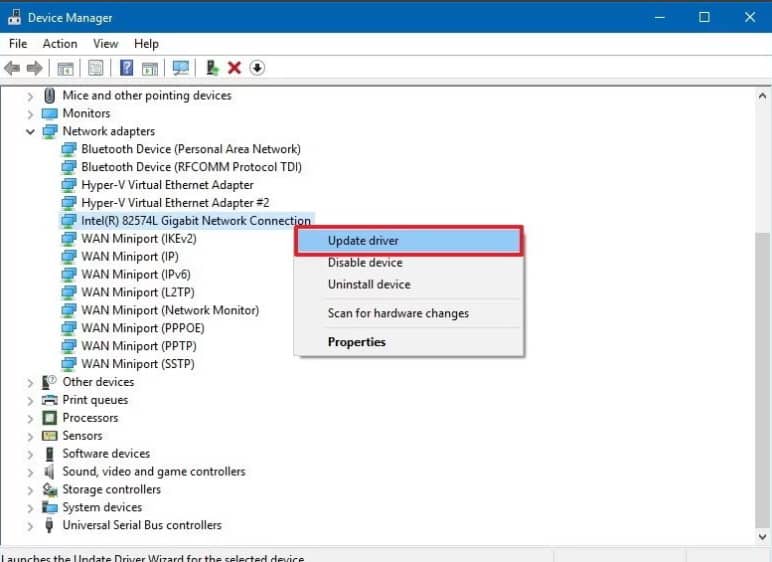
3.在下一步中,選擇選項自動搜索更新的驅動程序軟件。
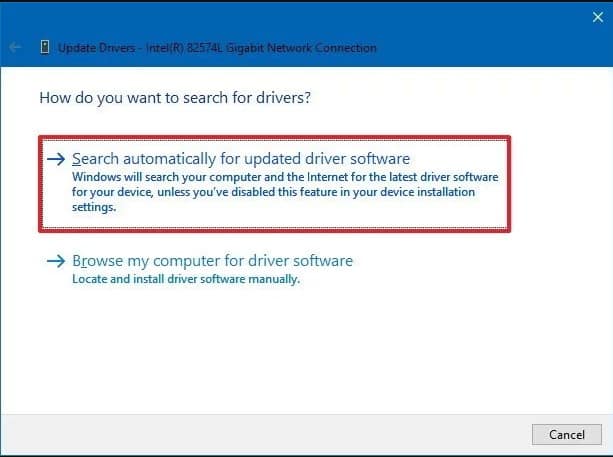
就是這樣!現在 Windows 10 將自動搜索驅動程序更新。
3.運行 SFC 命令
嗯,KMODE_EXCEPTION_NOT_HANDLED 藍屏死機通常是由於 CONFIG.SYS 文件損壞或配置錯誤造成的。要解決它,用戶必須運行系統文件檢查器實用程序來掃描和恢復損壞的 Windows 系統文件。按照下面的一些簡單步驟在 Windows 10 上運行 SFC 命令。
1.右鍵單擊 Windows 開始按鈕,然後從右鍵單擊菜單中選擇命令提示符(管理員)。

2.現在,在命令提示符窗口中,輸入命令 sfc/scannnow ,不帶引號。
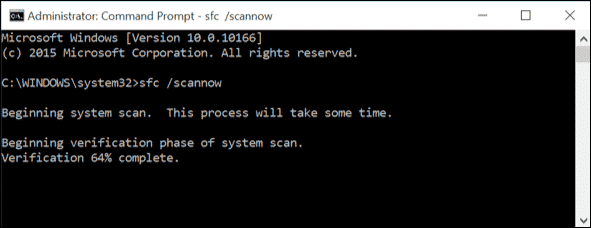
3.如果掃描後出現任何錯誤,請在安全模式下運行 SFC 命令。
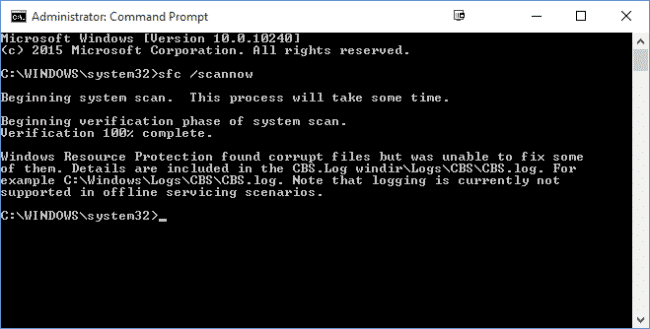
就是這樣!現在重新啟動計算機,“KMODE_EXCEPTION_NOT_HANDLED”將被修復。
4.卸載有問題的軟件
如果您在安裝任何新軟件後遇到頻繁錯誤或“KMODE_EXCEPTION_NOT_HANDLED”藍屏錯誤等問題,您需要立即恢復所有更改。簡單地卸載軟件不會恢復所有更改,因為該軟件經常更改註冊表項。
因此,前往控制面板並刪除有問題的軟件。刪除後,使用 CCleaner 刪除註冊表項。完成後,重新啟動計算機以檢查問題是否已解決。
5.運行 Windows 內存診斷工具
Microsoft 的 Windows 有一個內存診斷工具,可以掃描並修復內存問題。因此,如果由於內存問題而出現 KMODE_EXCEPTION_NOT_HANDLED 藍屏錯誤,您必須運行此工具來解決現有問題。
1.首先,點擊 Windows 搜索並輸入 Windows 內存診斷。

2.接下來,從列表中打開 Windows 內存診斷工具。
3.在“檢查您的計算機是否存在內存問題”提示中,選擇“立即重新啟動並檢查問題”選項。
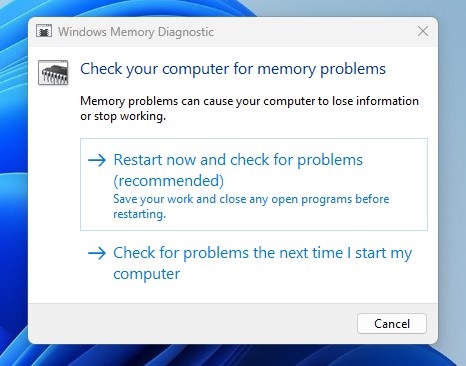
就是這樣!現在 Windows 內存診斷工具將重新啟動您的計算機並查找內存問題。如果發現任何問題,它將自動應用修復。
因此,這是修復“KMODE_EXCEPTION_NOT_HANDLED”藍屏錯誤的四種最佳方法。如果您知道其他修復錯誤的方法,請在下面的評論框中告訴我們。