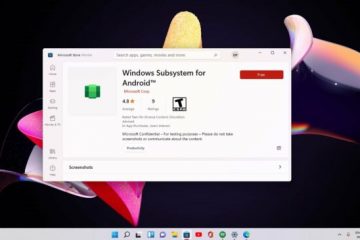即使在手機上也可以從圖像中刪除背景。雖然您可以使用 Canva 從 iPhone 上的照片中刪除背景,但它仍然是第三方應用程序。 Apple 在 iOS 16 中改變了這一點。照片應用程序可以輕鬆地從圖像中刪除背景。之後,您可以與任何人分享編輯後的圖像。
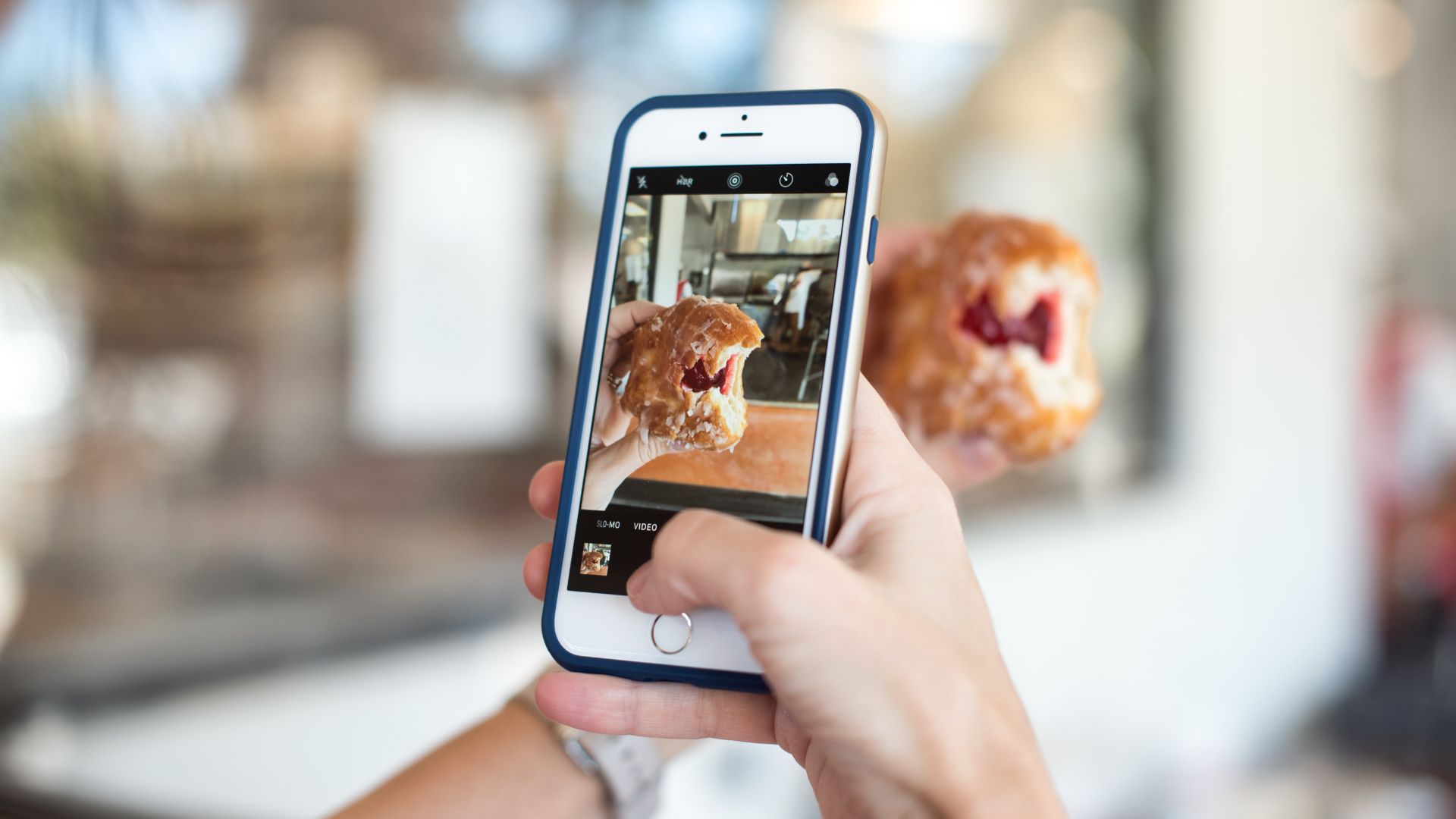
我們在運行 iOS 16 Public Beta 的 iPhone 13 上測試了此功能。 “照片”應用也可在 iPad 上使用,因此本文中的解決方案步驟適用於 iPadOS 16 及更高版本。
此功能有什麼好處
想像有人用照片轟炸你的自拍或您拍攝的風景照片。雖然顯而易見的解決方案是裁剪照片,但這有時並不理想。您要從背景中刪除的部分可以是人、動物或物體。但是,iPhone 會讓您取出主體並完全移除背景。這意味著您可以專注於照片中的人、動物或物體,並使用不同的背景。
幾個免費網站聲稱只需單擊兩次即可為您服務,但您永遠無法確定他們隱私政策和照片的安全性。此外,這些網站在將背景與圖像分離方面效率不高。在 iOS 16 中,您可以在不讓照片離開手機的情況下執行相同的操作。
如何在 iPhone 上使用此功能
您可以在單擊圖片或現有照片中。從背景中提取圖像的過程保持不變。但是您必須確保主題和背景之間的清晰分離。請按照以下步驟操作。
第 1 步:點擊 iPhone 中的圖片或打開“照片”應用以選擇現有圖片。
第 2 步: 長按主題並等到您注意到覆蓋主題的白色邊框動畫。

白色邊框動畫表示應用已從背景中選擇了主題。
第 3 步:您現在可以在兩個選項之間進行選擇——複製或分享。
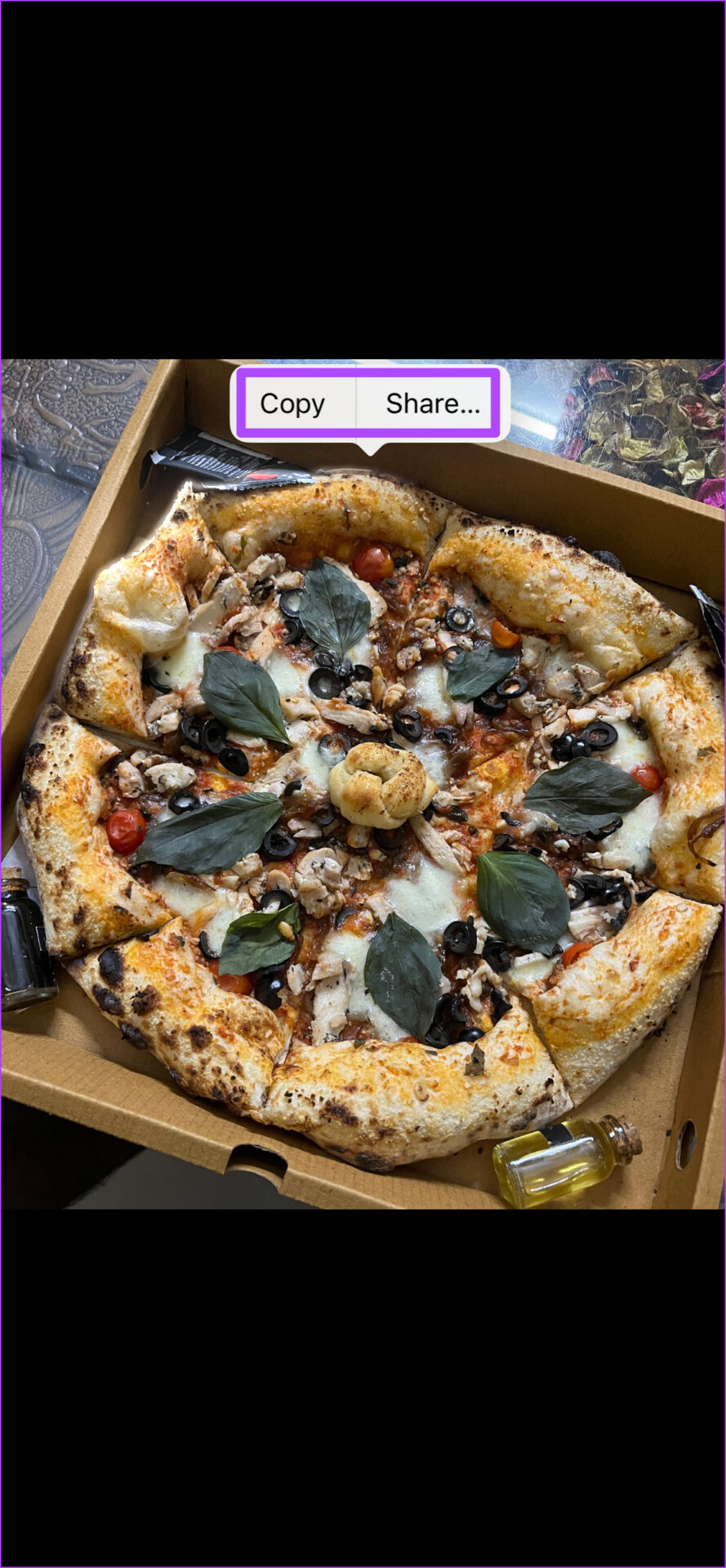
第 4 步:點擊分享。

第 5 步:從分享選項列表中,點擊保存圖片。
“照片”應用會將剪切圖保存為 PNG 文件。
讓我們教你如何剪掉主題並直接使用在您 iPhone 上的不同應用中。
在 iMessage 中分享剪切圖
第 1 步:打開您的圖片或從您的 iPhone 相機點擊它。
第 2 步:看到主題周圍的白色邊框動畫後,點擊分享。

第 3 步:在屏幕上的共享選項中,點擊消息。
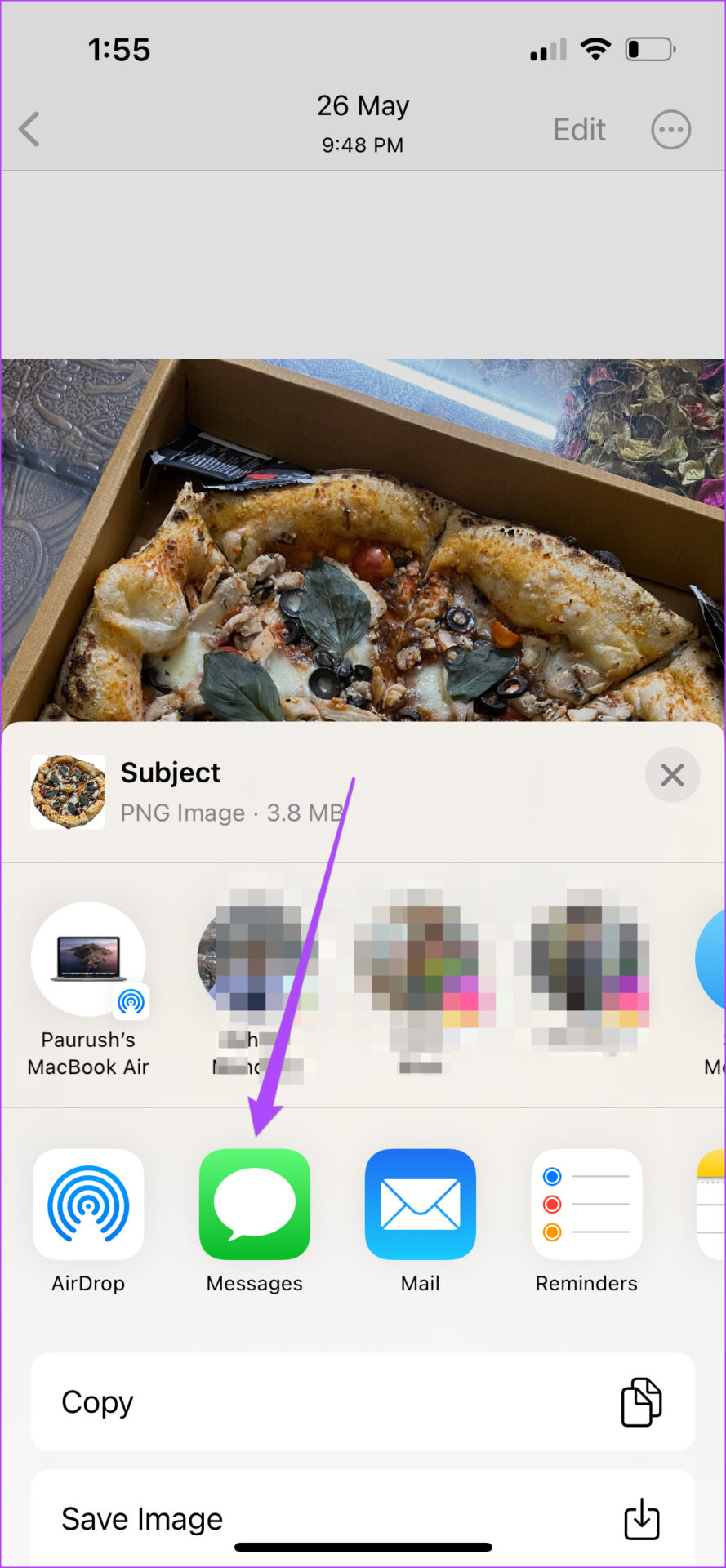
一個新的消息提示將打開您的屏幕。您將看到已作為消息附加的主題剪切。
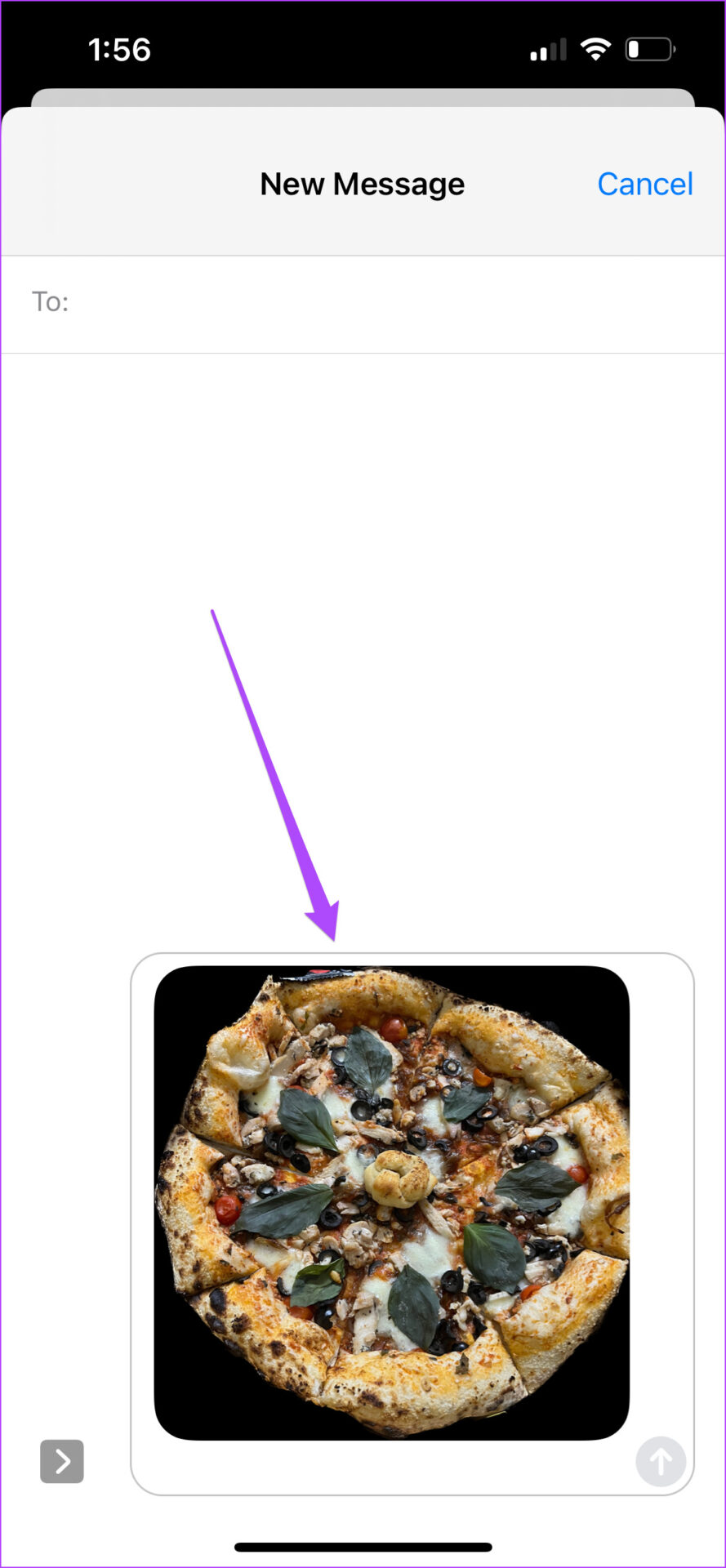
第 4 步:輸入您的聯繫人的姓名或電話號碼。
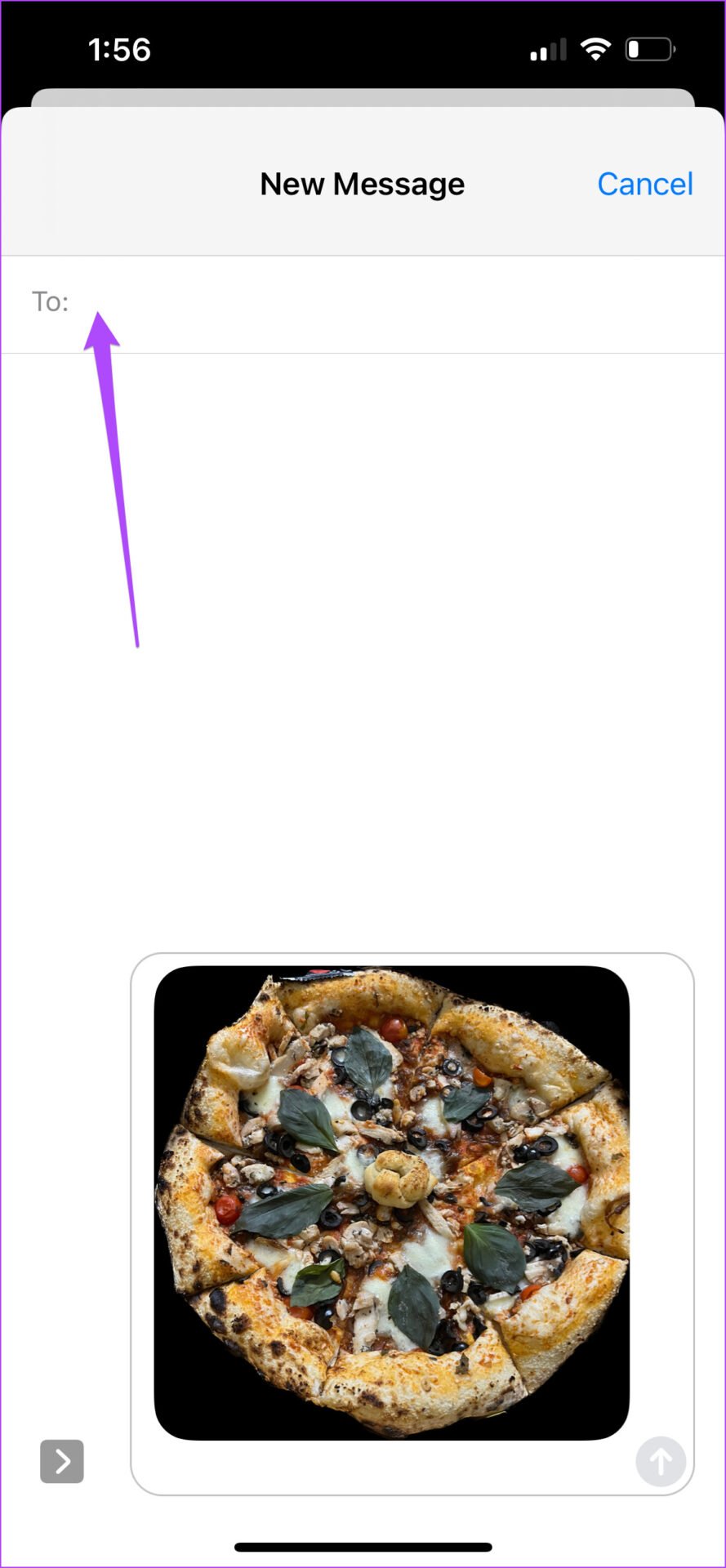
第 5 步:點擊藍色箭頭圖標發送。
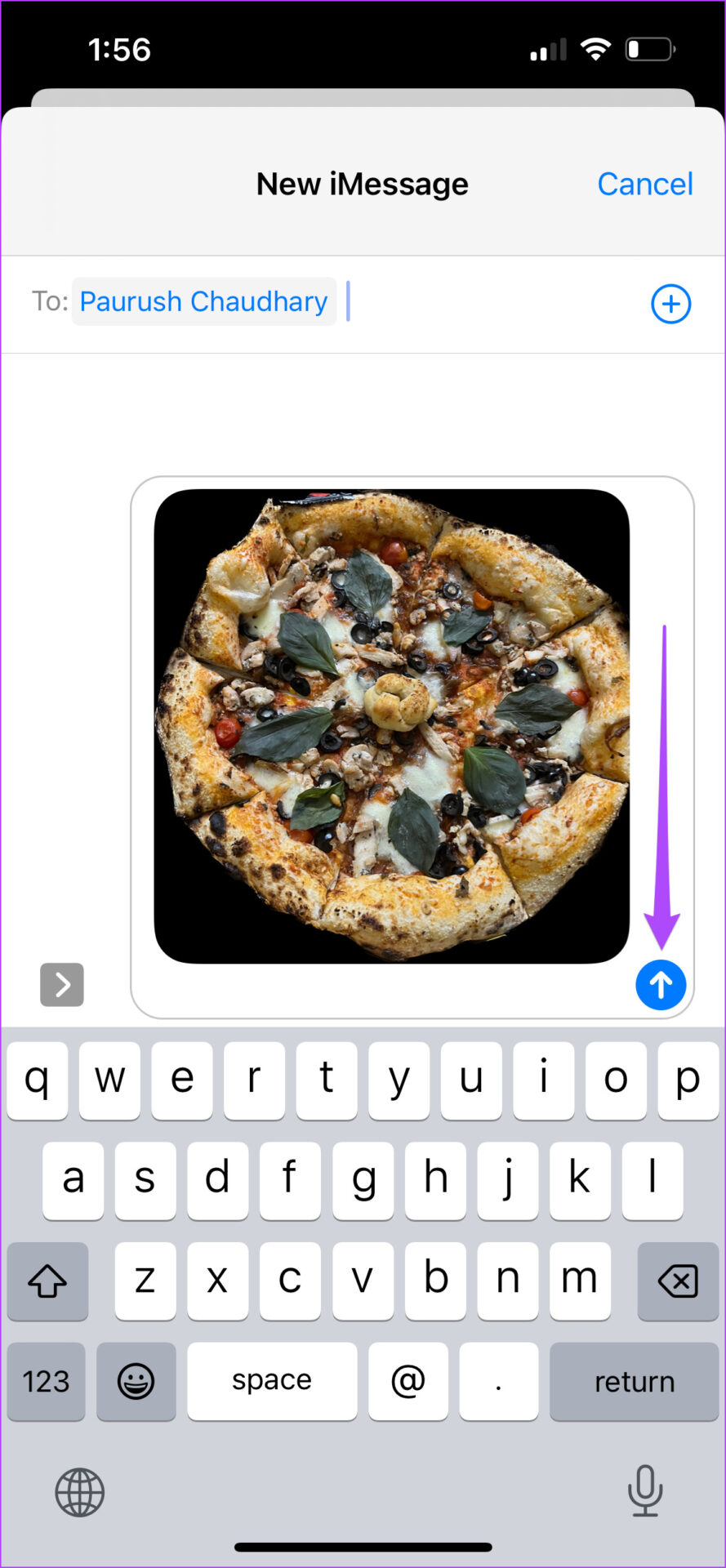
在便箋應用中保存剪切圖
第 1 步:打開您的圖片或從您的 iPhone 相機中點擊它。
第 2 步:看到主題周圍的白色邊框動畫後,點擊分享。

第 3 步:向右滑動並點擊 Notes。
Notes 應用程序將在您的屏幕上打開。該應用程序會提示您將主題剪切保存為新註釋。
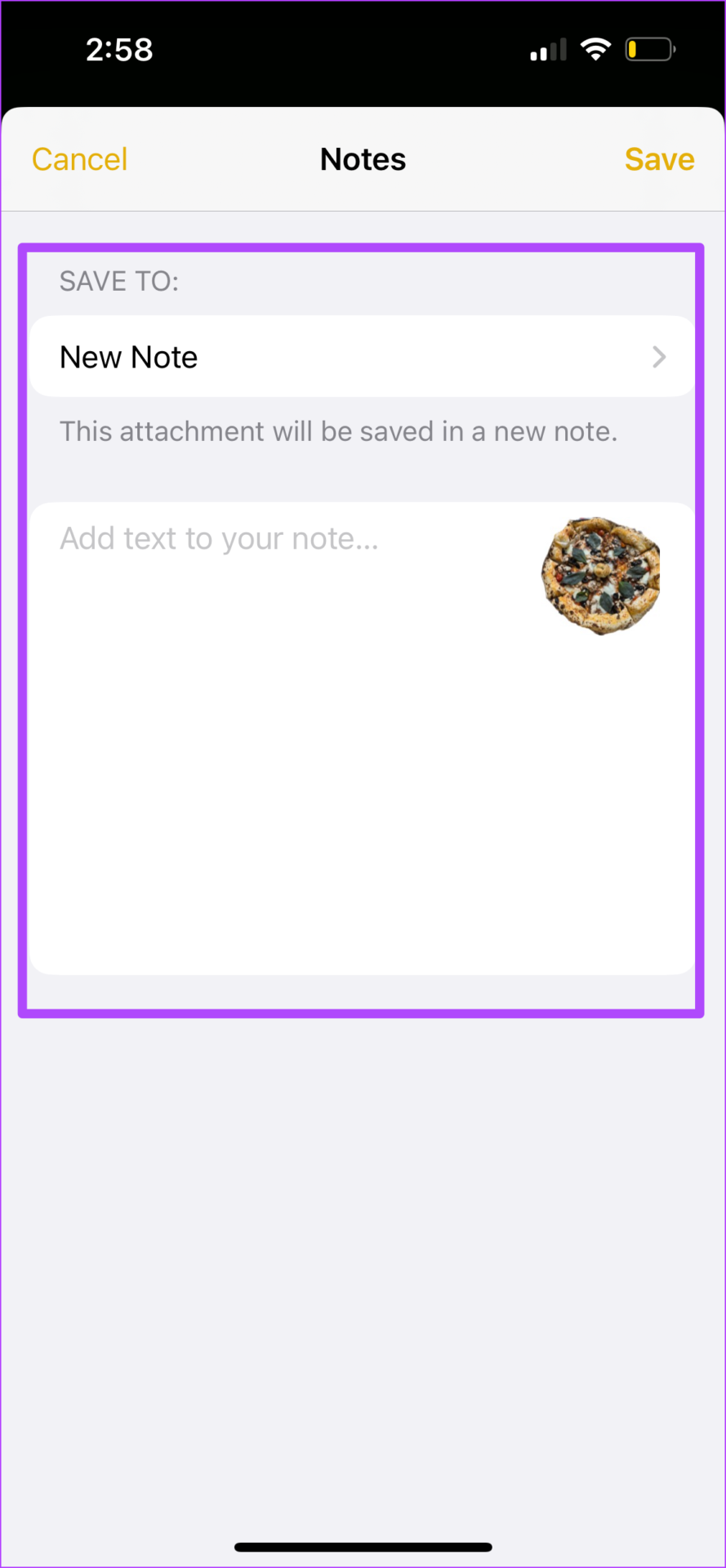
您可以點擊新建便箋並選擇您的便箋文件夾位置。

選擇文件夾名稱後,點擊創建新筆記。
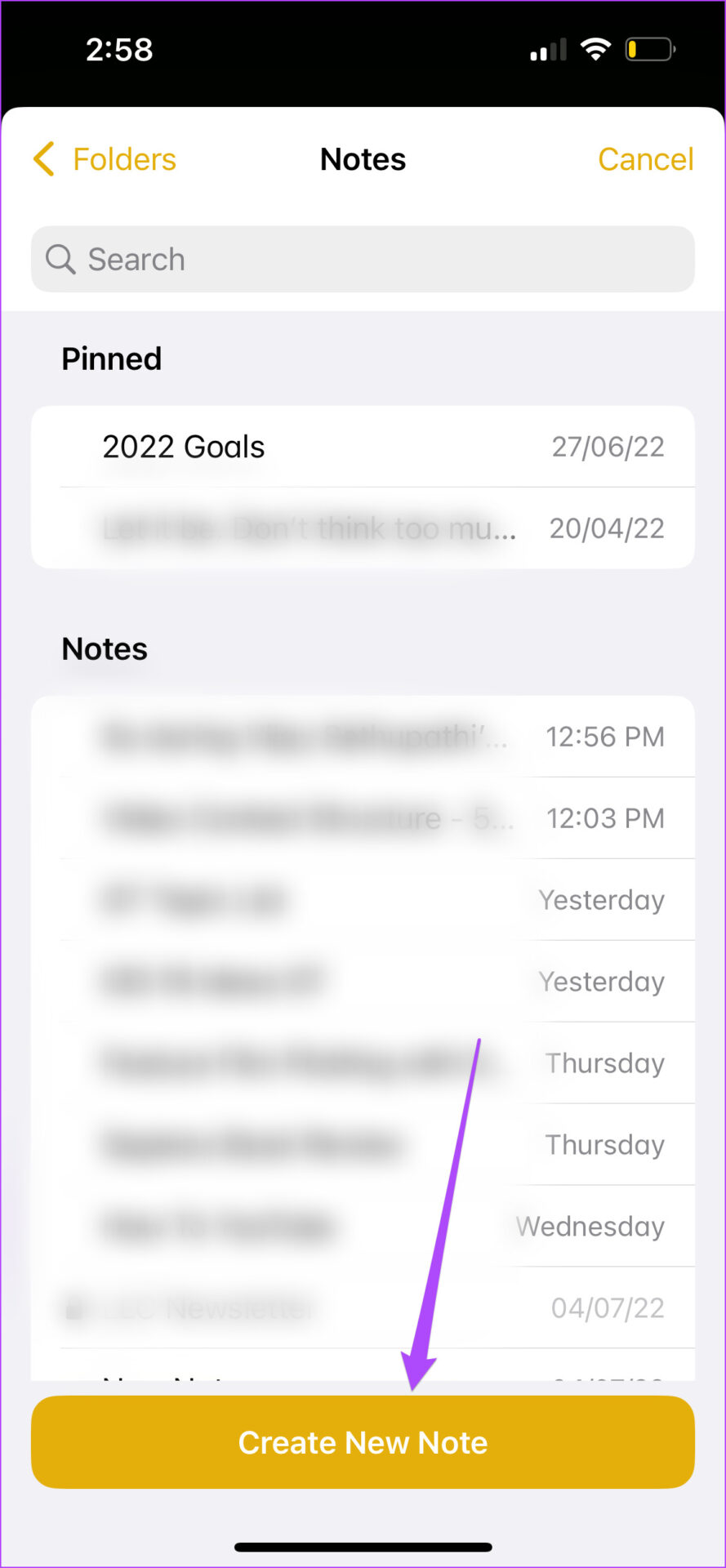
第 4 步:輸入您的備註文本,然後點擊保存。
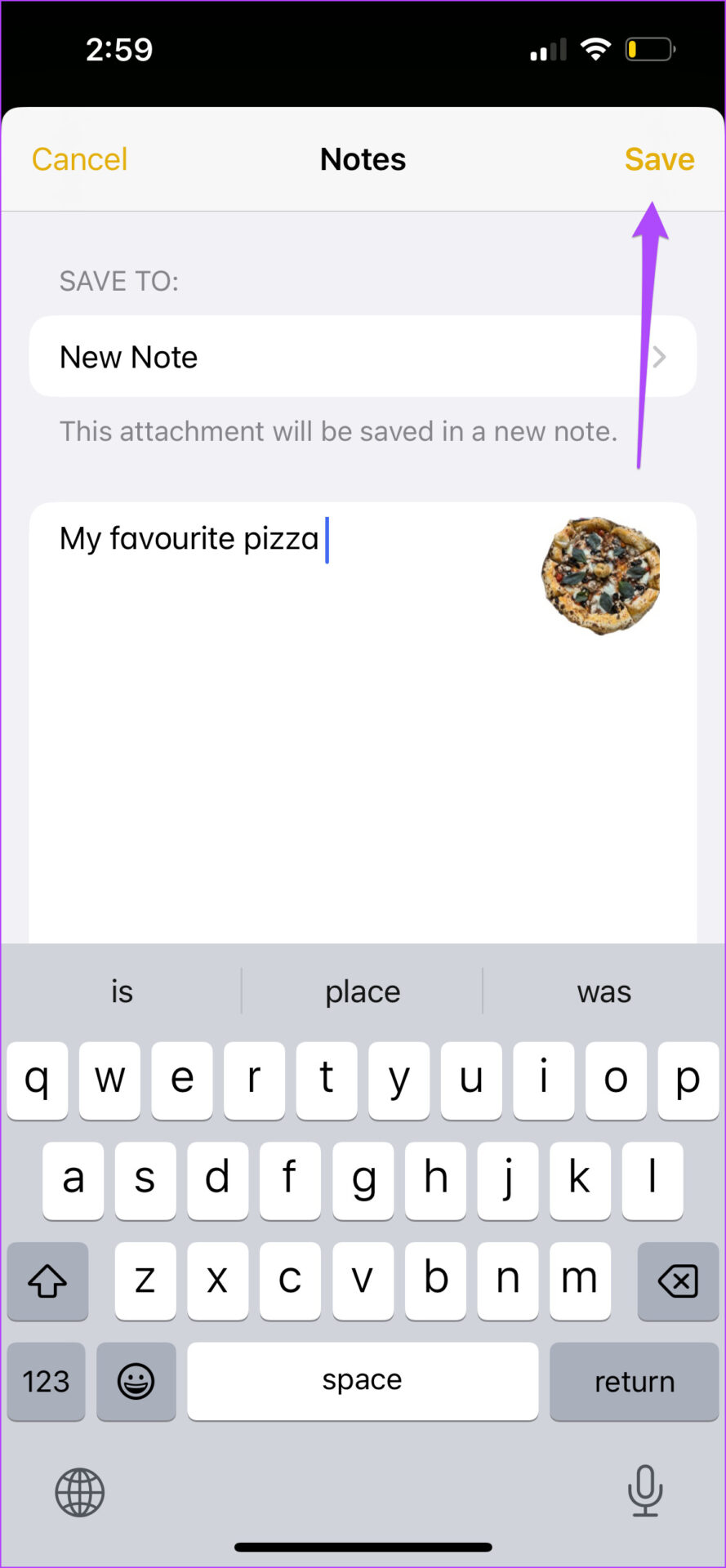
第 5 步:關閉“照片”或“相機”應用並打開“筆記”以檢查您的剪輯出來保存為筆記。
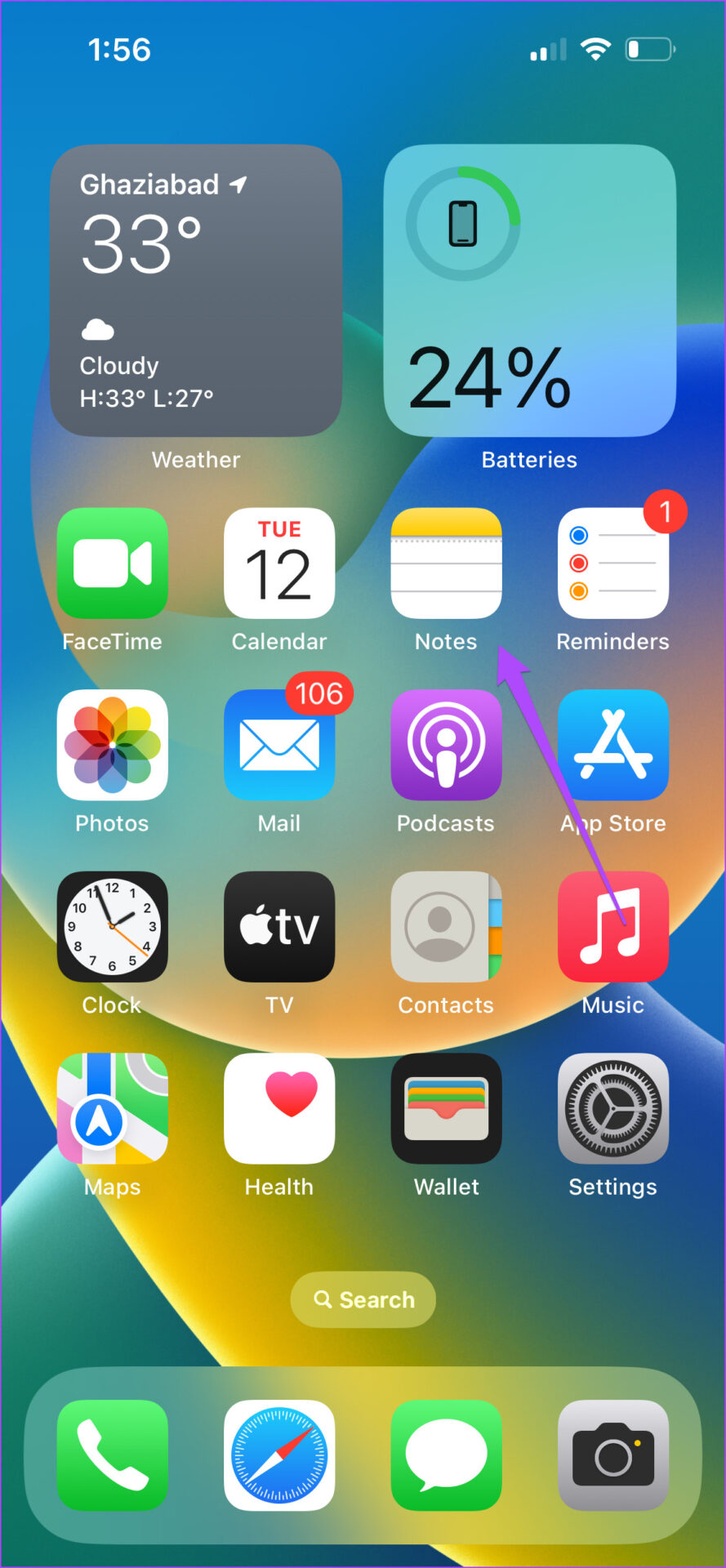
在 WhatsApp 上分享摳圖
第 1 步:打開您的圖片或從您的 iPhone 攝像頭點擊它。
第 2 步:看到主題周圍的白色邊框動畫後,點擊分享。

第 3 步:向右滑動並點擊更多。
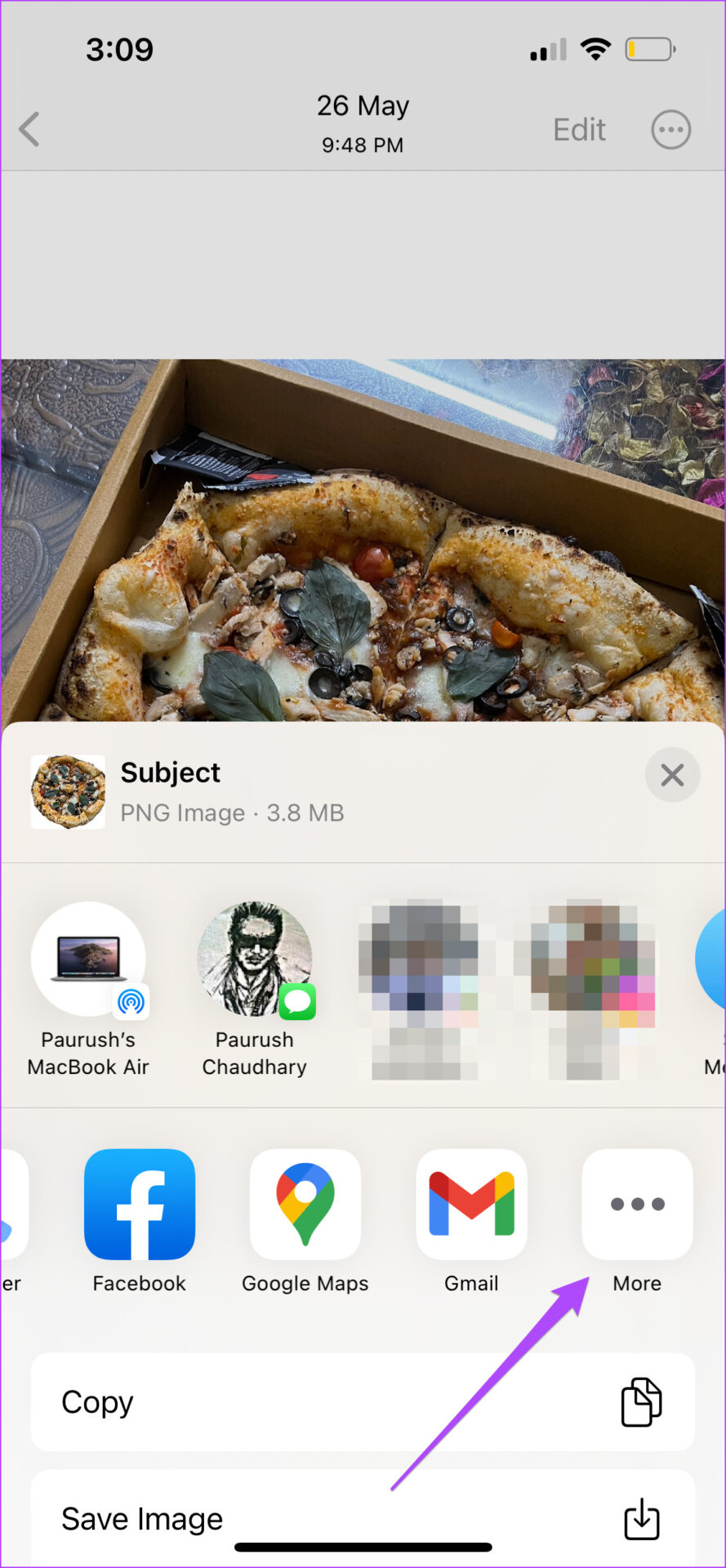
第 4 步:從應用程序列表中,向下滾動並選擇 WhatsApp。 p> 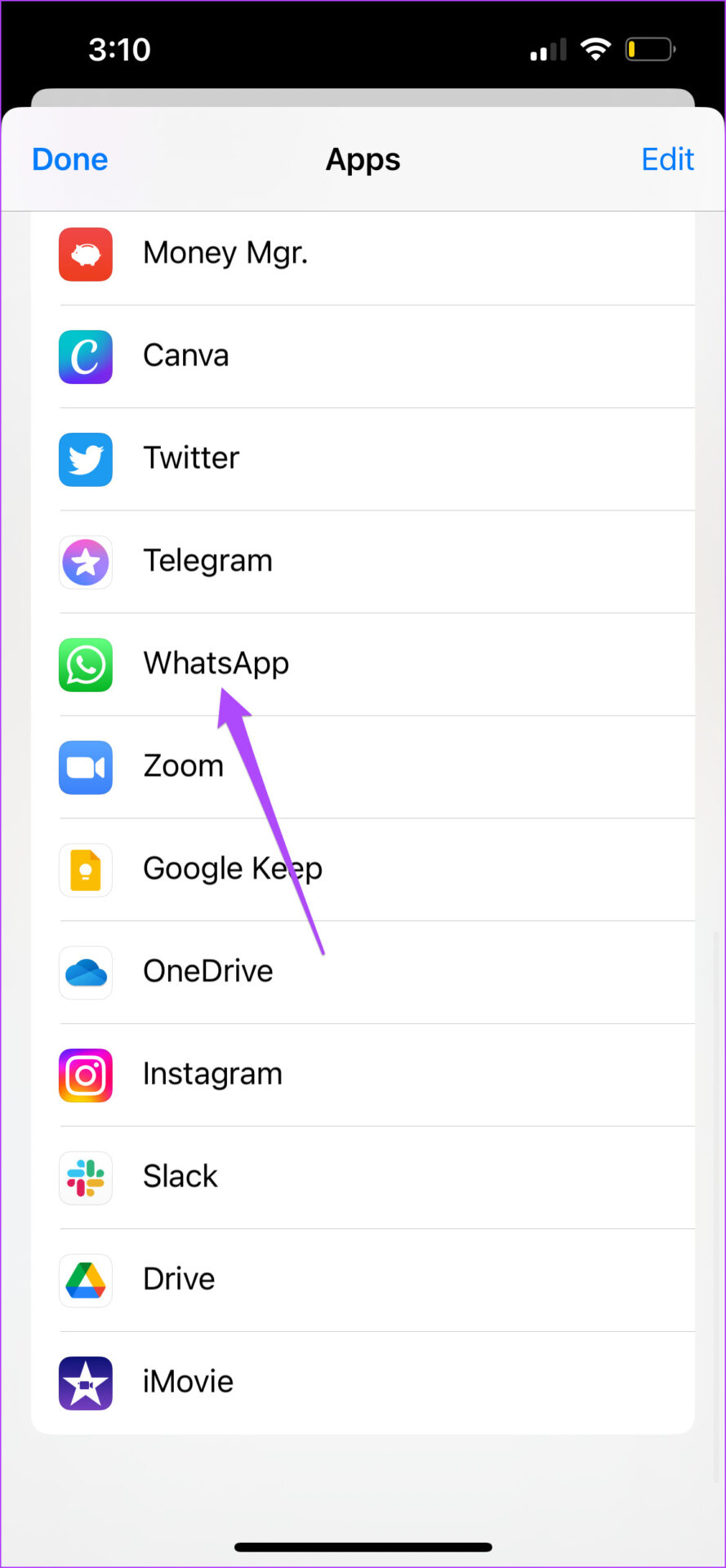
您的 WhatsApp 聊天列表將在您的屏幕上彈出。您還可以將 PNG 文件設置為您的 WhatsApp 狀態。
第 5 步:選擇您的聯繫人並點擊下一步。
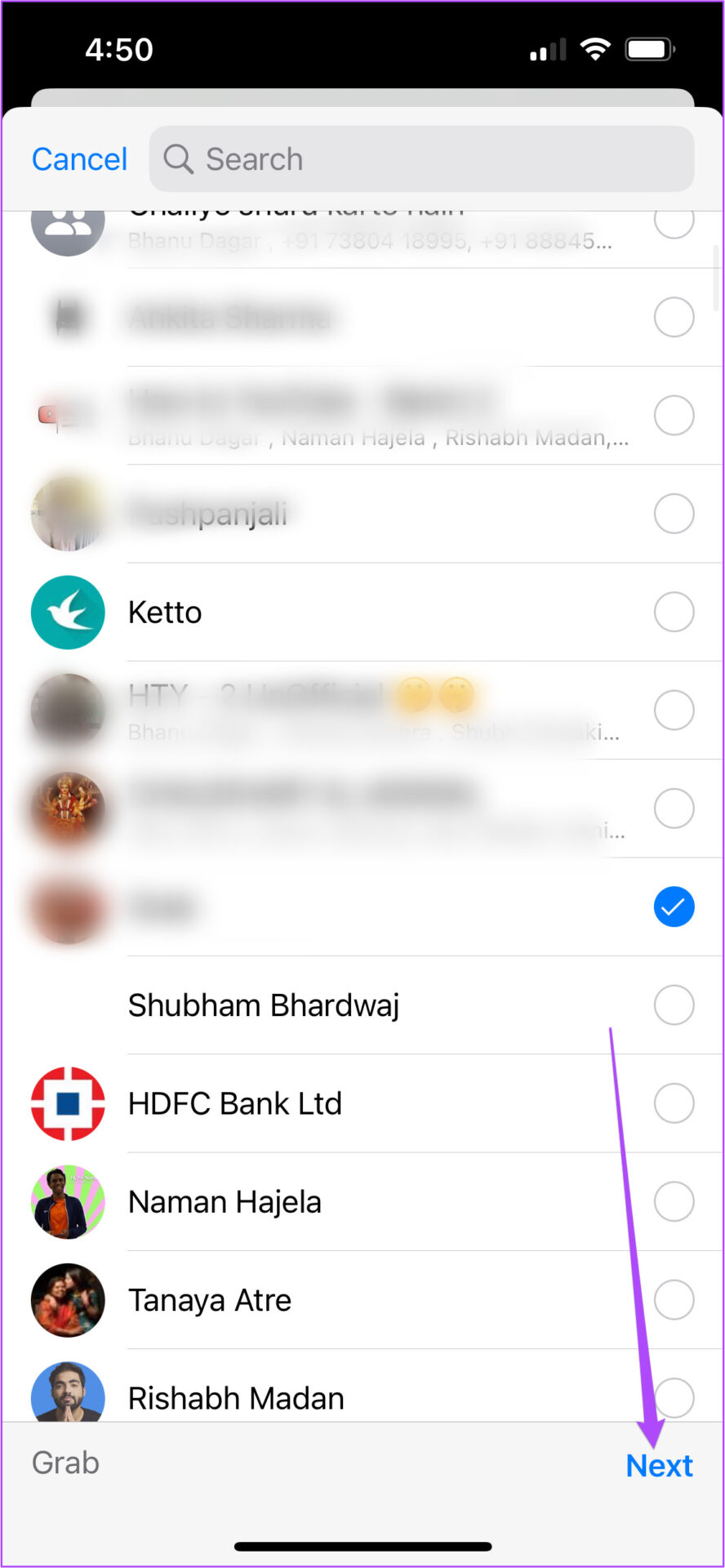
第 6 步: 點擊藍色箭頭圖標發送。
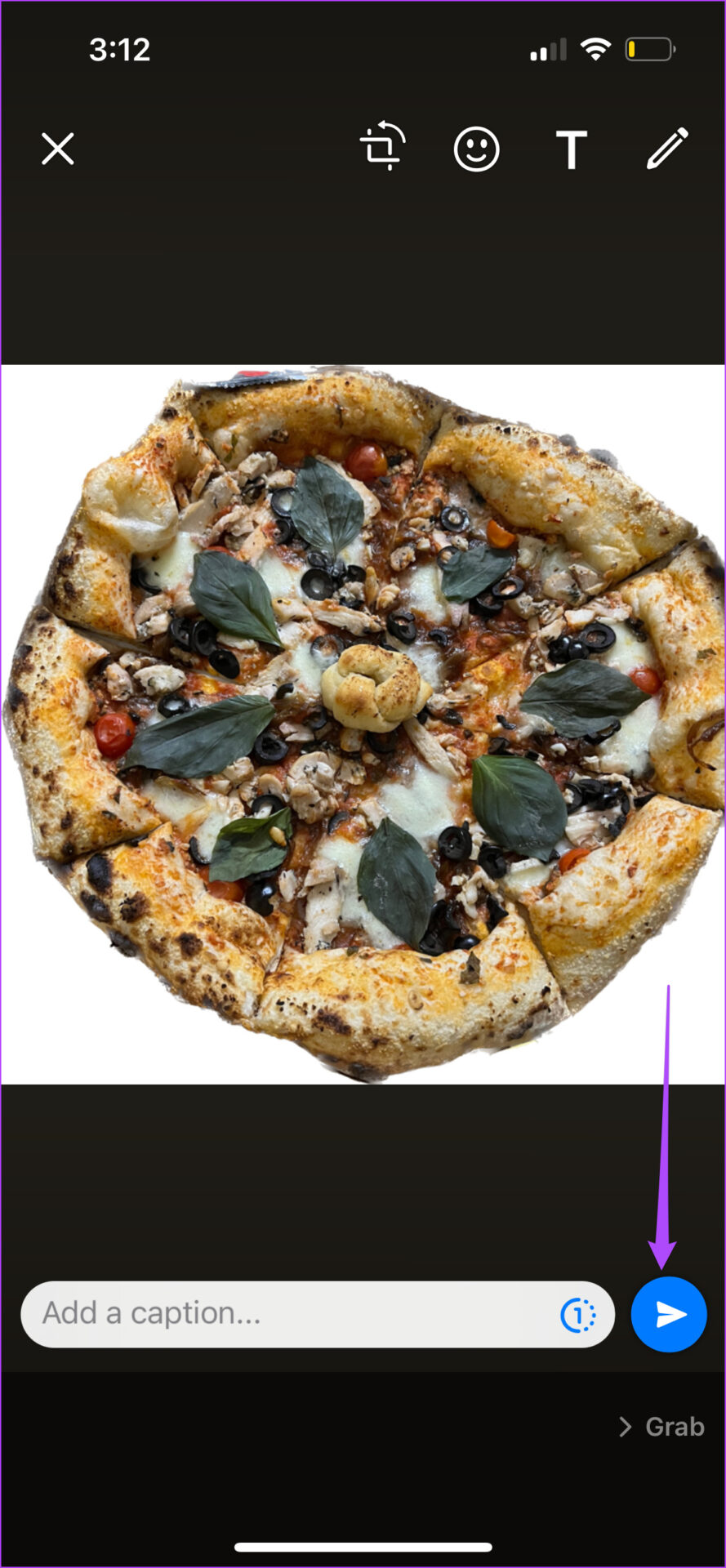
從 iPhone 上的圖像中刪除背景
如果您的 iPhone 運行 iOS 16 或更高版本,從圖像中分離背景將變得非常容易。您是要刪除背景並按原樣使用圖像還是要為選擇的主題添加新背景,這完全取決於您。