設置 Microsoft Outlook 提醒讓您可以隨時處理電子郵件、會議、約會和其他時間敏感的任務。當您設置提醒時,Outlook 通常會顯示一條彈出消息並播放聲音以在預定時間提醒您該任務。然而,Microsoft Outlook 提醒有時可能無法在 Windows 上彈出,讓您感到沮喪。
幸運的是,無需借助其他方法來設置提醒。相反,您可以嘗試以下故障排除提示來解決 Outlook 提醒未在 Windows 10 或 Windows 11 PC 上彈出的問題。
1.檢查 Microsoft Outlook 提醒設置
您需要做的第一件事是檢查 Microsoft Outlook 提醒設置,以確保它們配置正確。以下是在 Outlook 中查看提醒設置的步驟。
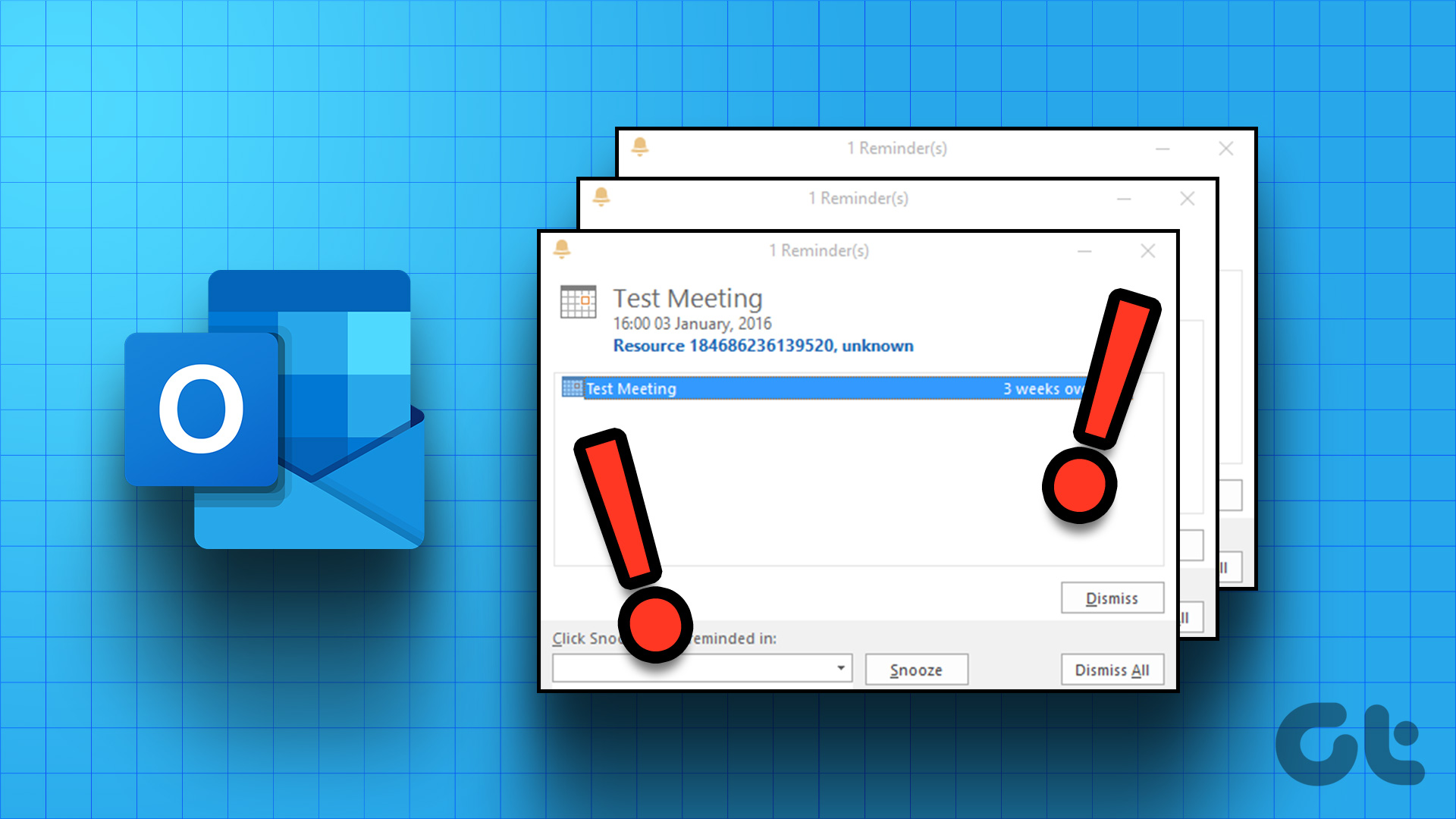
第 1 步:在您的 PC 上打開 Microsoft Outlook 應用。
第 2 步:點擊左上角的“文件”菜單。
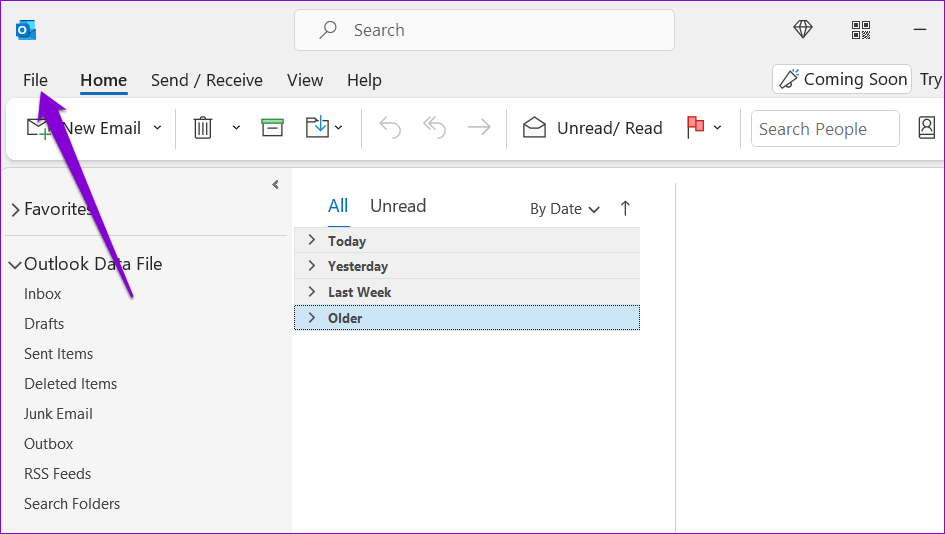
第 3 步: 從左側邊欄中選擇選項。
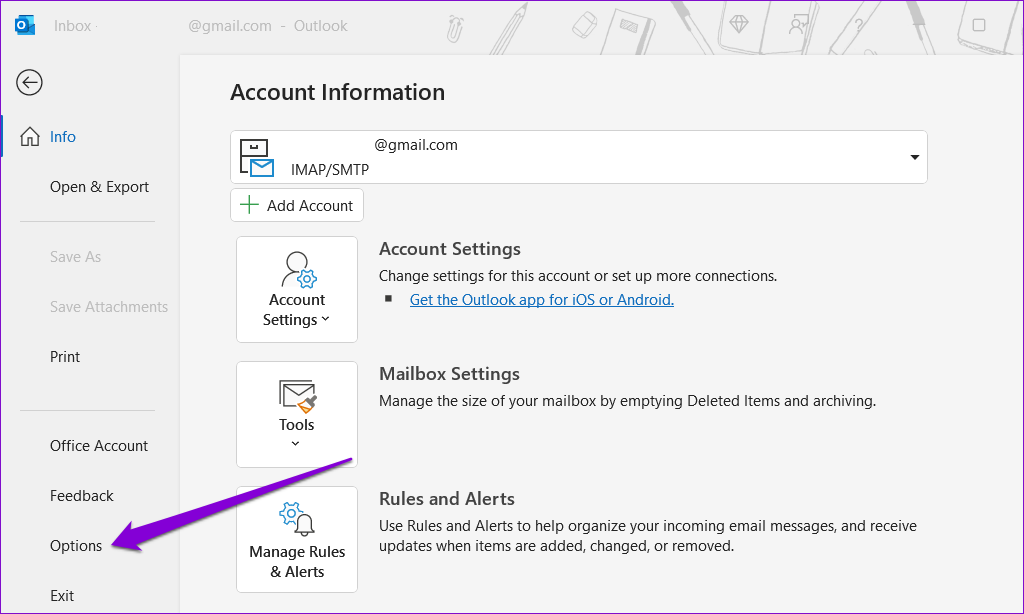
第 4 步:切換到“高級”選項卡。勾選提醒部分中顯示提醒、播放提醒聲音和在其他窗口之上顯示提醒旁邊的複選框。然後,單擊確定。
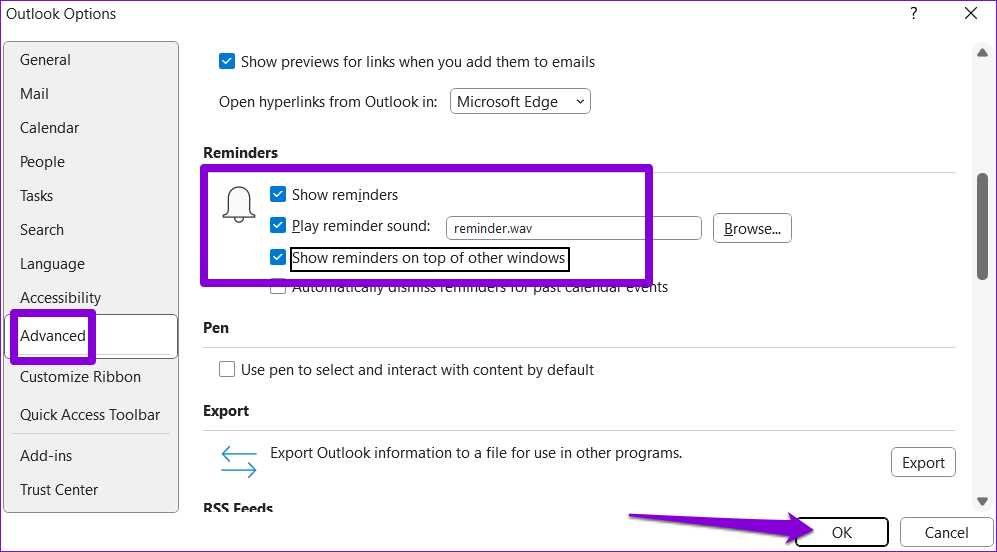
2。為 Microsoft Outlook 啟用通知
如果您禁用了該應用程序的通知權限,Microsoft Outlook 可能無法在 Windows 上顯示提醒以及其他應用程序警報。以下是啟用它的方法。
第 1 步: 右鍵單擊“開始”圖標並從列表中選擇“設置”。
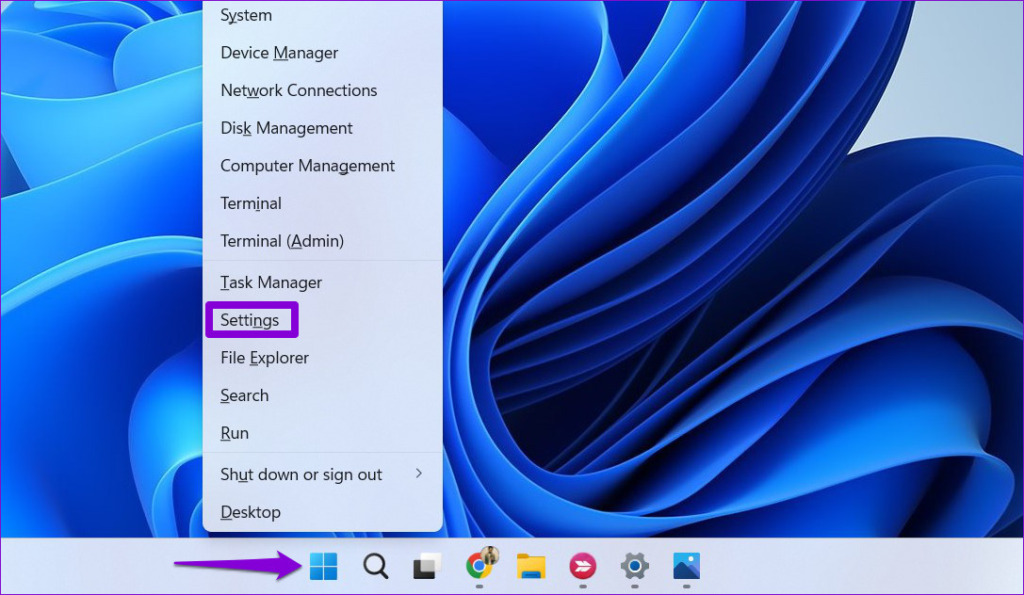
第 2 步: 在“系統”選項卡中,單擊“通知”。
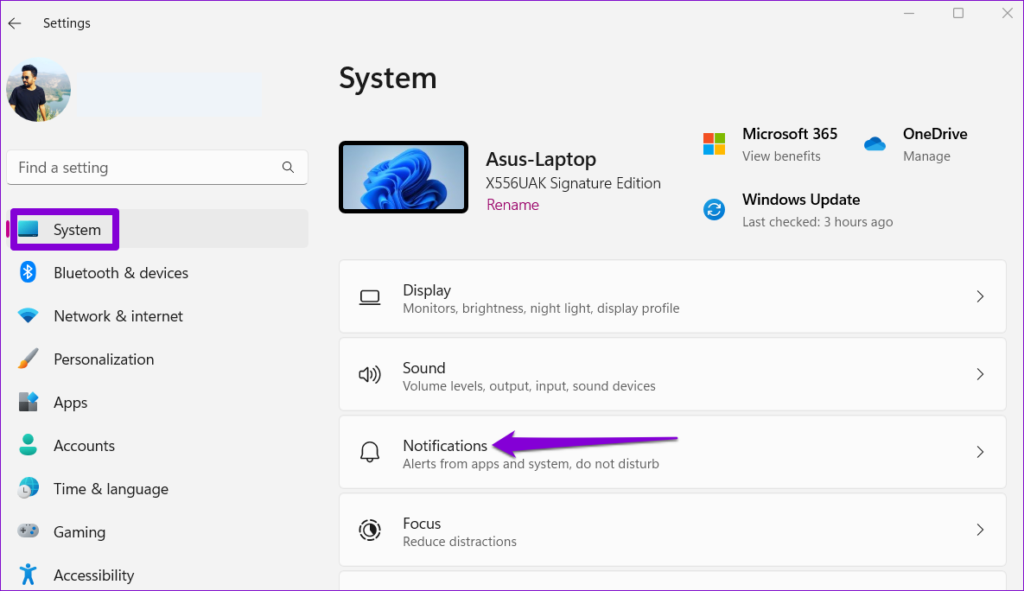
第 3 步:啟用通知旁邊的開關(如果尚未啟用)。
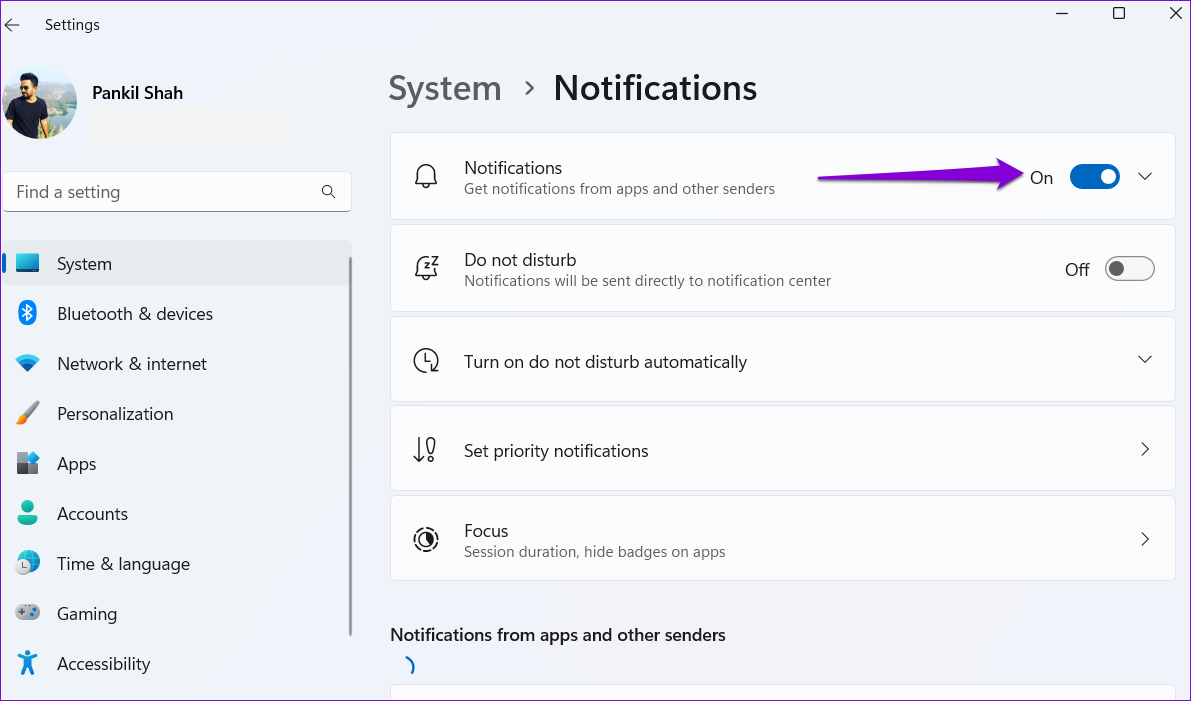
第 4 步:向下滾動到在列表中找到 Outlook 應用並打開它旁邊的開關。
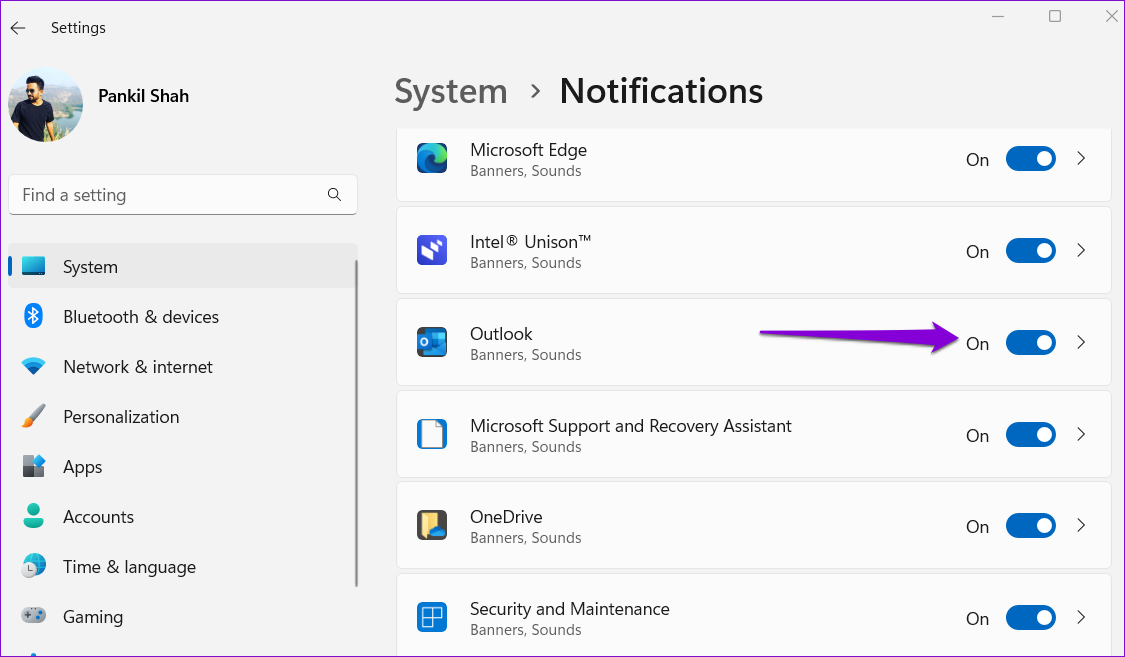
3.禁用加載項
您的某個加載項可能與 Outlook 衝突並阻止您的日曆和會議提醒在 Windows 中彈出。要檢查這種可能性,您可以考慮禁用您的加載項一段時間。以下是您的操作方法。
第 1 步: 打開 Microsoft Outlook 應用程序,然後單擊左上角的“文件”菜單。
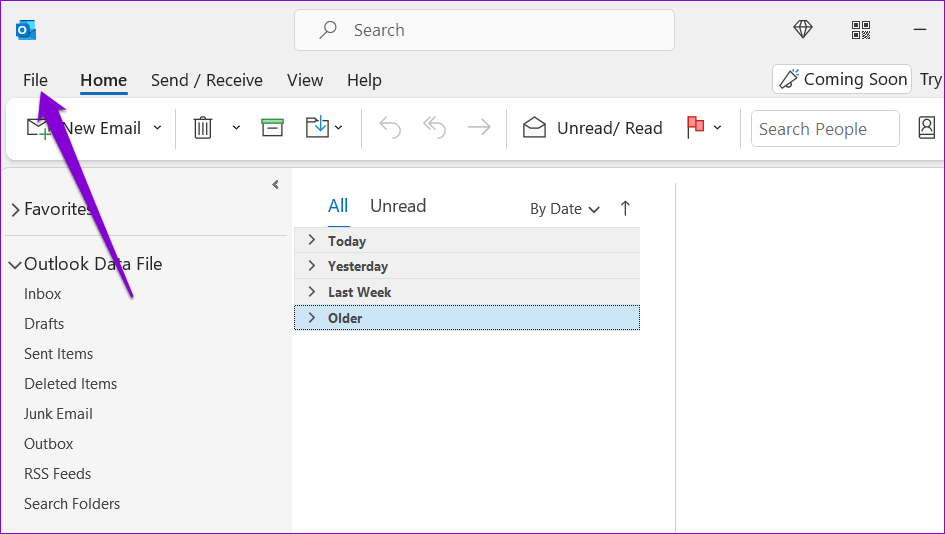
第 2 步: 單擊左側邊欄中的選項。
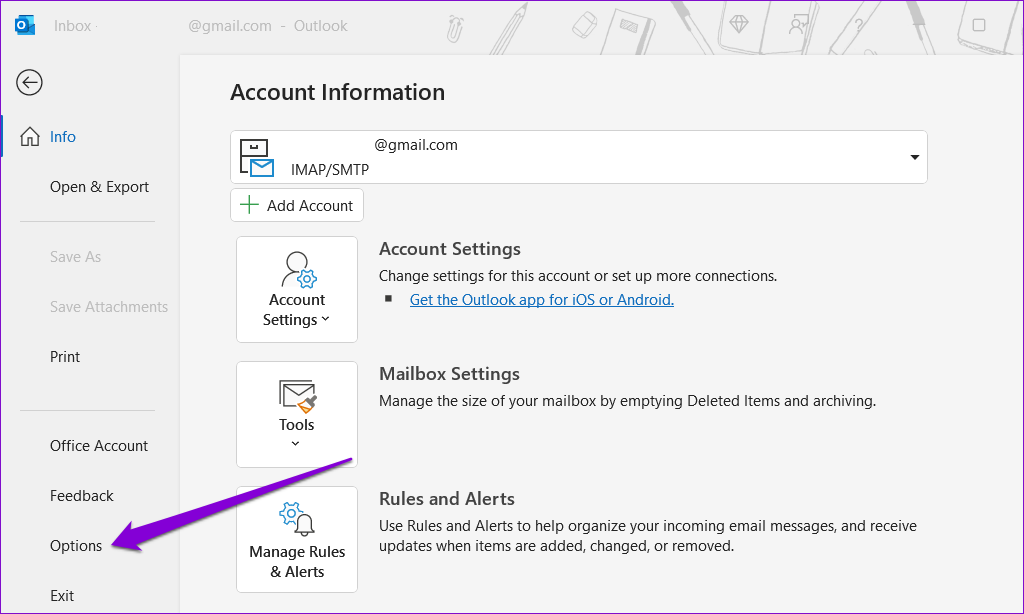
第 3 步: 在“Outlook 選項”窗口中,從左側邊欄切換到“加載項”選項卡。單擊管理旁邊的下拉菜單以選擇 COM 加載項。然後,單擊前往按鈕。

第 4 步:清除列出的加載項旁邊的所有框以禁用它們,然後單擊“確定”。

如果這讓 Outlook 提醒工作,您可以重新啟用您的一次一個地加載項以找到導致問題的那個。找到有問題的加載項後,考慮將其刪除。
4。清理 Outlook 提醒
Outlook 提醒可能停止正常工作的另一個原因是提醒文件夾已損壞。您可以通過運行快速命令來修復該文件夾。
按 Windows + R 鍵盤快捷鍵打開“運行”對話框。在“打開”字段中鍵入 Outlook.exe/cleanreminders,然後按 Enter。
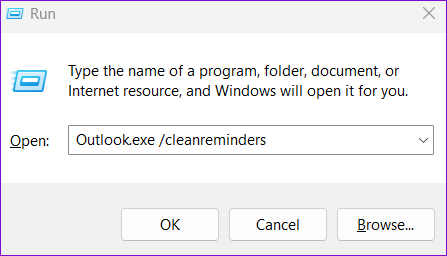
這個命令將重新創建 Outlook 提醒文件夾並刪除所有無效條目。之後,您的提醒將起作用。
5.修改註冊表文件以顯示 Outlook 提醒
在 Windows 上,您可以通過更改註冊表文件來啟用或禁用 Outlook 提醒。您可以嘗試通過註冊表編輯器啟用 Outlook 提醒,看看是否能解決您的問題。
修改註冊表時務必謹慎,因為任何不正確的修改都可能導致不可逆轉的損壞。在繼續執行這些步驟之前,備份所有註冊表文件或創建一個還原點。
第 1 步:單擊任務欄上的搜索圖標,鍵入註冊表編輯器,然後選擇“運行”作為管理員。
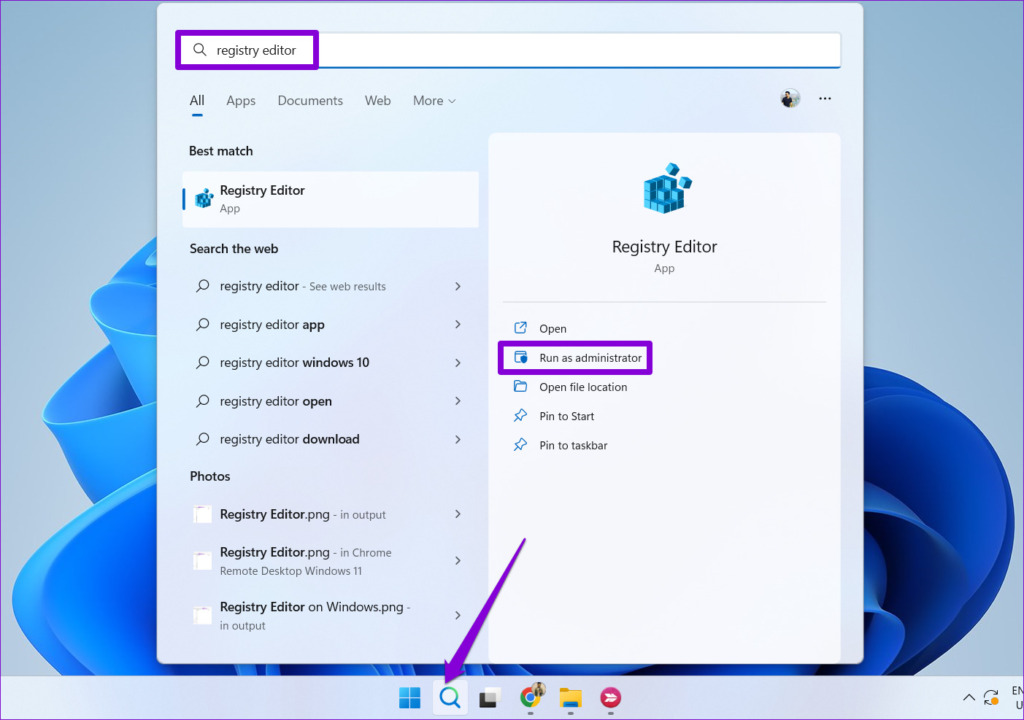
第 2 步:出現用戶帳戶控制 (UAC) 提示時選擇是。
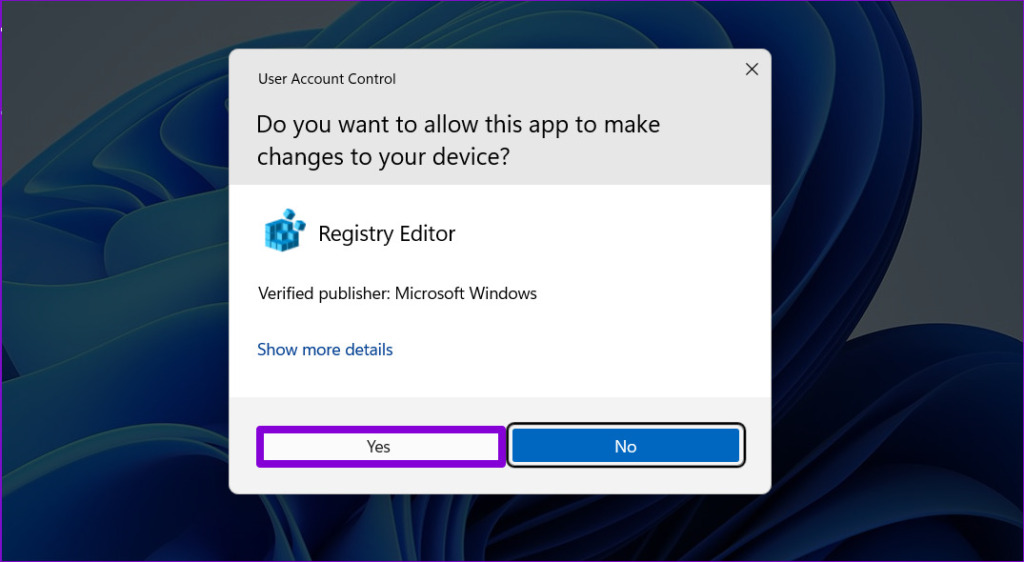
第 3 步: 將以下路徑粘貼到頂部的地址欄,然後按 Enter。
HKEY_CURRENT_USER\Software\Microsoft\Office\16.0\Outlook\Options\Reminders 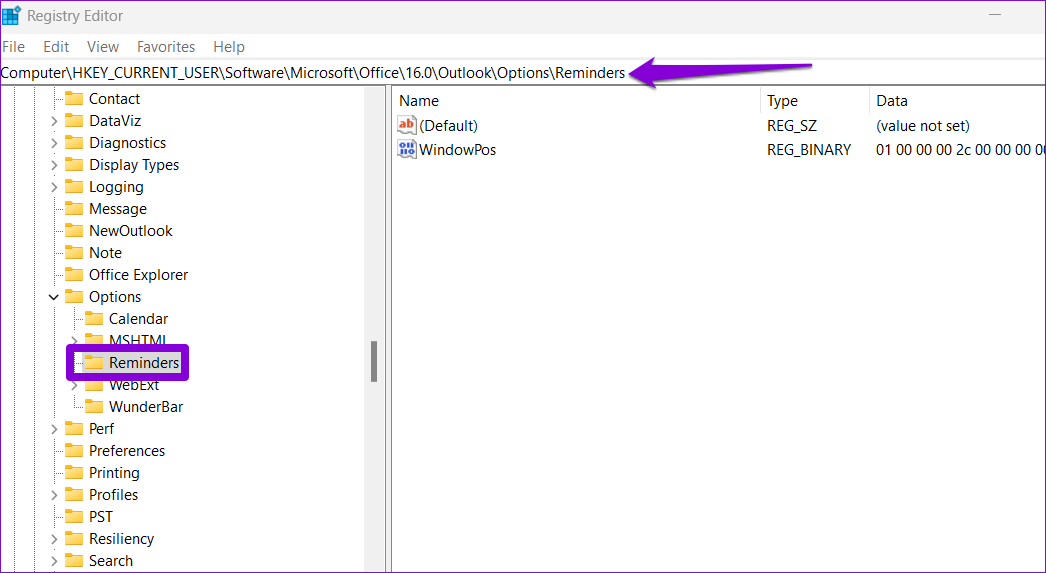
第 4 步:右鍵單擊 Outlook 鍵,選擇新建,然後選擇 DWORD(32 位)來自子菜單的值。將其命名為類型。
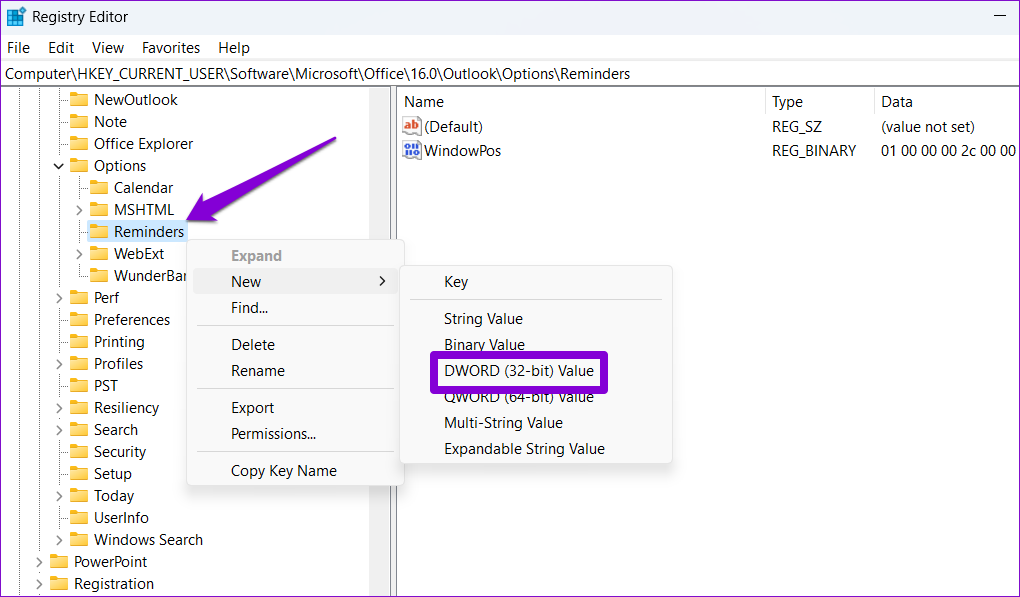
第 5 步:雙擊新創建的 DWORD 並在數值數據框中將其值更改為 1。然後,單擊確定。
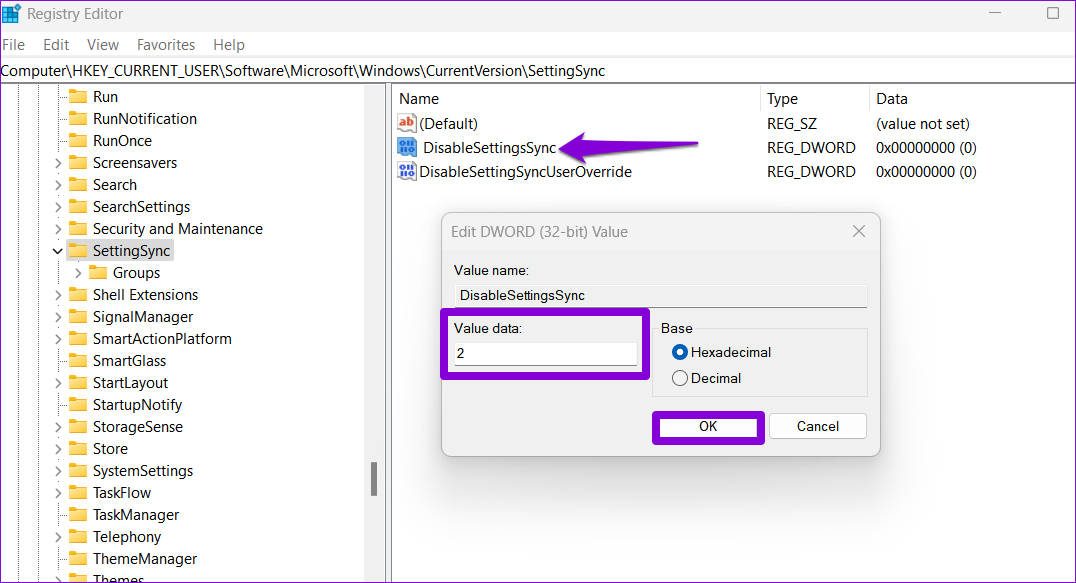
完成上述步驟後重新啟動您的 PC 以應用所做的更改並檢查您的 Outlook 提醒是否有效。
6.創建新的 Outlook 配置文件
您的 Outlook 配置文件包含您帳戶的所有必要設置。如果由於某種原因無法訪問此配置文件,某些功能(例如提醒)可能會停止工作。在這種情況下,您最好的選擇是創建並切換到新的 Outlook 配置文件。以下是相同的步驟。
第 1 步:單擊任務欄上的搜索圖標,在文本框中鍵入控制面板,然後按 Enter。
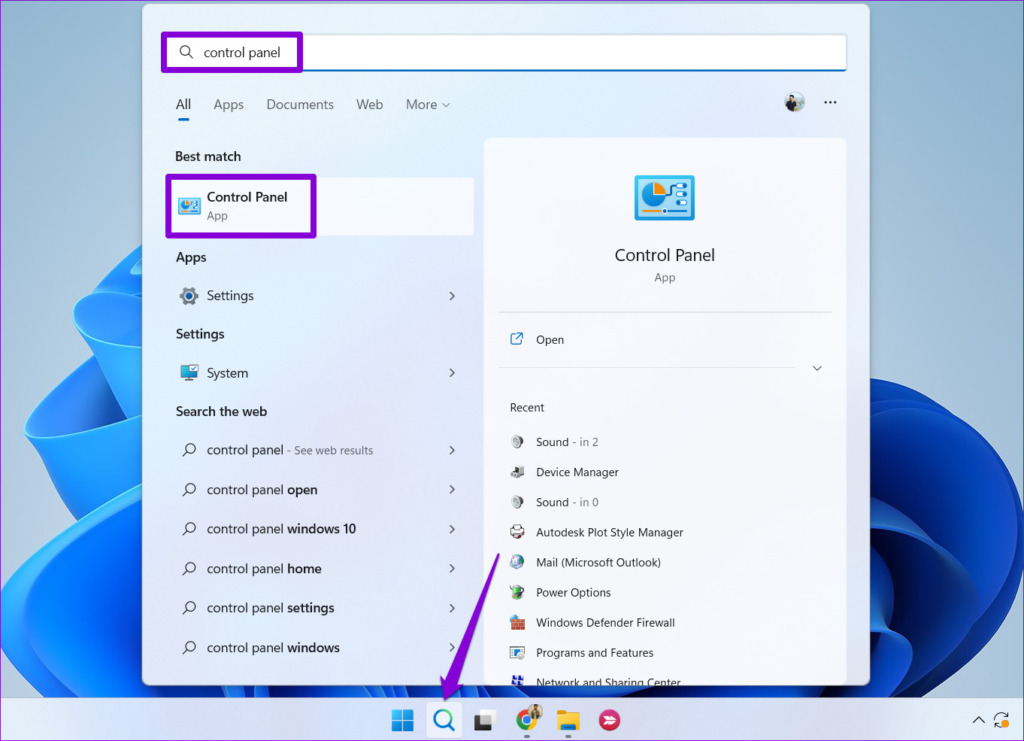
第 2 步:使用右上角的下拉菜單將視圖類型更改為大圖標,然後單擊郵件 (Microsoft Outlook)。
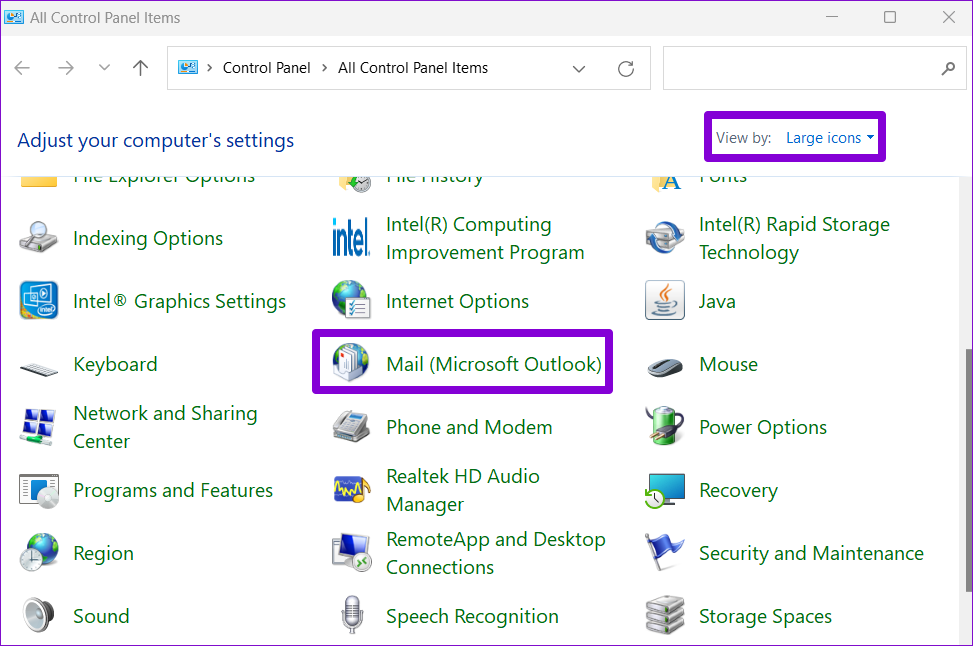
第 3 步: 點擊顯示配置文件按鈕。
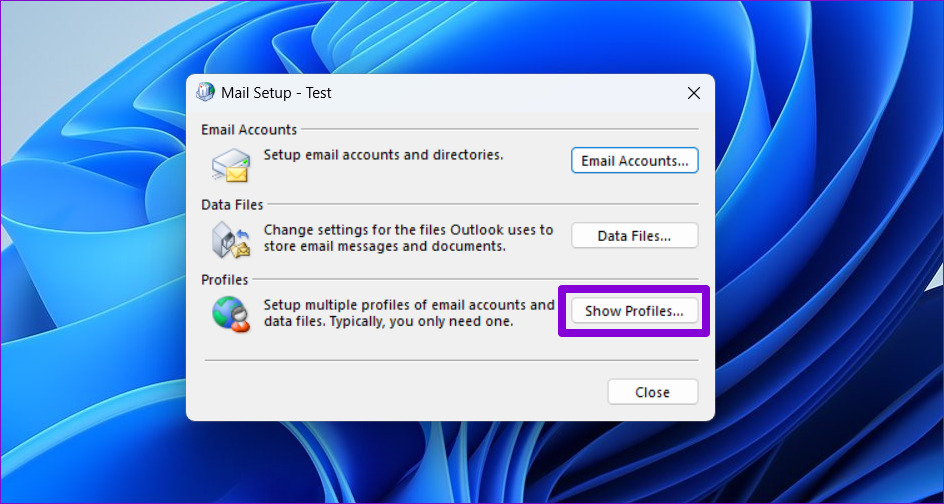
第 4 步:點擊“添加”按鈕,輸入新配置文件的名稱,然後點擊“確定”。

第 5 步:在“添加帳戶”窗口中,輸入您的帳戶詳細信息並點擊下一步。

第 6 步:在“啟動 Microsoft Outlook 時”下選擇您的新配置文件並點擊應用。
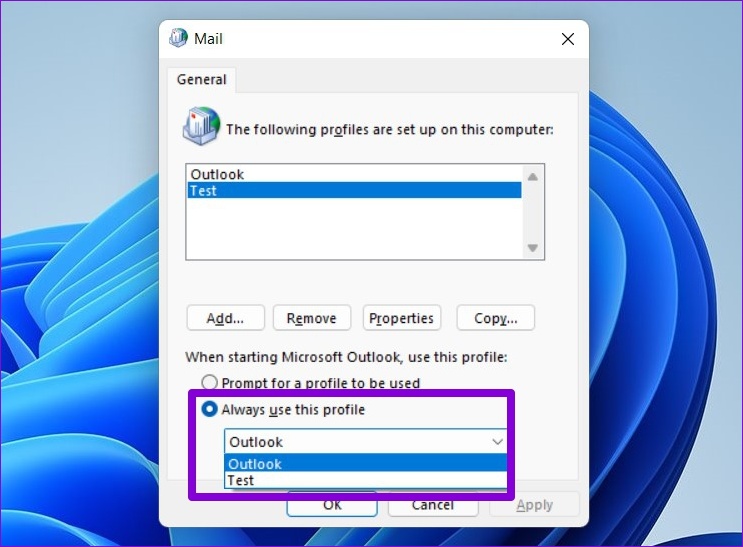
7.運行 Office 修復工具
Microsoft 包含一個用於修復 Office 應用程序問題的修復工具。您可以運行此工具來修復可能阻止 Outlook 提醒在 Windows 中彈出的任何潛在問題。
要在 Windows 中運行 Office 修復工具:
步驟1: 按 Windows + R 鍵盤快捷鍵啟動“運行”對話框,鍵入 appwiz.cpl 並按 Enter。
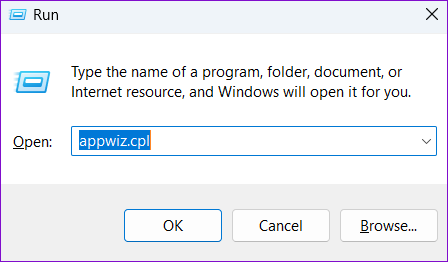
第 2 步:在“程序和功能”窗口中,找到並選擇 Microsoft Office 套件或 Microsoft 365。單擊頂部的更改選項。
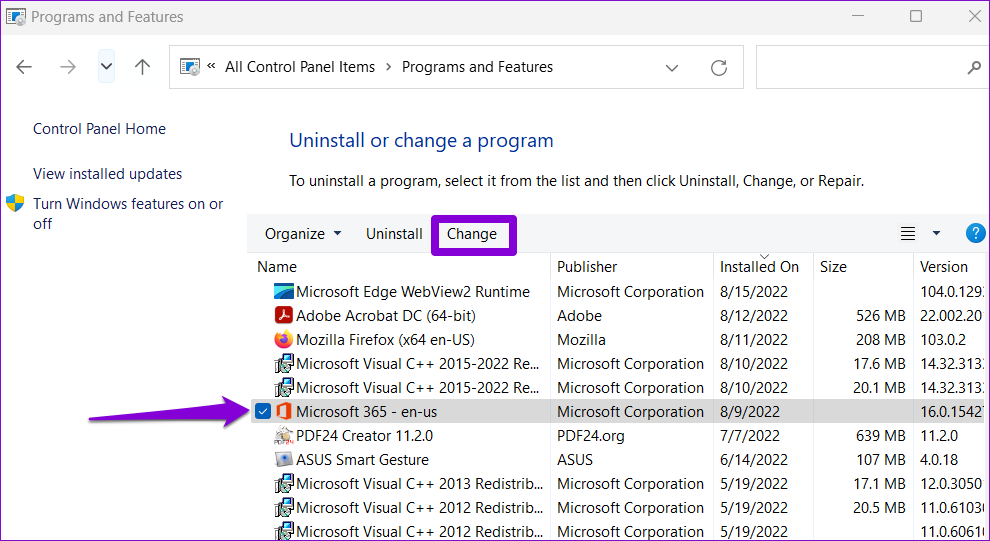
第 3 步:選擇“快速修復”並單擊“修復”按鈕繼續。

如果嘗試快速修復後問題仍然存在,請重複上述步驟並進行在線維修。這將執行更徹底的修復操作來修復 Outlook 應用程序的問題。
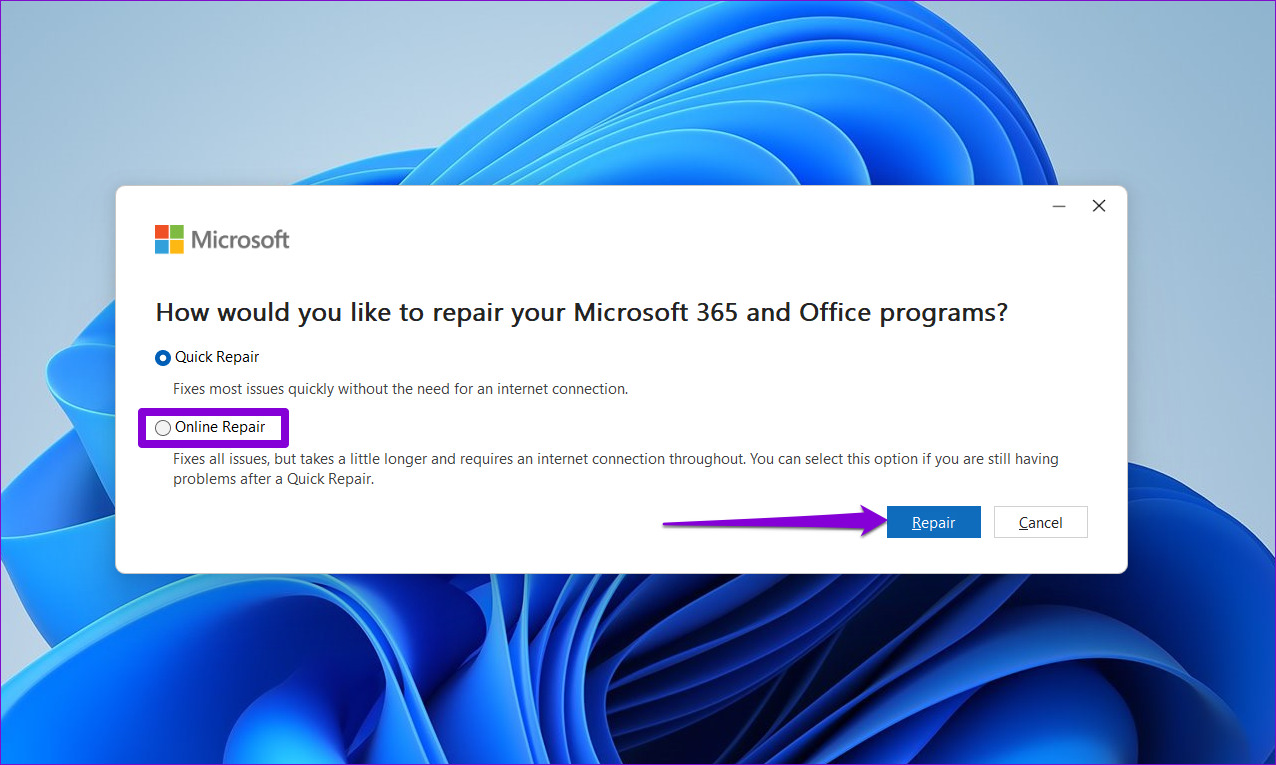
再也不會忘記任務
當您的 Outlook 提醒無法正常工作時,您可能會錯過重要的截止日期、約會和其他事件。上述方法將有助於使 Outlook 提醒正常工作並避免潛在問題。