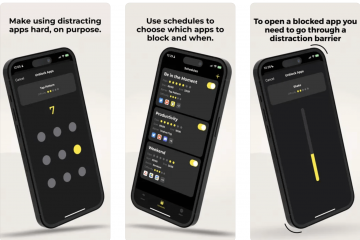編輯評分:用戶評分:.ilfs_responsive_below_title_1 { width: 300px; } @media(min-width: 500px) {.ilfs_responsive_below_title_1 { 寬度: 300px; } } @media(min-width: 800px) {.ilfs_responsive_below_title_1 { 寬度: 336px; } }
本教程介紹了如何備份和恢復適用於 Linux 的 Windows 子系統。如果您在 Windows 10 或 Windows 11 上使用 WSL,那麼您希望在某個時候對此進行備份。您會很高興知道新的 WSL2 還支持備份和存儲功能。不僅如此,如果您願意,您還可以在另一台 PC 上恢復備份的 WSL。
WSL2 的備份功能可以將整個 Linux 系統備份到一個 TAR 文件中。該文件包含操作系統文件以及用戶文件。並且有一個簡單的命令可以在同一台或不同的 PC 上備份和恢復該備份。無論您在 WSL 中使用什麼發行版,都可以輕鬆地在任何位置進行備份。
在 Windows 11 上進行的 WSL 備份可以在 Windows 10 上恢復。所以,它有點支持向後兼容性,這對 DevOps 和程序員來說是一件好事。
如何在 Windows 上為 Linux 備份 Windows 子系統?
備份 WSL 非常簡單。對於這篇文章,我使用的是 Windows 11,但如果您使用的是 Windows 10,那麼過程完全相同。只需確保您啟用了活動的 WSL 並安裝了發行版並具有一些用戶文件。
運行此命令以復制發行版的名稱。這很重要,因為我們稍後將需要它,並且我們需要已安裝發行版的確切名稱。因此,以相同的格式將其複制下來。
wsl-l-v
現在,使用以下語法發出命令以開始備份。您可以將備份 TAR 文件保存在您想要的任何位置。
wsl–export Distro_Name Backup_Filename.tar
完成。
現在,通過這種方式,您可以輕鬆地在 Windows 11 和 Windows 10 上備份 WSL。過程很簡單,但需要一些時間,具體取決於已安裝的發行版和用戶文件的大小。
如何在 Windows 上為 Linux 備份還原 Windows 子系統?
創建 WSL 的備份後,您可以在同一台 PC 或不同的 PC 上還原它。如果您打算在不同的 PC 上恢復備份,請確保它具有活動的 WSL,並具有所有依賴項,例如內核更新。按照以下步驟從其 TAR 文件備份 WSL。
以管理員權限打開 TAR 文件所在的命令提示符。
運行以下命令以恢復備份。您可以在此處更改目標路徑以提取和保存 WSL 文件。
wsl–import Distro_Name Location Backup_Filename.tar
完成。
這些是您必須遵循的步驟才能在 PC 上恢復 WSL。恢復 WSL 後,啟動它,然後您將在其中找到完整的所有文件。您可以使用前面部分中提到的步驟再次備份這個新恢復的 WSL。
最後的想法:
如果您是 WSL 用戶,那麼您會想知道這一點Windows的方便技巧可以備份並恢復它。我喜歡 Windows 開發人員牢記此功能這一事實,它非常有用。特別是,如果您想從一台 PC 遷移到另一台 PC,那麼 WSL 的備份-恢復功能將非常有用。