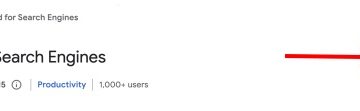菜單欄是 MacBook 界面的重要組成部分,它顯示為屏幕頂部的細長條。它提供對各種系統和應用程序功能的訪問,因此提高您對使用此選項卡的掌握程度可以提高工作效率並簡化您的工作流程。要了解如何將項目固定到 Mac 上的菜單欄,請閱讀本文。
將項目固定到菜單欄的好處
快速訪問:它提供對您需要的項目的快速訪問。它消除了瀏覽文件系統或在開始菜單或啟動板中搜索它們的需要。 自定義:將所需應用固定在菜單欄上後,只需按 Cmd 鍵 (⌘) 並使用觸控板或外接鼠標對固定進行排序,即可重新排列項目。 多任務處理:通過固定常用應用程序,用戶可以在它們之間快速切換,而無需最小化或關閉其他窗口。
您可以將哪些類型的項目固定到菜單欄?
系統控制項目:這些包括系統控制,例如藍牙、AirDrop、屏幕鏡像、等 控制中心模塊:您可以選擇何時(間隔)在菜單欄上顯示它們。 其他模塊:這些是可以在菜單欄和控制中心上都可見的項目。 第三方應用:許多應用都支持菜單欄圖標。閱讀我們的文章,找出適用於 Mac 的最佳免費菜單欄應用程序。
如何將控制中心項目固定到 Mac 菜單欄
單擊控制中心→ 從窗格中選擇一個項目。
 將選中的項目拖放到菜單欄中。
將選中的項目拖放到菜單欄中。
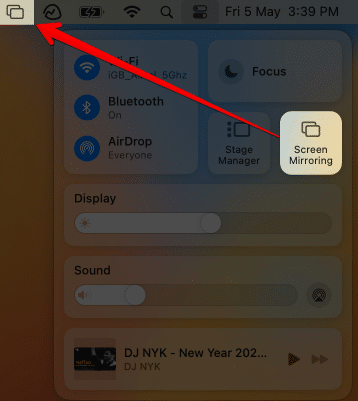
您還可以根據自己的方便切換添加圖標的位置,方法是按下鍵盤上的 Command 鍵 (⌘) 並拖動它們。
如何在 macOS Ventura 或更高版本中將項目添加到菜單欄
單擊菜單欄中的 Apple 徽標 () → 選擇系統設置。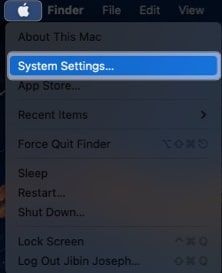 轉到控制中心。
轉到控制中心。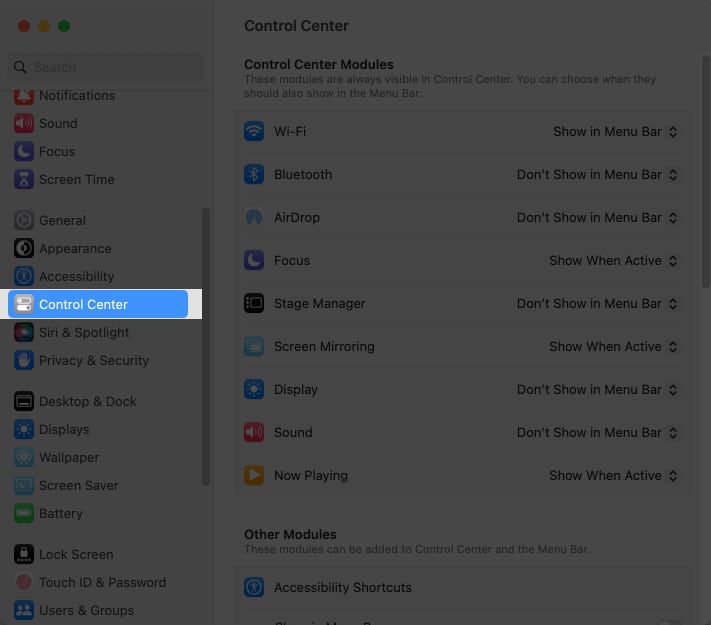
根據您要顯示的模塊和功能執行以下提到的步驟。
將控制中心模塊添加到菜單欄
您可以單擊選項卡旁邊的下拉菜單並選擇所需的選項。可用的選項有:
對於 AirDrop、Wi-Fi、藍牙和 Stage Manager:在菜單欄中顯示,不在菜單欄中顯示。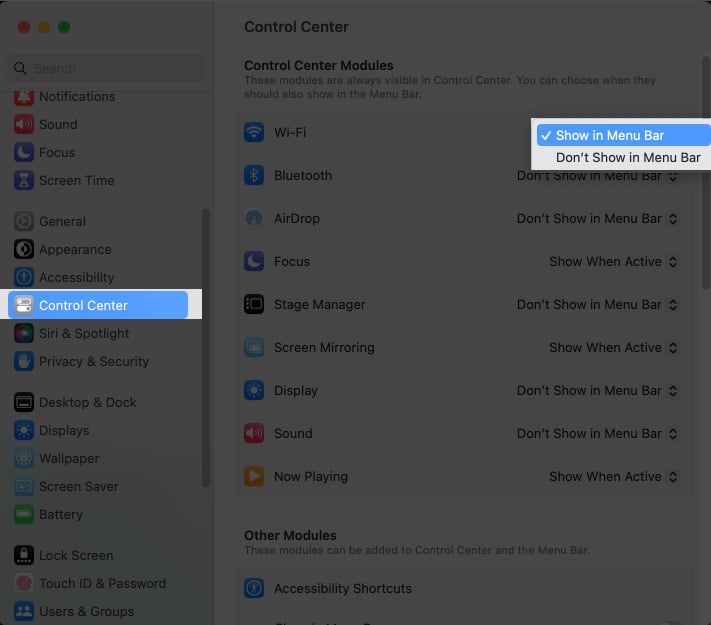 對於其他模塊:始終顯示在菜單欄中,激活時顯示,不顯示在菜單欄中。
對於其他模塊:始終顯示在菜單欄中,激活時顯示,不顯示在菜單欄中。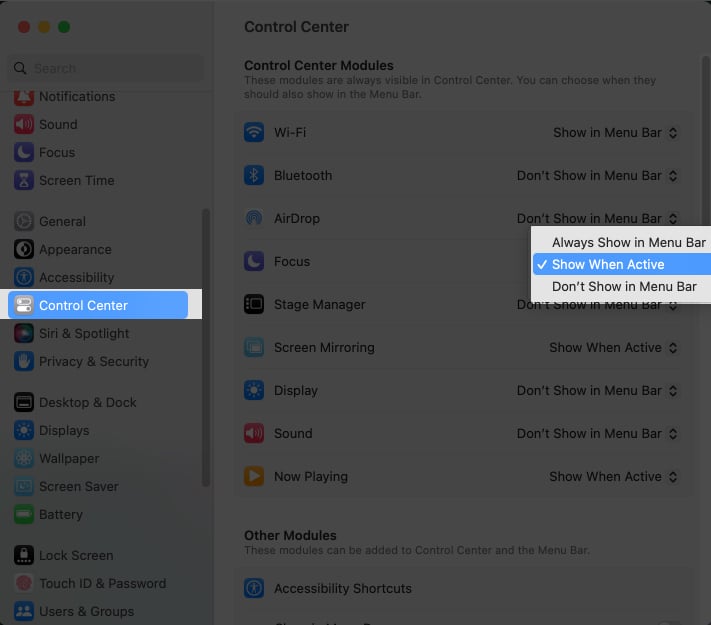
如果您改變主意並從菜單欄中刪除項目,您只需從下拉菜單中選擇不在菜單欄中顯示。
其他模塊
要在菜單欄中顯示輔助功能快捷方式、電池等模塊,您可以打開顯示旁邊的按鈕在菜單欄中。
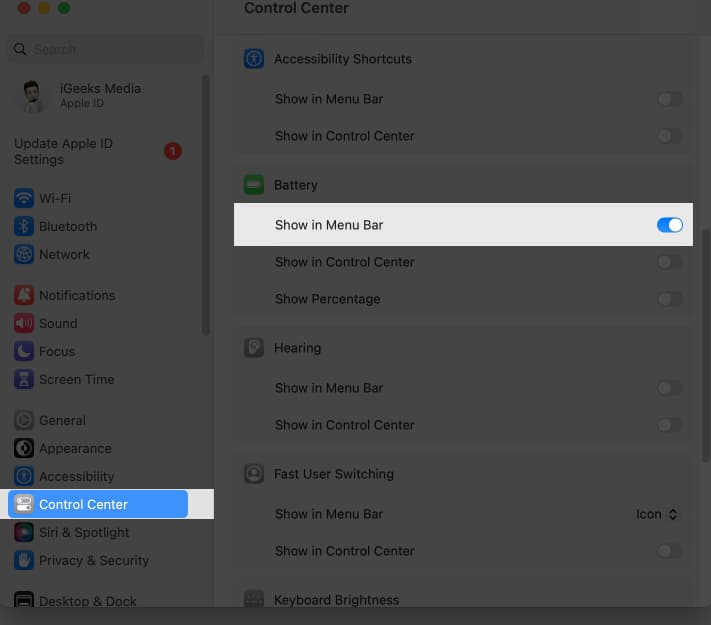
要從菜單欄中刪除這些選項,您可以關閉每個功能旁邊的按鈕。
僅限菜單欄
要在菜單欄中顯示 Spotlight、Siri 或 Time Machine,您可以從這些項目旁邊的下拉菜單中選擇在菜單欄中顯示選項。
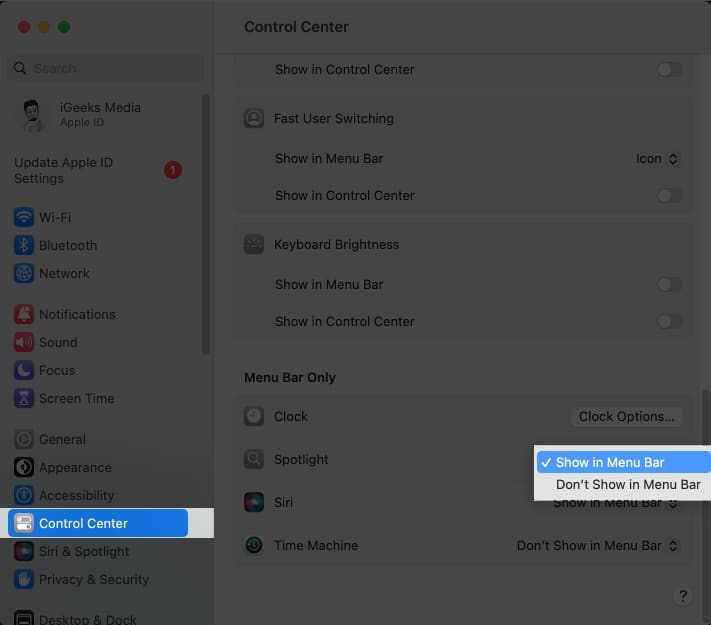
常見問題解答
我可以固定多少個項目Mac 上的菜單欄?
您可以固定到 Mac 菜單欄的項目數量不固定。但是,請記住,添加太多項目會使菜單欄變得混亂並且更難使用。
我可以在 Mac 上將任何項目固定到菜單欄嗎?
並非 Mac 上的每個項目都可以固定到菜單欄。菜單欄只能固定應用程序、文件夾和特定係統選項。
我可以在 Mac 上自定義菜單欄上項目的外觀嗎?
不可以,無法在 Mac 上更改菜單欄中項目的外觀。應用程序或 Mac 設置決定項目的外觀。
總結……
我希望以上文章能幫助您將項目添加到 Mac 菜單欄並毫無困難地使用常用項目。另外,不要忘記在下面的評論中分享您的 Mac 菜單欄體驗。
閱讀更多:
作者簡介
Bhaskar 是 iGB 家族的一員,喜歡嘗試文字和節奏。他還擅長網絡和應用程序開發。如果不寫作,你可能會發現他在弦上或從事運動。到了晚上,他的名言就會出現在您的 Instagram 動態中。