您是否正在嘗試通過多顯示器設置來提高工作效率,但對過程感到困惑?你來對地方了!在本指南中,我們解釋瞭如何將雙顯示器連接到您的台式電腦或筆記本電腦。由於現代計算機上存在各種不同的端口,因此可能會混淆如何同時將兩個(或更多)顯示器連接到您的 Windows PC。不要擔心,因為我們將幫助您在計算機上設置雙顯示器。
目錄
如何將雙顯示器連接到台式電腦
第 1 步:找到顯示端口
首先,關閉計算機並訪問端口在後面。現在,檢查連接第一台顯示器的更多視頻端口。如果您有 Nvidia 或 AMD 的專用顯卡,您的顯示器電纜將安裝在所有 USB 端口和音頻插孔下方,如下所示。我們的 NVIDIA RTX 3070 Ti GPU 上有許多額外的顯示輸出。
但是如果你沒有獨立的顯卡,顯示器必須連接到主板的顯示輸出端口。它是主板的後 I/O 面板。我們在下面突出顯示了這些顯示輸出端口。
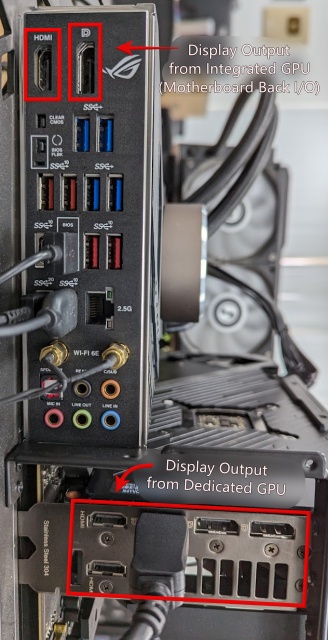
第 2 步:將顯示器電纜連接到兼容端口
現在,您需要將兼容視頻電纜(HDMI、Displayport、VGA 等)連接到第二台顯示器的背面。然後,將電纜的另一端插入主板的後 I/O 或專用顯卡。
Nvidia、AMD 甚至 Intel Arc 顯卡的每個現代專用顯卡都包含多個 HDMI 和顯示端口,我們建議您使用專用 GPU 上的視頻輸出端口(如果可用).
如果您沒有專用顯卡,並且您的台式機主板背面 I/O 面板上只有一個顯示輸出端口,您將需要一個適配器來為您的 PC 添加另一個顯示輸出端口,並且然後你可以插入額外的顯示器。然後您可以在 Windows PC 上設置雙顯示器或更多顯示器。


注意:主板背面 I/O 上的視頻輸出端口可與專用顯卡上的視頻輸出端口一起使用,以插入更多顯示器。但是,請確保在連接到專用 GPU 的顯示器上運行 GPU 密集型程序(例如游戲和內容創建軟件)以獲得最佳性能。
第 3 步:在 Windows 中管理您的雙顯示器
打開您的 PC,當在 Windows 中時,應該會檢測到您的兩個顯示器。現在,使用“Windows + P”鍵盤快捷鍵並選擇“擴展”,這將在您的 PC 上啟用多顯示器工作流程。您還可以選擇其他選項來顯示一台顯示器或複制顯示器。
注意:如果將顯示器插入主板背面的 I/O 面板不起作用,您可能必須在 Windows PC 上進入 BIOS 並啟用集成 GPU那裡。
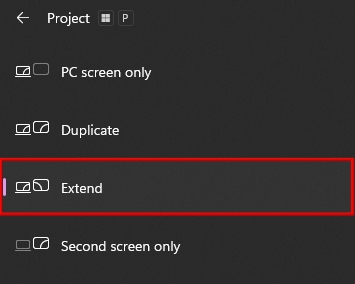
第 4 步:選擇顯示順序和主顯示
此外,要配置顯示器的位置(以便您可以輕鬆地在顯示器之間移動鼠標),右鍵單擊桌面,然後轉到到顯示設置。
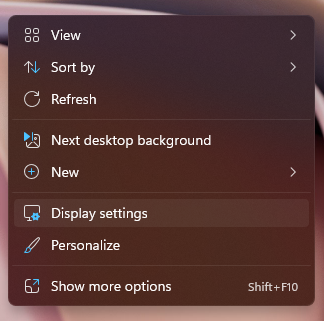
在這裡,您可以拖動屏幕並將它們重新排序到最適合您的位置。單擊“識別”以在您的顯示器上顯示數字,使您更容易安排它們。您可以選擇一個顯示器並點擊“將其設為我的主顯示器”,讓應用默認在該屏幕上啟動。
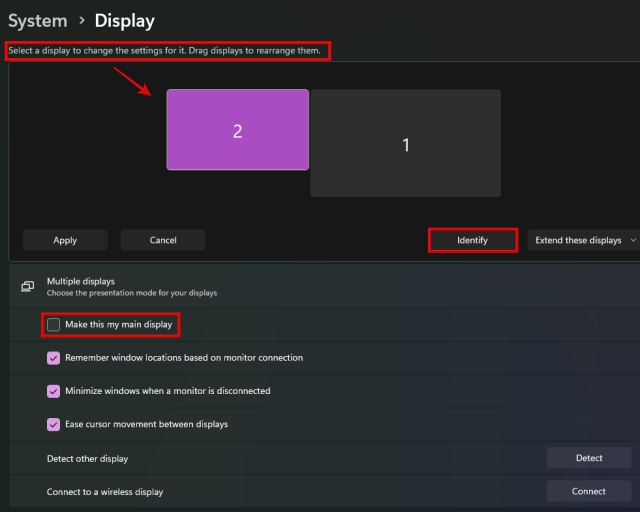
瞧!您已成功設置雙顯示器以使用 Windows 桌面。該過程在您的 Windows 筆記本電腦上幾乎保持不變,但有一些注意事項,所以讓我們看看下面的步驟。
如何在筆記本電腦上設置雙顯示器
要在筆記本電腦上設置雙顯示器,您只需插入一個額外的顯示器並將其與筆記本電腦屏幕一起使用。或者,如果需要,您可以將兩台顯示器連接到筆記本電腦。但為此,您的 Windows 筆記本電腦需要多個顯示輸出端口,因此請檢查您的 Type-C 端口是否支持它。
第 1 步:檢查筆記本電腦上的顯示端口
要在筆記本電腦上設置雙顯示器,您首先需要檢查筆記本電腦上有哪些顯示端口。雖然現代 PC 和筆記本電腦包括多個顯示端口,但有些筆記本電腦上只有一個額外的端口。
如果你沒有額外的接口,你需要檢查你的筆記本電腦的Type-C接口是否支持顯示輸出。請參閱筆記本電腦的手冊以確認這一點。如果是這樣,您可以購買 Type-C 轉 HDMI 適配器,例如 Anker 的這款適配器(亞馬遜 17.99 美元).
也有更昂貴的 USB-C 擴展塢,例如 Baseus 的這個(亞馬遜 39.99 美元),適用於只有 Type-C 端口的 MacBook 或超極本。如果您有新的 M2 MacBook Pro 或 Air,對於尋找額外端口的用戶來說,這是一個合適且常見的解決方案。但是,如果您只需要另一個端口來連接更多顯示器,您可以獲得上面鏈接的更實惠的適配器。
最後,如果您的筆記本電腦沒有 Type-C 端口,我們也為您提供了完美的解決方案。您可以購買 USB-A 轉 HDMI 適配器,例如這款!它在亞馬遜上的售價僅為 16 美元,並支持 1080p 輸出。對於擁有 4K 顯示器的用戶,可以考慮這款 55 美元的 StarTech 擴展塢,它讓您可以添加兩個額外的顯示器 到你的機器。
第 2 步:將顯示電纜連接到顯示器和筆記本電腦
在我們的例子中,我們的筆記本電腦同時支持 HDMI 和 DisplayPort。此外,我們筆記本電腦的 Type-C 端口還支持 HDMI 和 DisplayPort,讓您可以連接第三台顯示器。因此,將一根兼容的視頻輸出電纜(如 HDMI)連接到顯示器的一端,將另一端連接到筆記本電腦。


第 2 步:將筆記本電腦的顯示器擴展到顯示器
您的筆記本電腦應該會自動檢測到我們插入的新顯示器。您會看到外接顯示器最終會打開。如果這沒有發生,請不要擔心。您可以根據需要配置顯示。只需按“Windows + P”鍵盤快捷鍵並在此處選擇“擴展”。這將使您的筆記本電腦顯示屏和外接屏幕同時處於活動狀態,您可以在它們之間移動鼠標。
如果您通過鍵盤快捷鍵進入投影設置,您可以根據需要選擇禁用顯示或複制屏幕的選項。因此,您可以輕鬆地在筆記本電腦上設置雙顯示器。

第 3 步:重新排序顯示器並選擇主顯示器
此外,要更改顯示器位置,請右鍵單擊桌面並選擇上下文菜單中的“顯示設置”。在這裡,您可以拖動屏幕並根據需要重新排序。與桌面部分一樣,在 Windows 10 和 11 中,您可以單擊“設為我的主顯示器”以默認在您選擇的屏幕上啟動應用程序。
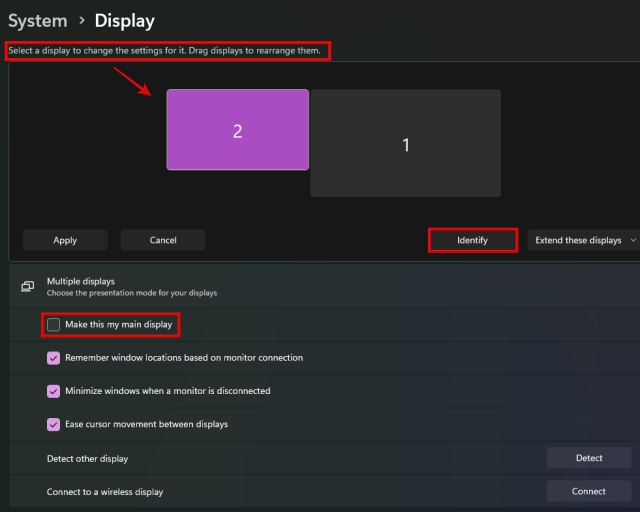
幹得好!您已成功在筆記本電腦上連接外接顯示器以進行雙顯示器設置。如果您希望將兩台顯示器連接到筆記本電腦,請使用剩餘的視頻輸出端口。如果您沒有,請參閱本節的第 1 步,了解有關如何為筆記本電腦添加更多視頻輸出端口的信息。
常見問題
顯示器接HDMI好還是VGA好?
HDMI 優於 VGA。它還可以通過連接到顯示器的單根電纜傳輸音頻和視頻信號。但是,如果您的顯示器沒有揚聲器,則必須在您的設置下選擇不同的默認音頻設備。
如何通過一個 HDMI 端口為我的筆記本電腦插入更多顯示器?
要為只有一個 HDMI 端口的筆記本電腦插入更多顯示器,您可以為您的 Type-C 端口購買合適的適配器,或考慮使用 Type-A 轉 HDMI 適配器。我們在指南的開頭就提出了這兩種建議。
顯示器可以同時連接到主板和顯卡嗎?
可以,將顯示器同時連接到主板的背面 I/O 和專用顯卡是完全可以的。希望在其 PC 上使用三重或更多顯示器的用戶可以考慮這樣做,但是,這需要打開集成 GPU。
HDMI 和 DP 有什麼區別?
高清多媒體接口 (HDMI) 可以傳輸視頻和音頻信號,而 DisplayPort (DP) ) 僅適用於視頻。但是,DP 2.1 是一個能夠支持 4K 480Hz 的現代端口。 AMD 的 RDNA 3 GPU 支持此功能。
可以使用VGA轉HDMI適配器嗎?
可以,可以使用VGA轉HDMI或其他視頻適配器。將一種顯示輸出端口轉換為另一種可能會導致一些問題。如果適配器質量不佳,這很常見。但是您絕對可以找到合適的適配器來在您的系統上進行多顯示器設置。
發表評論
Redfall 中有一些有問題的設計選擇,它是半生不熟的著名 Arkane 公式的大雜燴。我喜歡 Arkane Studios 製作的遊戲,Dishonored 因其獨特的突發遊戲玩法而成為我不時重溫的遊戲。 […]
BenQ PD2706UA 顯示器現已上市,它配備了生產力用戶會喜歡的所有附加功能。 4K 分辨率、出廠校準顏色、27 英寸面板、可輕鬆調節的符合人體工程學的支架等等。它有很多 […]
Minecraft Legends 是一款在去年首次亮相時引起我興趣的遊戲。但是,我承認,在我們接近正式發布之前,我並沒有積極地關注這款遊戲。畢竟,我的愛人 […]

