意外刪除重要文件是許多計算機用戶都經歷過的噩夢。幸運的是,使用 Linux 時還有希望,因為可以使用多種工具和技術來恢復文件。
在深入恢復過程之前,請確保立即卸載受影響的驅動器,以避免用新數據覆蓋已刪除的文件。此步驟增加了成功恢復文件的可能性。
目錄
如果您不確定如何在 Linux 上恢復已刪除的文件,請按照以下步驟操作。
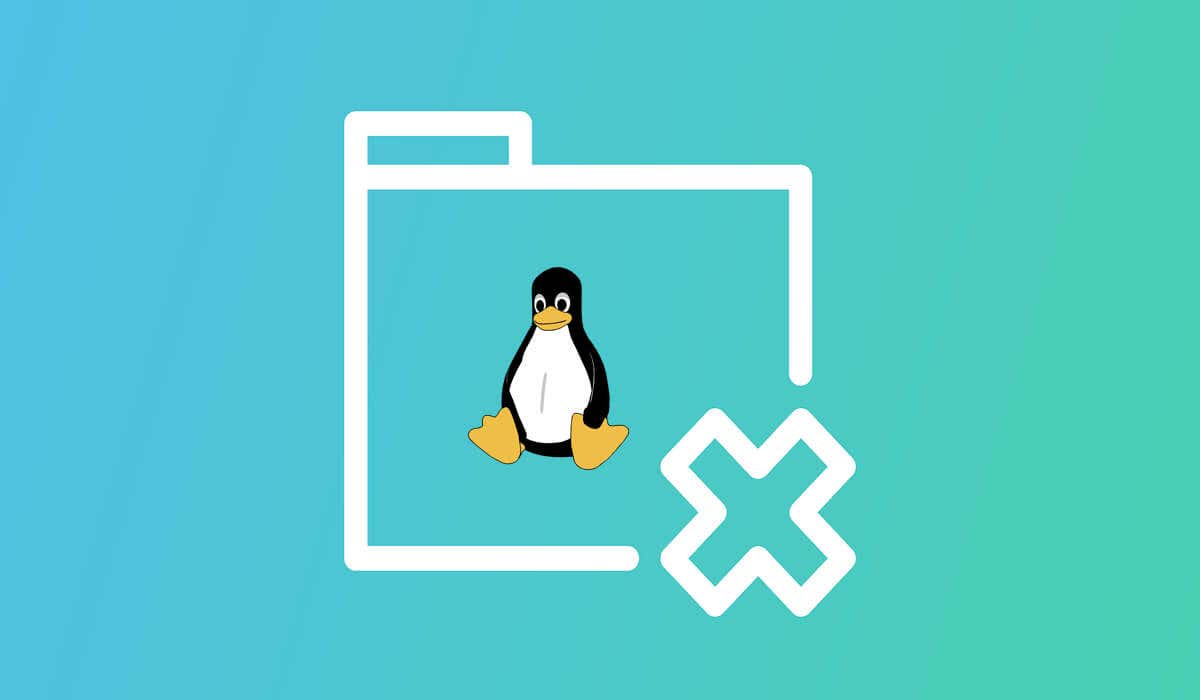
了解 Linux 文件管理
在恢復 Linux PC 上已刪除的文件之前,最好了解這是如何實現的。這完全取決於文件在 Linux 文件系統上的管理方式。
Linux 上的文件使用 inode,其中包含文件大小和位置等重要信息。當你刪除一個文件時,inode 被標記為空閒——數據在技術上仍然存在,但你將無法訪問它。隨著時間的推移,新文件將覆蓋舊文件,隨著時間的推移,文件恢復變得更加困難。
雖然沒有內置的取消刪除命令,但您可以使用 TestDisk 和 PhotoRec 等工具恢復文件,具體取決於您的用例。意識到文件丟失後必須迅速採取行動,因為數據可能會很快被覆蓋。
但是,恢復不能代替預防。為避免將來出現這種情況,請確保定期備份文件並使用清晰的文件夾結構以最大程度地降低意外刪除的風險。
在 Linux 上恢復文件之前
在 Linux 上恢復已刪除的數據時,您應該採取一些重要的預防措施以確保成功恢復。
避免覆蓋數據
恢復丟失文件的一個關鍵方面是確保您不會覆蓋要恢復的數據。為此,您應該在意識到文件丟失後立即停止使用受影響的驅動器。
然後您可以使用 Live CD 或 USB 驅動器上的便攜式 Linux 發行版來啟動系統並執行恢復過程。您還應確保不要將恢復的文件保存到同一驅動器——將它們存儲在不同的驅動器上以防止進一步覆蓋。
數據備份
為保護您的數據,最好制定一個備份計劃。擁有可靠的備份意味著您無需擔心數據恢復過程。
有一個定期備份計劃(無論是每天、每週還是每月)是個好主意。您還應該嘗試將備份存儲在多個位置,包括物理位置和在線位置,以防止由於硬件故障或自然災害導致數據丟失。
如果您做不到,您應該嘗試使用雲存儲解決方案,例如 Dropbox 或 Google Drive,將您最重要的文件存儲在遠離物理位置的地方。
使用安全命令
在 Linux PC 上工作時,您應該嘗試遵循一些最佳實踐以避免意外覆蓋或刪除文件。
考慮到這一點,您應該熟悉 PC 上的 cp(複製)、mv(移動)和 df(顯示文件系統)等命令。了解它們的正確用法和語法——如果您不確定,請在命令行或終端中鍵入 man 命令(例如 man cp)以了解更多信息。
一旦確定,在處理重要文件時就應該格外小心。在運行命令之前,請始終仔細檢查您的命令。避免覆蓋文件的一個好方法是在 cp 和 mv 命令中使用 –no-clobber 標誌,這將阻止命令覆蓋任何現有文件。
如果您嘗試使用 rm(刪除)刪除文件,請考慮使用-i(交互式)標誌,它會在刪除文件之前提示確認。
通過採取這些預防措施,您可以最大限度地減少意外丟失或覆蓋重要文件的可能性——畢竟預防遠比恢復好。
使用 TestDisk 在 Linux 上恢復已刪除的文件
在 Linux PC 上恢復已刪除文件的一個有用工具是 TestDisk,這是一種專為數據恢復而設計的開源工具。當您的文件系統結構已損壞或您錯誤地格式化了您的驅動器時,TestDisk 可用於從您的硬盤驅動器恢復整個丟失的分區。
如果要恢復單個文件,可以改用 TestDisk 的配套應用程序 PhotoRec。我們在下一節中概述瞭如何使用它。
在基於 Ubuntu 和 Debian 的操作系統上,您可以通過打開終端並使用命令 sudo apt install testdisk 以正確的權限開始安裝來快速安裝 TestDisk。

查找丟失的分區
安裝 TestDisk 後,第一步是識別您正在使用的分區。通過在終端中鍵入 sudo testdisk 來啟動 TestDisk。
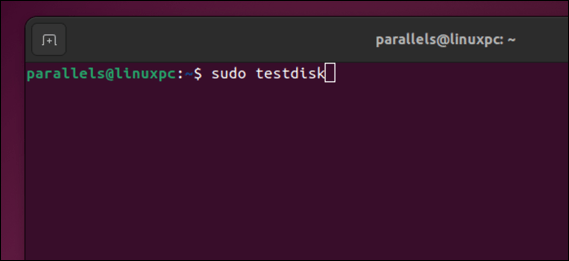
出現提示時,選擇“創建”以啟動新的日誌文件——按 Enter 鍵確認。
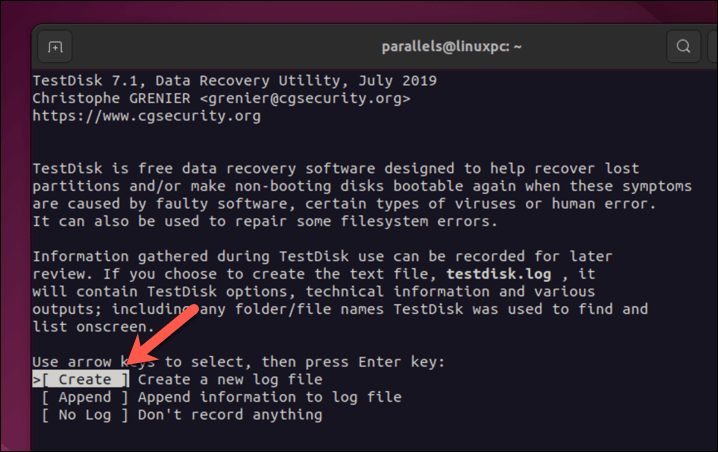
選擇您的硬盤驅動器並使用箭頭鍵選擇繼續,然後按 Enter。

出現提示時,選擇分區類型並按 Enter。大多數用戶需要選擇 Intel,但請注意底部的提示——在大多數情況下,提示是準確的。
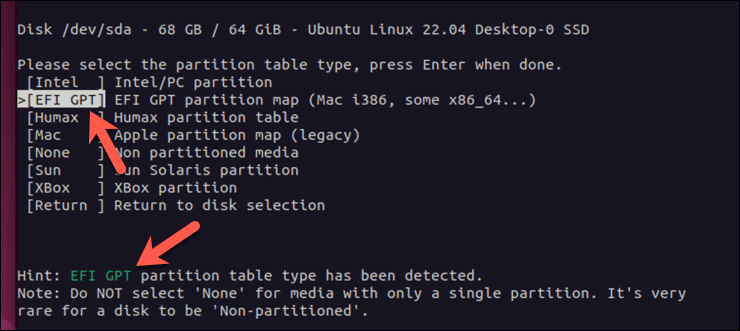
此時,您已準備好繼續。您可以選擇分析來搜索您當前的分區或按高級訪問其他文件系統恢復工具。
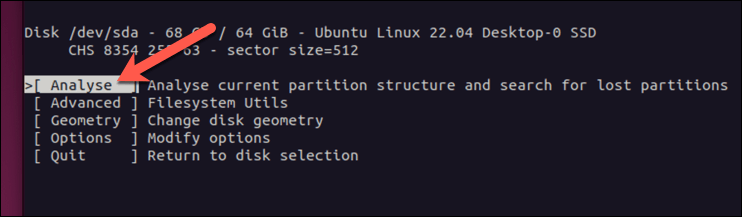
準備就緒後,選擇快速搜索以搜索丟失的分區並按 Enter。
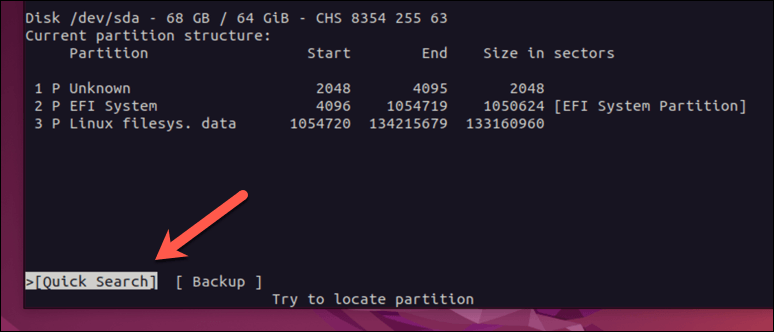
使用 TestDisk 恢復文件
TestDisk 將搜索丟失的分區。如果找不到它們,請選擇“深度搜索”並讓搜索完成。一旦找到它們,您就可以嘗試恢復它們(以及任何丟失的文件)。
為此,請使用箭頭鍵選擇一個分區,然後按 p 列出其中的文件。
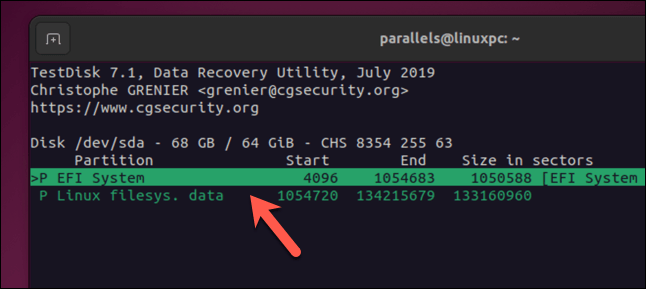
如果是正確的分區,按 q(小寫)返回上一級菜單,然後按鍵盤上的向左或向右箭頭鍵將分區從已刪除更新為標準邏輯或主分區。按 Enter 確認更改。要將更改寫入分區表,請選擇寫入,然後按回車。
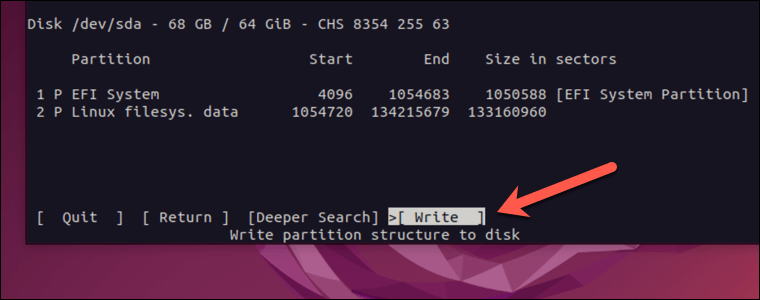
該過程完成後,您應該能夠正常安裝驅動器並查看文件。
使用 PhotoRec 恢復已刪除的文件
如果您只需要恢復少量文件(而不是整個驅動器或分區),您可能更喜歡使用 PhotoRec。 PhotoRec 是 TestDisk 的配套恢復工具——它需要您先安裝 TestDisk 才能使用。
Photorec 支持大量的文件擴展名,從 ZIP 文件到媒體文件。
運行 PhotoRec
使用 PhotoRec,您可以選擇要恢復的特定文件類型,例如圖像、文檔,甚至是 FAT 和 ext3 等文件系統。選擇所需的分區後,您將可以選擇文件系統。
我們將解釋如何使用 PhotoRec 恢復 ext4 分區上的不同文件。但是,對於不同的系統,這些步驟應該保持相似。
要運行 Photorec,您需要先按照上述步驟安裝 TestDisk。安裝完成後,從 Linux 終端運行以下命令:
sudo photorec
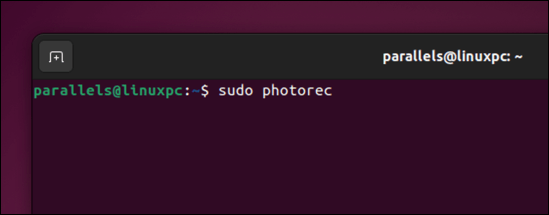
這將以管理權限啟動 PhotoRec——您可能需要提供系統根密碼讓它成功運行。您會看到分區、連接的磁盤和設備的列表。
使用向上和向下箭頭鍵瀏覽菜單以選擇要從中恢復文件的分區,然後使用向右箭頭鍵選擇繼續。按 Enter 繼續。
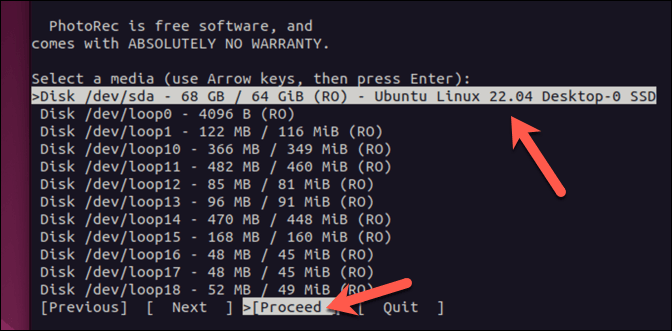
選擇要恢復的文件類型
在下一個菜單中,選擇 File Opt 並按 Enter。
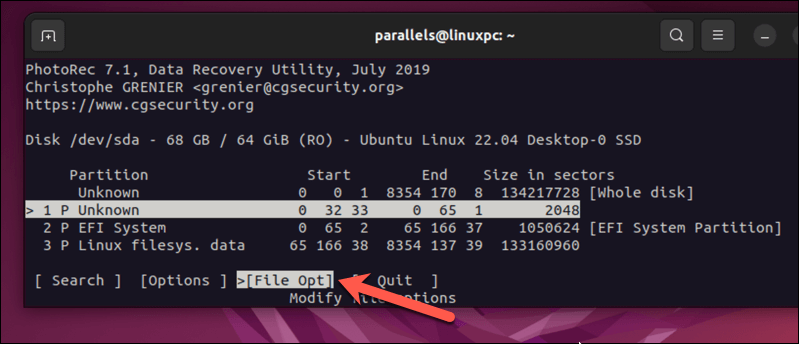
從此菜單中,使用箭頭鍵並按 Enter 鍵選擇您想要(或不想)搜索的任何文件類型。那些有十字架的人將被恢復。按 b(小寫)保存您的設置,然後按 q 返回上一個菜單。
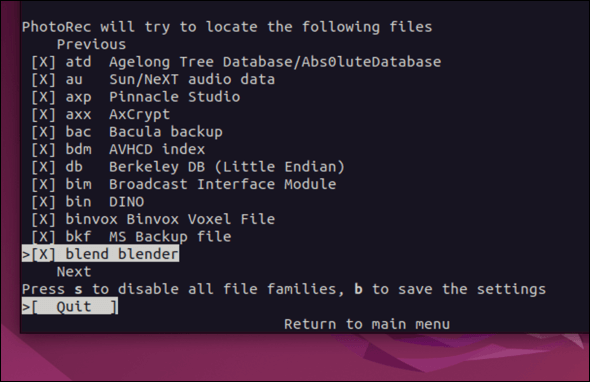
一切配置完成後,選擇搜索並按 Enter。
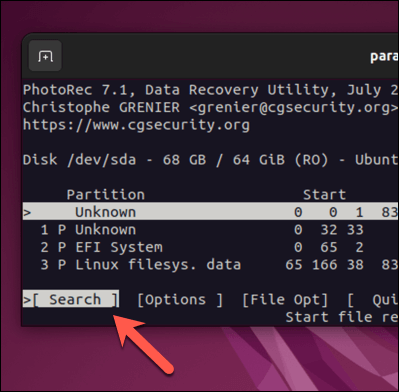
您需要選擇一個位置來保存它恢復的文件。選擇一個目錄,然後按 C(大寫)。
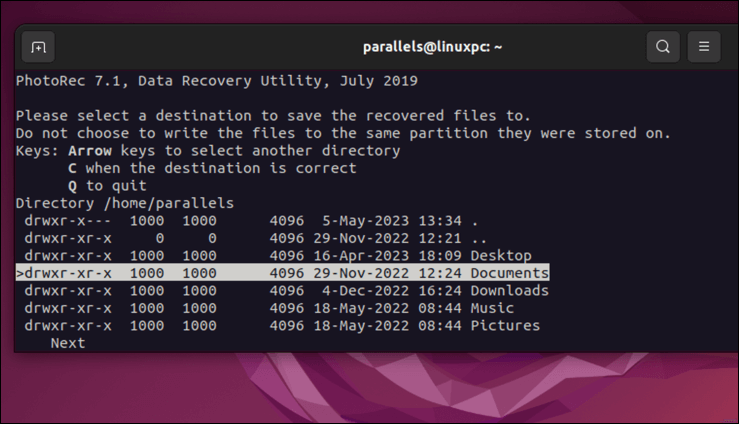
PhotoRec 將開始掃描您選擇的分區並自動為您恢復指定的文件類型。該過程完成後,終端將顯示結果,包括恢復了多少文件。
在 Linux 上保護您的文件
由於上述步驟,您可以盡最大努力在 Linux 上恢復已刪除的文件。請務必記住,快速行動並卸載設備可以提高成功恢復的機會。
您想更好地管理您的文件嗎?您始終可以移動和重命名您的 Linux 文件,而不會冒文件被刪除的風險。如果您是 Linux 新手,則需要確保您了解 Linux 目錄結構,以幫助您找到文件並將它們適當地保存在您的設備上。

