如果Event ID 16, Bluetooth failed to connect一直困擾著你;這篇文章可能會有所幫助。如果您的計算機未能建立藍牙連接,事件 ID 16 將出現在 Windows 事件查看器中。它的發生可能有多種原因,例如驅動程序不兼容、軟件衝突或硬件問題。
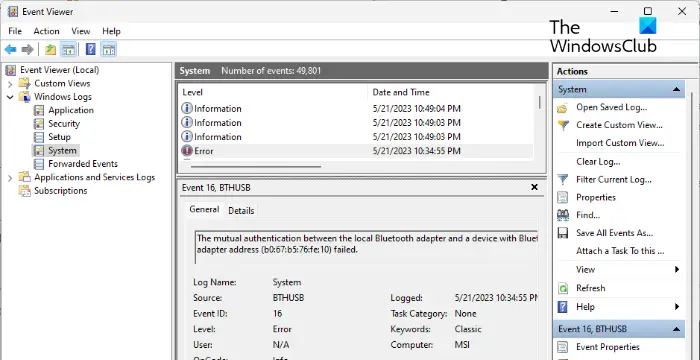
修復事件ID 16,藍牙連接失敗
要修復事件 ID 16,藍牙無法連接錯誤,您在嘗試建立藍牙連接時可能會在 Windows 事件查看器中看到該錯誤,請遵循以下建議:
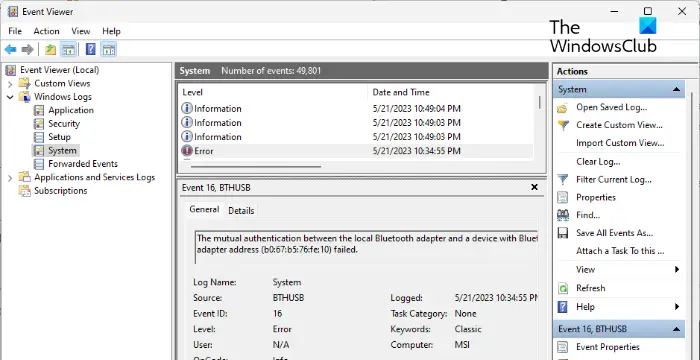 運行藍牙疑難解答更新藍牙驅動程序禁用省電設置重新-配對藍牙設備 將 Windows 更新系統還原到錯誤發生之前的某個點 檢查您的藍牙適配器
運行藍牙疑難解答更新藍牙驅動程序禁用省電設置重新-配對藍牙設備 將 Windows 更新系統還原到錯誤發生之前的某個點 檢查您的藍牙適配器
現在讓我們詳細了解這些。
1] 運行藍牙疑難解答
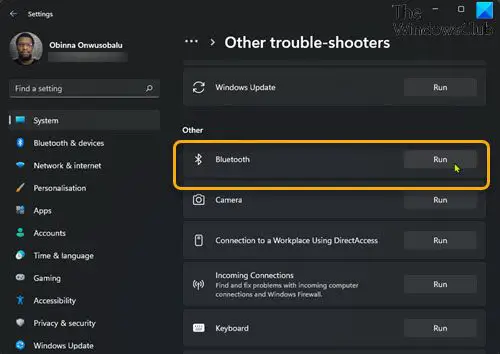
開始之前不同的故障排除方法,在您的 Windows 設備上運行藍牙故障排除程序以修復藍牙及其驅動程序的任何錯誤。方法如下:
按 Windows 鍵 + I 打開設置。向下滾動並選擇疑難解答 > 其他疑難解答。點擊藍牙旁邊的運行。該過程完成後,重新啟動設備以查看錯誤是否已解決。
2] 更新藍牙驅動
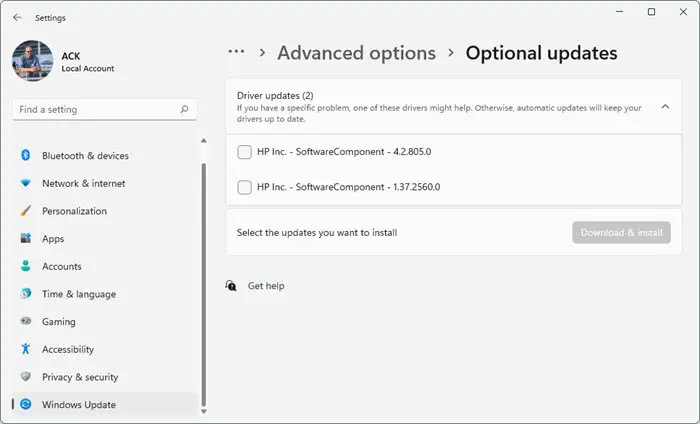
接下來,嘗試更新設備上的藍牙驅動程序。過時或損壞的驅動程序也可能是事件 ID 16 發生的原因。更新您的藍牙驅動程序並檢查問題是否得到解決。操作方法如下:
打開設置並導航至更新和安全 > Windows 更新。在它的正下方,尋找一個可點擊的鏈接——查看可選更新。在驅動程序更新下,將提供一個更新列表,如果您手動遇到問題,您可以選擇安裝這些更新。
或者,您也可以使用 Intel Driver & Support Assistant 安裝最新的 Intel 驅動程序,使用 AMD Driver Autodetect 安裝最新的 AMD 驅動程序。
3] 禁用節能設置
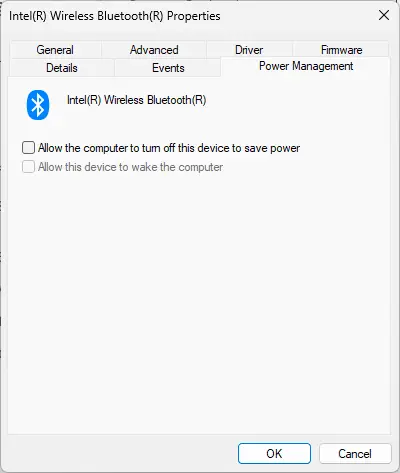
Windows 設備自動關閉一些暫時使用大量電量的東西以延長電池壽命。禁用此設置並查看錯誤是否已修復。方法如下:
打開設備管理器 並展開藍牙。右鍵點擊您的藍牙設備並選擇屬性。導航到電源管理選項卡並取消選中允許計算機關閉設備以節省電量的選項。單擊確定 以保存更改。
4] 重新配對藍牙設備
如果事件 ID 16 仍未修復,請嘗試重新配對出現錯誤的藍牙設備。方法如下:
按 Windows + I 打開設置。導航到藍牙和設備,點擊藍牙設備上方的三個點,然後選擇刪除設備。完成後重新啟動設備,再次配對設備並查看錯誤是否已修復。
5] 回滾 Windows 更新
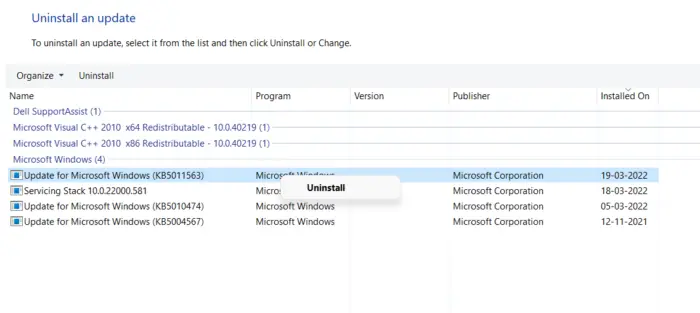
如果問題發生在 Windows 更新之後,您可以考慮卸載更新。隨系統更新安裝的損壞或損壞的文件有時會導致應用程序崩潰。要在 Windows 11 中卸載 Windows 更新,請執行以下操作:
按 Windows 鍵 + R 打開運行對話框。輸入 appwiz.cpl 並點擊 Enter。在“卸載或查看程序”頁面中,點擊查看已安裝的更新。右鍵點擊最近安裝的更新並選擇卸載。
如果它發生在您安裝功能更新之後,這篇文章將向您展示如何回滾功能更新。
6] 系統還原到錯誤發生前的某個點
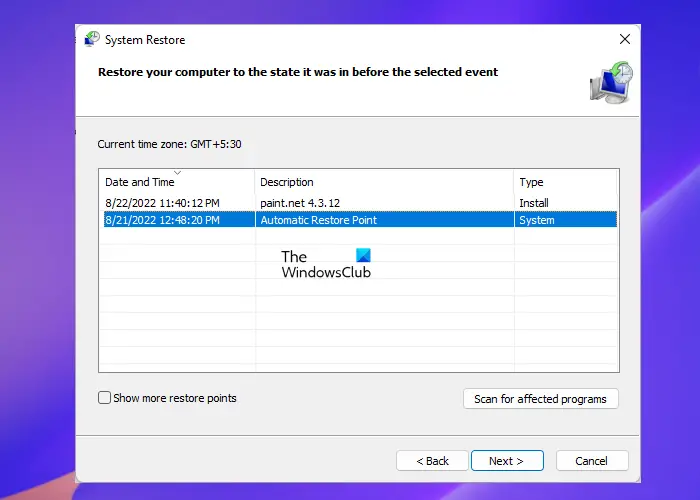
如果事件 ID 16 仍未修復,請執行系統還原。它將通過重新安裝您保存在還原點中的先前版本的 Windows 來修復您的設備。以下是執行系統還原的方法。請注意,只有在您之前創建了系統還原點時才能執行此操作。
7] 檢查您的藍牙適配器
最後,如果這些建議沒有幫助,請檢查您的藍牙適配器。錯誤可能出在您設備的藍牙適配器中,無法手動修復。如果是這樣,請將您的設備帶到其 OEM 製造商的服務中心。
閱讀:嘗試再次連接您的設備 Windows 11 中的藍牙錯誤
希望這對您有所幫助.
如何修復藍牙未連接?
如果您的 Windows 設備上未連接藍牙,請嘗試運行藍牙疑難解答並更新驅動程序。如果這沒有幫助,請禁用省電設置並執行系統還原。
藍牙提示身份驗證失敗是什麼意思?
如果連接到藍牙設備提示身份驗證失敗,嘗試使用正確的配對代碼再次配對。但是,如果這沒有幫助,請更新藍牙驅動程序並運行藍牙故障排除程序。

