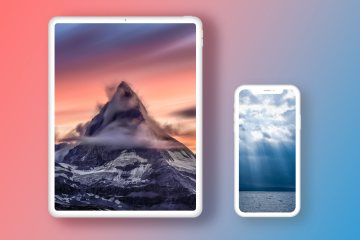Microsoft Edge 114 發布 |圖片提供:WindowsLatest.com
Microsoft Edge 114 發布 |圖片提供:WindowsLatest.com
Microsoft 通過向代號為“Spartan”的原始 Edge 瀏覽器添加手勢來改進 Web 瀏覽。手勢支持使控制 Edge 和在頁面之間導航更加流暢,幫助您高效地做事,而無需將光標移動到單擊按鈕。
Microsoft Edge 在遷移到 Chromium 時放棄了對鼠標手勢的支持,但這很快就會改變。該公司正在其 Edge 瀏覽器中重新引入鼠標手勢,使用戶能夠通過簡單的鼠標移動來執行各種瀏覽器操作。
Microsoft Edge 114 中有多達 16 種鼠標手勢,但該功能是隱藏的,需要一點工作讓它工作。 Edge 114 在具有工作區功能和其他改進的穩定更改中可用。您可以按照以下步驟啟用隱藏鼠標手勢功能:
 右鍵單擊 Microsoft Edge 快捷方式。選擇屬性。單擊“屬性”窗口中的“目標”字段。粘貼以下命令:–enable-features=msEdgeMouseGestureDefaultEnabled,msEdgeMouseGestureSupported 請記住將上述命令粘貼到目標字段中的一個空格後。單擊“確定”並重新啟動 Edge 以查看設置。
右鍵單擊 Microsoft Edge 快捷方式。選擇屬性。單擊“屬性”窗口中的“目標”字段。粘貼以下命令:–enable-features=msEdgeMouseGestureDefaultEnabled,msEdgeMouseGestureSupported 請記住將上述命令粘貼到目標字段中的一個空格後。單擊“確定”並重新啟動 Edge 以查看設置。
親身體驗 Microsoft Edge 114 的秘密功能——鼠標手勢
完成後,您可以通過轉到 Edge 的設置來啟用鼠標手勢。啟用該功能後,單擊鼠標右鍵向左滑動即可返回上一頁,與“後退”按鈕的功能相同。另一方面,向右滑動可帶您前進。

 Edge 中配置鼠標手勢的設置 |圖片提供:WindowsLatest.com
Edge 中配置鼠標手勢的設置 |圖片提供:WindowsLatest.com
Microsoft 也在試驗垂直手勢。例如,您可以向上滑動以在網頁上向上滾動。同樣,向下滑動會觸發向下滾動。
但這還不是全部,因為微軟還添加了高級手勢支持。例如,向下滑動然後向右移動將關閉當前選項卡。您還可以通過向左滑動然後向上滑動來打開關閉的標籤頁。
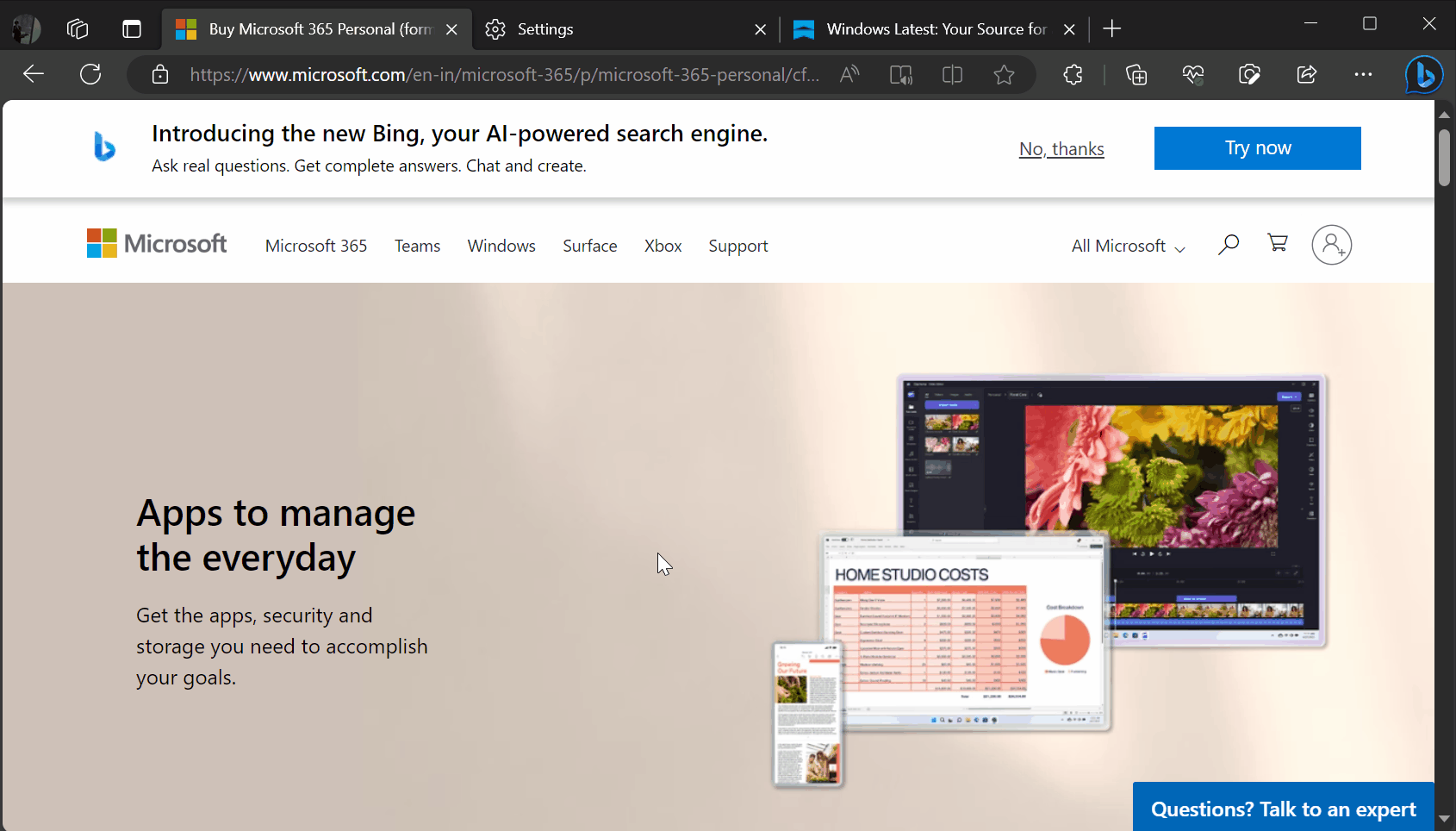
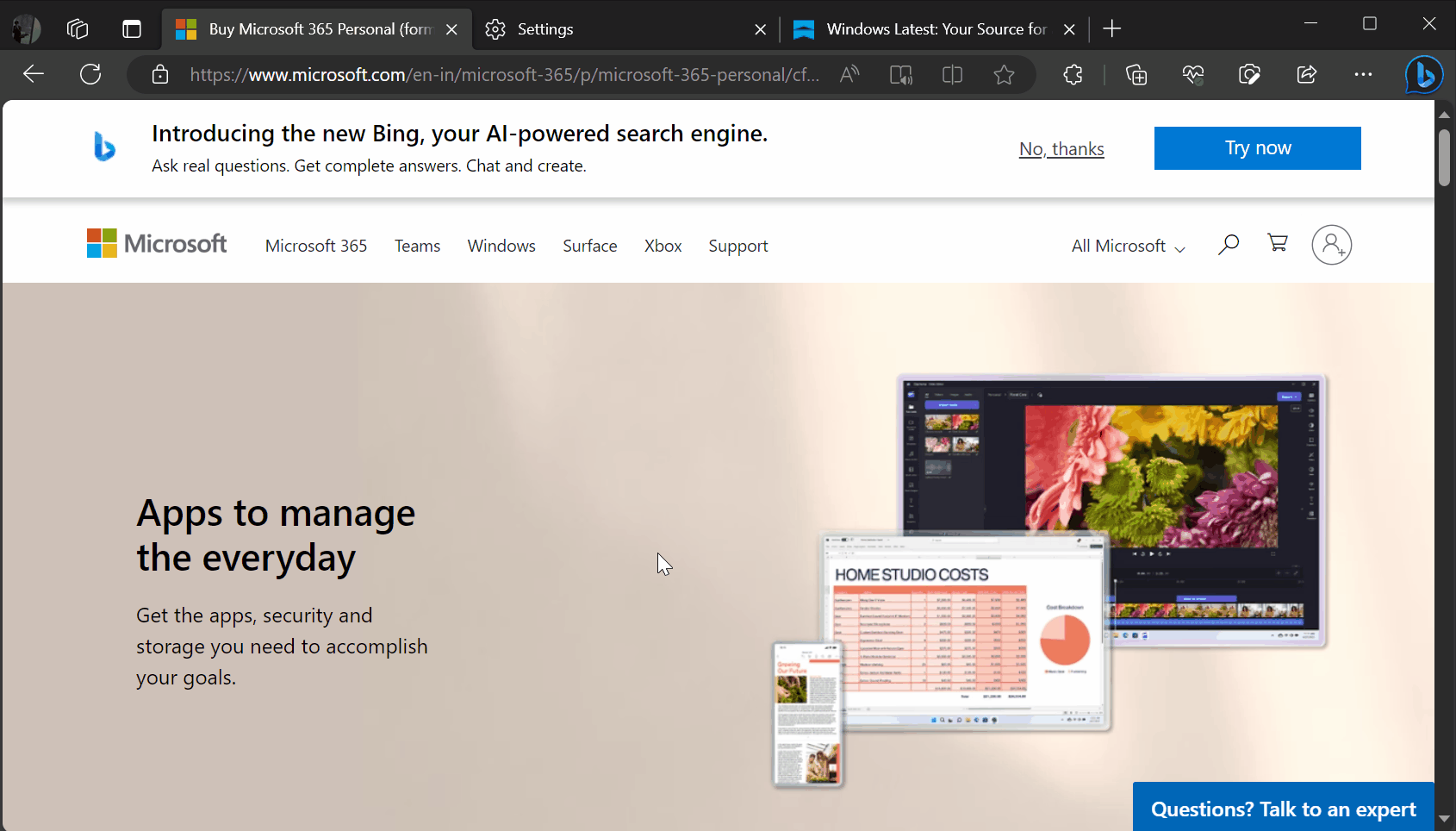 Microsoft Edge 鼠標手勢操作 | GIF 提供:WindowsLatestc.om
Microsoft Edge 鼠標手勢操作 | GIF 提供:WindowsLatestc.om
您也可以使用鼠標手勢管理 Edge 中的選項卡。要打開新標籤頁,您可以向右滑動,然後向上滑動。另一方面,向右滑動然後向下移動會刷新當前選項卡。
向上滑動然後向左移動會切換到左側的選項卡,而向上和向右移動會切換到左側的選項卡
手勢還擴展到頁面加載和關閉命令。向下然後向左停止加載頁面,而向左和向下移動關閉所有打開的選項卡。
其他手勢有助於在頁面內導航,例如滾動到底部(先向上然後向下)和滾動到頂部(先下後上)。向左然後向右滑動關閉當前選項卡,同時向右和向左移動重新打開關閉的選項卡。
您可以啟用“顯示鼠標軌跡”以可視化鼠標移動的路徑和“顯示操作提示” ,它為基於手勢的操作提供提示。
如果您有更好的想法,您可以自定義這些手勢並不斷將它們重置為默認設置。
除了鼠標手勢,Microsoft正在瀏覽器的上下文菜單(右鍵單擊菜單)和 PDF 閱讀器中試驗 Bing AI。