您是否無法更改 Windows PC 上的電源計劃?這可能是一個非常令人沮喪的問題,尤其是在嘗試自定義電池使用以滿足您的需求時。值得慶幸的是,解決此問題並重新獲得對電源計劃設置的訪問權限非常簡單。
在本文中,當您無法在 Windows 11 中更改電源模式時,我們將探索五種可嘗試的解決方案。通過遵循這些解決方案,您將重新獲得對電源計劃設置的完全控制權。
1.重新啟動計算機
如果您無法更改 Windows 11 筆記本電腦的電源模式,請重新啟動它。如果問題是由臨時故障或錯誤引起的,這將特別有用。要重新啟動計算機,請按照以下步驟操作:
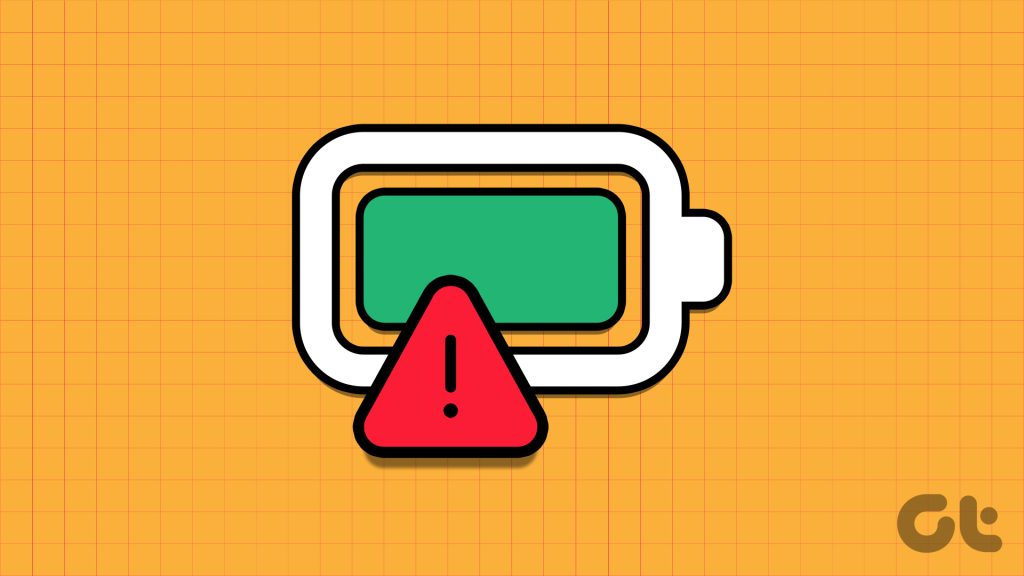
第 1 步:按 Alt + F4 鍵盤快捷鍵啟動關閉 Windows 提示。
第 2 步:從下拉菜單並單擊確定。
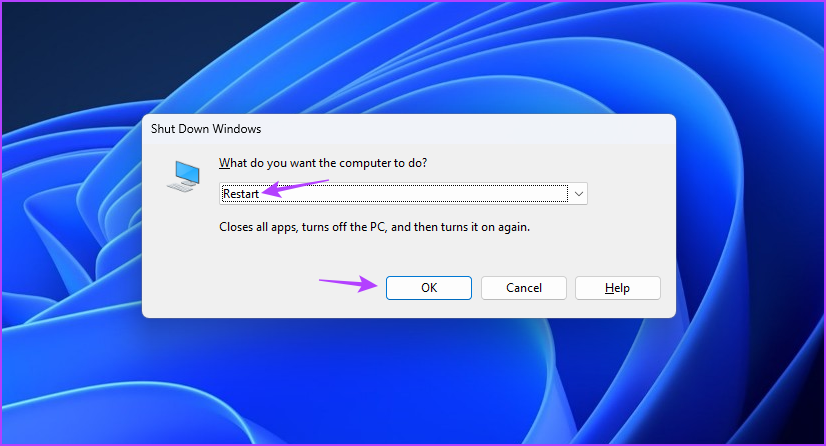
重啟後,檢查是否可以更改電源計劃。如果沒有,請繼續閱讀其他解決方案。
2.使用電源疑難解答
Windows 總是容易出現各種問題。幸運的是,您可以使用疑難解答程序來解決其中的大部分問題。如果您無法更改電源計劃,則可以使用電源疑難解答程序。
它是一種內置的 Windows 工具,旨在識別和解決與電源相關的問題,包括手頭的問題。以下是有關如何在 Windows 11 上使用它的分步說明:
第 1 步:按 Windows + I 鍵盤快捷鍵啟動“設置”應用。
第 2 步:從左側邊欄中選擇“系統”,然後從右側窗格中選擇“疑難解答”選項。
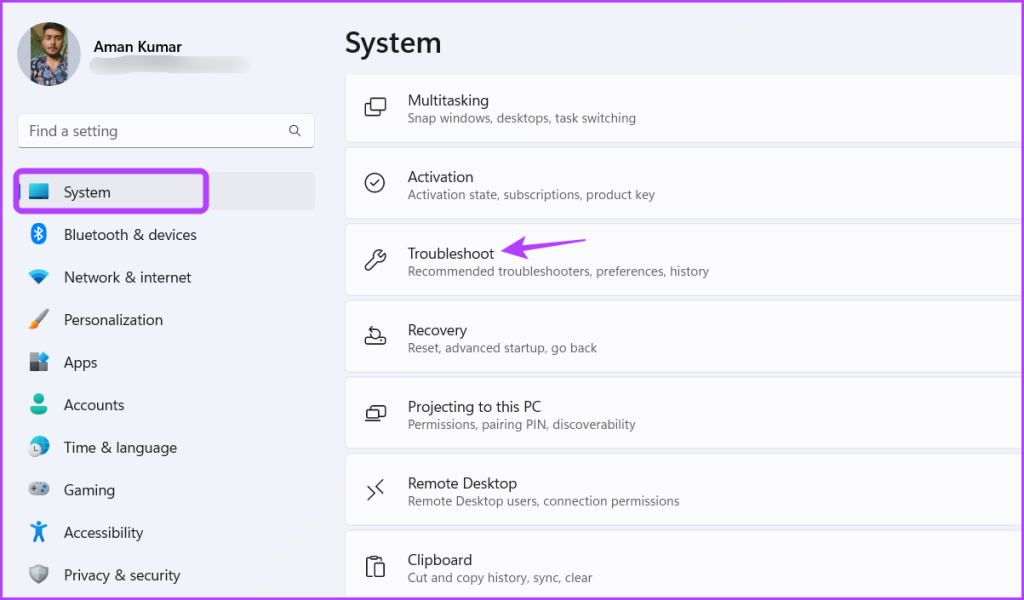
第 3 步:選擇其他疑難解答。
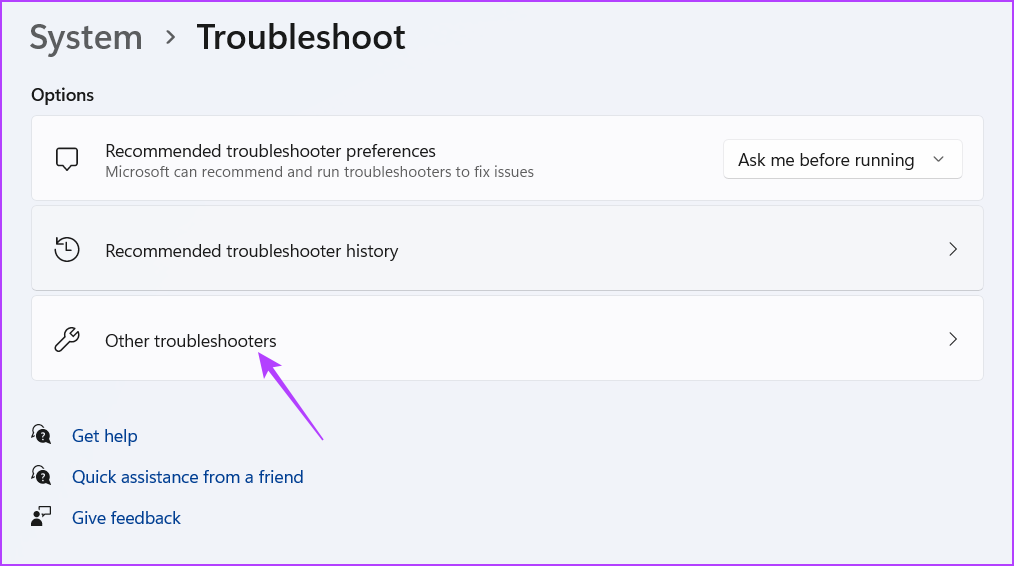
第四步:點擊運行按鈕在電源選項旁邊。
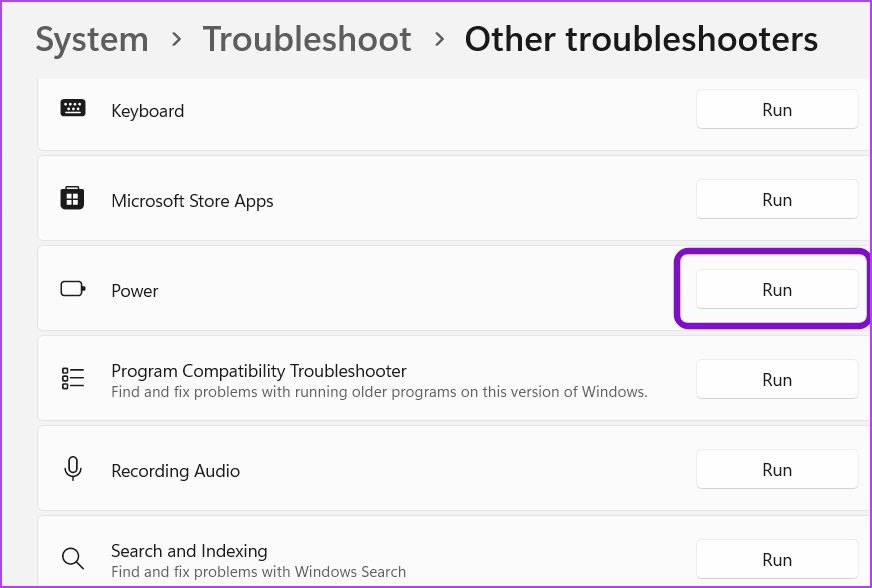
故障排除程序窗口將彈出並查找任何可用的電源問題。它會自動解決任何問題。
3。更新 Windows
如果您無法更改系統的電源計劃,可能是因為您當前使用的 Windows 版本存在問題。在這種情況下,解決方案是下載任何可用的 Windows 更新。按照以下步驟操作:
第 1 步:使用 Windows + I 鍵盤快捷鍵打開“設置”應用,然後從左側邊欄中選擇“Windows 更新”。
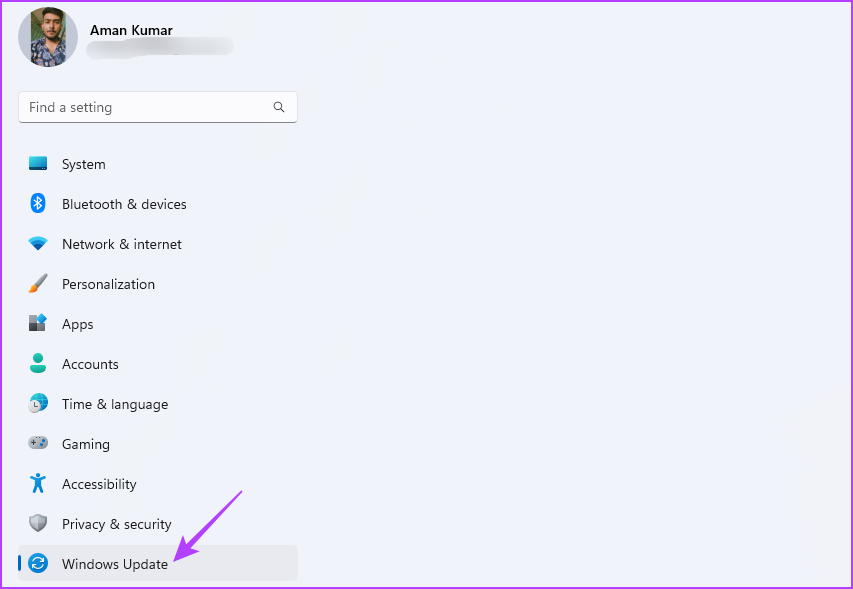
第 2 步:單擊右窗格中的“檢查更新”按鈕。
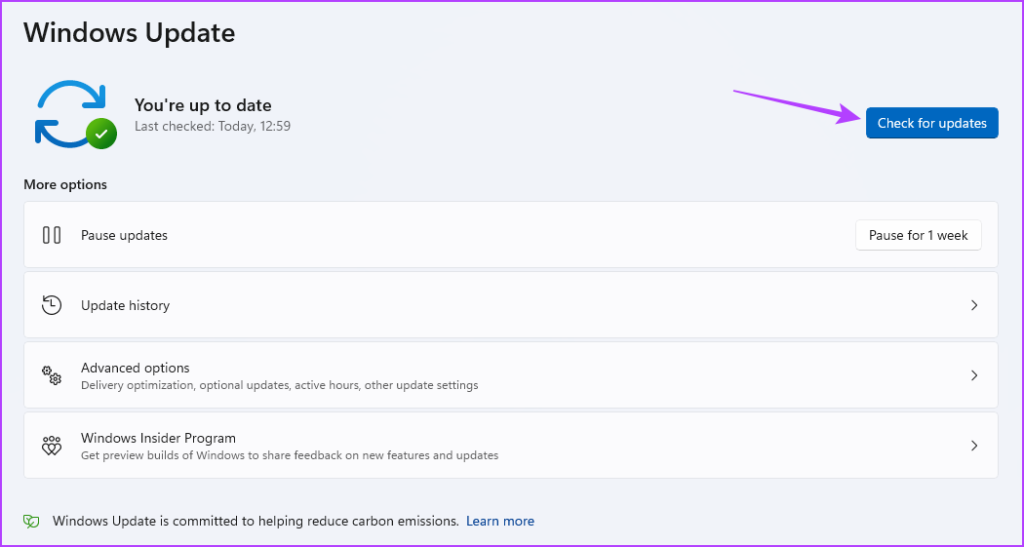
Windows 將搜索並下載任何可用更新。下載完成後,您可能需要重新啟動計算機以完成安裝過程。
4.更新 Microsoft ACPI 電池驅動程序
無法在 Windows 11 中更改電源模式的另一個主要原因可能是 Microsoft ACPI 電池驅動程序損壞。消除損壞的最佳方法是更新驅動程序。
您可以按照以下步驟下載最新的 Microsoft ACPI 電池驅動程序更新:
第 1 步:
strong>右鍵單擊任務欄上的 Windows 圖標,然後從高級用戶菜單中選擇設備管理器。
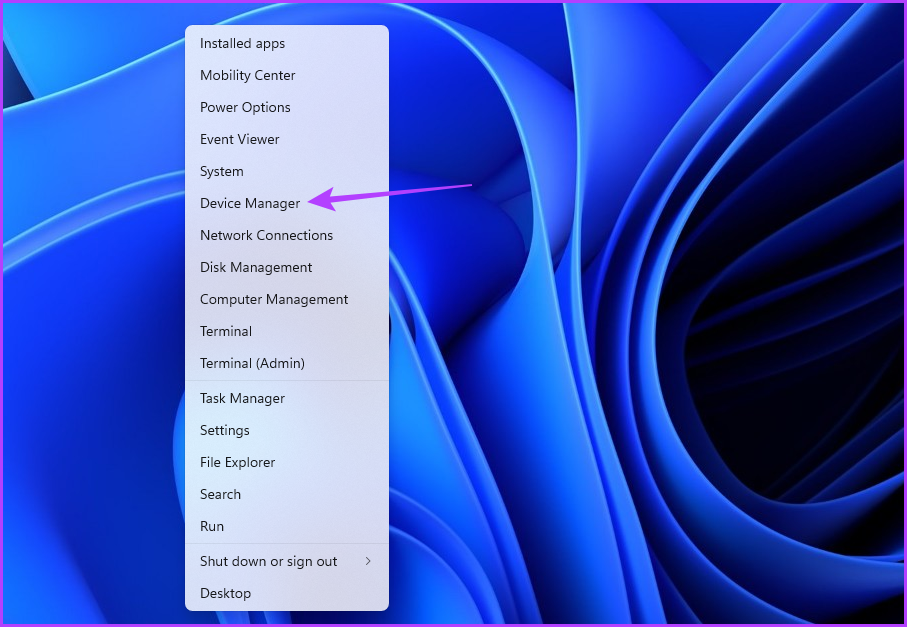
第 2 步:雙擊電池節點。
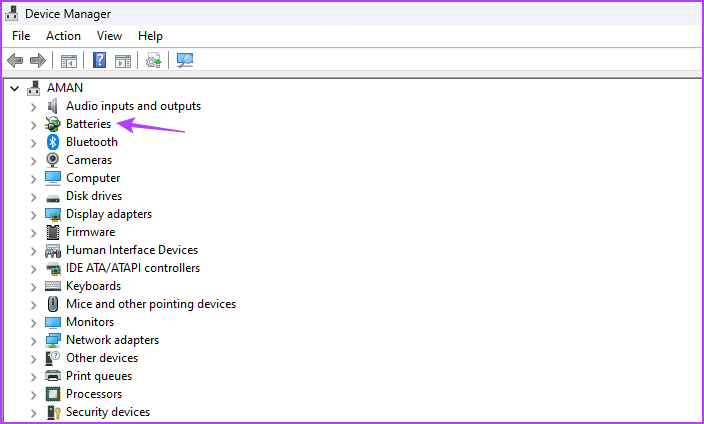
第 3 步:右鍵單擊 Microsoft ACPI-Compliant控制方法電池並選擇更新驅動程序。
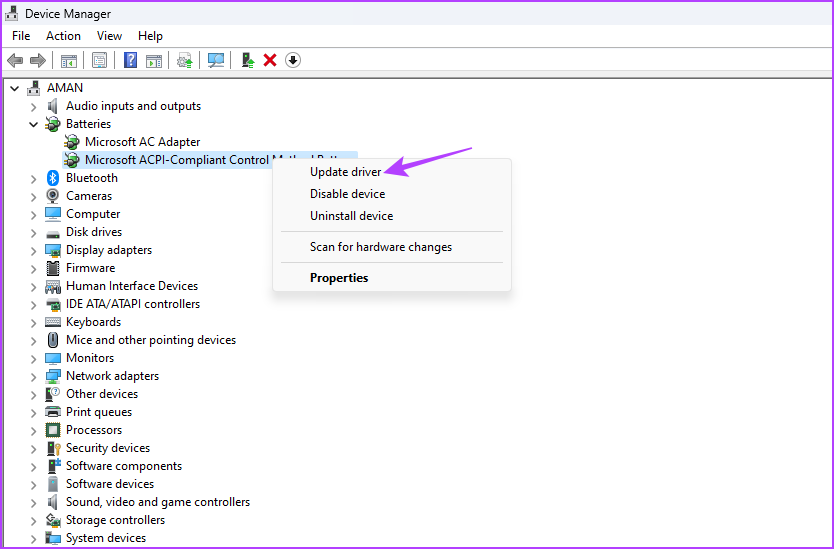
第 4 步:選擇自動搜索驅動程序。
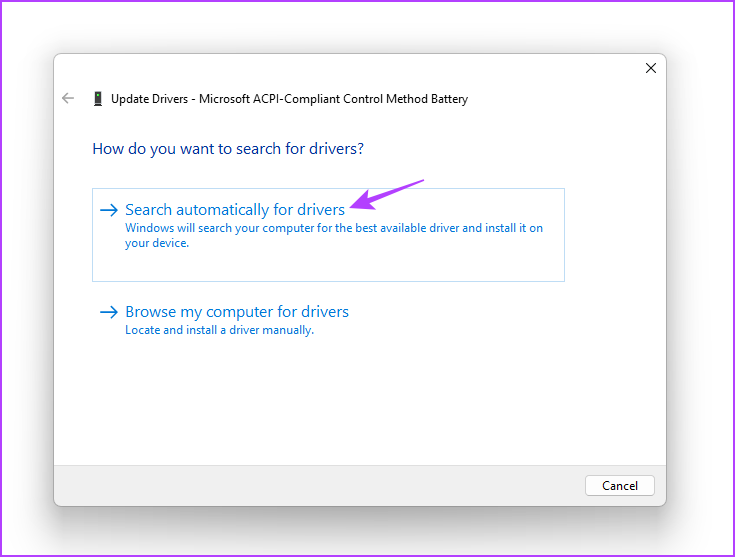
Windows 將下載可用的驅動程序更新。該過程完成後,重新啟動計算機並檢查問題。如果問題仍然存在,請嘗試下一個解決方案。
5.重置電源計劃
如果您在使用電源計劃時仍然遇到問題並且已用盡其他故障排除選項,您可能需要重置電源計劃。這會將所有電源設置恢復為默認值,這有助於解決由錯誤配置引起的問題。要重置電源計劃,請按照以下說明操作:
第 1 步:單擊任務欄上的 Windows 圖標以打開“開始”菜單。
第 2 步:鍵入命令提示符並從右側窗格中選擇以管理員身份運行。
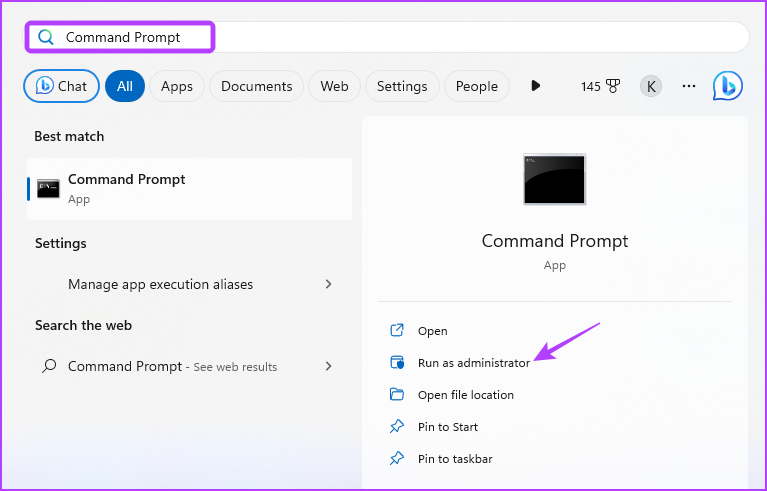
第 3 步:在提升的命令提示符窗口中,鍵入以下命令並按 Enter:
powercfg-restoredefaultschemes 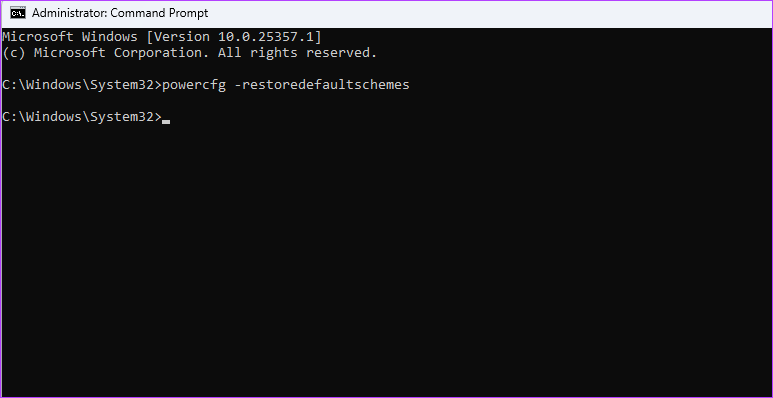
提高系統電池壽命
促成 Windows 流行的一個重要因素是它能夠根據個人消費需求定制電源計劃。為了延長電池壽命,您可以選擇效率模式。另一方面,如果您需要為遊戲等圖形密集型任務提供最佳性能,請切換到高性能模式。
但如果您無法更改 Windows 11 中的電源模式怎麼辦?這是一個常見的 Windows 問題,可以使用上述解決方案輕鬆解決。