Xbox Game Bar 是 Windows 11 中的一項重要功能,可讓遊戲玩家從桌面快速訪問與遊戲相關的功能。您可以使用它的小部件來錄製遊戲剪輯、截取屏幕截圖、與遊戲玩家朋友聊天以及監控性能。
雖然很有用,但 Xbox Game Bar 會降低您的 PC 速度。如果您注意到計算機的性能受到影響或者您根本沒有使用該功能,您應該考慮禁用或卸載它。在這篇博文中,我們將討論如何在不影響計算機上其他程序的情況下禁用或卸載 Xbox Game Bar,以及如何更好地控制您的 PC。
目錄
什麼是 Xbox Game Bar?
Xbox Game Bar 是一個可自定義的遊戲界面,具有多項功能。您無需離開遊戲即可開始錄製遊戲或開始直播。它甚至可以讓您在遊戲中播放 Spotify,並在長時間的遊戲過程中享受美妙的音樂。

但是,許多用戶更喜歡使用替代品或單獨的工具來進行流式傳輸、錄製或聊天。也就是說,Xbox Game Bar 不容易卸載,即使禁用它,它也會繼續在後台運行。這可能會導致 PC 問題和崩潰。
為什麼不允許您卸載 Xbox Game Bar?
Xbox Game Bar 是 Windows 系統內置的應用程序。這就是為什麼如果您嘗試通過添加或刪除程序卸載它,您會注意到它的卸載按鈕是灰色的。作為系統應用,無法快速刪除。
幸運的是,您可以禁用 Xbox Game Bar,甚至可以阻止它在後台運行。您也可以卸載它,但這比簡單的單擊要花費更多的時間和精力。
使用 PowerShell 卸載 Xbox Game Bar
PowerShell 是從 Windows PC 上完全刪除 Xbox Game Bar 應用程序的最佳選擇。但是在開始使用它卸載 Game Bar 之前,請創建一個系統還原點以防出現問題。
然後按照以下步驟使用 PowerShell 卸載 Xbox Game Bar:
轉到 Windows 搜索欄並鍵入“PowerShell”以找到它。 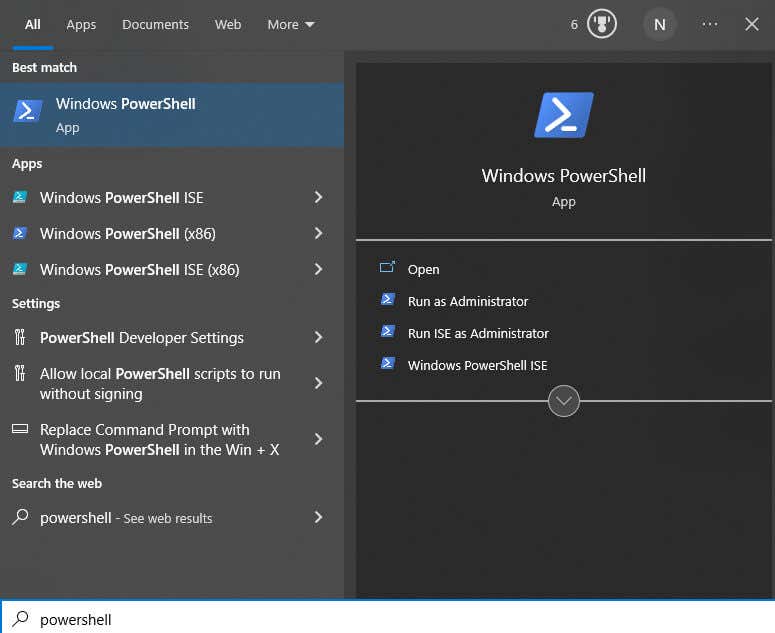 右鍵單擊應用程序並選擇以管理員身份運行以打開 PowerShell。
右鍵單擊應用程序並選擇以管理員身份運行以打開 PowerShell。 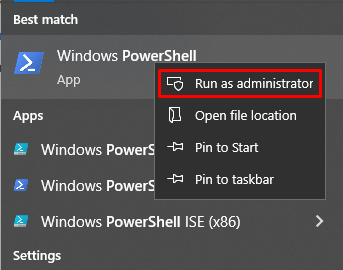 Windows PowerShell 命令欄將打開,鍵入以下命令:
Windows PowerShell 命令欄將打開,鍵入以下命令:
dism/Online/Get-ProvisionedAppxPackages |選擇字符串 PackageName |選擇字符串 xbox 並按回車鍵。  此命令將顯示您系統的包。要刪除 Xbox 遊戲欄,您可以通過 DISM(部署映像服務和管理)或 cmdlet 命令來完成。
此命令將顯示您系統的包。要刪除 Xbox 遊戲欄,您可以通過 DISM(部署映像服務和管理)或 cmdlet 命令來完成。
使用 DISM 命令
下面介紹如何使用 DISM 方法。只需鍵入以下命令,在每個命令後按 Enter:
Dism/Online/Get-ProvisionedAppxPackages | ‘
Select-String PackageName | ‘
選擇字符串 xbox | ‘
ForEach-Object {$_.Line.Split(‘:’)[1].Trim()} |’
ForEach-Object { dism/Online/Remove-ProvisionedApxPackage/PackageName:$_}
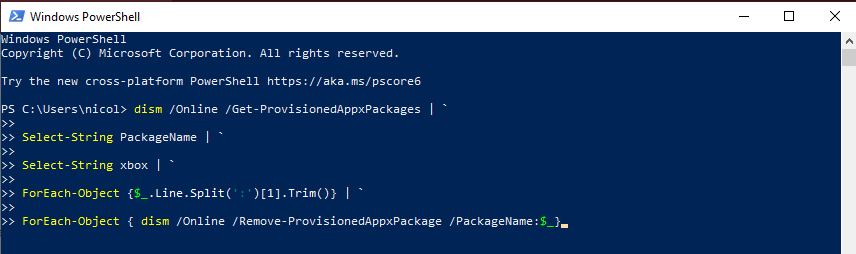
使用 Cmdlet 命令
以下是使用 cmdlet 選項的方法:
Get-ProvisionedAppxPackage-Online |’
Where-Object { $_.PackageName-match “xbox”} |’
ForEach-Object { Remove-ProvisionedAppexPackage-Online-PackageName$_.PackageName}
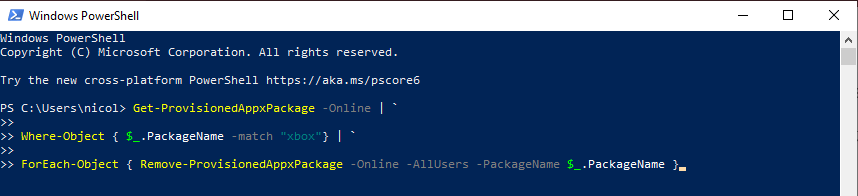
如果要刪除 Xbox所有用戶的遊戲欄,請改用這些命令:
Get-ProvisionedAppxPackage-Online |’
Where-Object { $_.PackageName-match “xbox”} |’
ForEach-Object { Remove-ProvisionedAppexPackage-Online-AllUsers-PackageName$_.PackageName }
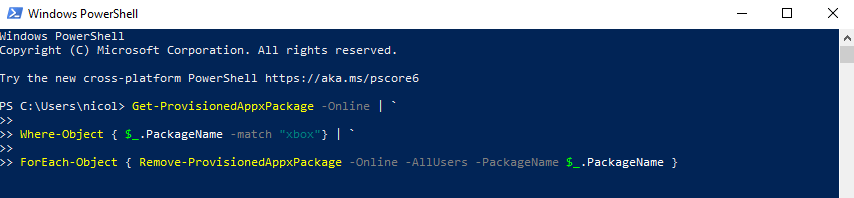
檢查 Xbox軟件包已成功刪除,請在命令提示符中鍵入:dism/Online/Get-ProvisionedAppxPackages |選擇字符串 PackageName | Select-String xbox
如果 PowerShell 未顯示任何結果,則您已成功從 Windows 11 或 10 設備中刪除 Xbox Game Bar。
使用第三方程序卸載 Xbox Game Bar
如果 PowerShell 太複雜並且您不想弄亂它,您可以使用卸載程序從中刪除 Xbox Game Bar你的電腦。這些應用程序旨在刪除 Windows 系統不允許您卸載的系統綁定應用程序。市場上有很多這樣的應用程序,而且它們的工作原理都相似。
你必須:
在 Microsoft Store 中找到一個卸載程序以下載並安裝到你的電腦上。啟動它並找到 Xbox Game Bar。單擊刪除或卸載,具體取決於您選擇的應用程序。重新啟動計算機以實施更改。
如果您不想從您的設備中永久刪除 Xbox Game Bar,則不必這樣做。在這種情況下,請繼續閱讀以了解如何正確禁用它。
使用註冊表編輯器禁用 Xbox Game Bar
如果 PowerShell 太複雜並且您不想弄亂它,則可以禁用它。
您可以使用註冊表編輯器刪除 Xbox Game Bar。請記住,您不會使用此方法卸載 Xbox Game Bar;你只會禁用它。以下是您需要執行的操作:
按 Windows 鍵 + R 鍵盤快捷鍵打開“運行”對話框。接下來,鍵入 regedit.exe 以打開註冊表編輯器。您還可以使用搜索功能並鍵入註冊表編輯器來查找它並以管理員身份運行它。 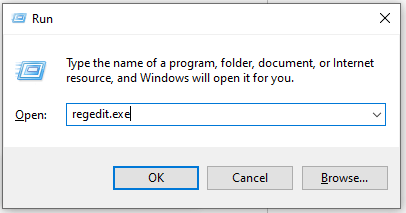 在頂部地址欄中鍵入以下行:computer\HKEY_Current_User\SOFTWARE\Microsoft\Windows\CurrentVersion\GameDVR。按回車鍵轉到地址。您也可以手動導航到此部分。
在頂部地址欄中鍵入以下行:computer\HKEY_Current_User\SOFTWARE\Microsoft\Windows\CurrentVersion\GameDVR。按回車鍵轉到地址。您也可以手動導航到此部分。 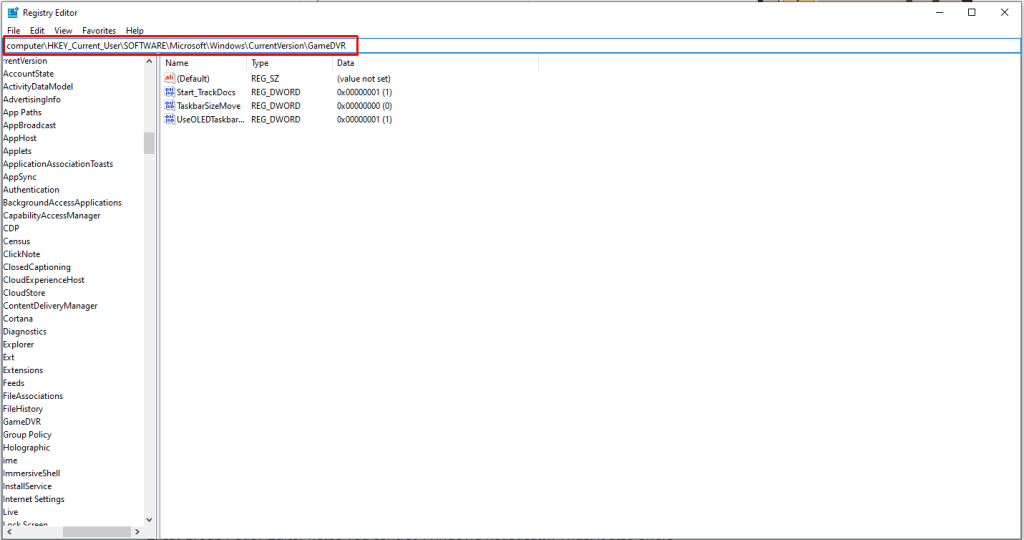 在左側菜單中找到 GameDVR 文件夾並選擇它。然後雙擊右側面板上的 AppCaptureEnabled 選項。
在左側菜單中找到 GameDVR 文件夾並選擇它。然後雙擊右側面板上的 AppCaptureEnabled 選項。 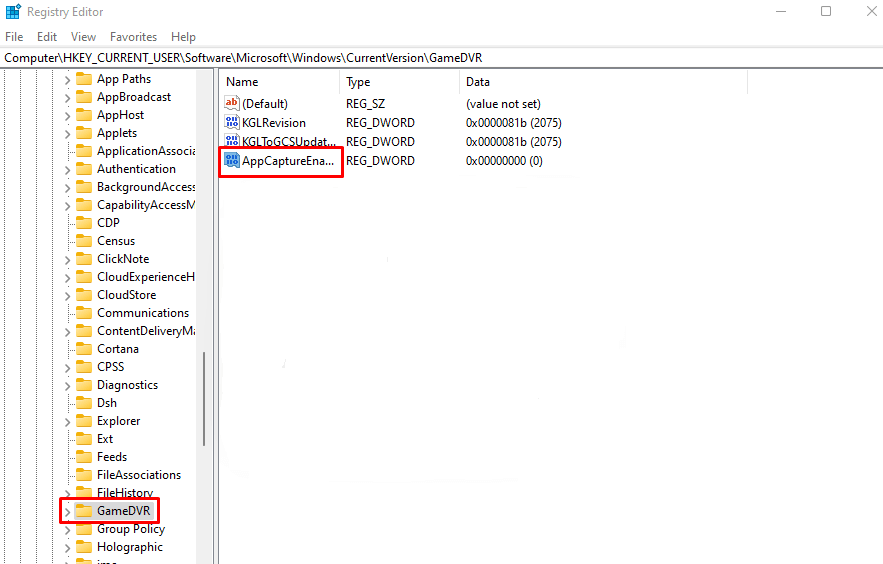 當提示打開時,在值數據下鍵入 0,然後按確定。
當提示打開時,在值數據下鍵入 0,然後按確定。 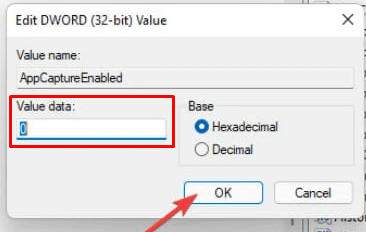
您必須重新啟動 PC 才能實施這些更改。這就是它的全部。你成功地從你的電腦上禁用了 Xbox Game Bar。此方法適用於 Windows 11 和 Windows 10。
如何在 Windows 10 上禁用 Xbox Game Bar
在 Windows 10 上禁用 Xbox Game Bar 是不夠的。它會繼續在後台運行並影響您計算機的性能。您必須同時禁用 Xbox Bar 及其後台訪問。方法如下:
按鍵盤上的 Windows 鍵 + i 轉到 Windows 設置。或者,在開始菜單的搜索欄中鍵入設置。 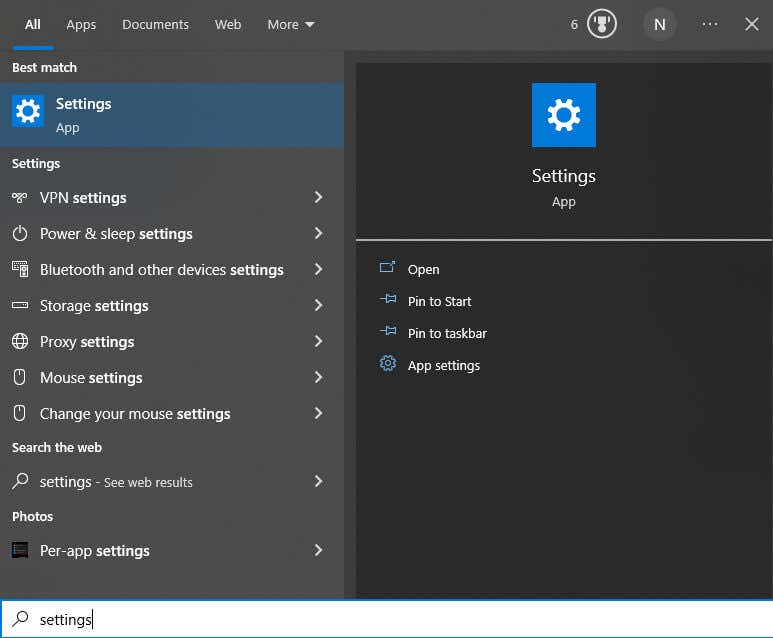 在窗口頂部的搜索框中鍵入 Xbox Game Bar,然後按回車鍵。
在窗口頂部的搜索框中鍵入 Xbox Game Bar,然後按回車鍵。 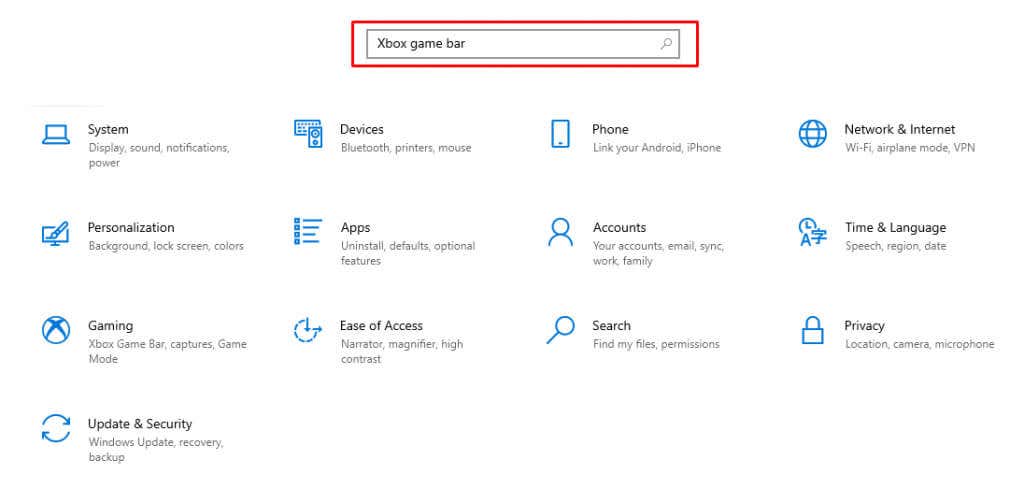 這將打開 Xbox Game Bar 設置,您可以在其中將其關閉。在控制器選項上找到使用此按鈕打開 Xbox Game Bar,然後取消選中它旁邊的框。
這將打開 Xbox Game Bar 設置,您可以在其中將其關閉。在控制器選項上找到使用此按鈕打開 Xbox Game Bar,然後取消選中它旁邊的框。 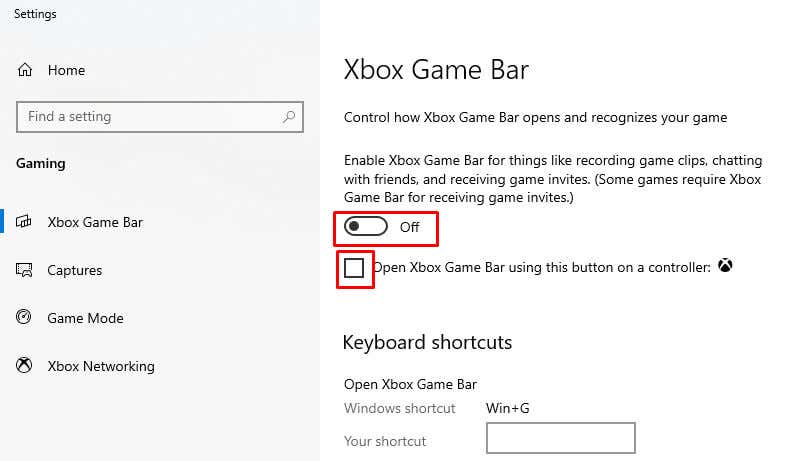
現在,您可以放心,Game Bar 不會妨礙您的工作。
如何在 Windows 11 上禁用 Xbox Game Bar
在 Windows 11 設備上禁用 Xbox Game Bar 非常簡單,但與 Windows 10 存在一些差異。因此,如果您是Windows 11 用戶,請按照以下步驟操作:
打開“設置”菜單。轉到位於左欄中的遊戲。 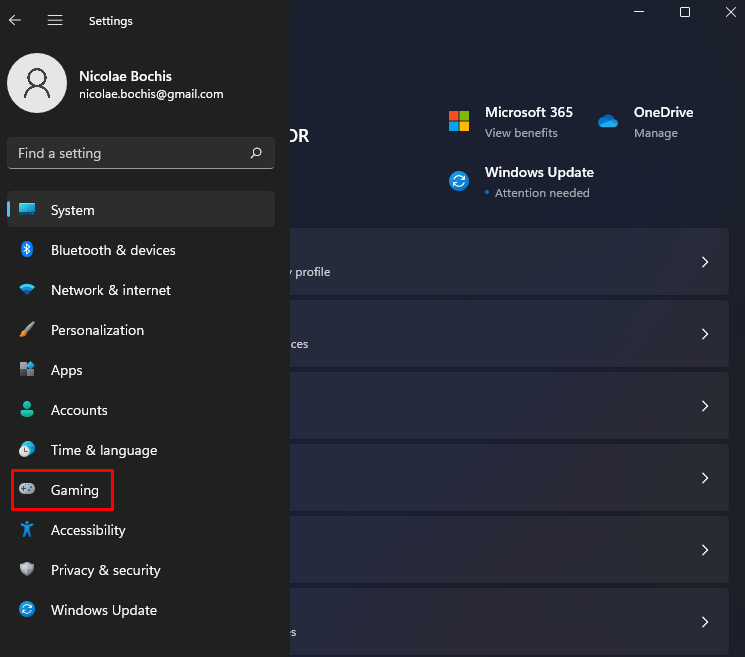 選擇 Xbox Game Bar。
選擇 Xbox Game Bar。  切換開關以將其關閉。
切換開關以將其關閉。 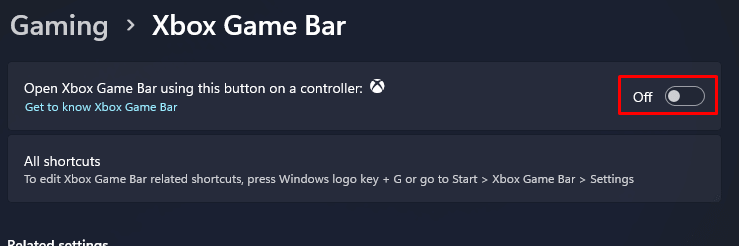 在左側面板上,找到應用程序。
在左側面板上,找到應用程序。 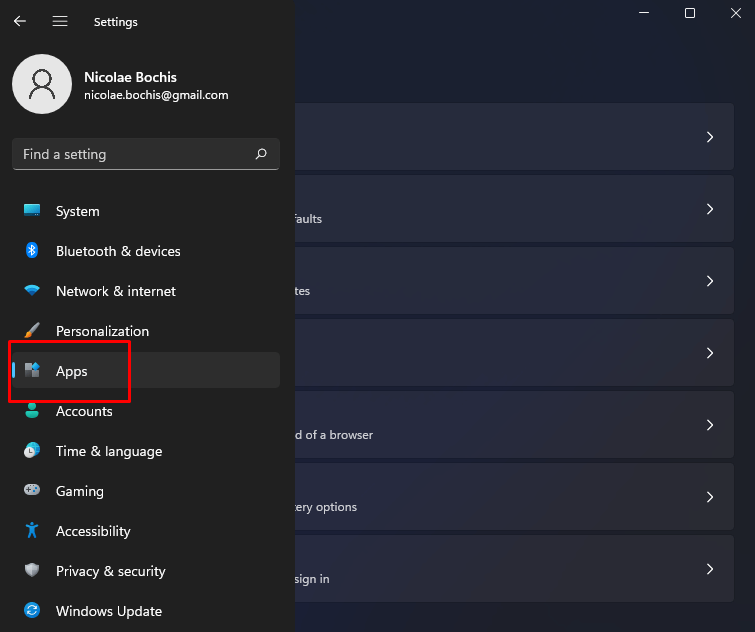 選擇“應用程序和功能”選項。
選擇“應用程序和功能”選項。  在應用程序列表字段中,鍵入 Xbox 以找到遊戲欄。
在應用程序列表字段中,鍵入 Xbox 以找到遊戲欄。 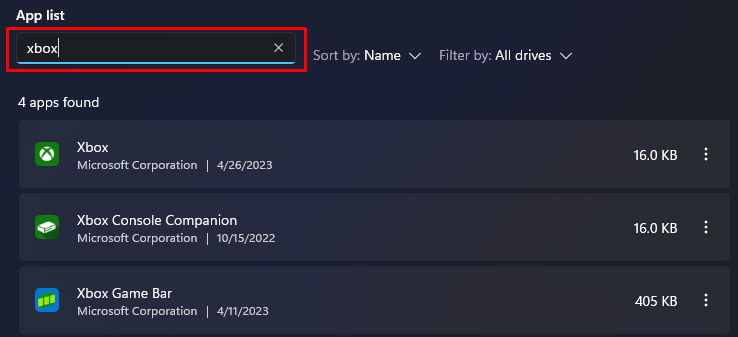 單擊旁邊的三點菜單,然後選擇高級選項。
單擊旁邊的三點菜單,然後選擇高級選項。 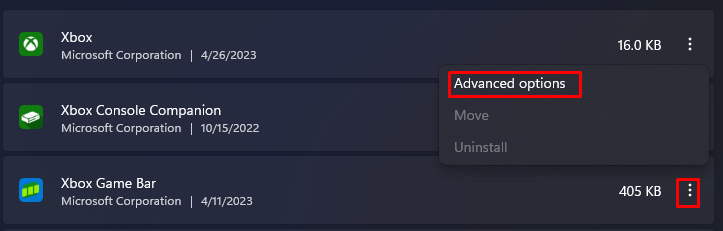 向下滾動直到找到後台應用程序權限,然後從下拉菜單中選擇從不。
向下滾動直到找到後台應用程序權限,然後從下拉菜單中選擇從不。 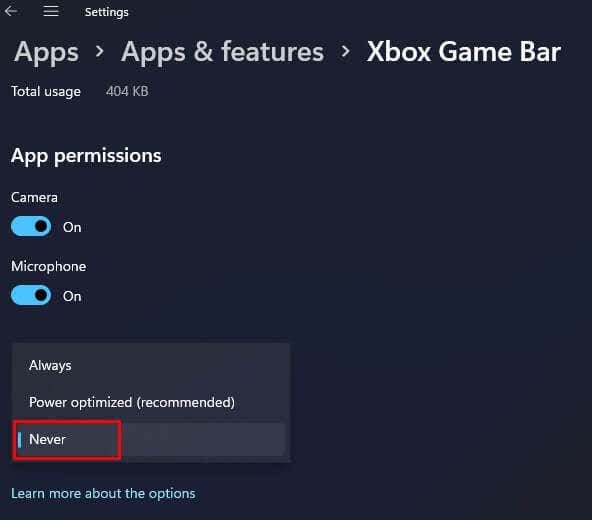 向下滾動找到終止。這將阻止應用程序在後台運行。
向下滾動找到終止。這將阻止應用程序在後台運行。 
恭喜!您已成功禁用 Windows 11 PC 上的 Xbox Game Bar。
總而言之,在 Windows 11 上禁用或卸載 Xbox 應用程序很容易。記得在卸載遊戲吧之前創建一個還原點。除此之外,您不必擔心任何事情。
