如果您發現自己反復發送同一封電子郵件,Gmail 的內置模板功能可助您一臂之力。本教程將指導您完成在 Gmail 中設置和使用模板的過程,讓您可以快速插入常用文本,甚至可以自動回复那些您必須反復發送的電子郵件。
根據您的工作範圍,您可能會通過電子郵件一遍又一遍地被問到相同的問題。如果沒有模板,您可能會在草稿中創建電子郵件的多個副本,或者將您的電子郵件文本放在註釋中並在需要時復制和粘貼。這可行,但效率不高。
使用 Gmail 中的模板功能,您可以創建常用電子郵件並將其保存以備不時之需。稍後,您只需單擊幾下即可插入此模板,它會用保存的文本填充電子郵件正文。真正節省時間!
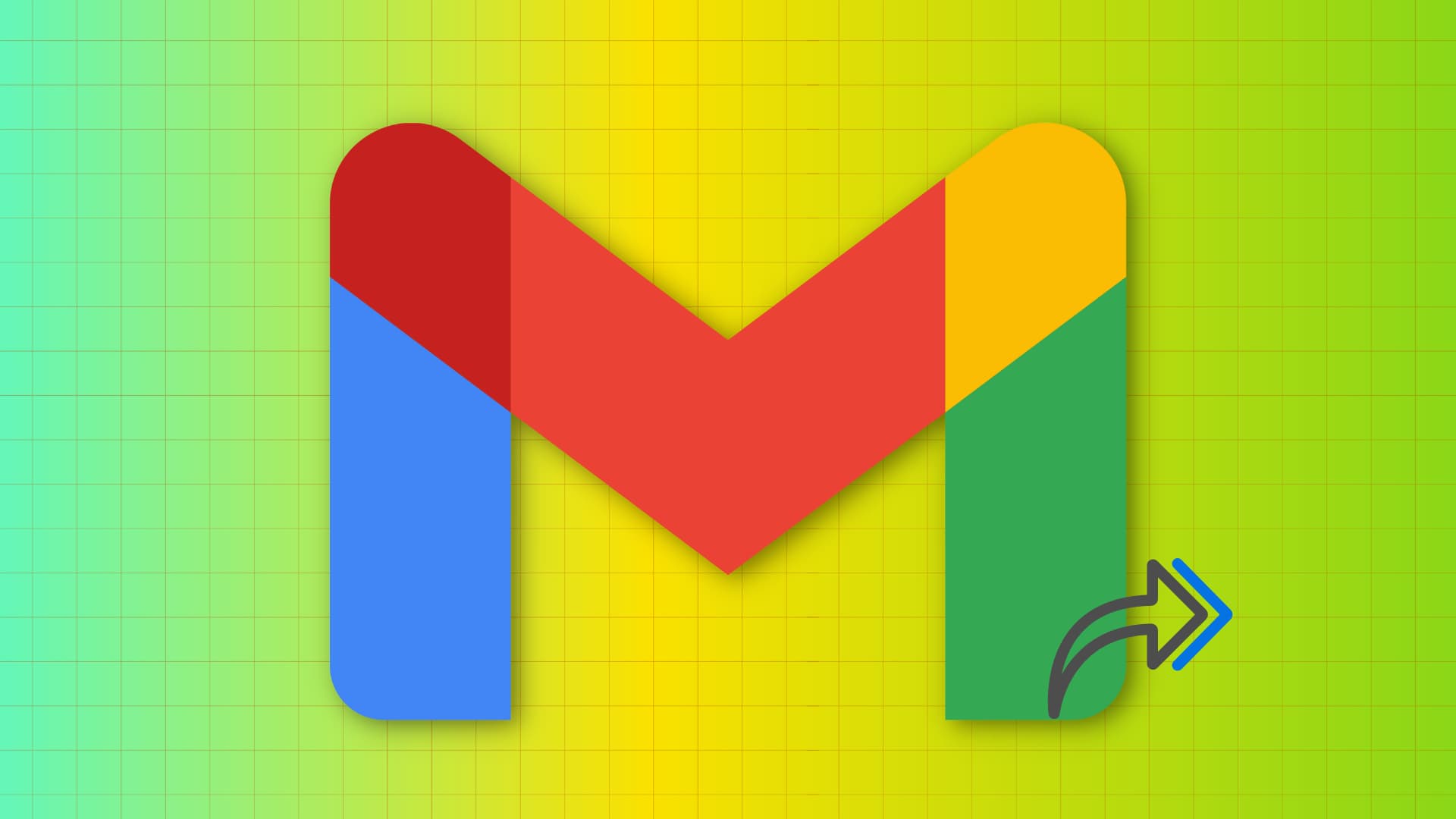
此外,您可以使用自己的參數創建過濾器,當您收到符合這些參數的電子郵件時,Gmail 將使用您保存的模板自動回复該電子郵件.例如,這非常適合客戶服務請求。
我們將向您展示如何設置和使用所有這些節省時間的功能。
注意: Gmail 模板只能在計算機上使用。您無法在 iPhone、iPad 和 Android 手機上的 Gmail 應用程序中啟用、創建或使用它們。它們在手機瀏覽器中的移動版 Gmail 中也不起作用。
使用 Gmail 模板:隱藏
如何在 Gmail 中創建電子郵件模板
1) 在您的計算機瀏覽器中訪問 Gmail 並使用您的 Google 帳戶登錄(如果您尚未登錄)。
2) 點擊右上角的齒輪圖標並選擇查看所有設置。
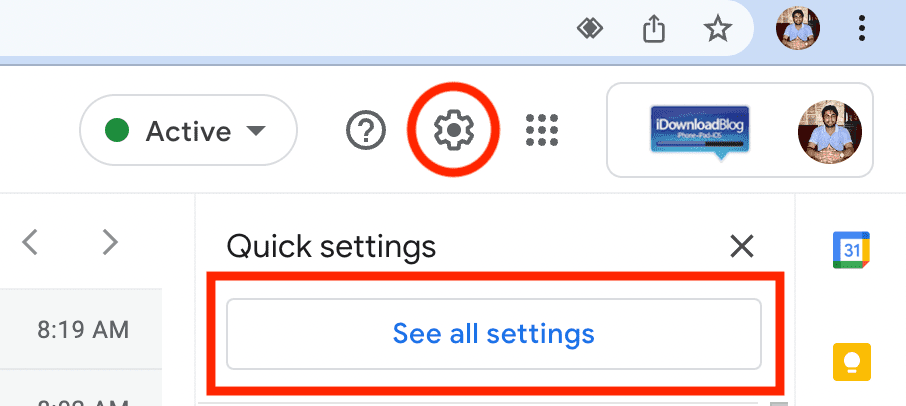
3) 點擊高級。
4) 啟用模板並點擊保存更改。
p> 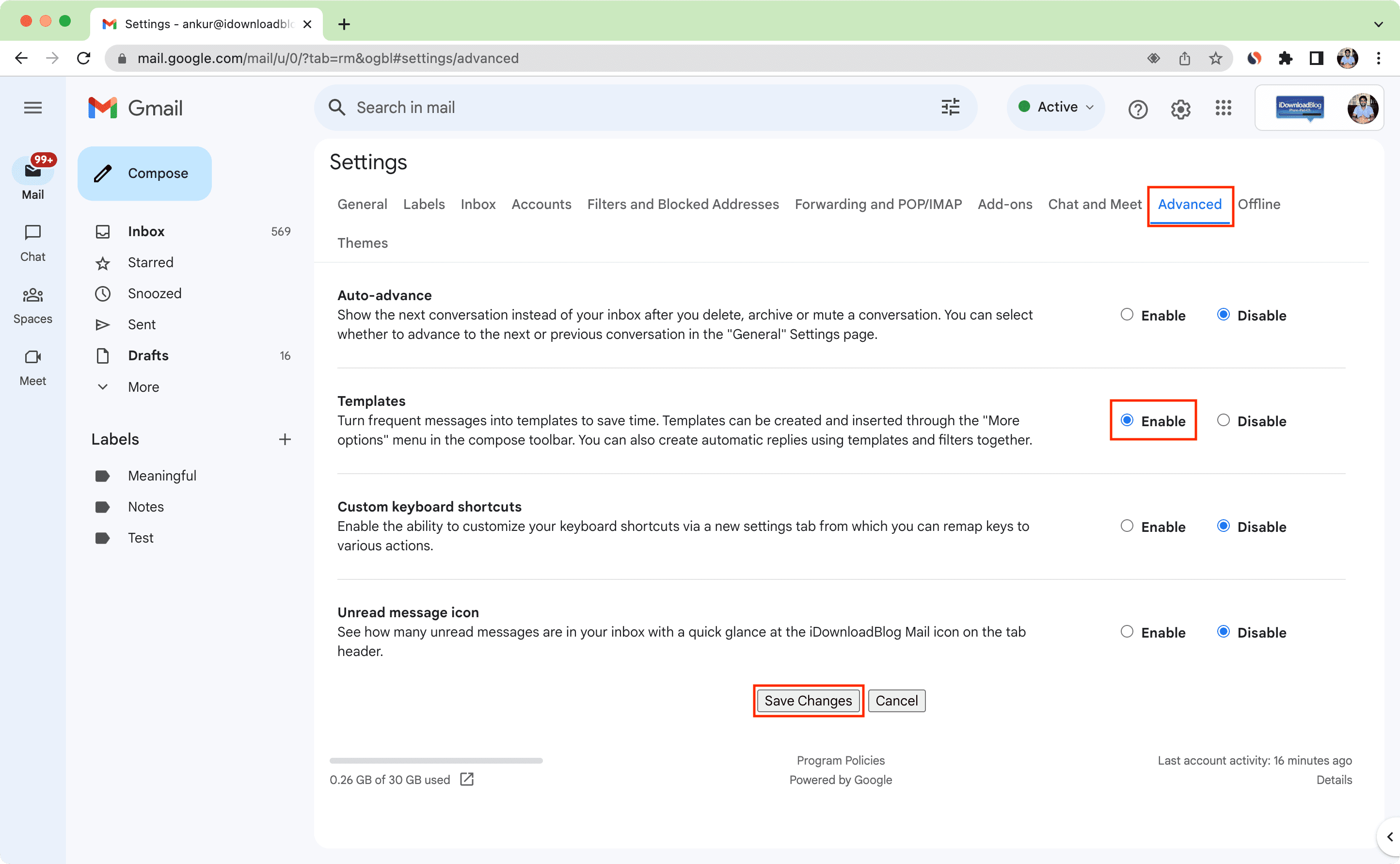 5) 返回收件箱屏幕並單擊撰寫以創建一封新電子郵件。
5) 返回收件箱屏幕並單擊撰寫以創建一封新電子郵件。
6) 鍵入您的電子郵件文本,並按照您想要的方式設置格式。
7) 完成電子郵件起草後,單擊三點圖標 並選擇模板 > 將草稿另存為模板 > 另存為新模板。
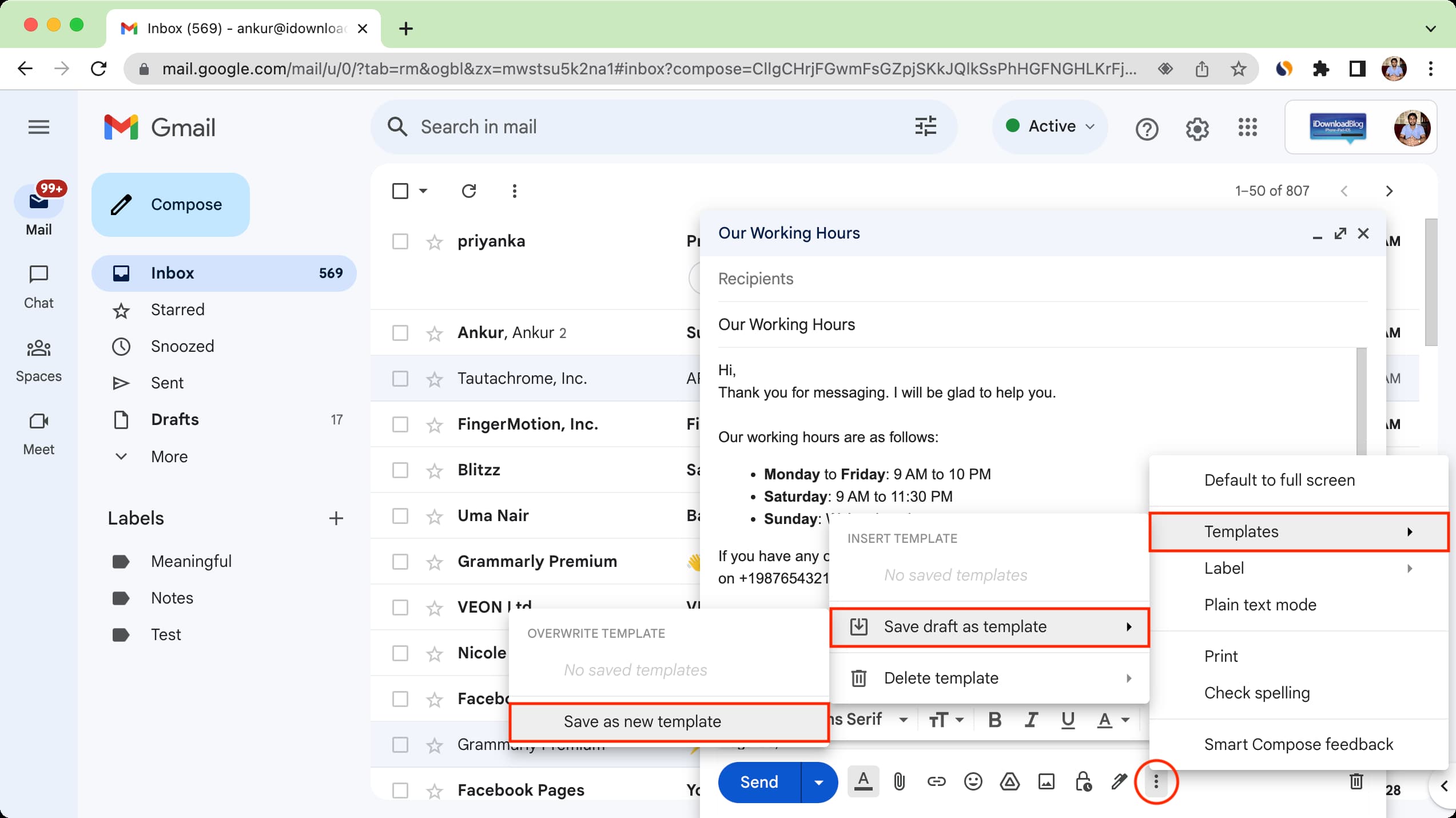
8) 為您的模板命名並點擊保存。您現在可以關閉草稿並將其保存或刪除。
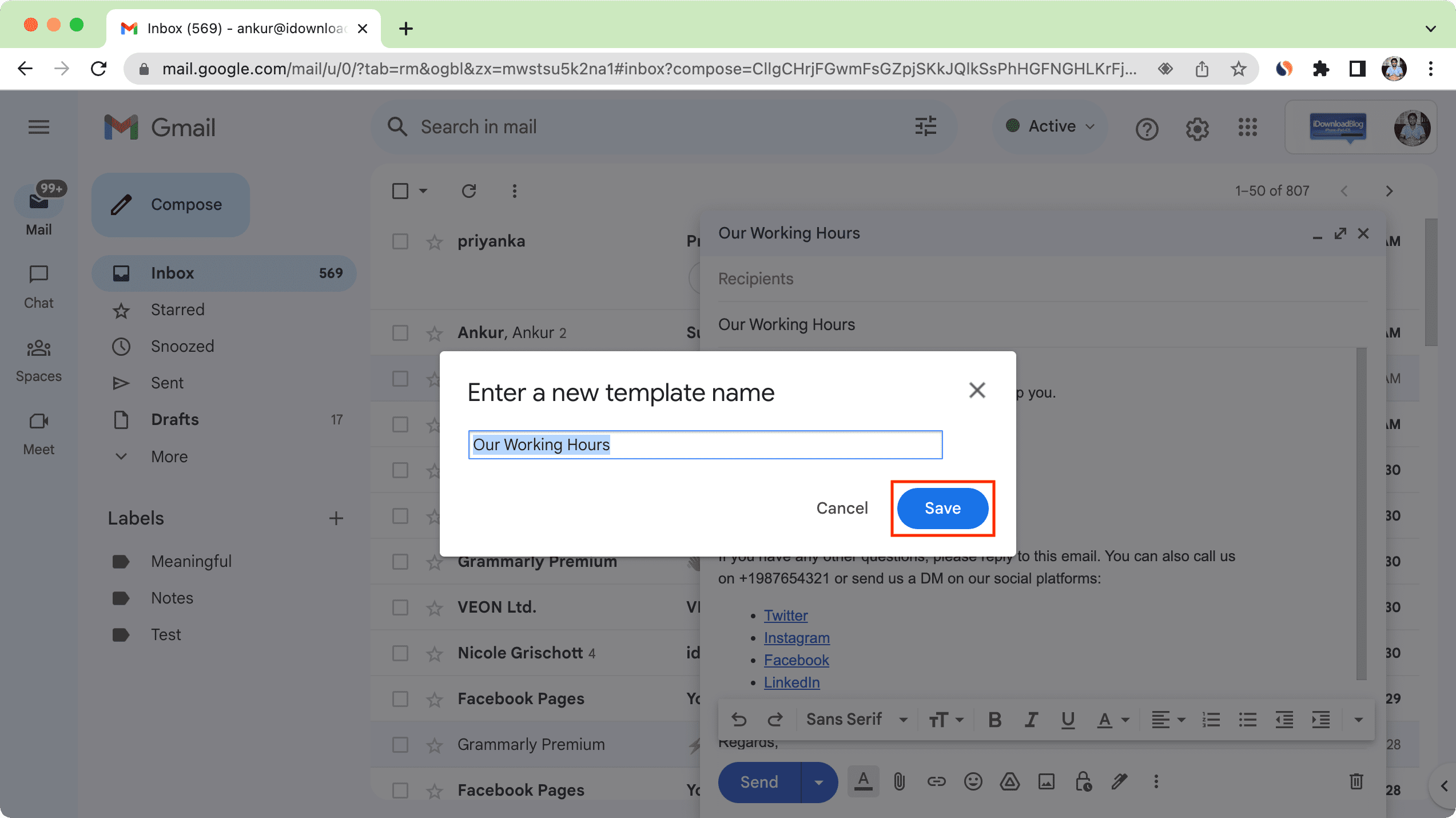
在 Gmail 中使用或插入保存的電子郵件模板
1) 訪問 <在網絡瀏覽器中訪問 href="https://mail.google.com/"target="_blank">Gmail 並撰寫新電子郵件或回復電子郵件。
2) 點擊三點圖標。現在選擇模板並在插入模板標題下選擇您保存的模板。
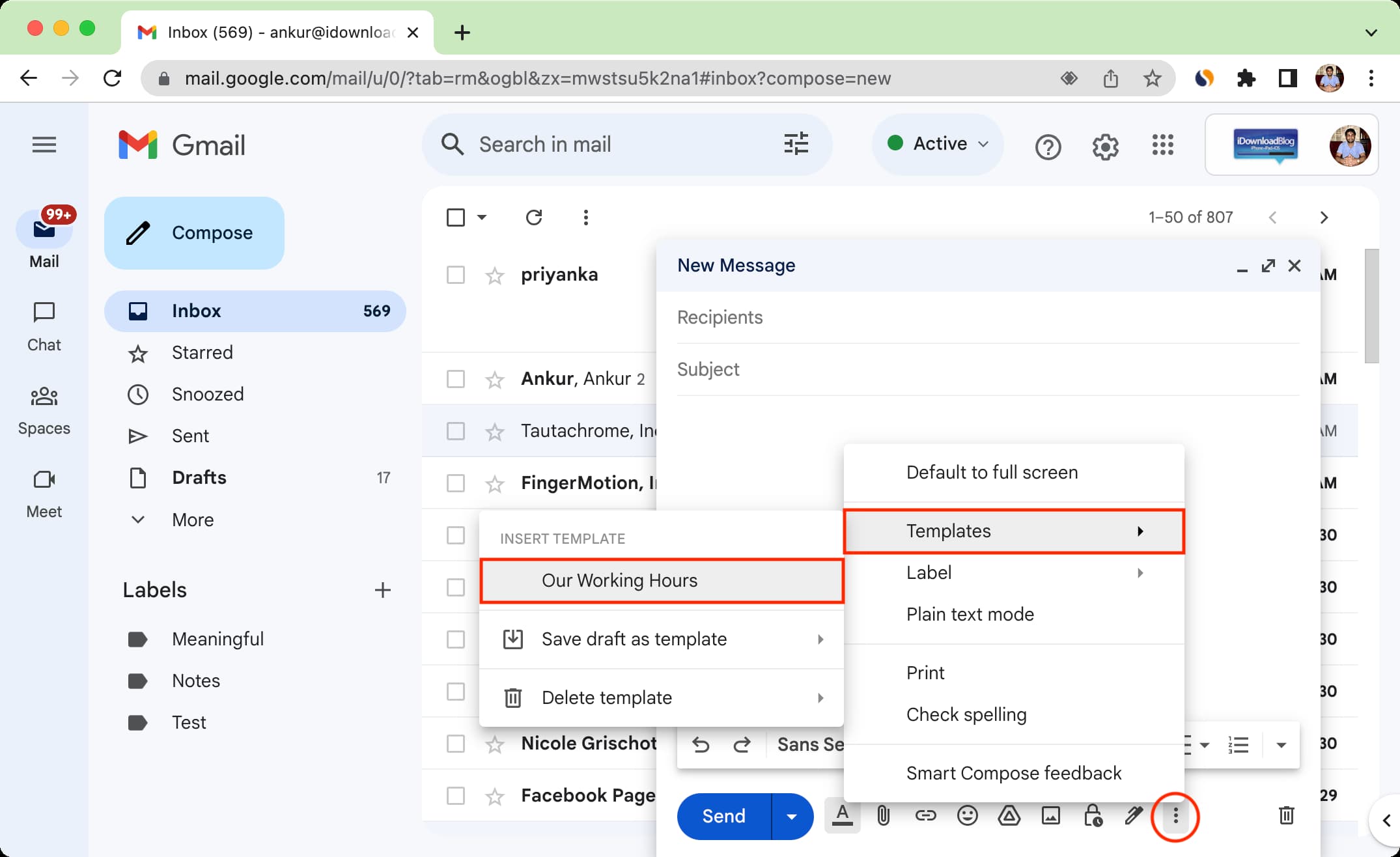
3) 模板文本將出現在您的電子郵件正文中。如果您正在創建一封新電子郵件,主題字段也將從模板中保存的內容中填寫。您可以按原樣發送,也可以在點擊發送按鈕之前進行細微更改。
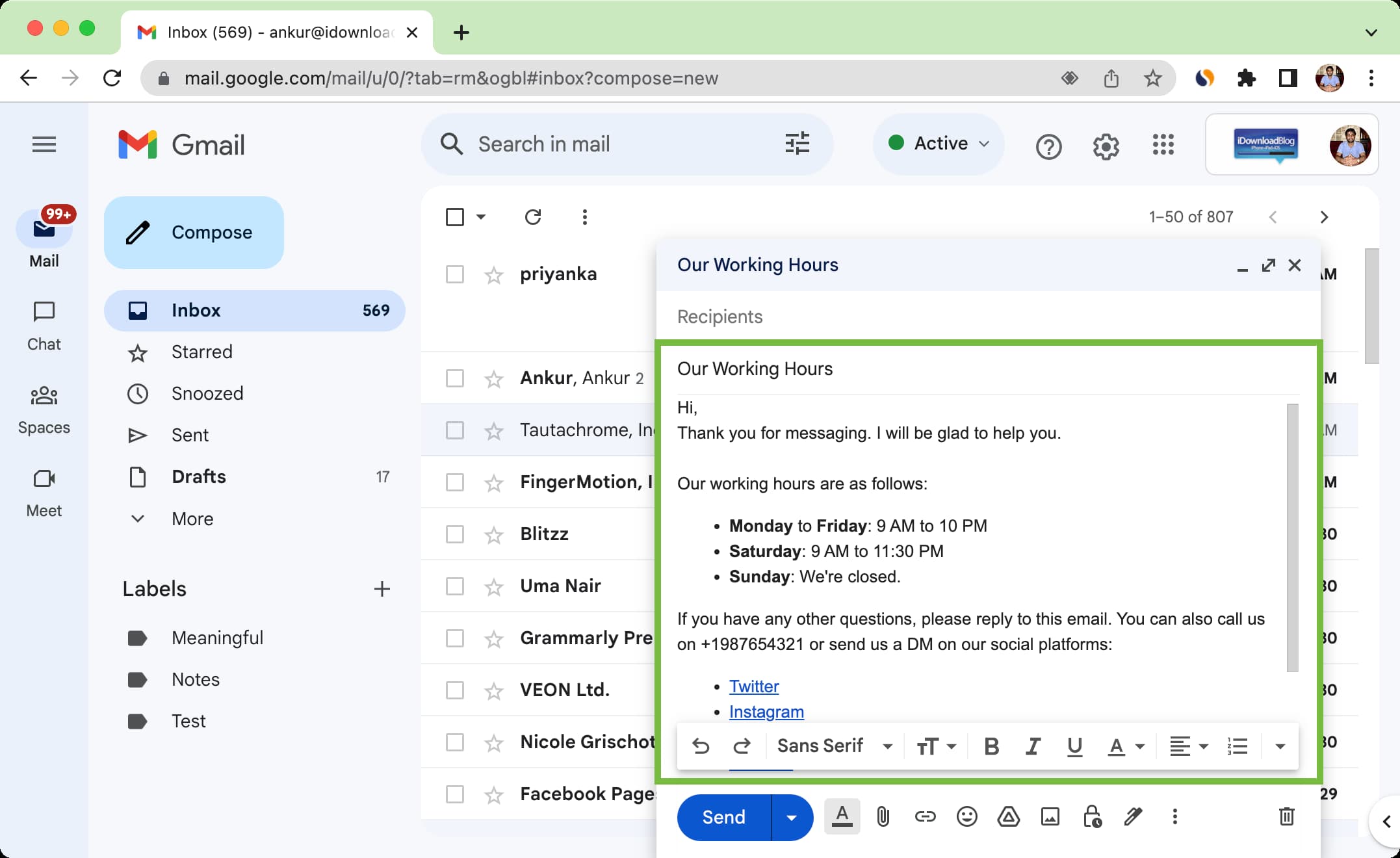
創建過濾器並使用您保存的模板自動回复
想像這樣一種情況你是企業主,人們經常給你發電子郵件詢問你的工作時間、價格、電話號碼、送貨區域、運輸信息等。您可以創建多個電子郵件模板來回答這些問題,然後設置過濾器以自動回复。
在此之後,當有人向您發送一封包含“工作時間”等字樣的電子郵件時,Gmail 會自動回复選擇的電子郵件模板可以回答您的工作時間。
以下是使用 Gmail 模板和過濾器自動回复傳入電子郵件的方法:
1)按照上述步驟創建一個或多個模板。
2) 進入 Gmail 的收件箱屏幕,然後單擊右側的搜索選項按鈕頂部搜索欄的一側。

3) 輸入您想要的參數或過濾器,然後點擊創建過濾器。例如,如果我收到的電子郵件有“工作時間”字樣,我想自動回复。因此,我將“工作時間”放在“有字詞”部分。您可以設置適合您的設置。請注意,您不必填寫所有字段,只需填寫您需要的字段即可。
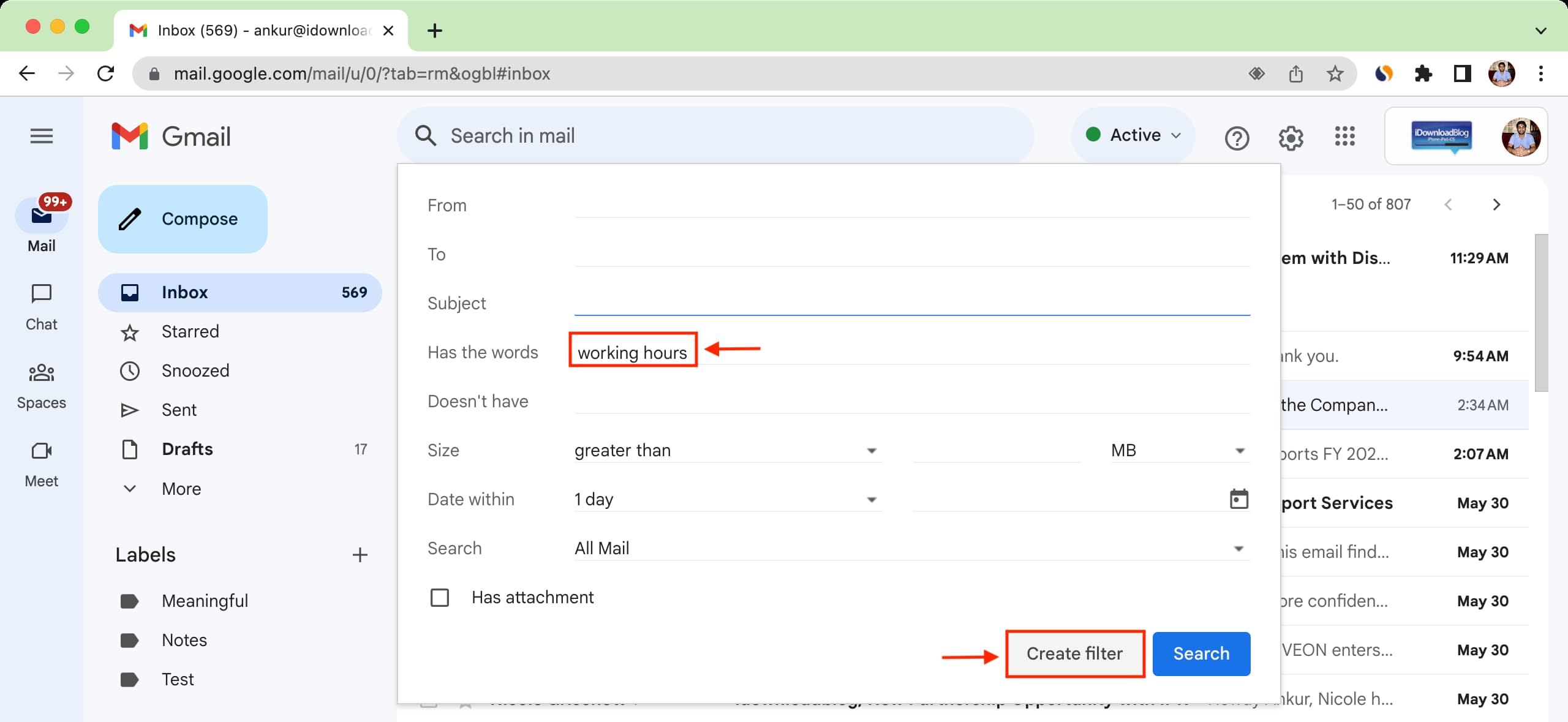
4) 選中發送模板複選框並選擇您之前創建的模板。
5) 最後,點擊創建過濾器。
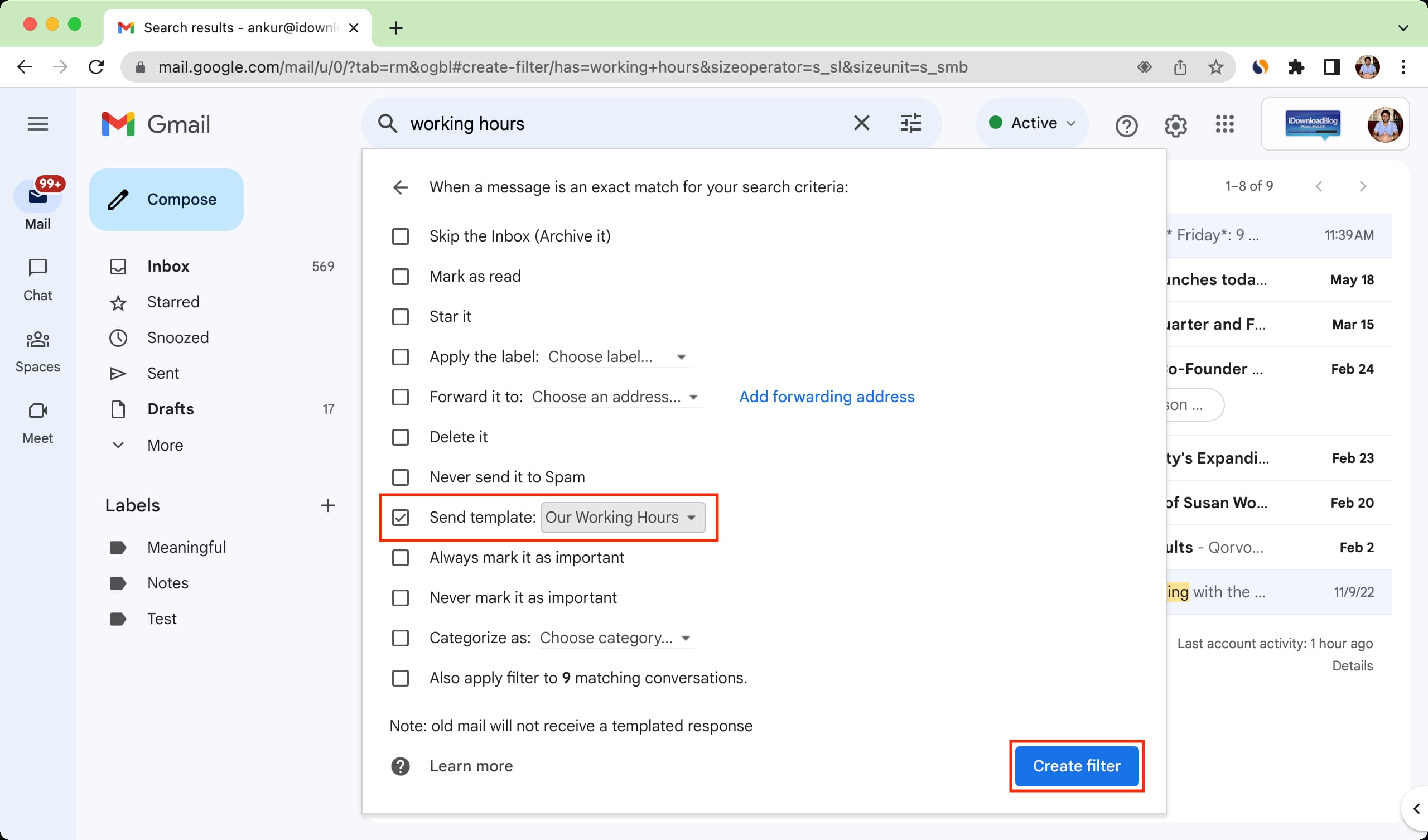
為了檢查它是否正常工作,請使用不同的電子郵件帳戶,並向該帳戶發送一封符合您在上面設置的參數的電子郵件。在下面的示例中,我發送了一封電子郵件,詢問工作時間。
在發送電子郵件後大約 30 秒內,您將收到一封自動回复,其中包含您為此類電子郵件設置的模板。
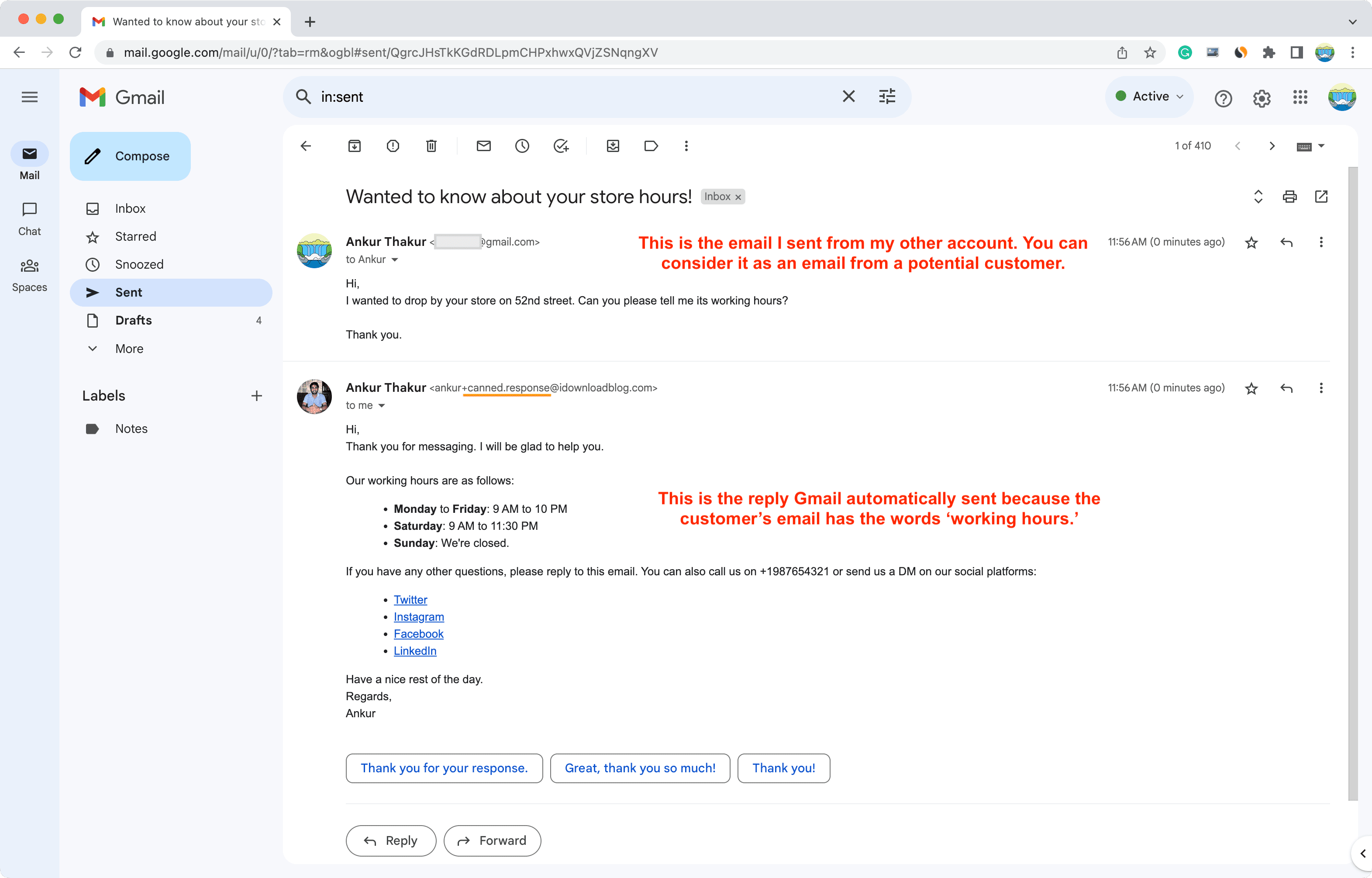
iPhone 上的電子郵件模板
如前所述,Gmail 模板只能在計算機上的網絡瀏覽器中使用。因此,如果您有 iPhone 並想使用模板,您將不得不依賴一種解決方法,即使用 Notes 應用程序和電子郵件應用程序。方法如下:
在 Apple Notes 應用程序中保存模板文本。當您必須在電子郵件中使用此文本時,請打開該註釋並點擊共享按鈕。確保備忘錄應用圖標旁邊顯示的是發送副本(而不是協作),然後選擇郵件或Gmail應用。 Apple Mail 應用程序似乎保留了大多數格式,例如超鏈接,而 Gmail 應用程序可能會刪除其中的一些格式。該註釋中的文本將自動出現在新的電子郵件正文字段中。輸入收件人的電子郵件,輸入主題行,然後點擊發送按鈕。 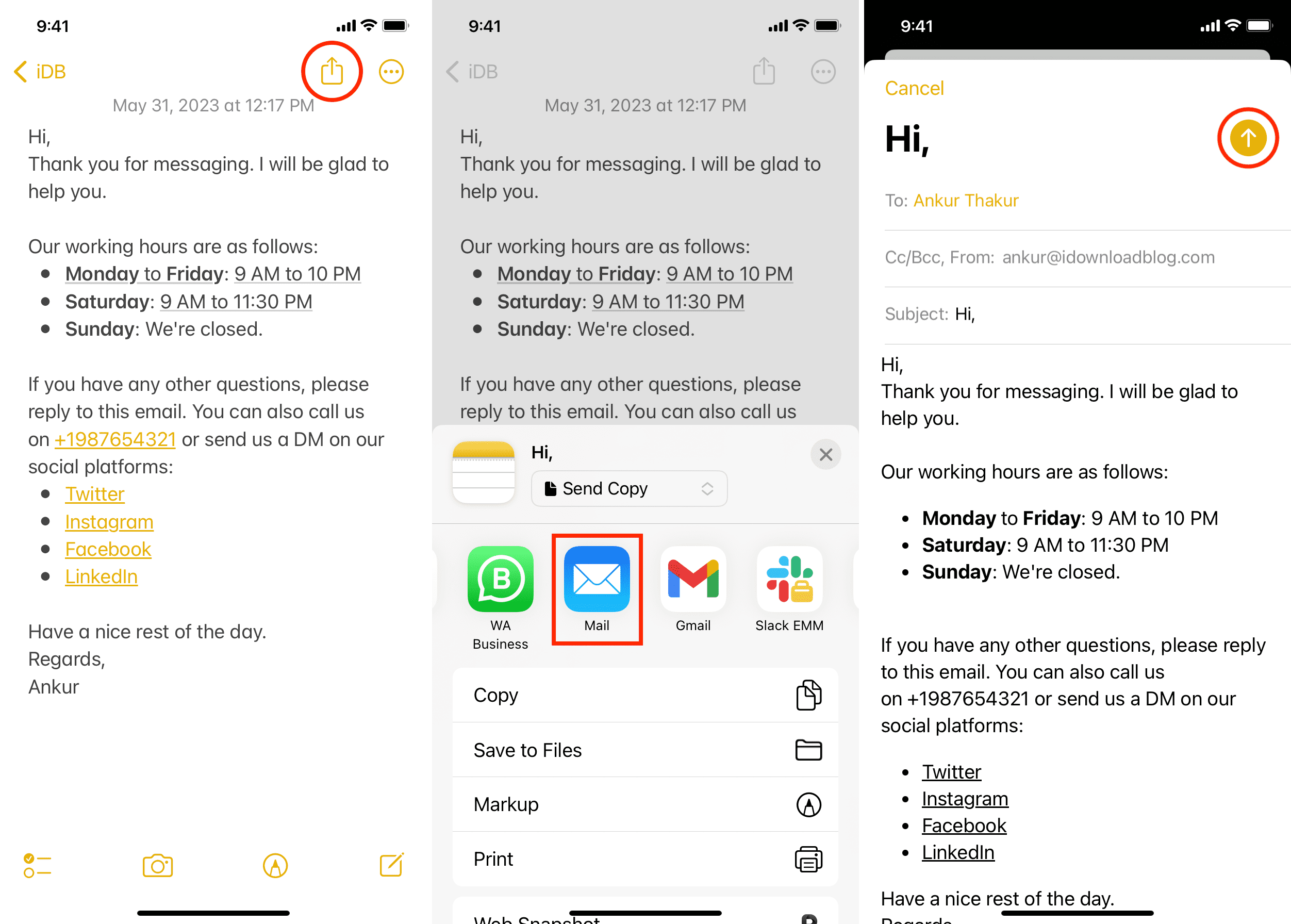
請注意,您只能將此提示用於新電子郵件,不能用於從您的 iPhone 回復現有電子郵件。當然,您可以從“備忘錄”應用程序複製文本並將其粘貼到任何地方。
在 Gmail 中執行更多操作: