確保您的遊戲與最新補丁保持同步對於在 Windows 上獲得最佳遊戲體驗至關重要。儘管 Steam 可以輕鬆更新您的遊戲,但“內容文件已鎖定”等錯誤可能會阻止您繼續前進並造成不必要的延誤。
Steam 中的“內容文件已鎖定”錯誤通常是由權限問題引起的或損壞的緩存數據,儘管其他因素也可能導致它。為了提供幫助,我們列出了所有可能的解決方案,用於修復 Windows 計算機上 Steam 的“內容文件鎖定”錯誤。那麼,讓我們來看看吧。
1.以管理員身份運行 Steam
如果您的用戶帳戶缺少對 Steam 庫文件夾的必要寫入權限,您可能會遇到“內容文件已鎖定”錯誤。您可以嘗試在 Windows 上以管理員身份運行 Steam,看看是否有幫助。

第 1 步:右鍵單擊 Steam 快捷方式在您的桌面上,然後選擇以管理員身份運行。
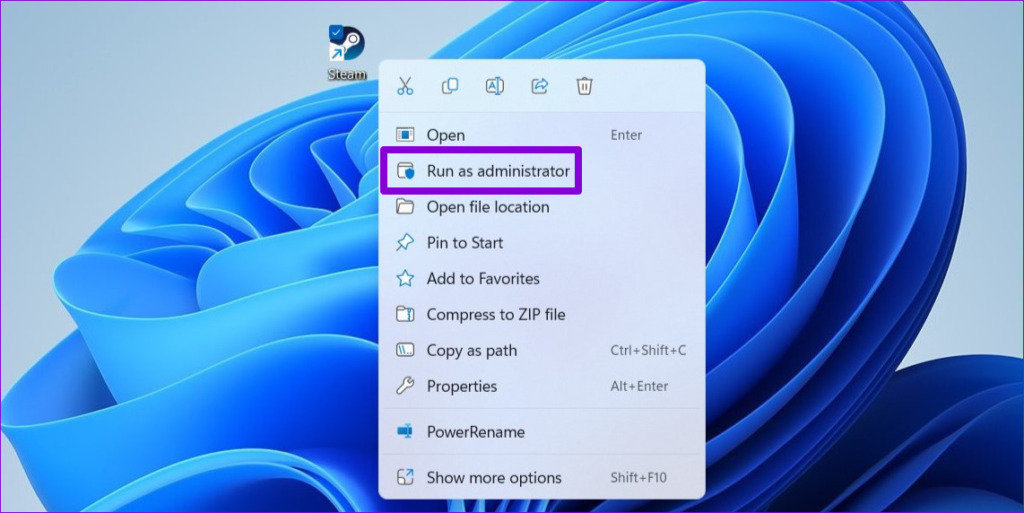
第 2 步:出現用戶帳戶控制提示時選擇是。

嘗試再次更新您的遊戲,看看是否遇到任何錯誤。如果這解決了您的問題,您可以將 Steam 配置為始終以管理權限運行。為此,請選擇 Steam 應用程序快捷方式,然後按 Alt + Enter 鍵盤快捷方式打開其屬性。
在“Steam 屬性”窗口中,切換到“兼容性”選項卡。然後,勾選“以管理員身份運行此程序”複選框並點擊應用。
2.清除 Steam 下載緩存
在您的 PC 上更新遊戲時,Steam 會將所有文件存儲在下載緩存中。如果無法訪問現有的下載緩存,Steam 可能無法安裝更新。要解決此問題,請嘗試按照以下步驟清除 Steam 中的下載緩存。
第 1 步:在您的 PC 上打開 Steam。
第 2 步: 點擊左上角的 Steam 菜單並選擇設置。
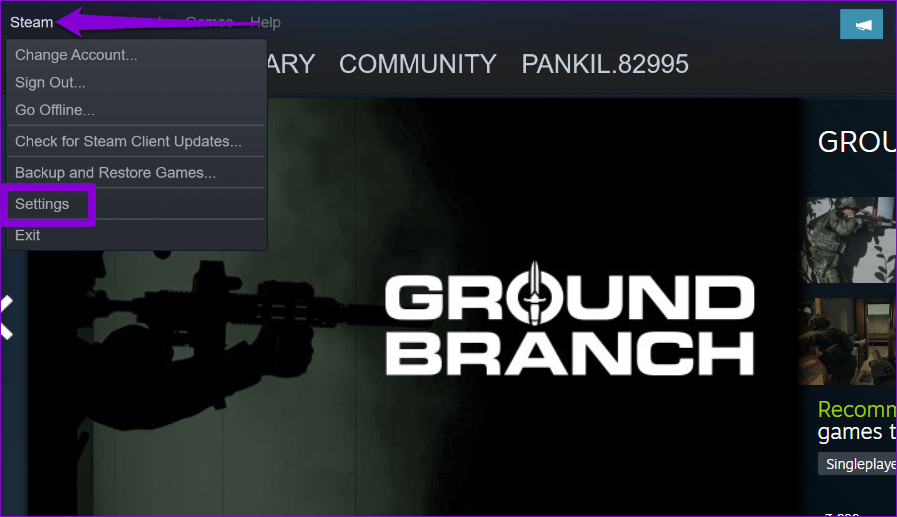
第 3 步:切換到“下載”選項卡並單擊“清除下載緩存”按鈕。
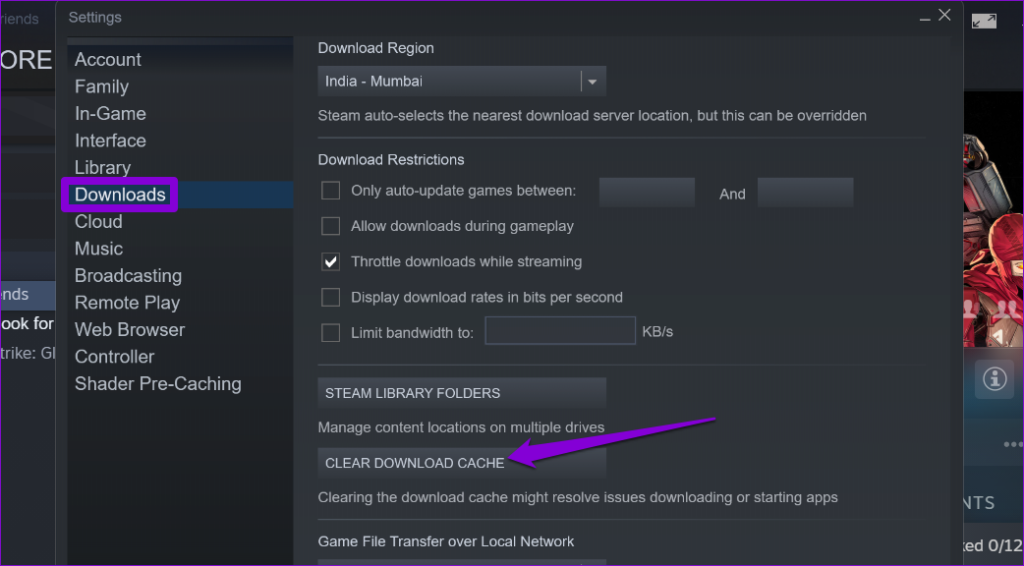
第 4 步: 單擊“確定”進行確認。
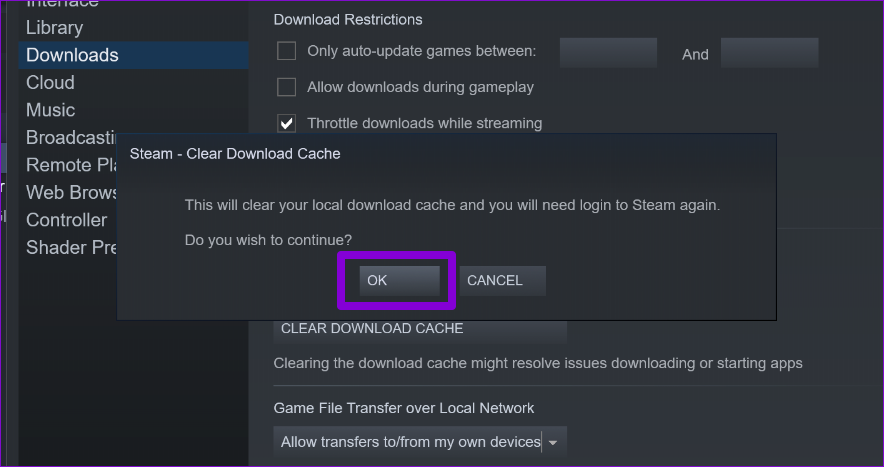
3.刪除下載的更新文件
如果清除下載緩存無效,您可以嘗試手動清空Steam的下載文件夾。以下是相同的步驟。
第 1 步:按 Windows + E 鍵盤快捷鍵打開文件資源管理器並導航到以下目錄。
C:\ Program Files (x86)\Steam\steamapps\downloading
第 2 步: 選擇此文件夾中的所有文件,然後單擊頂部的垃圾桶圖標將其刪除。
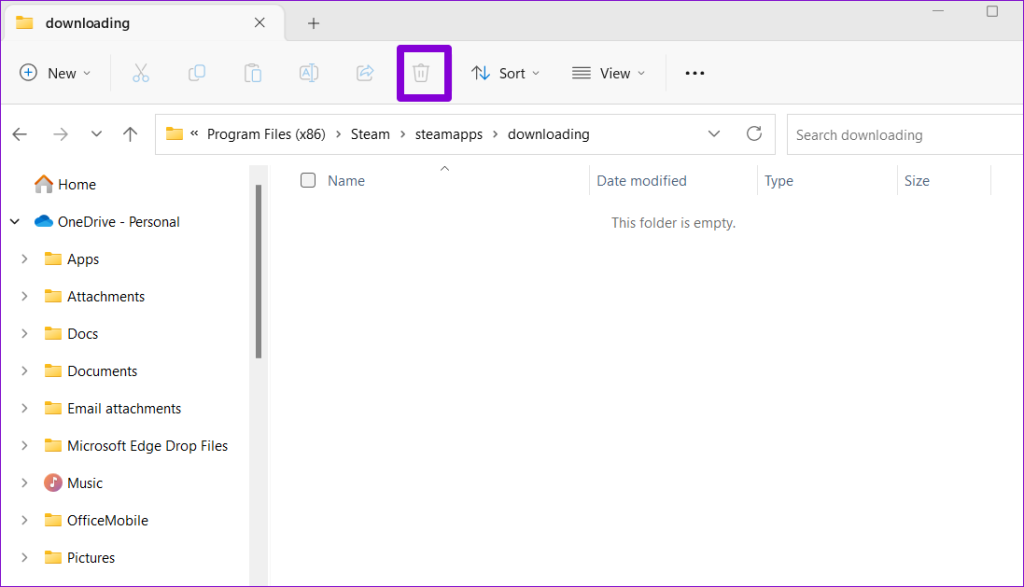
在此之後重新啟動 Steam 並嘗試再次更新您的遊戲。
4.驗證遊戲文件的完整性
“內容文件已鎖定”錯誤是否僅在您嘗試更新特定遊戲時發生?如果是這樣,則與該遊戲相關的現有文件可能存在問題。以下是修復它們的方法。
第 1 步:打開 Steam 應用並導航至“庫”選項卡。右鍵單擊有問題的遊戲並選擇屬性。
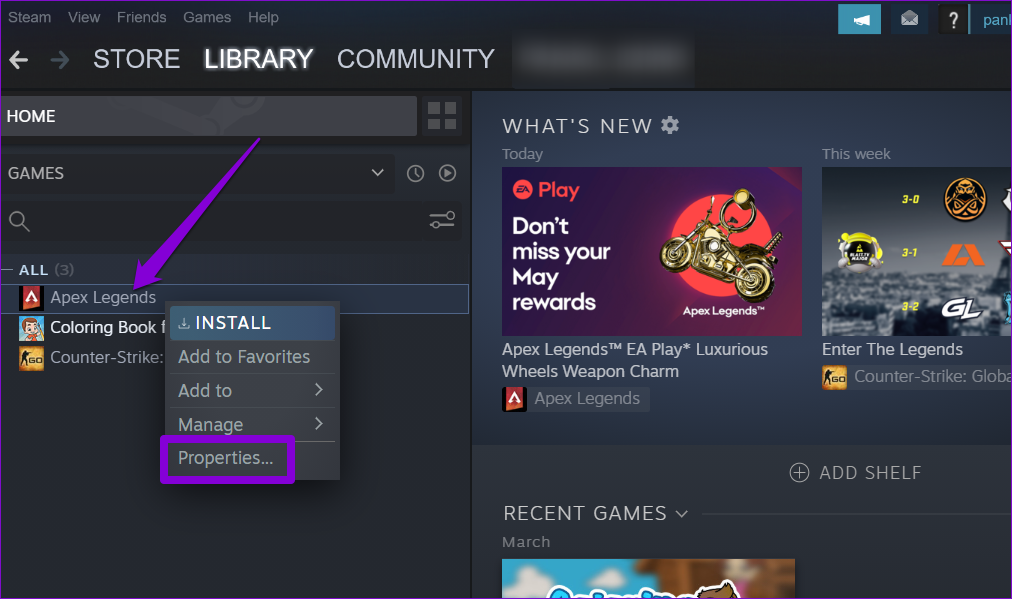
第 2 步: 從左側邊欄中選擇本地文件,然後單擊“驗證遊戲文件的完整性”按鈕。
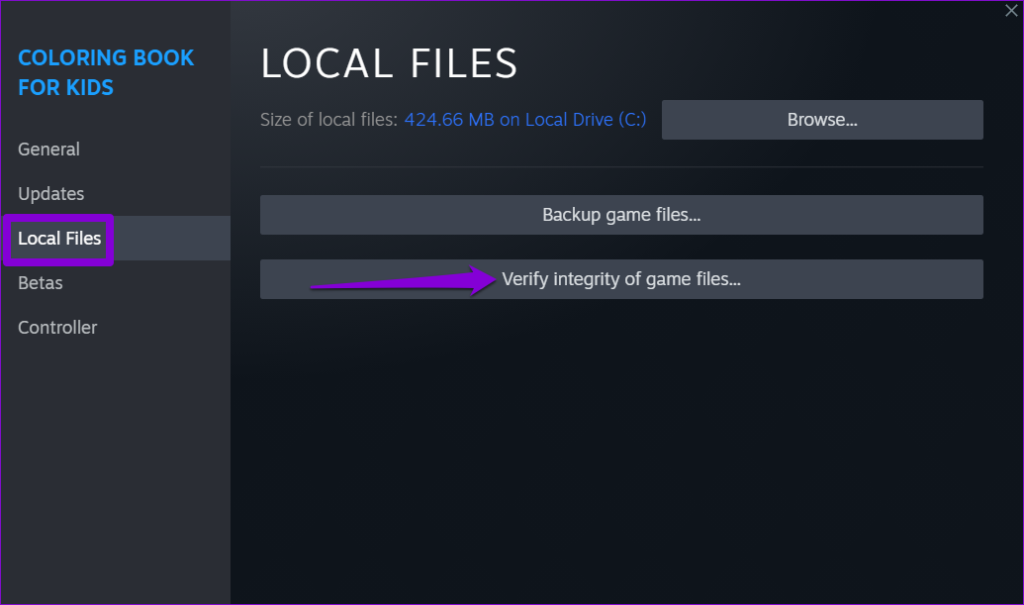
等待 Steam 修復任何問題遊戲文件問題,檢查是否仍然報錯。
5.在您的 PC 上重置 Winsock
Winsock(Windows 套接字)是一個程序,可幫助 Steam 等應用程序在 Windows 上建立網絡連接。如果這個程序有問題,Steam 可能無法連接到互聯網並用奇怪的錯誤來打擾你。嘗試重置 Winsock 數據以查看是否恢復正常。
第 1 步:右鍵單擊“開始”圖標並從列表中選擇“終端(管理員)”。
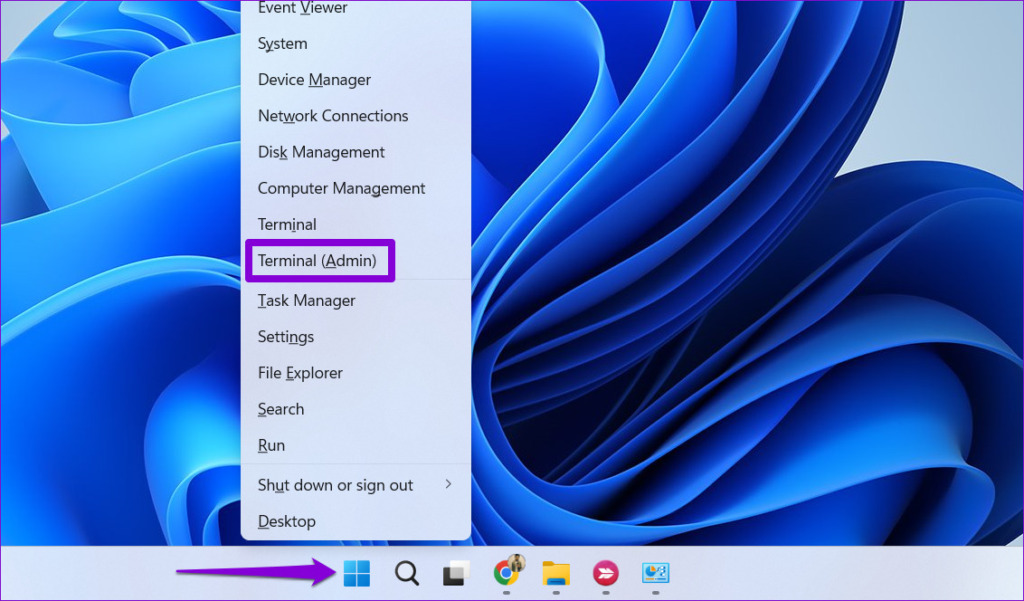
第 2 步:出現用戶帳戶控制 (UAC) 提示時選擇是。
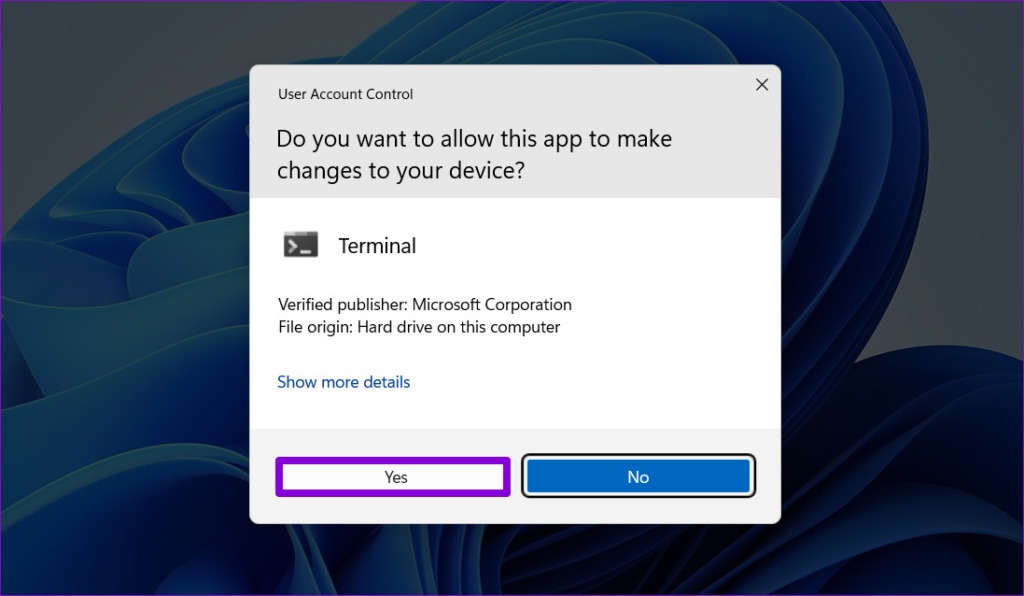
第 3 步: 在控制台中粘貼以下命令,然後按 Enter。
netsh winsock 重置 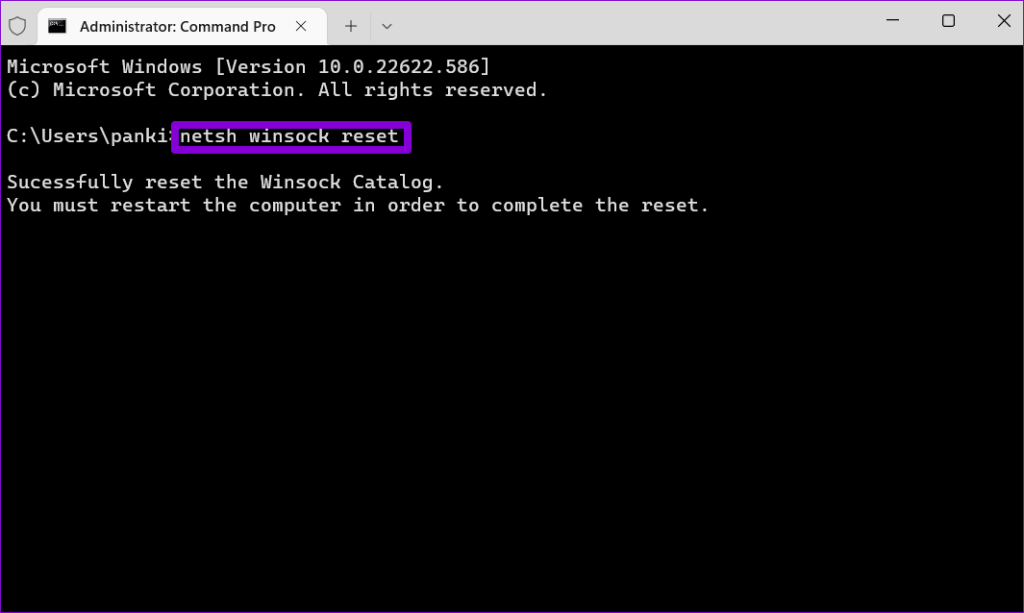
重啟電腦完成重置Winsock Catalog,檢查錯誤是否仍然出現。
6.禁用任何第三方防病毒程序
第三方防病毒程序有時過於謹慎,會阻止 Windows 上的 Steam 下載。要排除這種可能性,您可以暫時禁用防病毒程序。如果這解決了錯誤,請考慮將 Steam 添加到防病毒程序的白名單中以避免此類問題。
7.重新安裝 Steam
如果由於“內容文件已鎖定”錯誤而仍然無法更新您的遊戲,請考慮在您的 PC 上重新安裝 Steam 應用程序作為最後的手段。這是您可以如何去做的。
第 1 步:右鍵單擊開始圖標並從列表中選擇已安裝的應用。

第 2 步:在列表,單擊旁邊的三點菜單圖標,然後選擇卸載。
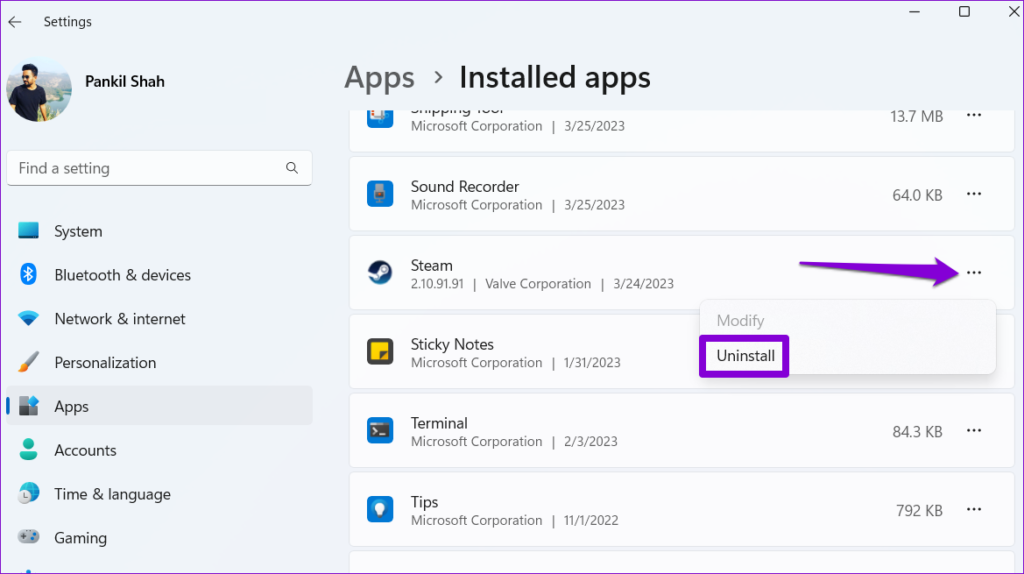
第 3 步: 選擇卸載以確認。
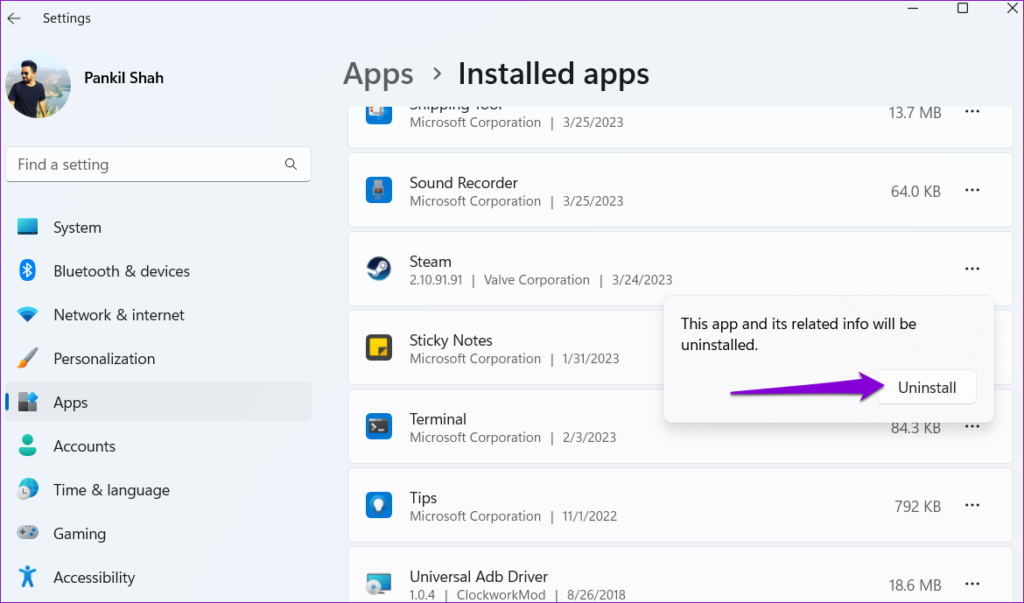
刪除後,重新下載並安裝 Steam 應用程序。之後,“內容文件鎖定”錯誤應該不會打擾您。
解鎖樂趣
完成上述修復應該可以解決 Steam 中的“內容文件鎖定”錯誤,允許你像以前一樣更新你的遊戲。如果 Steam 更新遊戲的時間比平時長,請採取必要的步驟來提高您在 Steam 中的下載速度。
