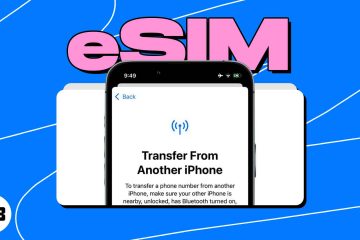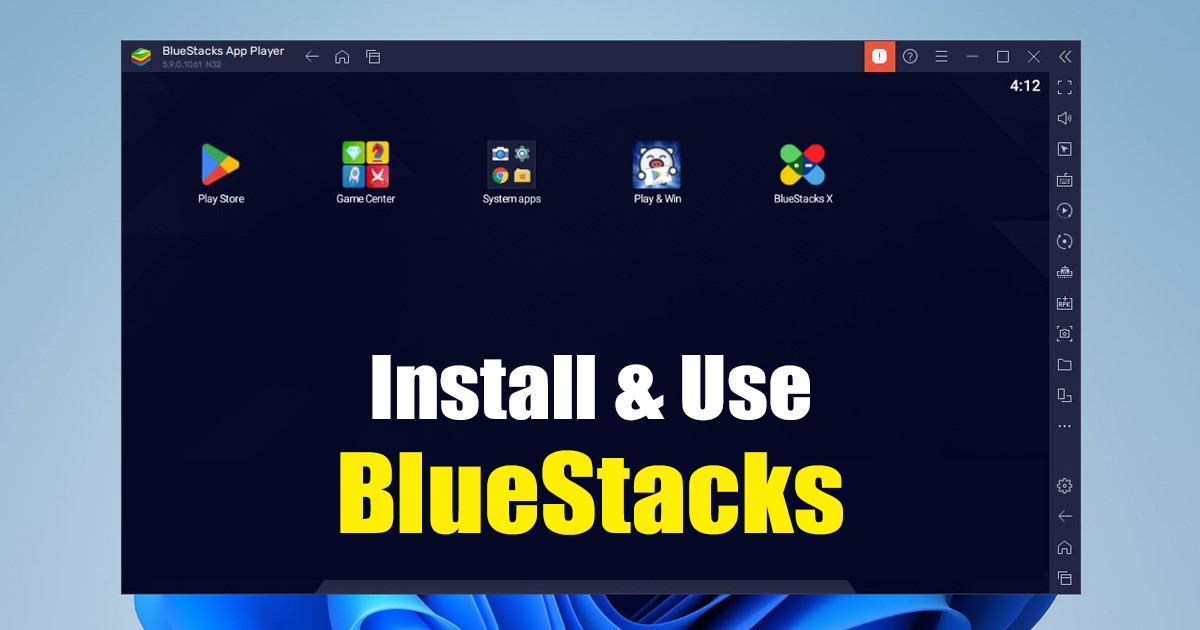
Windows 用戶一直希望在他們的 PC 上運行 Android 應用程序和遊戲。這是為 Windows 操作系統製作更多 Android 模擬器的唯一原因。
儘管 Windows 11 原生支持 Android 應用和遊戲,但用戶更喜歡使用 Android 模擬器,因為它們提供了更好的遊戲體驗和功能。截至目前,有數百個適用於 Windows 11 的 Android 模擬器,但最值得推薦的是 BlueStack。
另請閱讀:從 Windows 11 撥打和接聽 Android 電話
在 Windows 11 上安裝 BlueStacks 5
我們正在談論適用於 Windows 11 的 BlueStacks,因為我們最近收到了許多來自讀者詢問 BlueStacks 的消息與 Windows 11 的兼容性 以及如何在新操作系統上安裝它。
如果您正在閱讀本文,您可能正在尋找相同的內容。因此,我們在下面分享了在 Windows 11 上安裝和使用 BlueStacks 的分步指南。讓我們開始吧。
1.打開您喜歡的網絡瀏覽器並訪問官方 BlueStacks 網站。在官網上,點擊下載BlueStacks 5按鈕。
如果您想要離線安裝文件,請查看我們的指南下載BlueStacks For Windows 11
2。這將在您的設備上下載 BlueStacks 安裝程序。打開下載文件夾並雙擊 BlueStacksinstaller.exe 文件。

3.在安裝屏幕上,單擊立即安裝按鈕。
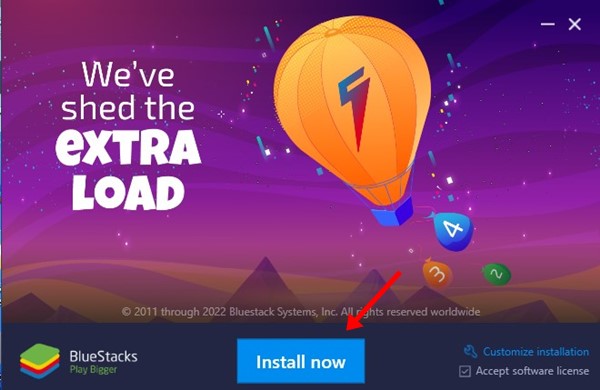
4。現在,等到 BlueStacks 模擬器下載並安裝到您的 Windows 11 設備上。

5。安裝後,BlueStacks 應用播放器將自動啟動,您將看到如下所示的屏幕。
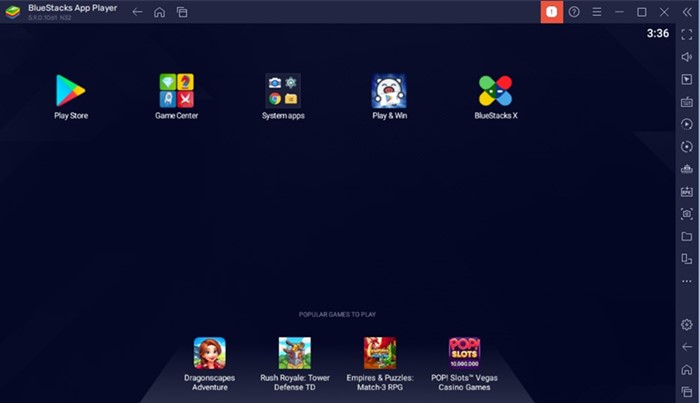
如何在 Windows 11 上使用 BlueStacks?
在 Windows 11 上安裝 BlueStacks 後,您可以輕鬆運行它。要開始使用 BlueStacks,請單擊 Play 商店圖標。
現在在 Google Play 登錄屏幕上,單擊登錄按鈕並輸入您的 Google 帳戶詳細信息。您可以探索 BlueStacks 設置以優化 Android 模擬器在 Windows 11 上的性能。
如何在 BlueStacks 5 上安裝應用和遊戲
好吧,在 BlueStacks 模擬器上安裝應用程序和遊戲相對容易。為此,請遵循我們在下面分享的一些簡單步驟。
1.首先,在您剛剛安裝的 Windows 11 計算機上啟動 BlueStacks。
2.完成後,您將看到 BlueStacks 的主界面。在這裡您需要點擊 Play 商店 圖標。
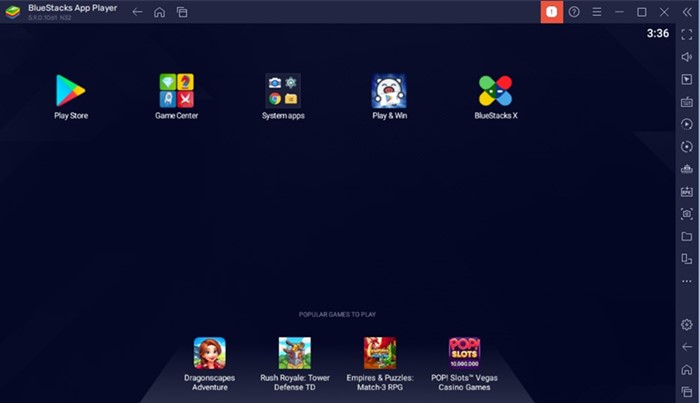
3。現在使用您的 Google 帳戶登錄 Play 商店。
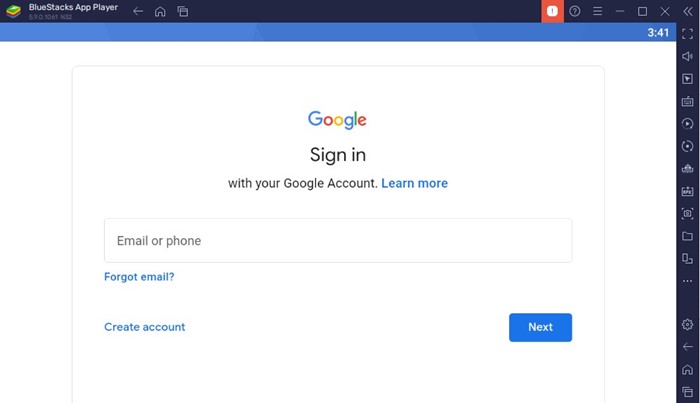
4。現在,您可以訪問 Google Play 商店。利用搜索欄搜索您要安裝的應用或遊戲,然後從結果中選擇應用/遊戲。
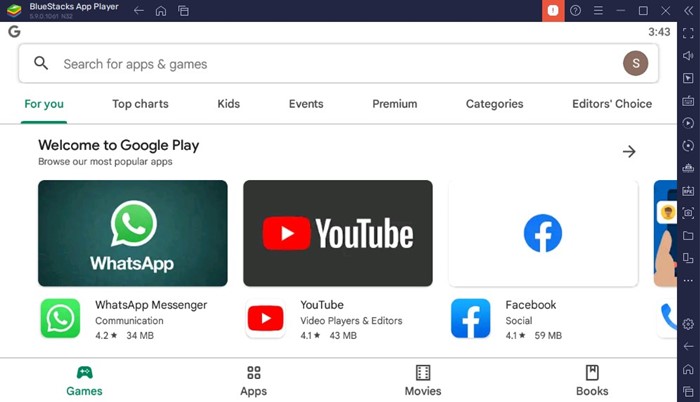
5。在應用/遊戲登陸頁面上,點擊安裝按鈕。這會將游戲安裝到您的 BlueStacks App Player 上。

就是這樣!這是您在 Windows 11 計算機上的 BlueStacks 應用播放器上安裝應用和遊戲的方法。
另請閱讀:如何將 Android 屏幕投射到 Windows 11 PC
所以,本指南是關於在 Windows 11 計算機上安裝和使用 BlueStacks。這是一個很棒的 PC 安卓模擬器,你會喜歡的。如果您在安裝適用於 PC 的 BlueStacks 時需要更多幫助,請在下面的評論中告訴我們。