AI的趨勢相當高,而且似乎並沒有下降。為了讓世界上每個人都能使用人工智能工具,微軟剛剛在 Windows 11 中引入了 Windows Copilot AI。
什麼是 Windows Copilot?
Windows Copilot 基本上是一個專為 Windows 11 操作系統設計的人工智能助手。它與 Cortana 非常相似,但它需要人工智能的幫助來完成複雜的事情。
例如,您可以與 Windows Copilot 進行常規聊天,就像使用 ChatGPT 一樣。您可以要求它對您的計算機進行更改、生成 AI 圖像等。

目前,Windows Copilot 可以為您的計算機執行多種任務,例如啟用深色模式、截取屏幕截圖、從 Bing Chat 獲取 Web 結果等.
Windows Copilot 的要求
即使您的電腦運行在 Windows 11 Build 23493(或更高版本)上,您可能仍然無法獲得它。這是因為默認情況下,並非所有 Windows 11 開發人員都啟用 Windows Copilot AI,您需要第三方應用程序才能啟用和使用它。
下面,我們列出了使用 Windows Copilot 的要求在 Windows 11 Build 23493(或更高版本)上。
您的電腦必須註冊開發頻道。您需要安裝Windows 11 Build 23493(或更高版本)。應安裝 Microsoft Edge 115。 ViVeTool 可啟用隱藏的 Windows Copilot 功能。
如何在 Windows 11 中啟用 Windows Copilot?
Windows Copilot 剛剛發布,仍在測試中。目前,Windows Copilot 的初始預覽版僅在開發頻道中提供。
特別是,您的計算機必須在 Windows 11 build 23493(或更高版本)上運行才能啟用和使用 Windows Copilot。 Microsoft Edge 115 也是一個要求,因為它由 Microsoft Edge 的 Web 渲染功能提供支持。請按照以下步驟加入 Windows Insider 開發頻道並安裝 Windows 11 Build 23493。
1.單擊 Windows 開始按鈕並選擇設置。

2.在“設置”上,切換到Windows Update選項卡。
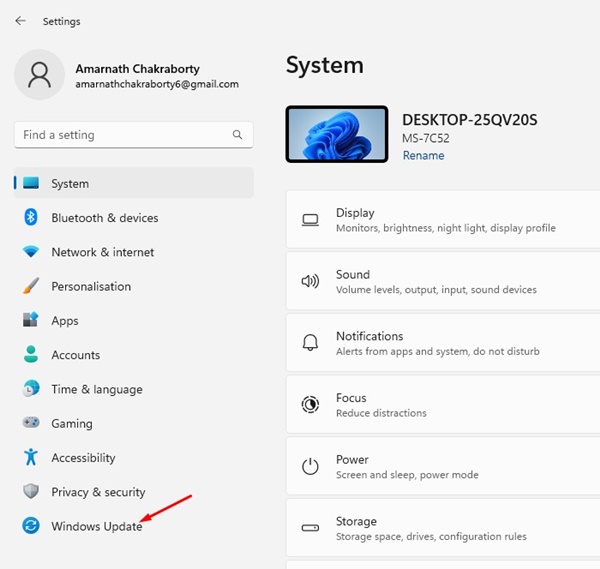
3.在右側窗格中,單擊Windows Insider 計劃。

4.點擊選擇您的 Insider 設置下拉列表,然後選擇開發。
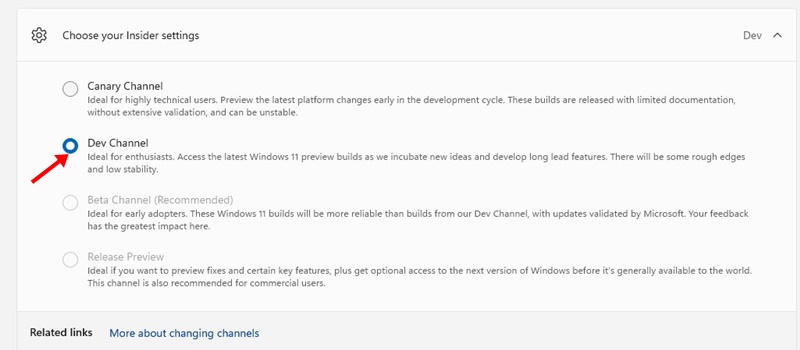
5.現在返回並單擊檢查更新按鈕。
6. Windows 11 Build 23493 將顯示在 Windows 更新中。下載和安裝可能需要幾分鐘到幾小時,具體取決於您的硬件規格。
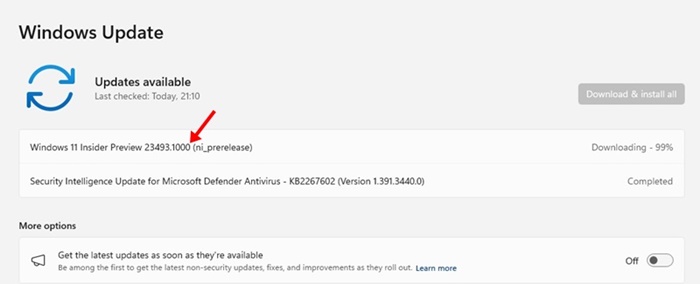
Windows Copilot 本質上是 Windows 11 上的 Bing AI 聊天工具,並具有一些附加優勢。它仍處於開發的早期階段,需要時間才能推出 Windows 11 的穩定版本。
檢查 Windows Copilot 是否在 Windows 11 上啟用
即使您的 Windows 11 計算機符合所有要求,您可能仍需要幫助查找 Windows Copilot。這是因為許多用戶默認情況下未啟用 Windows Copilot。
最好檢查您是否可以訪問 Windows Copilot;如果不能,則需要通過安裝 ViveTool 來啟用隱藏功能。
要檢查 Windows Copilot 是否已啟用,請在任務欄中找到 Copilot 按鈕。如果任務欄中沒有可用的 Copilot 按鈕,請按Windows 鍵 + C 按鈕。
在 Windows 11 上啟用 Windows Copilot – 安裝 ViveTool
如果您的 Windows 11 計算機上禁用了 Windows Copilot,則必須使用 ViveTool 啟用它。這是您需要執行的操作。
1.單擊 Windows 開始按鈕並選擇設置。
2.在“設置”上,切換到Windows 更新 > 檢查更新。現在加入 Dev 頻道來安裝 Windows 11 Build 23493 或更高版本。
3.更新 Windows 版本後,您必須確保您的計算機具有 Microsoft Edge 115。通常,安裝 Windows 11 Build 23493 會自動安裝 Microsoft Edge 115。
4.現在下載ViveTool並將其解壓到文件夾中。
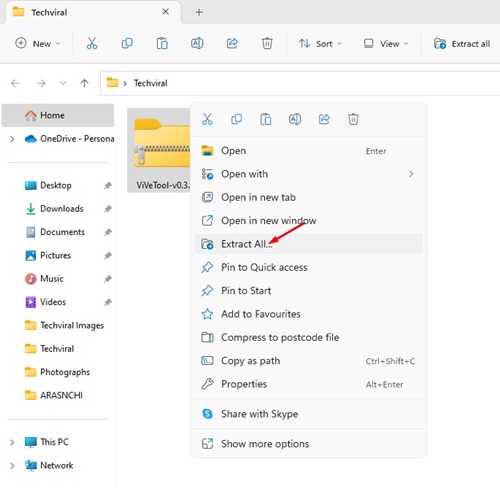
5.右鍵單擊 ViveTool 文件夾並選擇複製為路徑。

6.單擊 Windows 搜索並輸入 CMD。右鍵單擊 CMD 並選擇以管理員身份運行。
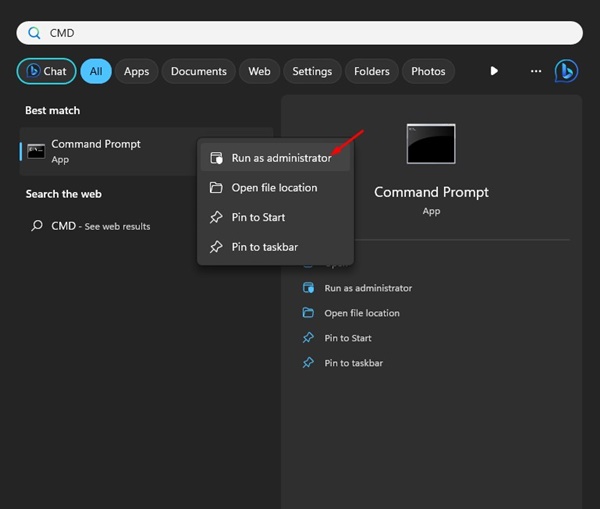
7.在命令提示符下,鍵入 cd 並粘貼您複製的路徑。最終命令如下所示:
cd”C:\Users\Amarnath\Downloads\ViVeTool-v0.3.3″ 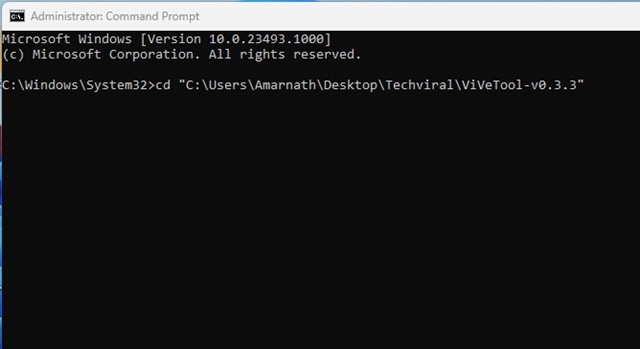
8.這將在命令提示符中選擇文件夾。現在一一執行這些命令。
vivetool/enable/id:44774629 vivetool/enable/id:44850061 vivetool/enable/id:44776738 vivetool/enable/id:42105254 vivetool/enable/id:41655236 
9.執行完所有命令後,重新啟動 Windows 11 電腦。
如何在 Windows 11 上使用 Windows Copilot?
重新啟動後,您將看到新的Windows 11 任務欄上的 Windows Copilot 圖標。如果該圖標不可用,請前往設置 > 個性化 > 任務欄。
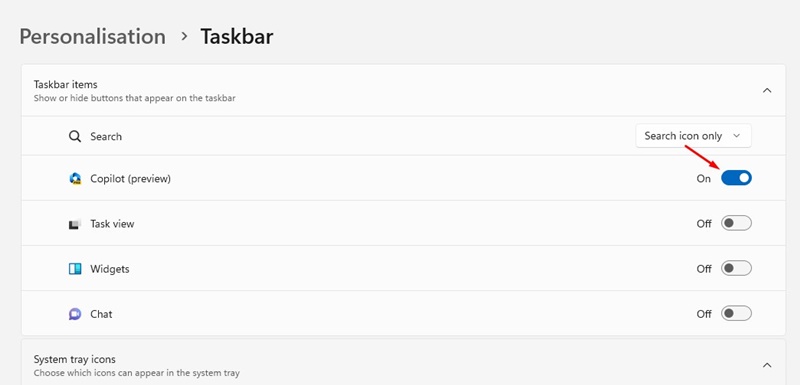
在任務欄上,啟用 Copilot(預覽)的切換。這將在任務欄上添加 Windows Copilot 圖標。或者,您可以按 Windows + C 按鈕訪問 Windows Copilot。
使用 Windows Copilot 更改設置
現在,Windows Copilot 可以在您的計算機上使用了。 Windows 11,您可以繼續使用它來享受樂趣。新的 Windows Copilot 可以為您執行不同類型的任務,包括更改系統設置。以下是如何使用 Windows Copilot 更改設置。
1.單擊 Windows 11 任務欄上的 Windows Copilot 按鈕或按 Windows 鍵 + C 進行訪問。
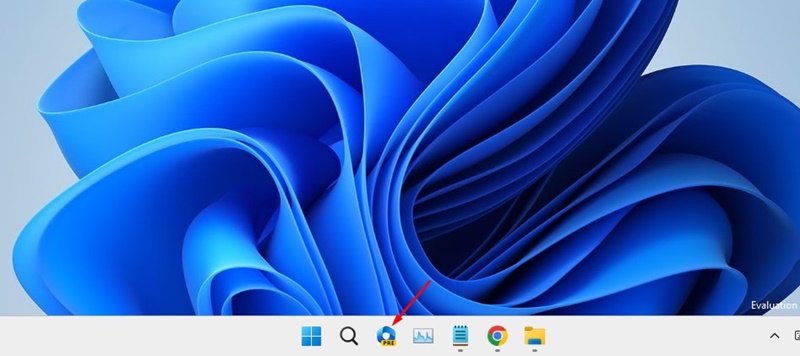
2. Windows Copilot 將在新側邊欄中打開。
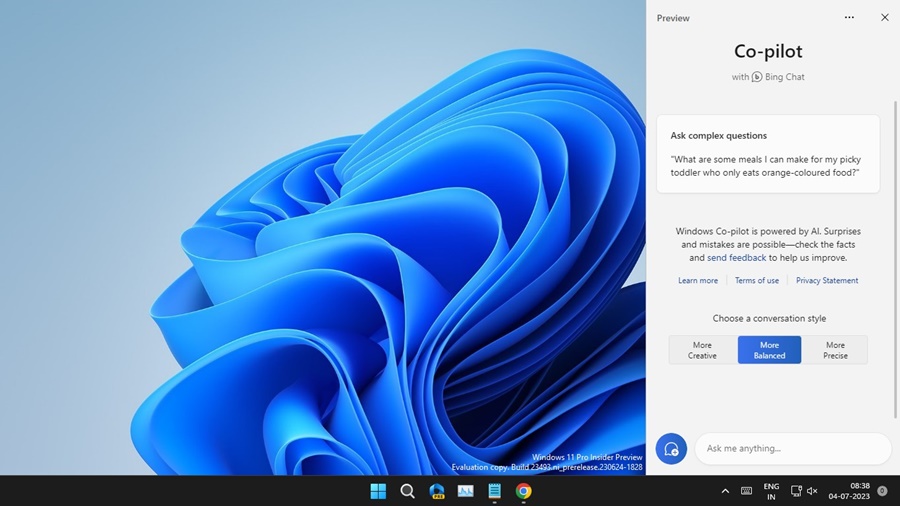
3。由於它帶來了 Bing 支持的聊天功能,因此您將看到與 Bing AI 聊天類似的界面。您可以向 Copilot 詢問打開深色模式等基本信息。
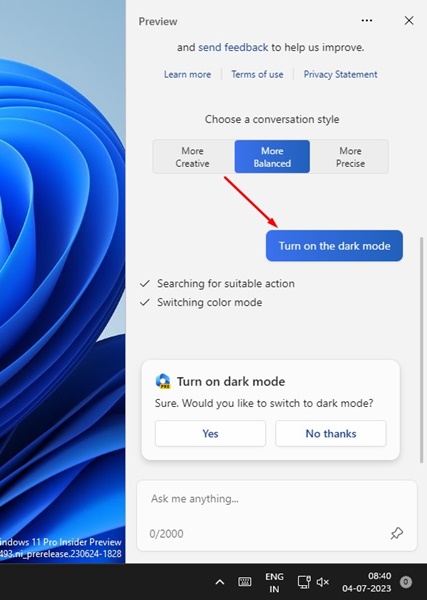
4.要確認操作,請單擊是按鈕。
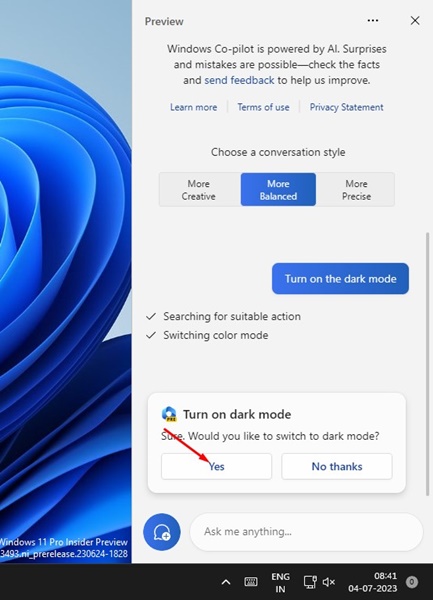
5.這將切換到深色模式。
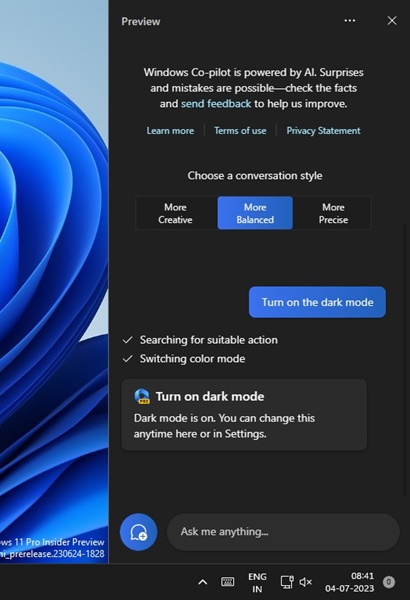
在 Windows 11 上獲取 Bing AI 聊天答案
由於 Microsoft Edge 的 Web 渲染功能為 Windows Co-Pilot 提供支持,因此您可以使用它來獲取 Bing AI 聊天結果無需打開網絡瀏覽器。以下是如何通過 Copilot 獲取答案。
1.單擊任務欄中的Copilot 按鈕將其打開。
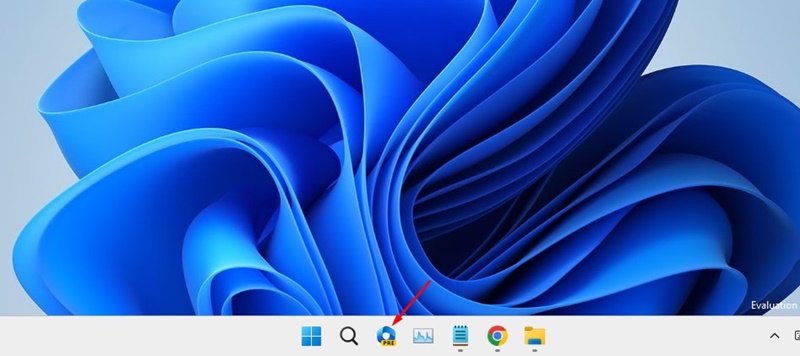
2.現在選擇對話類型:平衡、創意或精確。 Precises 為您提供最準確的答案。
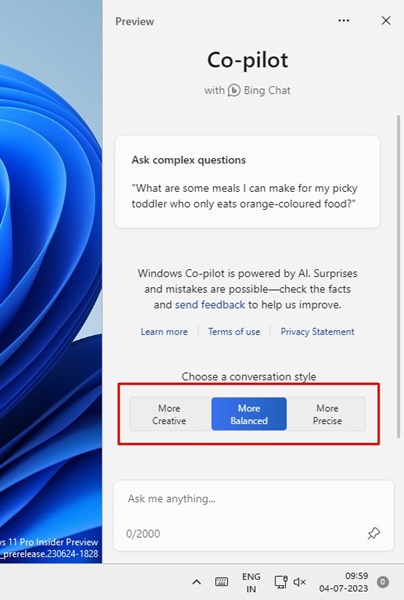
3.選擇對話類型後,在詢問我任何問題字段中提問。您可以與它聊天,就像使用 Bing AI 或 ChatGPT 一樣。
4.例如,我要求 Copilot 製作一張奧斯卡魚在魚塘里玩耍的照片。
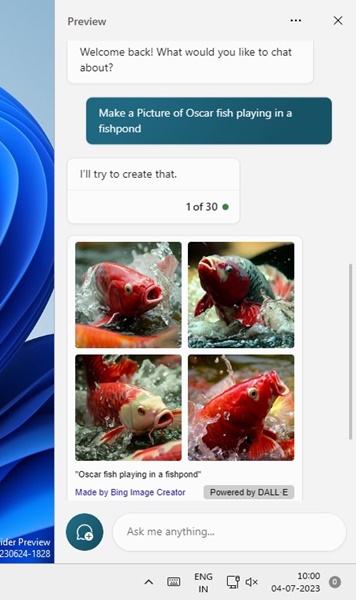
5. Windows Copilot 將在幾秒鐘內返回並給出答案。您可以提出後續問題以繼續對話。
如何更改 Windows Copilot 設置?
目前,Windows Copilot 只為您提供單一設置修改:使用 Microsoft Edge 瀏覽器中的內容。您可以啟用此設置以獲得相關響應。
1.單擊 Windows 11 上的 Windows Copilot 按鈕或按 Windows 鍵 + C 進行訪問。
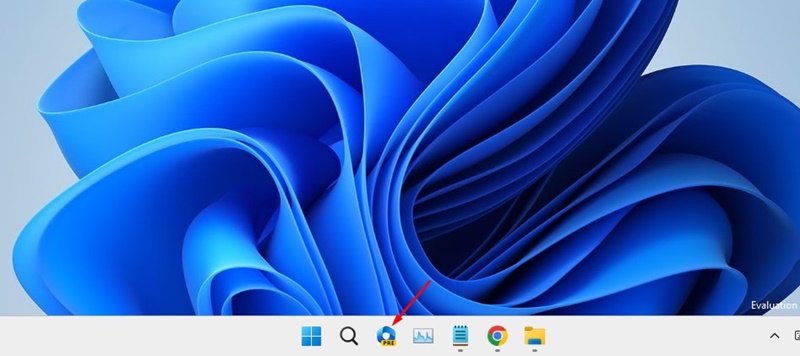
2. Windows Copilot 將在新側邊欄中打開。
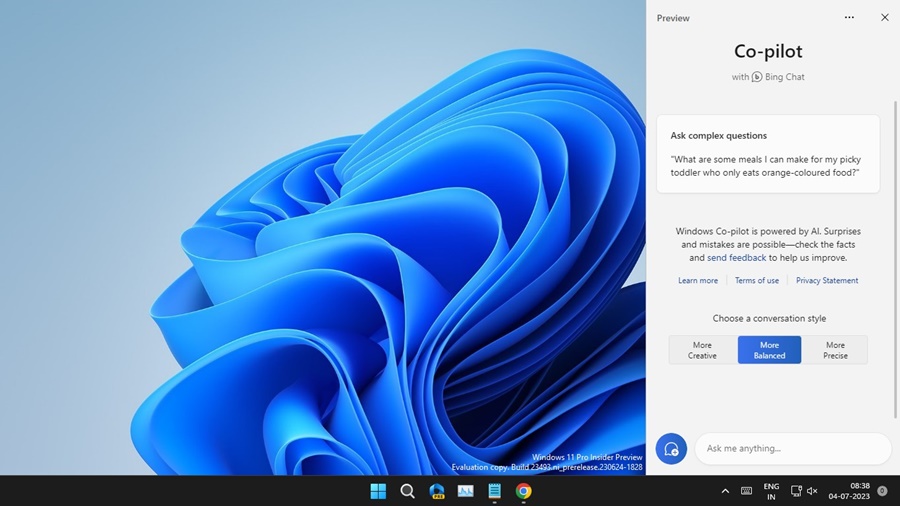
3。當 Copilot 打開時,單擊頂部的三個點,然後選擇設置。
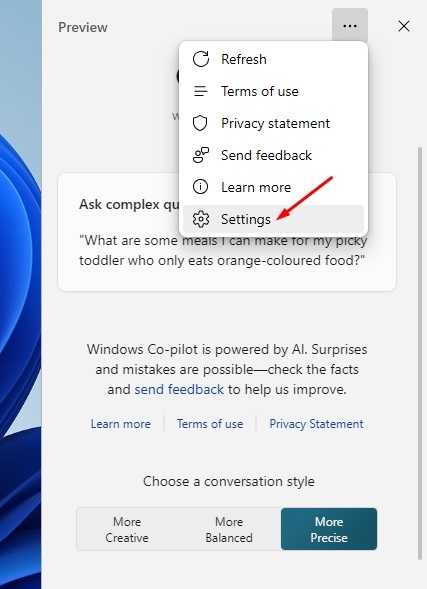
4.在“設置”中,啟用開關讓 Copilot 使用 Microsoft Edge 中的內容。
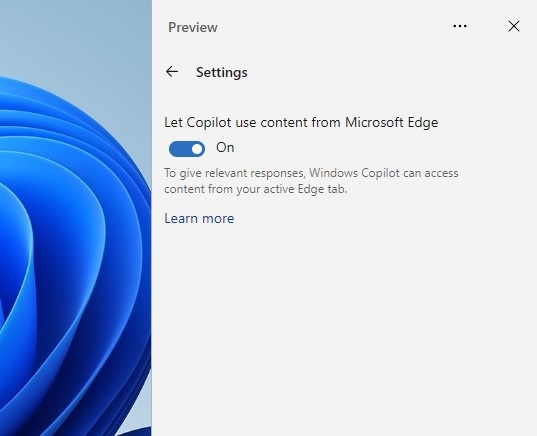
就是這樣!這是 Windows Copilot 上唯一可以修改的設置。啟用此功能後,Windows Copilot 將獲得訪問活動 Edge 選項卡中內容的權限。
如何在 Windows 11 中重置 Copilot 聊天?
如果其他成員使用您的 Windows 11 電腦,您可能需要重置副駕駛聊天。在 Windows 11 計算機上刷新 Copilot 聊天非常簡單。為此,請按照我們在下面分享的步驟進行操作。
1. 1. 單擊 Windows 11 上的 Windows Copilot 按鈕或按 Windows 鍵 + C 進行訪問。
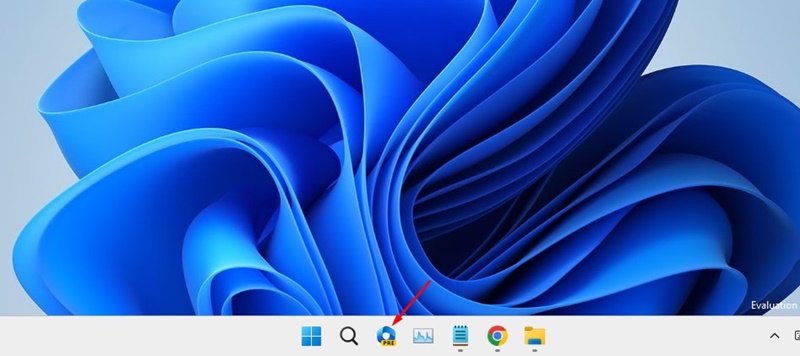
2. Windows Copilot 將在新的側邊欄中打開。
3.現在,繼續對話。單擊右上角的三個點。
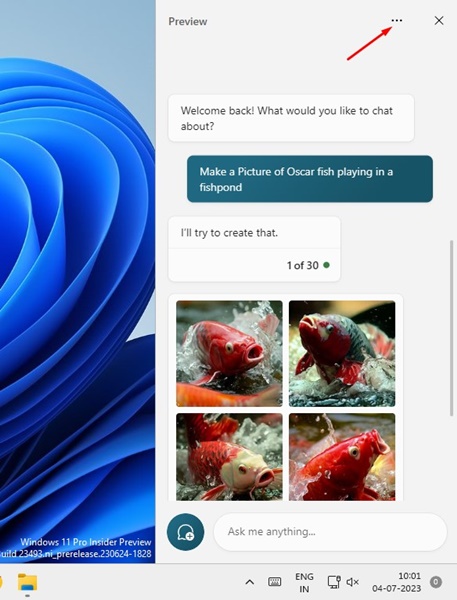
4.在出現的菜單上,選擇刷新。
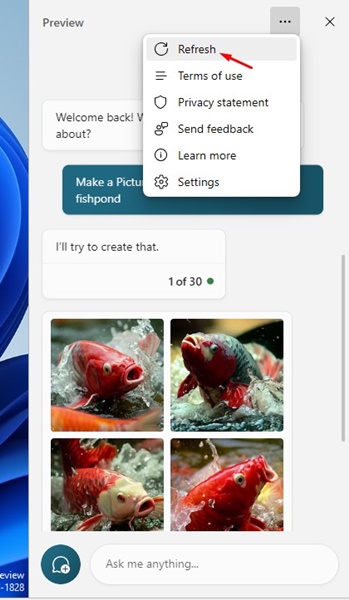
就是這樣!刷新聊天后,AI 聊天機器人將重新啟動並重置對話。
如何使用 Microsoft Edge 和 Copilot?
在 Copilot 之前,單擊Bing 聊天體驗按鈕在 Microsoft Edge 瀏覽器內打開了一個彈出窗口。不過,現在該按鈕會打開 Windows Copilot。
這意味著您現在可以使用 Copilot 匯總 Edge 瀏覽器上顯示的網站、PDF 和其他基於文本的內容。以下是如何同時使用 Microsoft Edge 和 Copilot。
1.打開計算機上的 Microsoft Edge 瀏覽器。
2.點擊右上角的 Bing 聊天體驗按鈕。
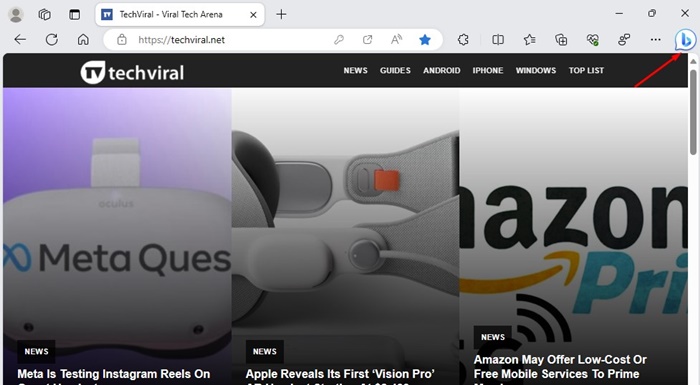
3.這將打開Windows Copilot。然後您就可以與人工智能聊天機器人進行對話。
4.例如,您可以要求 Copilot 總結您正在查看的網站。
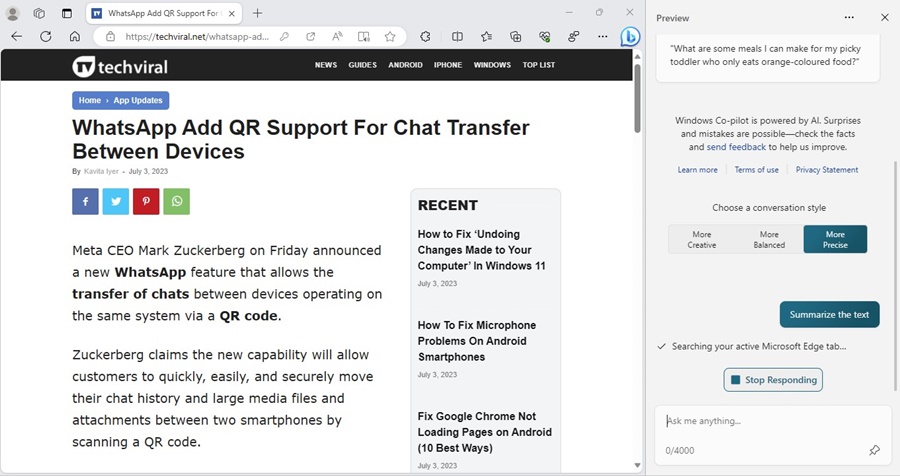
5.您還可以要求它總結 PDF 文件或 Microsoft Edge 瀏覽器上顯示的任何其他基於文本的內容。
就是這樣!這就是將 Microsoft Edge 瀏覽器與 Windows Copilot 結合使用的簡單方式。
Windows 11 Build 23493 的其他功能
除了 Windows Copilot 之外,還有Windows 11 Build 23493 帶來的其他功能包括新的設置主頁、備份和恢復、對 RAR 和 7-zip 的本機支持、新的音量混合器、Windows 講述人、Snap 佈局等。
在所有其他功能中,Windows Copilot 以及對 RAR 和 7-Zip 的本機支持備受關注。借助對 RAR 和 7-Zip 的本機支持,您現在可以打開並提取各種格式,例如 TAR、TAR.GZ、TAR.BZ2、TAR.ZST、RAR、7Z、TXZ 等。
因此,本指南是關於在 Windows 11 計算機上啟用和使用 Windows Copilot AI 的。 Windows 11 的新 Copilot AI 可能非常有用,特別是如果您是 AI 工具的粉絲。
您可以按照我們的共享步驟在 Windows 11 上啟用和使用 Copilot AI。目前,該功能是僅適用於 Windows Insiders,但預計很快就會向所有用戶推出。您對新的 Windows Copilot AI 有什麼看法?請在下面的評論中告訴我們。