
如果您是 Windows 用戶,您可能已經知道驅動程序的重要性。 Windows 需要為連接到您的設備的每個硬件設備提供驅動程序。如果沒有正確的驅動程序,Windows 將無法檢測到設備或顯示不兼容問題。
雖然最新版本的 Windows(如 Windows 10 或 11)會在系統更新期間自動安裝設備驅動程序,但有時可能會失敗.在 Windows 11 上,您可能必須手動安裝或更新設備驅動程序。
在 Windows 11 上更新驅動程序的 3 種最佳方法
由於特定原因,您可能需要更新 Windows 11 上的現有驅動程序。因此,如果您正在尋找在新的 Windows 11 設備上更新設備驅動程序的方法,那麼您正在閱讀正確的指南。
下面,我們分享了一些在 Windows 上更新驅動程序的最佳方法11。讓我們來看看。
1) 從可選更新手動安裝驅動程序更新
Windows 11 為您提供了僅安裝可選更新的選項。您可以瀏覽設置並僅選擇驅動程序更新。這樣,Windows 更新將只下載和安裝驅動程序更新。這是你需要做的。
1.首先,點擊 Windows 11 開始按鈕並選擇 Settings。
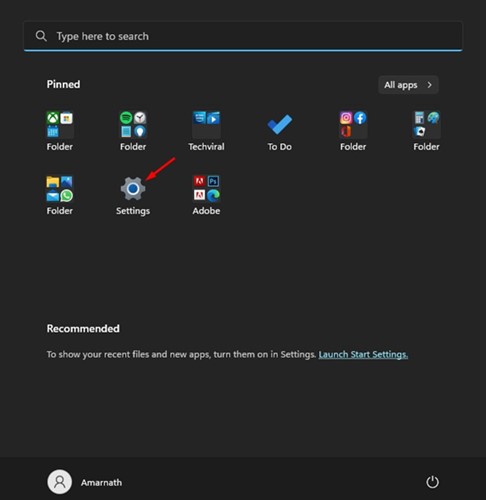
2。在“設置”應用上,單擊左側窗格中的 Windows 更新 選項。

3.在右側,向下滾動並點擊 Advanced Options。
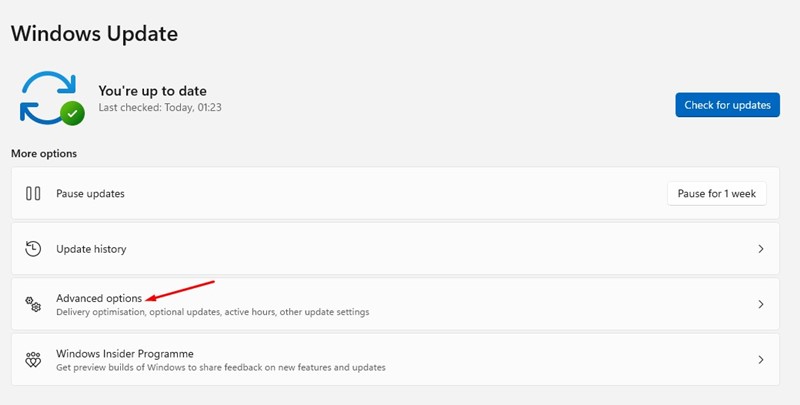
4.點擊高級選項中附加選項部分下的可選更新。
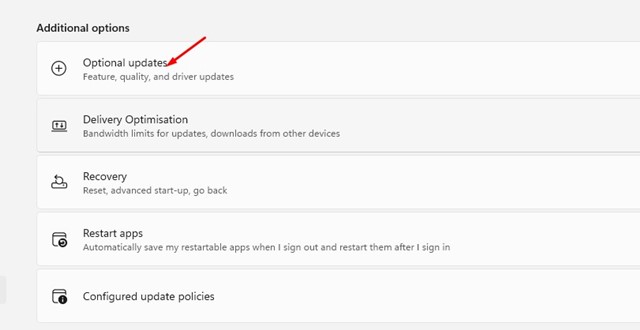
5。在可選更新屏幕上,展開驅動程序更新。
6.選擇您要安裝的驅動程序,然後單擊下載並安裝按鈕。
就是這樣!現在 Windows 11 將自動下載並安裝您選擇的設備驅動程序。
2) 通過設備管理器更新驅動程序
您也可以使用設備管理器Windows 11 上的實用程序來更新驅動程序。以下是使用設備管理器更新 Windows 11 驅動程序的方法。
1.首先,單擊 Windows 11 搜索並輸入設備管理器。接下來,從列表中打開設備管理器應用。
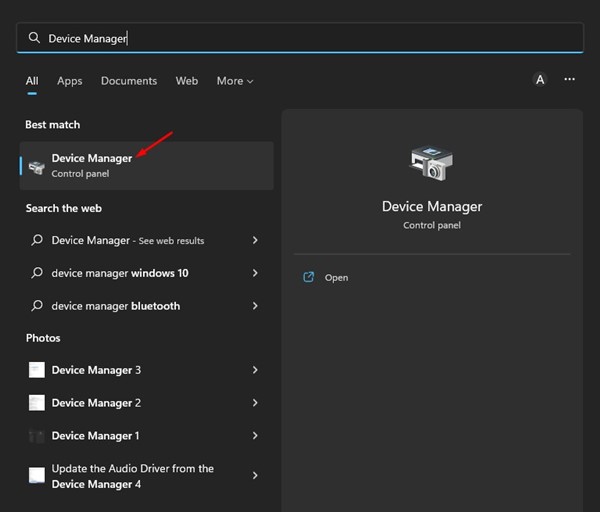
2.在設備管理器上展開要更新的設備。現在選擇設備並點擊更新驅動程序選項。
3.在更新驅動程序窗口中,您會找到兩個選項:
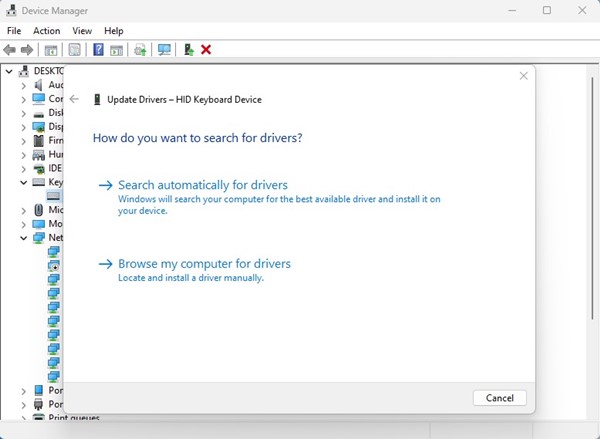 自動搜索驅動程序:如果您希望 Windows 11 自動下載和安裝驅動程序,請選擇此選項。 瀏覽我的計算機以查找驅動程序:如果您手動安裝驅動程序,請選擇此選項。
自動搜索驅動程序:如果您希望 Windows 11 自動下載和安裝驅動程序,請選擇此選項。 瀏覽我的計算機以查找驅動程序:如果您手動安裝驅動程序,請選擇此選項。
4。如果您希望 Windows 11 自動下載並安裝最新版本的驅動程序,請選擇第一個選項。
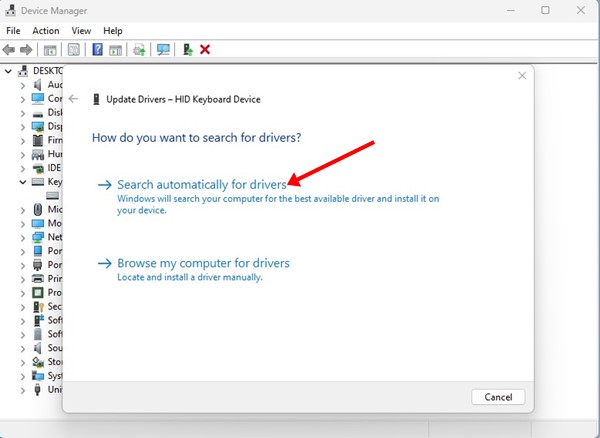
5.如果您看到屏幕告訴您“您的設備的最佳驅動程序已安裝”,請選擇“在 Windows 更新中搜索更新的驅動程序”。
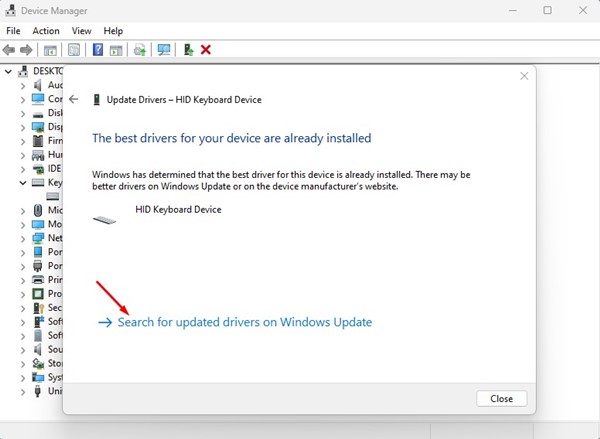
6.如果您選擇了第二個選項“瀏覽您的計算機以查找驅動程序”,請選擇您要安裝的驅動程序或選擇“讓我從我計算機上的可用驅動程序列表中選擇”。
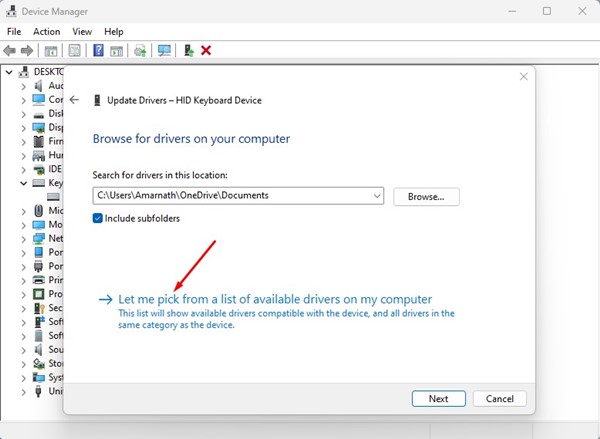
7。在下一個屏幕上,Windows 11 將顯示您計算機上可用的兼容驅動程序。如果要安裝該驅動程序,請選擇它並單擊下一步按鈕。
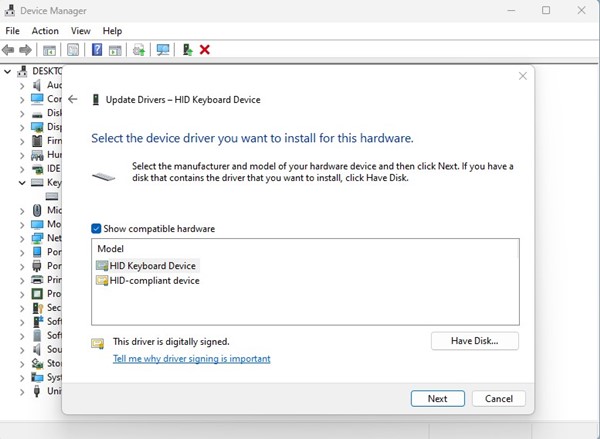
就是這樣!這是您可以通過設備管理器在 Windows 11 上更新驅動程序的方法。
3) 使用適用於 Windows 11 的第三方驅動程序更新程序

大多數適用於 Windows 10 的驅動程序更新工具都與 Windows 11 兼容. 您可以使用它們中的任何一個來安裝最新版本的設備驅動程序。
但是,使用第三方驅動程序更新程序的缺點是它們會嘗試在您的系統上安裝廣告軟件。因此,請務必在 Windows 11 上下載並使用可靠且受信任的驅動程序更新工具。
因此,這些是在 Windows 11 上更新設備驅動程序的一些最佳方法。如果您在更新 Windows 11 上的驅動程序時需要更多幫助,請在下面的評論中告訴我們。